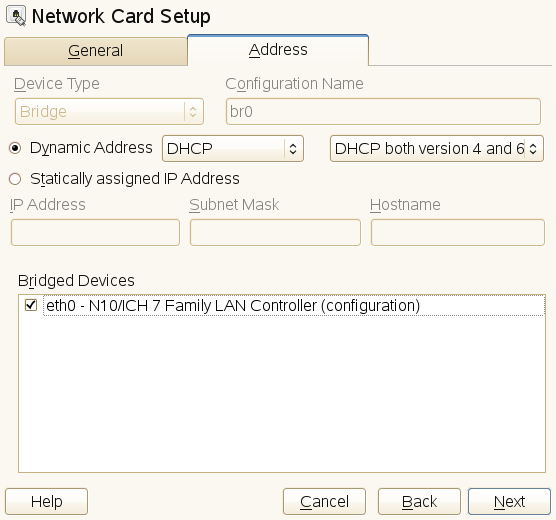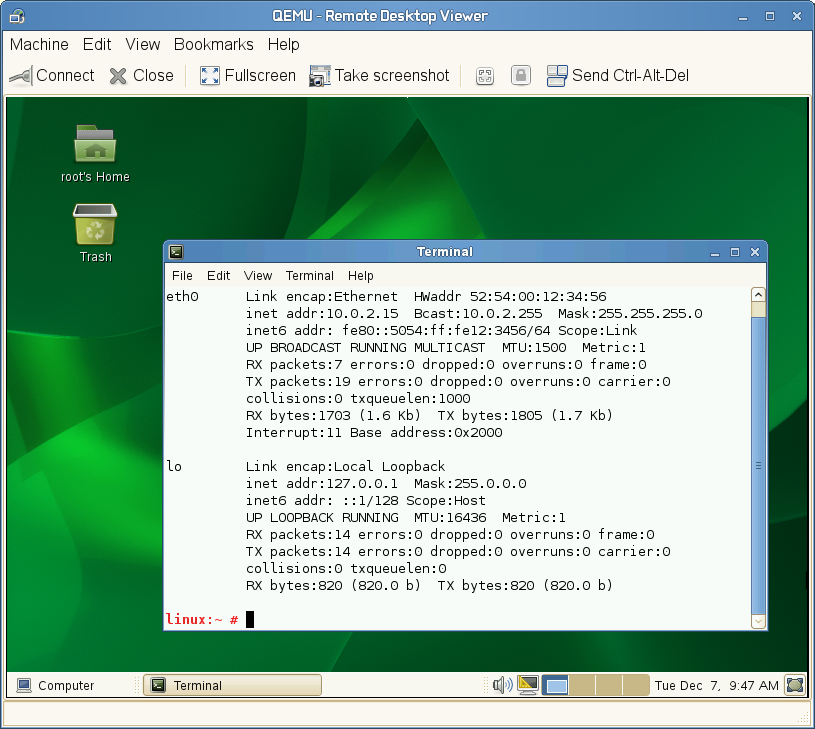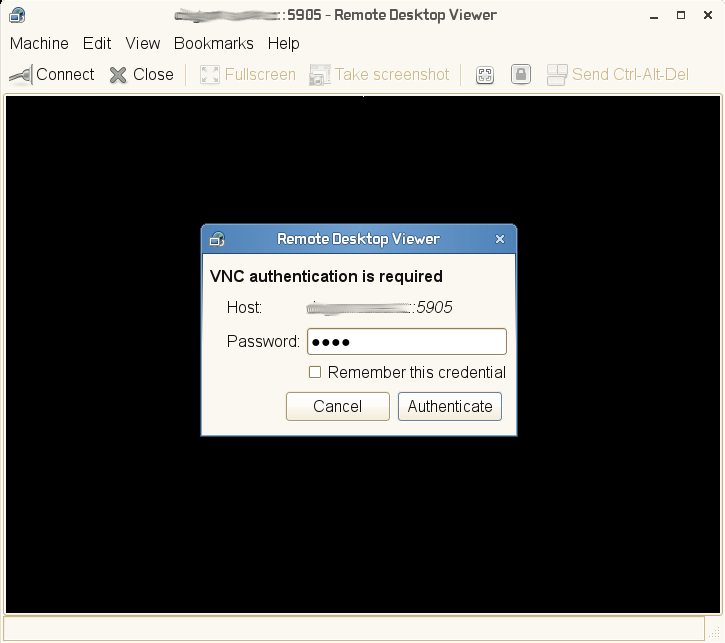29 Running Virtual Machines with qemu-system-ARCH #
Once you have a virtual disk image ready (for more information on disk
images, see Section 28.2, “Managing Disk Images with qemu-img”), it is time to
start the related virtual machine.
Section 28.1, “Basic Installation with qemu-system-ARCH” introduced simple commands to
install and run a VM Guest. This chapter focuses on a more detailed
explanation of qemu-system-ARCH usage, and shows solutions
for more specific tasks. For a complete list of
qemu-system-ARCH's options, see its manual page
(man 1 qemu).
29.1 Basic qemu-system-ARCH Invocation #
The qemu-system-ARCH command uses the following syntax:
qemu-system-ARCH options1 disk_img2
| |
Path to the disk image holding the guest system you want to virtualize.
|
29.2 General qemu-system-ARCH Options #
This section introduces general qemu-system-ARCH options
and options related to the basic emulated hardware, such as the virtual
machine's processor, memory, model type, or time processing methods.
-name NAME_OF_GUESTSpecifies the name of the running guest system. The name is displayed in the window caption and used for the VNC server.
-boot OPTIONSSpecifies the order in which the defined drives will be booted. Drives are represented by letters, where
aandbstand for the floppy drives 1 and 2,cstands for the first hard disk,dstands for the first CD-ROM drive, andntopstand for Ether-boot network adapters.For example,
qemu-system-ARCH [...] -boot order=ndcfirst tries to boot from network, then from the first CD-ROM drive, and finally from the first hard disk.-pidfile FILENAMEStores the QEMU's process identification number (PID) in a file. This is useful if you run QEMU from a script.
-nodefaultsBy default QEMU creates basic virtual devices even if you do not specify them on the command line. This option turns this feature off, and you must specify every single device manually, including graphical and network cards, parallel or serial ports, or virtual consoles. Even QEMU monitor is not attached by default.
-daemonize“Daemonizes” the QEMU process after it is started. QEMU will detach from the standard input and standard output after it is ready to receive connections on any of its devices.
SeaBIOS is the default BIOS used. You can boot USB devices, any drive (CD-ROM, Floppy, or a hard disk). It has USB mouse and keyboard support and supports multiple VGA cards. For more information about SeaBIOS, refer to the SeaBIOS Website.
29.2.1 Basic Virtual Hardware #
29.2.1.1 Machine Type #
You can specifies the type of the emulated machine. Run
qemu-system-ARCH -M help to view a list of supported
machine types.
The machine type isapc: ISA-only-PC is unsupported.
29.2.1.2 CPU Model #
To specify the type of the processor (CPU) model, run
qemu-system-ARCH -cpu MODEL.
Use qemu-system-ARCH -cpu help to view a list of
supported CPU models.
CPU flags information can be found at CPUID Wikipedia.
29.2.1.3 Other Basics Options #
The following is a list of most commonly used options while launching qemu from command line. To see all options available refer to qemu-doc man page.
-m MEGABYTESSpecifies how many megabytes are used for the virtual RAM size.
-balloon virtioSpecifies a paravirtualized device to dynamically change the amount of virtual RAM memory assigned to VM Guest. The top limit is the amount of memory specified with
-m.-smp NUMBER_OF_CPUSSpecifies how many CPUs will be emulated. QEMU supports up to 255 CPUs on the PC platform (up to 64 with KVM acceleration used). This option also takes other CPU-related parameters, such as number of sockets, number of cores per socket, or number of threads per core.
The following is an example of a working
qemu-system-ARCH command line:
tux > qemu-system-x86_64 -name "SLES 12 SP2" -M pc-i440fx-2.7 -m 512 \
-machine accel=kvm -cpu kvm64 -smp 2 -drive /images/sles.raw-no-acpiDisables ACPI support.
-SQEMU starts with CPU stopped. To start CPU, enter
cin QEMU monitor. For more information, see Chapter 30, Virtual Machine Administration Using QEMU Monitor.
29.2.2 Storing and Reading Configuration of Virtual Devices #
-readconfig CFG_FILEInstead of entering the devices configuration options on the command line each time you want to run VM Guest,
qemu-system-ARCHcan read it from a file that was either previously saved with-writeconfigor edited manually.-writeconfig CFG_FILEDumps the current virtual machine's devices configuration to a text file. It can be consequently re-used with the
-readconfigoption.tux >qemu-system-x86_64 -name "SLES 12 SP2" -machine accel=kvm -M pc-i440fx-2.7 -m 512 -cpu kvm64 \ -smp 2 /images/sles.raw -writeconfig /images/sles.cfg (exited)tux >cat /images/sles.cfg # qemu config file [drive] index = "0" media = "disk" file = "/images/sles_base.raw"This way you can effectively manage the configuration of your virtual machines' devices in a well-arranged way.
29.2.3 Guest Real-Time Clock #
-rtc OPTIONSSpecifies the way the RTC is handled inside a VM Guest. By default, the clock of the guest is derived from that of the host system. Therefore, it is recommended that the host system clock is synchronized with an accurate external clock (for example, via NTP service).
If you need to isolate the VM Guest clock from the host one, specify
clock=vminstead of the defaultclock=host.You can also specify the initial time of the VM Guest's clock with the
baseoption:qemu-system-x86_64 [...] -rtc clock=vm,base=2010-12-03T01:02:00
Instead of a time stamp, you can specify
utcorlocaltime. The former instructs VM Guest to start at the current UTC value (Coordinated Universal Time, see http://en.wikipedia.org/wiki/UTC), while the latter applies the local time setting.
29.3 Using Devices in QEMU #
QEMU virtual machines emulate all devices needed to run a VM Guest. QEMU supports, for example, several types of network cards, block devices (hard and removable drives), USB devices, character devices (serial and parallel ports), or multimedia devices (graphic and sound cards). This section introduces options to configure various types of supported devices.
If your device, such as -drive, needs a special driver
and driver properties to be set, specify them with the
-device option, and identify with
drive= suboption. For example:
qemu-system-x86_64 [...] -drive if=none,id=drive0,format=raw \ -device virtio-blk-pci,drive=drive0,scsi=off ...
To get help on available drivers and their properties, use -device
? and -device
DRIVER,?.
29.3.1 Block Devices #
Block devices are vital for virtual machines. In general, these are fixed or removable storage media usually called drives. One of the connected hard disks typically holds the guest operating system to be virtualized.
Virtual Machine drives are defined with
-drive. This option has many sub-options, some of which
are described in this section. For the complete list, see the manual page
(man 1 qemu).
-drive Option #file=image_fnameSpecifies the path to the disk image that will be used with this drive. If not specified, an empty (removable) drive is assumed.
if=drive_interfaceSpecifies the type of interface to which the drive is connected. Currently only
floppy,scsi,ide, orvirtioare supported by SUSE.virtiodefines a paravirtualized disk driver. Default iside.index=index_of_connectorSpecifies the index number of a connector on the disk interface (see the
ifoption) where the drive is connected. If not specified, the index is automatically incremented.media=typeSpecifies the type of media. Can be
diskfor hard disks, orcdromfor removable CD-ROM drives.format=img_fmtSpecifies the format of the connected disk image. If not specified, the format is autodetected. Currently, SUSE supports
qcow2,qedandrawformats.cache=methodSpecifies the caching method for the drive. Possible values are
unsafe,writethrough,writeback,directsync, ornone. To improve performance when using theqcow2image format, selectwriteback.nonedisables the host page cache and, therefore, is the safest option. Default for image files iswriteback. For more information, see Chapter 15, Disk Cache Modes.
To simplify defining block devices, QEMU understands several shortcuts
which you may find handy when entering the
qemu-system-ARCH command line.
You can use
qemu-system-x86_64 -cdrom /images/cdrom.iso
instead of
qemu-system-x86_64 -drive file=/images/cdrom.iso,index=2,media=cdrom
and
qemu-system-x86_64 -hda /images/imagei1.raw -hdb /images/image2.raw -hdc \ /images/image3.raw -hdd /images/image4.raw
instead of
qemu-system-x86_64 -drive file=/images/image1.raw,index=0,media=disk \ -drive file=/images/image2.raw,index=1,media=disk \ -drive file=/images/image3.raw,index=2,media=disk \ -drive file=/images/image4.raw,index=3,media=disk
As an alternative to using disk images (see
Section 28.2, “Managing Disk Images with qemu-img”) you can also use existing
VM Host Server disks, connect them as drives, and access them from VM Guest.
Use the host disk device directly instead of disk image file names.
To access the host CD-ROM drive, use
qemu-system-x86_64 [...] -drive file=/dev/cdrom,media=cdrom
To access the host hard disk, use
qemu-system-x86_64 [...] -drive file=/dev/hdb,media=disk
A host drive used by a VM Guest must not be accessed concurrently by the VM Host Server or another VM Guest.
29.3.1.1 Freeing Unused Guest Disk Space #
A Sparse image file is a type of disk image file that grows in size as the user adds data to it, taking up only as much disk space as is stored in it. For example, if you copy 1 GB of data inside the sparse disk image, its size grows by 1 GB. If you then delete for example 500 MB of the data, the image size does not by default decrease as expected.
That is why the discard=on option is introduced on the
KVM command line. It tells the hypervisor to automatically free the
“holes” after deleting data from the sparse guest image. Note
that this option is valid only for the if=scsi drive
interface:
qemu-system-x86_64 [...] -drive file=/path/to/file.img,if=scsi,discard=on
if=scsi is not supported. This interface does not map to
virtio-scsi, but rather to the lsi SCSI
adapter.
29.3.1.2 IOThreads #
IOThreads are dedicated event loop threads for virtio devices to perform I/O requests in order to improve scalability, especially on an SMP VM Host Server with SMP VM Guests using many disk devices. Instead of using QEMU's main event loop for I/O processing, IOThreads allow spreading I/O work across multiple CPUs and can improve latency when properly configured.
IOThreads are enabled by defining IOThread objects. virtio devices can
then use the objects for their I/O event loops. Many virtio devices can
use a single IOThread object, or virtio devices and IOThread objects
can be configured in a 1:1 mapping. The following example creates a
single IOThread with ID iothread0 which is then used
as the event loop for two virtio-blk devices.
tux > qemu-system-x86_64 [...] -object iothread,id=iothread0\
-drive if=none,id=drive0,cache=none,aio=native,\
format=raw,file=filename -device virtio-blk-pci,drive=drive0,scsi=off,\
iothread=iothread0 -drive if=none,id=drive1,cache=none,aio=native,\
format=raw,file=filename -device virtio-blk-pci,drive=drive1,scsi=off,\
iothread=iothread0 [...]The following qemu command line example illustrates a 1:1 virtio device to IOThread mapping:
tux > qemu-system-x86_64 [...] -object iothread,id=iothread0\
-object iothread,id=iothread1 -drive if=none,id=drive0,cache=none,aio=native,\
format=raw,file=filename -device virtio-blk-pci,drive=drive0,scsi=off,\
iothread=iothread0 -drive if=none,id=drive1,cache=none,aio=native,\
format=raw,file=filename -device virtio-blk-pci,drive=drive1,scsi=off,\
iothread=iothread1 [...]29.3.1.3 Bio-Based I/O Path for virtio-blk #
For better performance of I/O-intensive applications, a new I/O path was introduced for the virtio-blk interface in kernel version 3.7. This bio-based block device driver skips the I/O scheduler, and thus shortens the I/O path in guest and has lower latency. It is especially useful for high-speed storage devices, such as SSD disks.
The driver is disabled by default. To use it, do the following:
Append
virtio_blk.use_bio=1to the kernel command line on the guest. You can do so via › › .You can do it also by editing
/etc/default/grub, searching for the line that containsGRUB_CMDLINE_LINUX_DEFAULT=, and adding the kernel parameter at the end. Then rungrub2-mkconfig >/boot/grub2/grub.cfgto update the grub2 boot menu.Reboot the guest with the new kernel command line active.
The bio-based virtio-blk driver does not help on slow devices such as spin hard disks. The reason is that the benefit of scheduling is larger than what the shortened bio path offers. Do not use the bio-based driver on slow devices.
29.3.1.4 Accessing iSCSI Resources Directly #
QEMU now integrates with libiscsi. This allows
QEMU to access iSCSI resources directly and use them as virtual
machine block devices.
This feature does not require any host iSCSI initiator
configuration, as is needed for a libvirt iSCSI target based storage
pool setup. Instead it directly connects guest storage interfaces
to an iSCSI target LUN by means of the user space library libiscsi.
iSCSI-based disk devices can also be
specified in the libvirt XML configuration.
This feature is only available using the RAW image format, as the iSCSI protocol has some technical limitations.
The following is the QEMU command line interface for iSCSI connectivity.
The use of libiscsi based storage provisioning is not yet exposed by the virt-manager interface, but instead it would be configured by directly editing the guest xml. This new way of accessing iSCSI based storage is to be done at the command line.
qemu-system-x86_64 -machine accel=kvm \ -drive file=iscsi://192.168.100.1:3260/iqn.2016-08.com.example:314605ab-a88e-49af-b4eb-664808a3443b/0,\ format=raw,if=none,id=mydrive,cache=none \ -device ide-hd,bus=ide.0,unit=0,drive=mydrive ...
Here is an example snippet of guest domain xml which uses the protocol based iSCSI:
<devices>
...
<disk type='network' device='disk'>
<driver name='qemu' type='raw'/>
<source protocol='iscsi' name='iqn.2013-07.com.example:iscsi-nopool/2'>
<host name='example.com' port='3260'/>
</source>
<auth username='myuser'>
<secret type='iscsi' usage='libvirtiscsi'/>
</auth>
<target dev='vda' bus='virtio'/>
</disk>
</devices>Contrast that with an example which uses the host based iSCSI initiator which virt-manager sets up:
<devices>
...
<disk type='block' device='disk'>
<driver name='qemu' type='raw' cache='none' io='native'/>
<source dev='/dev/disk/by-path/scsi-0:0:0:0'/>
<target dev='hda' bus='ide'/>
<address type='drive' controller='0' bus='0' target='0' unit='0'/>
</disk>
<controller type='ide' index='0'>
<address type='pci' domain='0x0000' bus='0x00' slot='0x01'
function='0x1'/>
</controller>
</devices>29.3.1.5 Using RADOS Block Devices with QEMU #
RADOS Block Devices (RBD) store data in a Ceph cluster. They allow snapshotting, replication, and data consistency. You can use an RBD from your KVM-managed VM Guests similarly to how you use other block devices.
Refer to SUSE Enterprise Storage documentation for more details.
29.3.2 Graphic Devices and Display Options #
This section describes QEMU options affecting the type of the emulated video card and the way VM Guest graphical output is displayed.
29.3.2.1 Defining Video Cards #
QEMU uses -vga to define a video card used to display
VM Guest graphical output. The -vga option understands
the following values:
noneDisables video cards on VM Guest (no video card is emulated). You can still access the running VM Guest via the serial console.
stdEmulates a standard VESA 2.0 VBE video card. Use it if you intend to use high display resolution on VM Guest.
cirrusEmulates Cirrus Logic GD5446 video card. Good choice if you insist on high compatibility of the emulated video hardware. Most operating systems (even Windows 95) recognize this type of card.
TipFor best video performance with the
cirrustype, use 16-bit color depth both on VM Guest and VM Host Server.
29.3.2.2 Display Options #
The following options affect the way VM Guest graphical output is displayed.
-display gtkDisplay video output in a GTK window. This interface provides UI elements to configure and control the VM during runtime.
-display sdlDisplay video output via SDL, usually in a separate graphics window. For more information, see the SDL documentation.
-spice option[,option[,...]]Enables the spice remote desktop protocol.
-display vncRefer to Section 29.5, “Viewing a VM Guest with VNC” for more information.
-nographicDisables QEMU's graphical output. The emulated serial port is redirected to the console.
After starting the virtual machine with
-nographic, press Ctrl–A H in the virtual console to view the list of other useful shortcuts, for example, to toggle between the console and the QEMU monitor.tux >qemu-system-x86_64 -hda /images/sles_base.raw -nographic C-a h print this help C-a x exit emulator C-a s save disk data back to file (if -snapshot) C-a t toggle console timestamps C-a b send break (magic sysrq) C-a c switch between console and monitor C-a C-a sends C-a (pressed C-a c) QEMU 2.3.1 monitor - type 'help' for more information (qemu)-no-frameDisables decorations for the QEMU window. Convenient for dedicated desktop work space.
-full-screenStarts QEMU graphical output in full screen mode.
-no-quitDisables the close button of the QEMU window and prevents it from being closed by force.
-alt-grab,-ctrl-grabBy default, the QEMU window releases the “captured” mouse after pressing Ctrl–Alt. You can change the key combination to either Ctrl–Alt–Shift (
-alt-grab), or the right Ctrl key (-ctrl-grab).
29.3.3 USB Devices #
There are two ways to create USB devices usable by the VM Guest in KVM:
you can either emulate new USB devices inside a VM Guest, or assign an
existing host USB device to a VM Guest. To use USB devices in QEMU you
first need to enable the generic USB driver with the -usb
option. Then you can specify individual devices with the
-usbdevice option.
29.3.3.1 Emulating USB Devices in VM Guest #
SUSE currently supports the following types of USB devices:
disk, host,
serial, braille,
net, mouse, and
tablet.
-usbdevice option #diskEmulates a mass storage device based on file. The optional
formatoption is used rather than detecting the format.qemu-system-x86_64 [...] -usbdevice disk:format=raw:/virt/usb_disk.rawhostPass through the host device (identified by bus.addr).
serialSerial converter to a host character device.
brailleEmulates a braille device using BrlAPI to display the braille output.
netEmulates a network adapter that supports CDC Ethernet and RNDIS protocols.
mouseEmulates a virtual USB mouse. This option overrides the default PS/2 mouse emulation. The following example shows the hardware status of a mouse on VM Guest started with
qemu-system-ARCH [...] -usbdevice mouse:tux >sudo hwinfo --mouse 20: USB 00.0: 10503 USB Mouse [Created at usb.122] UDI: /org/freedesktop/Hal/devices/usb_device_627_1_1_if0 [...] Hardware Class: mouse Model: "Adomax QEMU USB Mouse" Hotplug: USB Vendor: usb 0x0627 "Adomax Technology Co., Ltd" Device: usb 0x0001 "QEMU USB Mouse" [...]tabletEmulates a pointer device that uses absolute coordinates (such as touchscreen). This option overrides the default PS/2 mouse emulation. The tablet device is useful if you are viewing VM Guest via the VNC protocol. See Section 29.5, “Viewing a VM Guest with VNC” for more information.
29.3.4 Character Devices #
Use -chardev to create a new character device. The
option uses the following general syntax:
qemu-system-x86_64 [...] -chardev BACKEND_TYPE,id=ID_STRING
where BACKEND_TYPE can be one of
null, socket, udp,
msmouse, vc, file,
pipe, console,
serial, pty,
stdio, braille,
tty, or parport. All character
devices must have a unique identification string up to 127 characters long.
It is used to identify the device in other related directives. For the
complete description of all back-end's sub-options, see the manual page
(man 1 qemu). A brief description of the available
back-ends follows:
nullCreates an empty device that outputs no data and drops any data it receives.
stdioConnects to QEMU's process standard input and standard output.
socketCreates a two-way stream socket. If PATH is specified, a Unix socket is created:
qemu-system-x86_64 [...] -chardev \ socket,id=unix_socket1,path=/tmp/unix_socket1,server
The SERVER suboption specifies that the socket is a listening socket.
If PORT is specified, a TCP socket is created:
qemu-system-x86_64 [...] -chardev \ socket,id=tcp_socket1,host=localhost,port=7777,server,nowait
The command creates a local listening (
server) TCP socket on port 7777. QEMU will not block waiting for a client to connect to the listening port (nowait).udpSends all network traffic from VM Guest to a remote host over the UDP protocol.
qemu-system-x86_64 [...] \ -chardev udp,id=udp_fwd,host=mercury.example.com,port=7777
The command binds port 7777 on the remote host mercury.example.com and sends VM Guest network traffic there.
vcCreates a new QEMU text console. You can optionally specify the dimensions of the virtual console:
qemu-system-x86_64 [...] -chardev vc,id=vc1,width=640,height=480 \ -mon chardev=vc1
The command creates a new virtual console called
vc1of the specified size, and connects the QEMU monitor to it.fileLogs all traffic from VM Guest to a file on VM Host Server. The
pathis required and will be created if it does not exist.qemu-system-x86_64 [...] \ -chardev file,id=qemu_log1,path=/var/log/qemu/guest1.log
By default QEMU creates a set of character devices for serial and parallel ports, and a special console for QEMU monitor. However, you can create your own character devices and use them for the mentioned purposes. The following options will help you:
-serial CHAR_DEVRedirects the VM Guest's virtual serial port to a character device CHAR_DEV on VM Host Server. By default, it is a virtual console (
vc) in graphical mode, andstdioin non-graphical mode. The-serialunderstands many sub-options. See the manual pageman 1 qemufor a complete list of them.You can emulate up to 4 serial ports. Use
-serial noneto disable all serial ports.-parallel DEVICERedirects the VM Guest's parallel port to a DEVICE. This option supports the same devices as
-serial.TipWith SUSE Linux Enterprise Server as a VM Host Server, you can directly use the hardware parallel port devices
/dev/parportNwhereNis the number of the port.You can emulate up to 3 parallel ports. Use
-parallel noneto disable all parallel ports.-monitor CHAR_DEVRedirects the QEMU monitor to a character device CHAR_DEV on VM Host Server. This option supports the same devices as
-serial. By default, it is a virtual console (vc) in a graphical mode, andstdioin non-graphical mode.
For a complete list of available character devices back-ends, see the man
page (man 1 qemu).
29.4 Networking in QEMU #
Use the -netdev option in combination with
-device to define a specific type of networking and a
network interface card for your VM Guest. The syntax for the
-netdev option is
-netdev type[,prop[=value][,...]]
Currently, SUSE supports the following network types:
user, bridge, and
tap. For a complete list of -netdev
sub-options, see the manual page (man 1 qemu).
-netdev Sub-options #bridgeUses a specified network helper to configure the TAP interface and attach it to a specified bridge. For more information, see Section 29.4.3, “Bridged Networking”.
userSpecifies user-mode networking. For more information, see Section 29.4.2, “User-Mode Networking”.
tapSpecifies bridged or routed networking. For more information, see Section 29.4.3, “Bridged Networking”.
29.4.1 Defining a Network Interface Card #
Use -netdev together with the related
-device option to add a new emulated network card:
qemu-system-x86_64 [...] \ -netdev tap1,id=hostnet0 \ -device virtio-net-pci2,netdev=hostnet0,vlan=13,\ macaddr=00:16:35:AF:94:4B4,name=ncard1
Specifies the network device type. | |
Specifies the model of the network card. Use
Currently, SUSE supports the models qemu-system-x86_64 -device e1000,help e1000.mac=macaddr e1000.vlan=vlan e1000.netdev=netdev e1000.bootindex=int32 e1000.autonegotiation=on/off e1000.mitigation=on/off e1000.addr=pci-devfn e1000.romfile=str e1000.rombar=uint32 e1000.multifunction=on/off e1000.command_serr_enable=on/off | |
Connects the network interface to VLAN number 1. You can specify your own number—it is mainly useful for identification purpose. If you omit this suboption, QEMU uses the default 0. | |
Specifies the Media Access Control (MAC) address for the network card. It is a unique identifier and you are advised to always specify it. If not, QEMU supplies its own default MAC address and creates a possible MAC address conflict within the related VLAN. |
29.4.2 User-Mode Networking #
The -netdev user option instructs QEMU to use
user-mode networking. This is the default if no networking mode is
selected. Therefore, these command lines are equivalent:
qemu-system-x86_64 -hda /images/sles_base.raw
qemu-system-x86_64 -hda /images/sles_base.raw -netdev user,id=hostnet0
This mode is useful if you want to allow the VM Guest to access the external network resources, such as the Internet. By default, no incoming traffic is permitted and therefore, the VM Guest is not visible to other machines on the network. No administrator privileges are required in this networking mode. The user-mode is also useful for doing a network boot on your VM Guest from a local directory on VM Host Server.
The VM Guest allocates an IP address from a virtual DHCP server. VM Host Server
(the DHCP server) is reachable at 10.0.2.2, while the IP address range for
allocation starts from 10.0.2.15. You can use ssh to
connect to VM Host Server at 10.0.2.2, and scp to copy files
back and forth.
29.4.2.1 Command Line Examples #
This section shows several examples on how to set up user-mode networking with QEMU.
qemu-system-x86_64 [...] \ -netdev user1,id=hostnet0 \ -device virtio-net-pci,netdev=hostnet0,vlan=12,name=user_net13,restrict=yes4
Specifies user-mode networking. | |
Connects to VLAN number 1. If omitted, defaults to 0. | |
Specifies a human-readable name of the network stack. Useful when identifying it in the QEMU monitor. | |
Isolates VM Guest. It then cannot communicate with VM Host Server and no network packets will be routed to the external network. |
qemu-system-x86_64 [...] \ -netdev user,id=hostnet0 \ -device virtio-net-pci,netdev=hostnet0,net=10.2.0.0/81,host=10.2.0.62,\ dhcpstart=10.2.0.203,hostname=tux_kvm_guest4
Specifies the IP address of the network that VM Guest sees and optionally the netmask. Default is 10.0.2.0/8. | |
Specifies the VM Host Server IP address that VM Guest sees. Default is 10.0.2.2. | |
Specifies the first of the 16 IP addresses that the built-in DHCP server can assign to VM Guest. Default is 10.0.2.15. | |
Specifies the host name that the built-in DHCP server will assign to VM Guest. |
qemu-system-x86_64 [...] \ -netdev user,id=hostnet0 \ -device virtio-net-pci,netdev=hostnet0,tftp=/images/tftp_dir1,\ bootfile=/images/boot/pxelinux.02
Activates a built-in TFTP (a file transfer protocol with the functionality of a very basic FTP) server. The files in the specified directory will be visible to a VM Guest as the root of a TFTP server. | |
Broadcasts the specified file as a BOOTP (a network protocol that
offers an IP address and a network location of a boot image, often used
in diskless workstations) file. When used together with
|
qemu-system-x86_64 [...] \ -netdev user,id=hostnet0 \ -device virtio-net-pci,netdev=hostnet0,hostfwd=tcp::2222-:22
Forwards incoming TCP connections to the port 2222 on the host to the
port 22 (SSH) on VM Guest. If
sshd is running on VM Guest,
enter
ssh qemu_host -p 2222
where qemu_host is the host name or IP address of the
host system, to get a SSH prompt
from VM Guest.
29.4.3 Bridged Networking #
With the -netdev tap option, QEMU creates a network
bridge by connecting the host TAP network device to a specified VLAN of
VM Guest. Its network interface is then visible to the rest of the
network. This method does not work by default and needs to be explicitly
specified.
First, create a network bridge and add a VM Host Server physical network
interface (usually eth0) to it:
Start and select › .
Click and select from the drop-down box in the window. Click .
Choose whether you need a dynamically or statically assigned IP address, and fill the related network settings if applicable.
In the pane, select the Ethernet device to add to the bridge.
Figure 29.2: Configuring Network Bridge with YaST #Click . When asked about adapting an already configured device, click .
Click to apply the changes. Check if the bridge is created:
tux >brctl show bridge name bridge id STP enabled interfaces br0 8000.001676d670e4 no eth0
29.4.3.1 Connecting to a Bridge Manually #
Use the following example script to connect VM Guest to the newly created
bridge interface br0. Several commands in the script
are run via the sudo mechanism because they require
root privileges.
Make sure the tunctl and
bridge-utils packages are installed on the
VM Host Server. If not, install them with zypper in tunctl
bridge-utils.
#!/bin/bash bridge=br01 tap=$(sudo tunctl -u $(whoami) -b)2 sudo ip link set $tap up3 sleep 1s4 sudo brctl addif $bridge $tap5 qemu-system-x86_64 -machine accel=kvm -m 512 -hda /images/sles_base.raw \ -netdev tap,id=hostnet0 \ -device virtio-net-pci,netdev=hostnet0,vlan=0,macaddr=00:16:35:AF:94:4B,\ ifname=$tap6,script=no7,downscript=no sudo brctl delif $bridge $tap8 sudo ip link set $tap down9 sudo tunctl -d $tap10
Name of the bridge device. | |
Prepare a new TAP device and assign it to the user who runs the script. TAP devices are virtual network devices often used for virtualization and emulation setups. | |
Bring up the newly created TAP network interface. | |
Make a 1-second pause to make sure the new TAP network interface is really up. | |
Add the new | |
The | |
Before | |
Deletes the TAP interface from a network bridge | |
Sets the state of the TAP device to | |
Destroys the TAP device. |
29.4.3.2 Connecting to a Bridge with qemu-bridge-helper #
Another way to connect VM Guest to a network through a network bridge is
by means of the qemu-bridge-helper helper program. It
configures the TAP interface for you, and attaches it to the specified
bridge. The default helper executable is
/usr/lib/qemu-bridge-helper. The helper executable is
setuid root, which is only executable by the members of the virtualization
group (kvm). Therefore the
qemu-system-ARCH command itself does not need to be run
under root privileges.
The helper is automatically called when you specify a network bridge:
qemu-system-x86_64 [...] \ -netdev bridge,id=hostnet0,vlan=0,br=br0 \ -device virtio-net-pci,netdev=hostnet0
You can specify your own custom helper script that will take care of the
TAP device (de)configuration, with the
helper=/path/to/your/helper option:
qemu-system-x86_64 [...] \ -netdev bridge,id=hostnet0,vlan=0,br=br0,helper=/path/to/bridge-helper \ -device virtio-net-pci,netdev=hostnet0
To define access privileges to qemu-bridge-helper,
inspect the /etc/qemu/bridge.conf file. For example
the following directive
allow br0
allows the qemu-system-ARCH command to connect its
VM Guest to the network bridge br0.
29.5 Viewing a VM Guest with VNC #
By default QEMU uses a GTK (a cross-platform toolkit library) window to
display the graphical output of a VM Guest.
With the -vnc option specified, you can make QEMU
listen on a specified VNC display and redirect its graphical output to the
VNC session.
When working with QEMU's virtual machine via VNC session, it is useful to
work with the -usbdevice tablet option.
Moreover, if you need to use another keyboard layout than the default
en-us, specify it with the -k option.
The first suboption of -vnc must be a
display value. The -vnc option
understands the following display specifications:
host:displayOnly connections from
hoston the display numberdisplaywill be accepted. The TCP port on which the VNC session is then running is normally a 5900 +displaynumber. If you do not specifyhost, connections will be accepted from any host.unix:pathThe VNC server listens for connections on Unix domain sockets. The
pathoption specifies the location of the related Unix socket.noneThe VNC server functionality is initialized, but the server itself is not started. You can start the VNC server later with the QEMU monitor. For more information, see Chapter 30, Virtual Machine Administration Using QEMU Monitor.
Following the display value there may be one or more option flags separated by commas. Valid options are:
reverseConnect to a listening VNC client via a reverse connection.
websocketOpens an additional TCP listening port dedicated to VNC Websocket connections. By definition the Websocket port is 5700+display.
passwordRequire that password-based authentication is used for client connections.
tlsRequire that clients use TLS when communicating with the VNC server.
x509=/path/to/certificate/dirValid if TLS is specified. Require that x509 credentials are used for negotiating the TLS session.
x509verify=/path/to/certificate/dirValid if TLS is specified. Require that x509 credentials are used for negotiating the TLS session.
saslRequire that the client uses SASL to authenticate with the VNC server.
aclTurn on access control lists for checking of the x509 client certificate and SASL party.
lossyEnable lossy compression methods (gradient, JPEG, ...).
non-adaptiveDisable adaptive encodings. Adaptive encodings are enabled by default.
share=[allow-exclusive|force-shared|ignore]Set display sharing policy.
For more details about the display options, see the qemu-doc man page.
An example VNC usage:
tux >qemu-system-x86_64 [...] -vnc :5 (on the client:)wilber >:~>vinagre venus:5905 &
29.5.1 Secure VNC Connections #
The default VNC server setup does not use any form of authentication. In the previous example, any user can connect and view the QEMU VNC session from any host on the network.
There are several levels of security that you can apply to your VNC client/server connection. You can either protect your connection with a password, use x509 certificates, use SASL authentication, or even combine some authentication methods in one QEMU command.
See Section B2, “Generating x509 Client/Server Certificates” for more information about the
x509 certificates generation. For more information about configuring x509
certificates on a VM Host Server and the client, see
Section 11.3.2, “Remote TLS/SSL Connection with x509 Certificate (qemu+tls or xen+tls)” and
Section 11.3.2.3, “Configuring the Client and Testing the Setup”.
The Vinagre VNC viewer supports advanced authentication mechanisms.
Therefore, it will be used to view the graphical output of VM Guest in the
following examples. For this example, let us assume that the server x509
certificates ca-cert.pem,
server-cert.pem, and
server-key.pem are located in the
/etc/pki/qemu directory on the host, while the
client's certificates are distributed in the following locations on the
client:
/etc/pki/CA/cacert.pem
|
/etc/pki/libvirt-vnc/clientcert.pem
|
/etc/pki/libvirt-vnc/private/clientkey.pem
|
qemu-system-x86_64 [...] -vnc :5,password -monitor stdio
Starts the VM Guest graphical output on VNC display number 5 (usually
port 5905). The password suboption initializes a simple
password-based authentication method. There is no password set by default
and you need to set one with the change vnc password
command in QEMU monitor:
QEMU 2.3.1 monitor - type 'help' for more information (qemu) change vnc password Password: ****
You need the -monitor stdio option here, because you
would not be able to manage the QEMU monitor without redirecting its
input/output.
The QEMU VNC server can use TLS encryption for the session and x509 certificates for authentication. The server asks the client for a certificate and validates it against the CA certificate. Use this authentication type if your company provides an internal certificate authority.
qemu-system-x86_64 [...] -vnc :5,tls,x509verify=/etc/pki/qemu
You can combine the password authentication with TLS encryption and x509 certificate authentication to create a two-layer authentication model for clients. Remember to set the password in the QEMU monitor after you run the following command:
qemu-system-x86_64 [...] -vnc :5,password,tls,x509verify=/etc/pki/qemu \ -monitor stdio
Simple Authentication and Security Layer (SASL) is a framework for authentication and data security in Internet protocols. It integrates several authentication mechanisms, like PAM, Kerberos, LDAP and more. SASL keeps its own user database, so the connecting user accounts do not need to exist on VM Host Server.
For security reasons, you are advised to combine SASL authentication with TLS encryption and x509 certificates:
qemu-system-x86_64 [...] -vnc :5,tls,x509,sasl -monitor stdio