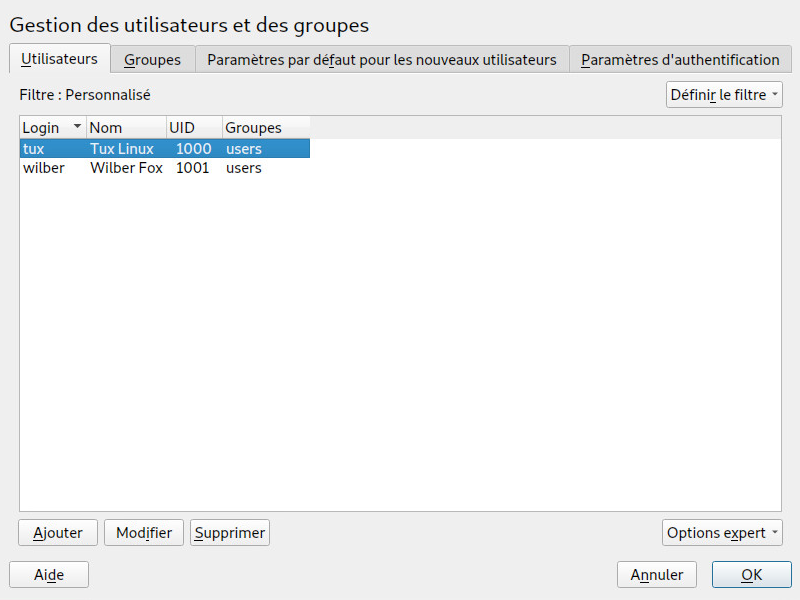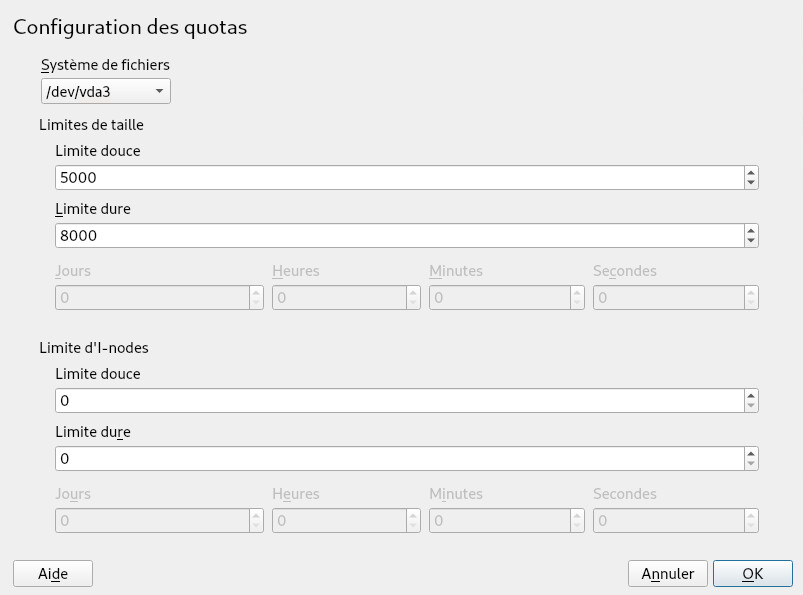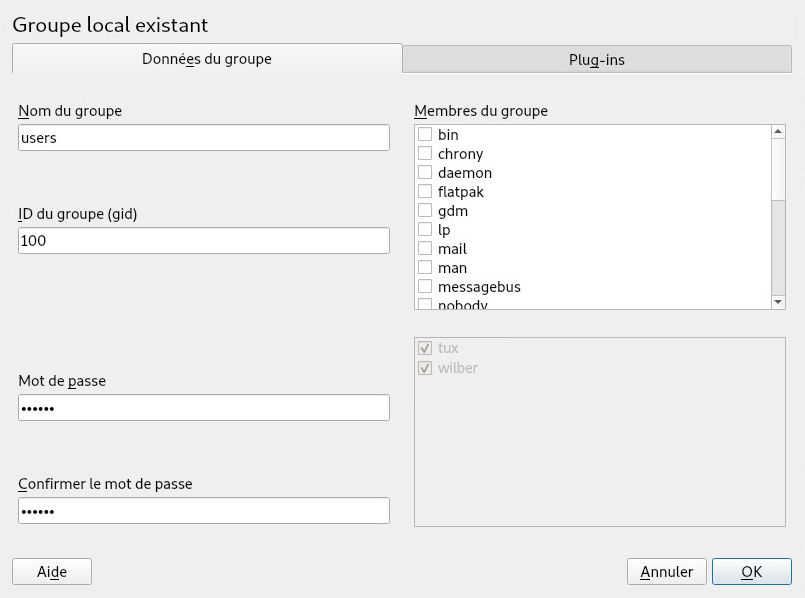24 Gestion des utilisateurs avec YaST #
Lors de l'installation, vous pouvez avoir créé un utilisateur local pour votre système. Le module de YaST vous permet d'ajouter davantage d'utilisateurs ou de modifier des utilisateurs existants. Il vous permet également de configurer votre système afin d'authentifier les utilisateurs auprès d'un serveur réseau.
24.1 Boîte de dialogue Gestion des utilisateurs et des groupes #
Pour gérer les utilisateurs et les groupes, démarrez YaST et cliquez sur › . Vous pouvez également ouvrir directement la boîte de dialogue à partir d'une ligne de commande en exécutant sudo yast2 users &.
Un ID utilisateur (UID) est attribué à chaque utilisateur à l'échelle du système. En dehors des utilisateurs qui peuvent se connecter à votre machine, il existe également plusieurs utilisateurs système destinés exclusivement à un usage interne. Chaque utilisateur est affecté à un ou plusieurs groupes. Comme pour les utilisateurs système, il existe également des groupes système destinés à un usage interne.
En fonction de l'ensemble d'utilisateurs que vous choisissez d'afficher et de modifier dans la boîte de dialogue (utilisateurs locaux, utilisateurs réseau, utilisateurs système), la fenêtre principale présente plusieurs onglets. Ces derniers vous permettent d'exécuter les tâches suivantes :
- Gestion des comptes utilisateur
À partir de l'onglet , vous pouvez créer, modifier, supprimer ou désactiver temporairement les comptes utilisateur, comme décrit à la Section 24.2, « Gestion des comptes utilisateur ». Pour en savoir plus sur les options avancées, telles que l'application des stratégies de mot de passe, l'utilisation de répertoires privés codés ou la gestion des quotas de disque, reportez-vous à la Section 24.3, « Options supplémentaires des comptes utilisateur ».
- Modification des paramètres par défaut
Les comptes utilisateur locaux sont créés en fonction des paramètres définis dans l'onglet . Pour en savoir plus sur la modification de l'affectation aux groupes et le chemin d'accès par défaut ou les autorisations d'accès aux répertoires, reportez-vous à la Section 24.4, « Modification des paramètres par défaut des utilisateurs locaux ».
- Affectation des utilisateurs à des groupes
Pour savoir comment modifier l'affectation d'utilisateurs individuels à des groupes, reportez-vous à la Section 24.5, « Affectation des utilisateurs à des groupes ».
- Gestion des groupes
L'onglet vous permet d'ajouter, de modifier ou de supprimer des groupes existants. Reportez-vous à la Section 24.6, « Gestion des groupes » pour obtenir des informations sur cette procédure.
- Modification de la méthode d'authentification des utilisateurs
Si votre machine est connectée à un réseau fournissant des méthodes d'authentification des utilisateurs, telles que NIS ou LDAP, vous pouvez choisir parmi plusieurs méthodes d'authentification dans l'onglet . Pour plus d'informations, reportez-vous à la Section 24.7, « Modification de la méthode d'authentification des utilisateurs ».
Pour la gestion des utilisateurs et des groupes, la boîte de dialogue offre une fonctionnalité similaire. Vous pouvez facilement passer de la gestion des utilisateurs à celle des groupes en sélectionnant l'onglet approprié en haut de la boîte de dialogue.
Les options de filtre vous permettent de définir l'ensemble des utilisateurs ou des groupes que vous souhaitez modifier : sur l'onglet (Utilisateurs) ou (Groupe), cliquez sur (Définir le filtre) pour afficher et modifier des utilisateurs ou des groupes. Elles sont répertoriées en fonction de certaines catégories, telles que (Utilisateurs locaux) ou (Utilisateurs LDAP), le cas échéant. Les options › vous permettent également de définir et d'utiliser un filtre personnalisé.
En fonction du filtre sélectionné, les options suivantes ne seront pas toutes accessibles dans la boîte de dialogue.
24.2 Gestion des comptes utilisateur #
YaST propose de créer, modifier, supprimer ou désactiver temporairement des comptes utilisateur. Ne modifiez les comptes utilisateur que si vous êtes un utilisateur expérimenté ou un administrateur.
La propriété des fichiers est liée à l'ID de l'utilisateur, et non à son nom. Suite à la modification d'un ID utilisateur, les fichiers du répertoire privé de l'utilisateur appliquent automatiquement cette modification. Néanmoins, après une telle modification, l'utilisateur n'est plus propriétaire des fichiers qu'il a créés ailleurs que sur le système de fichiers, sauf si la propriété de ces fichiers a été modifiée manuellement.
La section suivante explique comment définir des comptes utilisateur par défaut. Pour plus d'options, reportez-vous à la Section 24.3, « Options supplémentaires des comptes utilisateur ».
Ouvrez la boîte de dialogue dans YaST et cliquez sur l'onglet .
Sélectionnez l'option pour définir l'ensemble d'utilisateurs que vous souhaitez gérer. La boîte de dialogue répertorie les utilisateurs du système et les groupes auxquels ils appartiennent.
Pour modifier les options d'un utilisateur existant, sélectionnez une entrée et cliquez sur .
Pour créer un nouveau compte utilisateur, cliquez sur .
Entrez les données de l'utilisateur appropriées dans le premier onglet, comme les paramètres (utilisé pour se connecter) et . Ces données sont suffisantes pour créer un nouvel utilisateur. Si vous cliquez sur maintenant, le système affectera automatiquement un ID utilisateur et définira toutes les autres valeurs en fonction des paramètres par défaut.
Activez l'option si vous souhaitez qu'un quelconque type de notifications système soit diffusé dans la boîte aux lettres de cet utilisateur. Cette opération crée un alias de messagerie pour l'utilisateur
root. L'utilisateur peut ainsi lire le message système sans devoir se connecter en tant qu'utilisateurrootau préalable.Les messages envoyés par les services système sont stockés dans la boîte aux lettres locale
/var/spool/mail/USERNAME, où USERNAME est le nom de connexion de l'utilisateur sélectionné. Pour lire les messages électroniques, vous pouvez utiliser la commandemail.Pour modifier des détails supplémentaires comme l'ID ou le chemin d'accès au répertoire privé de l'utilisateur, sélectionnez l'onglet .
Si vous devez déplacer le répertoire privé d'un utilisateur existant, entrez le chemin d'accès au nouveau répertoire privé ici et transférez le contenu du répertoire actuel à l'aide de l'option . Faute de quoi, le nouveau répertoire ne contiendra aucune donnée existante.
Pour obliger les utilisateurs à modifier régulièrement leur mot de passe ou définir d'autres options de mot de passe, sélectionnez et modifiez les options. Pour plus d'informations, reportez-vous à la Section 24.3.2, « Applications des stratégies de mot de passe ».
Une fois toutes les options modifiées, cliquez sur .
Cliquez sur pour fermer la boîte de dialogue de gestion et enregistrer les modifications. Un utilisateur qui vient d'être ajouté peut désormais se connecter au système à l'aide du nom de connexion et du mot de passe que vous avez créés.
Pour enregistrer toutes les modifications sans quitter la boîte de dialogue , vous pouvez également cliquer sur › .
Il est utile de faire correspondre l'ID utilisateur (local) à l'ID dans le réseau. Par exemple, un nouvel utilisateur (local) sur un ordinateur portable doit être intégré dans un environnement réseau avec le même ID utilisateur. Cela garantit que la propriété des fichiers créés par l'utilisateur « hors ligne » est identique à la propriété des fichiers qui auraient été créés directement sur le réseau.
Ouvrez la boîte de dialogue dans YaST et cliquez sur l'onglet .
Pour désactiver temporairement un compte utilisateur sans le supprimer, sélectionnez l'utilisateur dans la liste, puis cliquez sur . Activez l'option . L'utilisateur ne peut pas se connecter à votre machine tant que vous n'avez pas réactivé le compte.
Pour supprimer un compte utilisateur, sélectionnez un utilisateur dans la liste, puis cliquez sur . Choisissez si vous souhaitez également supprimer le répertoire privé de cet utilisateur ou conserver les données qu'il contient.
24.3 Options supplémentaires des comptes utilisateur #
Outre les paramètres d'un compte utilisateur par défaut, SUSE® Linux Enterprise Server propose des options supplémentaires. Par exemple, pour appliquer des stratégies de mot de passe, vous pouvez utiliser des répertoires personnels chiffrés ou définir des quotas de disque pour les utilisateurs et les groupes.
24.3.1 Connexion automatique et connexion sans mot de passe #
Si vous utilisez un environnement de bureau GNOME, vous pouvez configurer une connexion automatique (Auto Login) pour un utilisateur spécifique, ainsi qu'une Connexion sans mot de passe pour tous les utilisateurs. La fonction de connexion automatique connecte automatiquement l'utilisateur à l'environnement du bureau au démarrage de l'ordinateur. Cette fonctionnalité ne peut être activée que pour un utilisateur à la fois. Avec la connexion sans mot de passe, tous les utilisateurs peuvent se connecter au système après avoir saisi leur nom d'utilisateur dans le gestionnaire de connexion.
L'activation des options Connexion automatique ou Connexion sans mot de passe sur une machine à laquelle plusieurs personnes peuvent accéder présente un risque de sécurité. Si les utilisateurs n'ont pas besoin de s'authentifier, ils pourront accéder à votre système et à vos données. Si votre système contient des données confidentielles, n'utilisez pas cette fonctionnalité.
Pour activer les options de connexion automatique ou de connexion sans mot de passe, accédez à la section dans YaST, puis sélectionnez › (Paramètres de login).
24.3.2 Applications des stratégies de mot de passe #
Sur tout système comportant plusieurs utilisateurs, il est judicieux d'appliquer au moins des stratégies de base en matière de sécurité des mots de passe. Les utilisateurs doivent modifier leurs mots de passe régulièrement et utiliser des mots de passe forts qui ne peuvent pas être exploités facilement. Pour les utilisateurs locaux, procédez comme suit :
Ouvrez la boîte de dialogue dans YaST, puis sélectionnez l'onglet
Sélectionnez l'utilisateur pour lequel vous souhaitez modifier les options du mot de passe, puis cliquez sur .
Sélectionnez l'onglet . La modification du dernier mot de passe de l'utilisateur s'affiche sur l'onglet.
Pour que l'utilisateur modifie son mot de passe à sa prochaine connexion, sélectionnez .
Pour obliger les utilisateurs à modifier leur mot de passe, renseignez les paramètres et .
Pour rappeler à l'utilisateur de modifier son mot de passe avant qu'il n'expire, définissez un nombre comme .
Pour limiter la période durant laquelle l'utilisateur peut continuer de se connecter après l'expiration de son mot de passe, modifiez la valeur du paramètre .
Vous pouvez également spécifier une date d'expiration particulière pour le compte. Renseignez le paramètre au format AAAA-MM-JJ. Notez que ce paramètre n'est pas lié au mot de passe, mais plutôt au compte proprement dit.
Pour plus d'informations sur les options et les valeurs par défaut, cliquez sur .
Cliquez sur pour appliquer vos modifications.
24.3.3 Gestion des quotas #
Pour éviter l'épuisement des capacités du système sans notification, les administrateurs peuvent définir des quotas pour les utilisateurs et les groupes. Les quotas peuvent être définis pour un ou plusieurs systèmes de fichiers et restreindre la quantité d'espace disque pouvant être utilisée et le nombre d'inodes (index nodes - nœuds d'index) pouvant être créés ici. Les inodes sont des structures de données sur un système de fichiers qui stockent des informations de base sur un fichier ordinaire, un répertoire ou un autre objet du système de fichiers. Ils stockent tous les attributs d'un objet du système de fichiers (comme la propriété des utilisateurs et des groupes, les autorisations de lecture, d'écriture ou d'exécution), à l'exception du nom et du contenu du fichier.
SUSE Linux Enterprise Server permet l'utilisation de quotas souples et stricts. En outre, il est possible de définir des intervalles bonus qui permettent aux utilisateurs ou aux groupes de dépasser temporairement leur quota, sous certaines limites.
- Quota souple
Définit un niveau d'avertissement qui, lorsqu'il est atteint, avertit les utilisateurs qu'ils approchent de la limite. Les administrateurs invitent les utilisateurs à nettoyer et à réduire leurs données sur la partition. La limite de quota souple est généralement inférieure à la limite de quota ferme.
- Quota ferme
Définit la limite à partir de laquelle les demandes d'écriture sont refusées. Lorsque le quota ferme est atteint, plus aucune donnée supplémentaire ne peut être stockée et les applications peuvent se bloquer.
- Période bonus
Définit l'intervalle de temps entre le dépassement des quotas souples et l'envoi d'un avertissement. Elle est généralement définie sur une valeur relativement faible : une ou plusieurs heures.
Pour configurer des quotas pour certains utilisateurs et groupes, vous devez commencer par activer la prise en charge des quotas pour la partition concernée dans l'outil de partitionnement en mode expert de YaST.
Les quotas des partitions Btrfs sont traités différemment. Pour plus d'informations, reportez-vous à la Section 1.2.5, “Btrfs quota support for subvolumes”.
Dans YaST, sélectionnez › , puis cliquez sur pour poursuivre.
Dans le , sélectionnez la partition pour laquelle vous souhaitez activer les quotas, puis cliquez sur .
Cliquez sur et activez l'option . Si le paquetage
quotan'est pas déjà installé, il le sera lorsque vous aurez confirmé le message approprié en cliquant sur .Confirmez vos modifications et quittez le .
Vérifiez que le service
quotaonest en cours d'exécution en entrant la commande suivante :tux >sudosystemctl status quotaonIl doit être marqué comme étant actif (
active). À défaut, démarrez-le à l'aide de la commandesystemctl start quotaon.
Vous pouvez désormais définir des quotas souples ou stricts pour des utilisateurs ou des groupes spécifiques, ainsi que des délais sous forme d'intervalles bonus.
Dans la section de YaST, sélectionnez l'utilisateur ou le groupe pour lequel vous souhaitez définir les quotas, puis cliquez sur .
Dans l'onglet , sélectionnez l'entrée , puis cliquez sur pour ouvrir la boîte de dialogue .
Dans , sélectionnez la partition à laquelle vous souhaitez appliquer le quota.
Sous , limitez la quantité d'espace disque. Entrez le nombre de blocs de 1 Go que l'utilisateur ou le groupe peut avoir sur cette partition. Spécifiez une valeur pour les champs et .
Par ailleurs, vous pouvez limiter le nombre d'inodes que l'utilisateur ou le groupe peut avoir sur cette partition. Sous , entrez les valeurs des champs et .
Vous ne pouvez définir des intervalles bonus que si l'utilisateur ou le groupe a déjà dépassé la limite douce de taille ou d'inodes spécifiée. Dans le cas contraire, les zones de texte relatives au délai ne seront pas activées. Spécifiez le délai pendant lequel l'utilisateur ou le groupe est autorisé à dépasser les limites définies ci-dessus.
Cliquez sur pour confirmer vos paramètres.
Cliquez sur pour fermer la boîte de dialogue de gestion et enregistrer les modifications.
Pour enregistrer toutes les modifications sans quitter la boîte de dialogue , vous pouvez également cliquer sur › .
SUSE Linux Enterprise Server (SLES) fournit également des outils de ligne de commande comme repquota ou warnquota. Les administrateurs système peuvent utiliser ces outils pour contrôler l'utilisation du disque ou envoyer des notifications par courrier électronique aux utilisateurs dépassant leur quota. À l'aide de quota_nld, les administrateurs peuvent également transmettre à D-BUS les messages du kernel relatifs aux quotas dépassés. Pour plus d'informations, reportez-vous aux pages du manuel repquota, warnquota et quota_nld.
24.4 Modification des paramètres par défaut des utilisateurs locaux #
Lorsque vous créez de nouveaux utilisateurs locaux, certains paramètres par défaut sont utilisés par YaST. Ces paramètres incluent par exemple le groupe principal et les groupes secondaires auxquels appartient l'utilisateur ou les autorisations d'accès au répertoire privé de l'utilisateur. Vous pouvez modifier ces paramètres par défaut selon vos besoins :
Ouvrez la boîte de dialogue dans YaST et sélectionnez l'onglet .
Pour modifier le groupe principal auquel les nouveaux utilisateurs doivent automatiquement appartenir, sélectionnez un autre groupe dans .
Pour modifier les groupes secondaires des nouveaux utilisateurs, ajoutez ou changez les groupes dans . Les noms des groupes doivent être séparés par des virgules.
Si vous ne voulez pas utiliser
/home/USERNAMEcomme chemin d'accès par défaut aux répertoires personnels des nouveaux utilisateurs, modifiez le paramètre (Préfixe du chemin d'accès pour le répertoire personnel).Pour modifier les répertoires privés récemment créés, changez la valeur umask dans . Pour plus d'informations sur la valeur umask, reportez-vous au Chapter 19, Access control lists in Linux (Guide de sécurité, Chapitre 11 « Listes de contrôle des accès dans Linux ») et à la page de manuel
umask.Pour obtenir des informations sur les options individuelles, cliquez sur .
Cliquez sur pour appliquer vos modifications.
24.5 Affectation des utilisateurs à des groupes #
Les utilisateurs locaux sont affectés à plusieurs groupes en fonction des paramètres par défaut accessibles depuis la boîte de dialogue , dans l'onglet . La section suivante explique comment modifier l'affectation d'un utilisateur individuel à un groupe. Si vous devez modifier les affectations aux groupes par défaut pour les nouveaux utilisateurs, reportez-vous à la Section 24.4, « Modification des paramètres par défaut des utilisateurs locaux ».
Ouvrez la boîte de dialogue dans YaST et cliquez sur l'onglet . Il répertorie les utilisateurs et les groupes auxquels les utilisateurs appartiennent.
Cliquez sur et sélectionnez l'onglet .
Pour modifier le groupe principal auquel l'utilisateur appartient, cliquez sur et sélectionnez le groupe dans la liste.
Pour affecter l'utilisateur à des groupes secondaires supplémentaires, cochez les cases correspondantes dans la liste .
Cliquez sur pour appliquer vos modifications.
Cliquez sur pour fermer la boîte de dialogue de gestion et enregistrer les modifications.
Pour enregistrer toutes les modifications sans quitter la boîte de dialogue , vous pouvez également cliquer sur › .
24.6 Gestion des groupes #
Avec YaST, vous pouvez également ajouter, modifier ou supprimer des groupes en toute simplicité.
Ouvrez la boîte de dialogue dans YaST, puis cliquez sur l'onglet .
L'option permet de définir l'ensemble de groupes que vous souhaitez gérer. La boîte de dialogue répertorie les groupes contenus sur le système.
Pour créer un nouveau groupe, cliquez sur .
Pour modifier un groupe existant, sélectionnez-le et cliquez sur .
Vous pouvez entrer ou modifier les données dans la boîte de dialogue suivante. La liste de droite présente un aperçu de tous les utilisateurs et utilisateurs système disponibles qui peuvent être membres du groupe.
Pour ajouter des utilisateurs existants au nouveau groupe, sélectionnez-les dans la liste en cochant la case correspondante. Décochez la case pour les supprimer du groupe.
Cliquez sur pour appliquer vos modifications.
Cliquez sur pour fermer la boîte de dialogue de gestion et enregistrer les modifications.
Pour enregistrer toutes les modifications sans quitter la boîte de dialogue , vous pouvez également cliquer sur › .
Pour pouvoir supprimer un groupe, celui-ci ne doit contenir aucun membre. Pour supprimer un groupe, sélectionnez-le dans la liste, puis cliquez sur . Cliquez sur pour fermer la boîte de dialogue de gestion et enregistrer les modifications. Pour enregistrer toutes les modifications sans quitter la boîte de dialogue , vous pouvez également cliquer sur › .
24.7 Modification de la méthode d'authentification des utilisateurs #
Si votre machine est connectée à un réseau, vous pouvez modifier la méthode d'authentification. Les options suivantes sont disponibles :
- NIS
Les utilisateurs sont gérés de façon centralisée sur un serveur NIS, pour tous les systèmes membres du réseau. Pour plus de détails, reportez-vous à la Chapter 3, Using NIS.
- SSSD
Le service System Security Services Daemon (SSSD) peut localement mettre en cache les données utilisateur, puis autoriser les utilisateurs à utiliser les données même si le service d'annuaire réel est (temporairement) inaccessible. Pour plus de détails, reportez-vous à la Section 4.2, “SSSD”.
- Samba
L'authentification SMB est souvent employée dans les réseaux mixtes Linux et Windows. Pour plus de détails, reportez-vous au Chapter 20, Samba .
Pour modifier la méthode d'authentification, procédez comme suit :
Ouvrez la boîte de dialogue dans YaST.
Cliquez sur l'onglet pour afficher un aperçu des méthodes d'authentification disponibles et des paramètres actuels.
Pour changer de méthode d'authentification, cliquez sur et sélectionnez la méthode d'authentification que vous souhaitez modifier. Cela vous permet d'accéder directement aux modules YaST relatifs à la configuration des clients. Pour plus d'informations sur la configuration du client approprié, reportez-vous aux sections suivantes :
NIS : Section 3.2, “Configuring NIS clients”
LDAP : Section 4.1, “Configuring an authentication client with YaST”
Samba : Section 20.5.1, “Configuring a Samba client with YaST”
SSSD : Section 4.2, “SSSD”
Après avoir accepté la configuration, revenez à l'aperçu .
Cliquez sur pour fermer la boîte de dialogue de gestion.
24.8 Utilisateurs système par défaut #
Par défaut, SUSE Linux Enterprise Server (SLES) crée des noms d'utilisateur qui ne peuvent pas être supprimés. Ces utilisateurs sont généralement définis dans la Linux Standard Base. La liste suivante fournit les noms d'utilisateur communs et leur but :
bin,daemonUtilisateur hérité, pour assurer la compatibilité avec les applications héritées. Les nouvelles applications ne doivent plus utiliser ce nom d'utilisateur.
gdmUtilisé par GDM (GNOME Display Manager) pour fournir des ouvertures de session en mode graphique et gérer les affichages local et à distance.
lpUtilisé par le daemon d'imprimante pour CUPS (Common Unix Printing System).
mailUtilisateur réservé pour les programmes de messagerie comme
sendmailoupostfix.manUtilisé par le programme man pour accéder aux pages du manuel.
messagebusUtilisé pour accéder à D-Bus (Desktop Bus), bus logiciel pour les communications interprocessus. Son daemon s'appelle
dbus-daemon.nobodyUtilisateur qui ne possède aucun fichier et ne se trouve dans aucun groupe privilégié. Aujourd'hui, son utilisation est limitée comme Linux Standard Base recommande de fournir un compte utilisateur distinct pour chaque daemon.
nscdUtilisé par le daemon NSCD (Name Service Caching Daemon). Ce daemon est un service de recherche destiné à améliorer les performances avec NIS et LDAP. Son daemon s'appelle
nscd.polkitdUtilisé par le framework d'autorisation PolicyKit qui définit et gère les demandes d'autorisation pour les processus non privilégiés. Son daemon s'appelle
polkitd.postfixUtilisé par le programme de messagerie Postfix.
pulseUtilisé par le serveur audio Pulseaudio.
rootUtilisé par l'administrateur système, fournit tous les privilèges appropriés.
rpcUtilisé par la commande
rpcbind, mapper de port RPC.rtkitUtilisé par le paquetage rtkit qui fournit un service de système D-Bus pour le mode planification en temps réel.
saltUtilisateur pour l'exécution à distance parallèle fournie par Salt. Son daemon s'appelle
salt-master.scardUtilisateur pour la communication avec les cartes à puce et leurs lecteurs. Son daemon s'appelle
pcscd.srvGeoClueUtilisé par le service D-Bus GeoClue pour fournir des informations de localisation.
sshdUtilisé par le démon Secure Shell (SSH) pour assurer une communication sécurisée et chiffrée sur un réseau non sécurisé.
statdUtilisé par le protocole NSM (Network Status Monitor) implémenté dans le daemon
rpc.statdà l'écoute des notifications de redémarrage.systemd-coredumpUtilisé par la commande
/usr/lib/systemd/systemd-coredumpcommande afin d'acquérir, enregistrer et traiter les vidages de la mémoire.systemd-timesyncUtilisé par la commande
/usr/lib/systemd/systemd-timesyncdafin de synchroniser l'horloge du système local avec un serveur de protocole NTP (Network Time Protocol) distant.