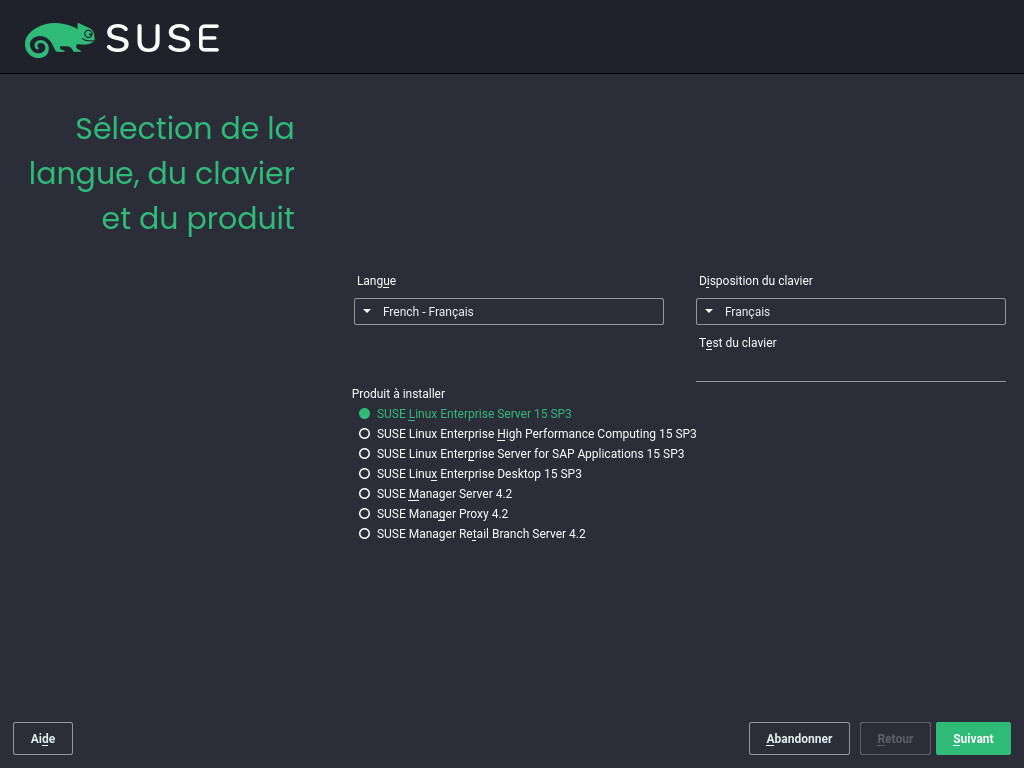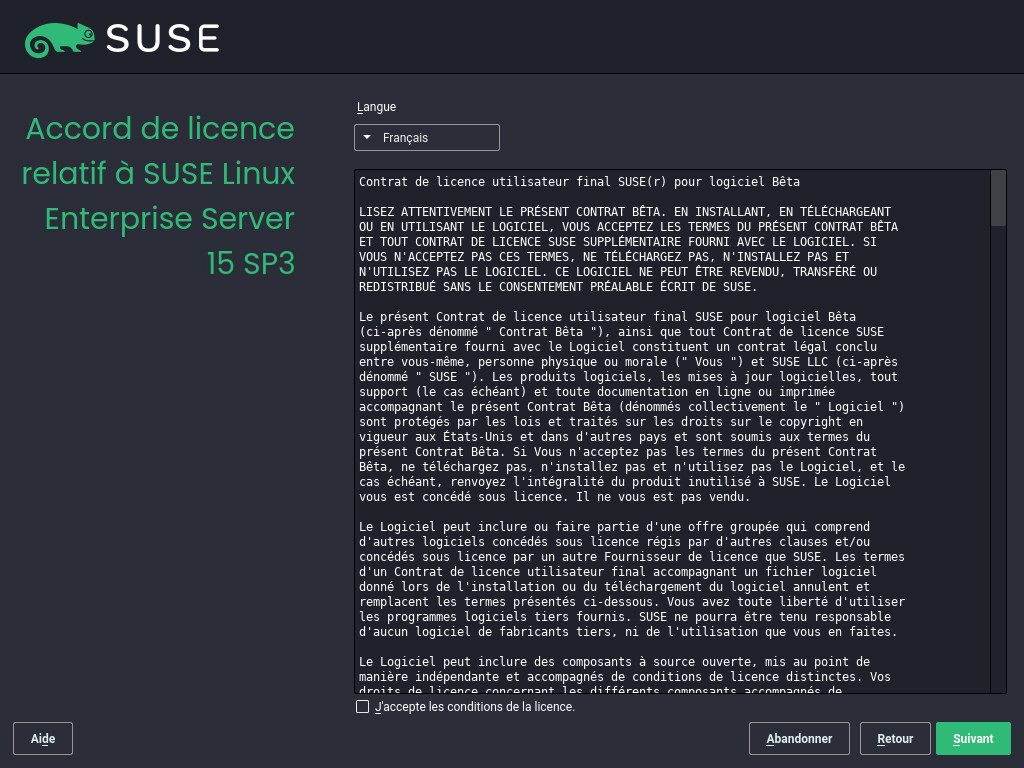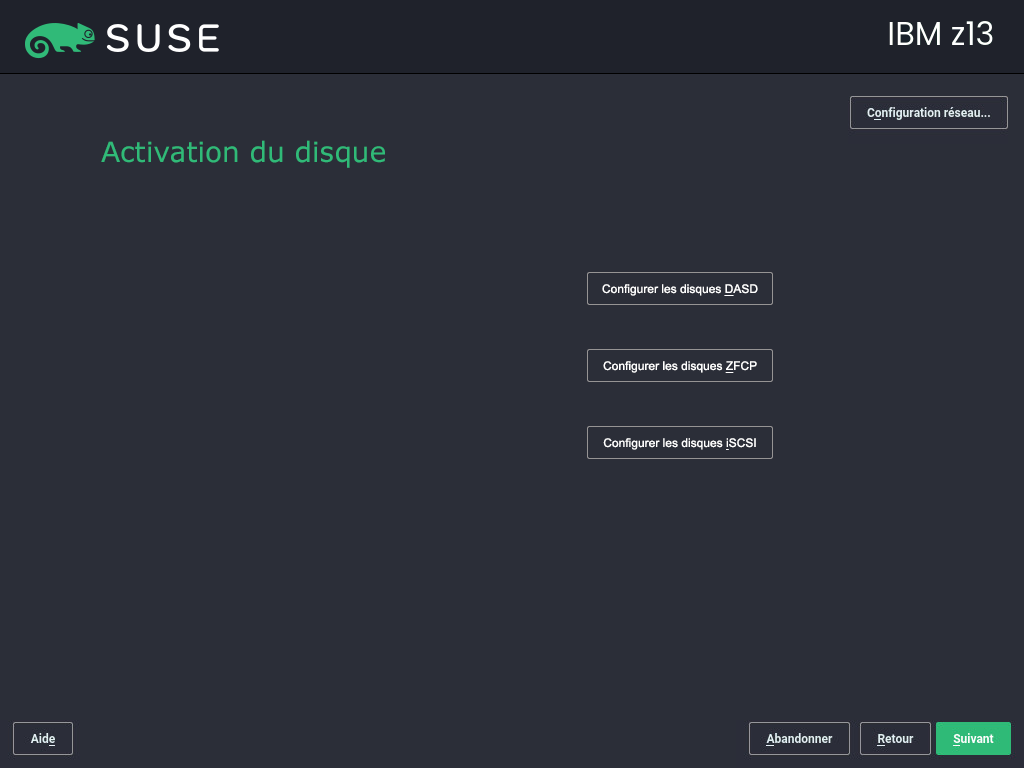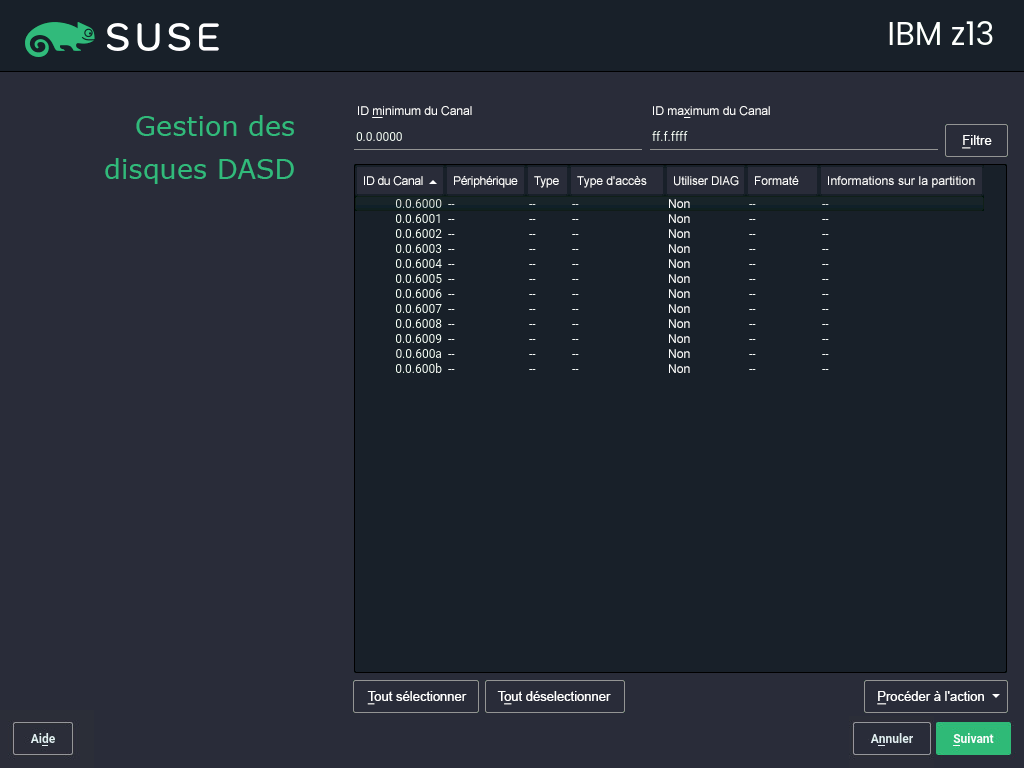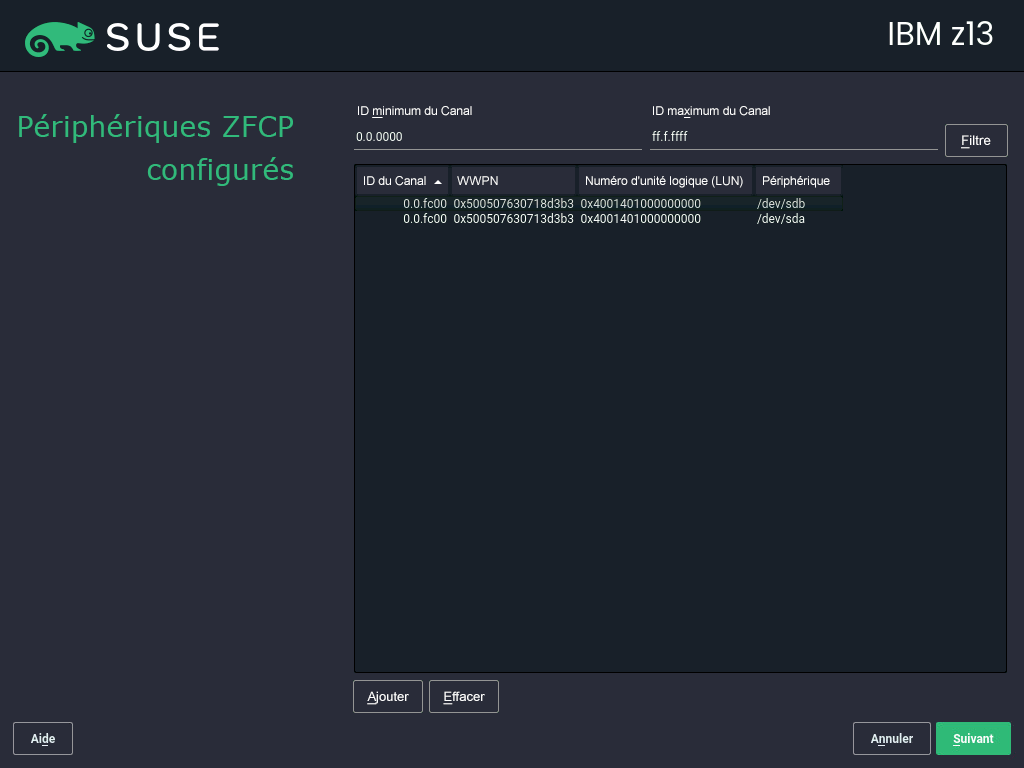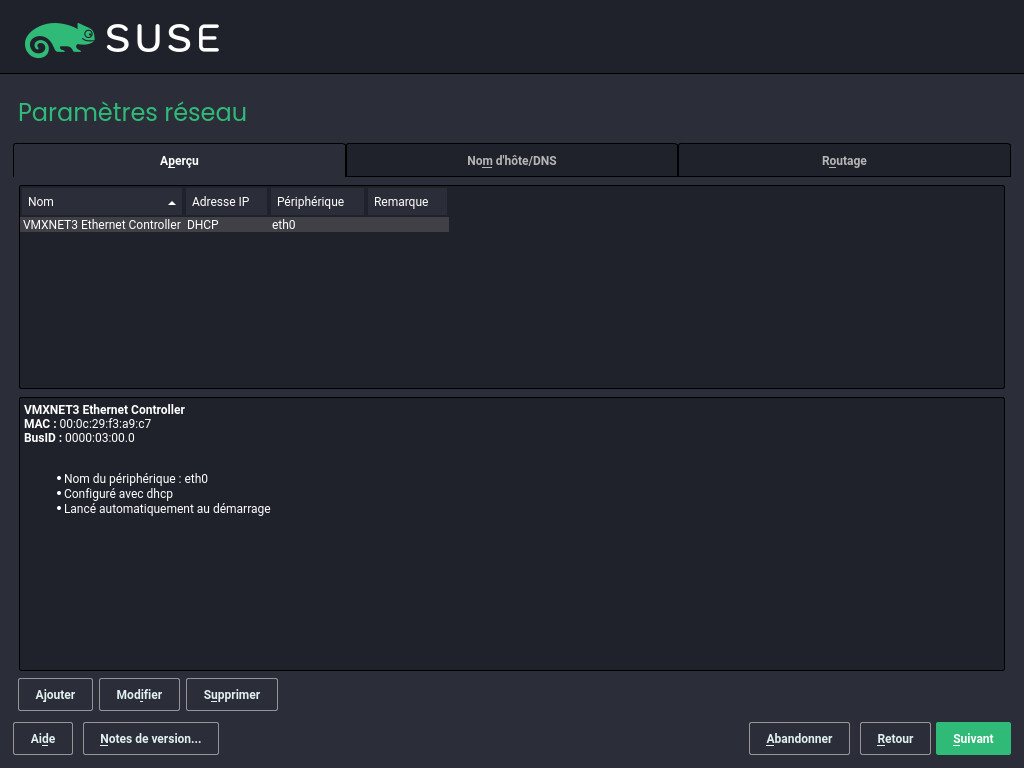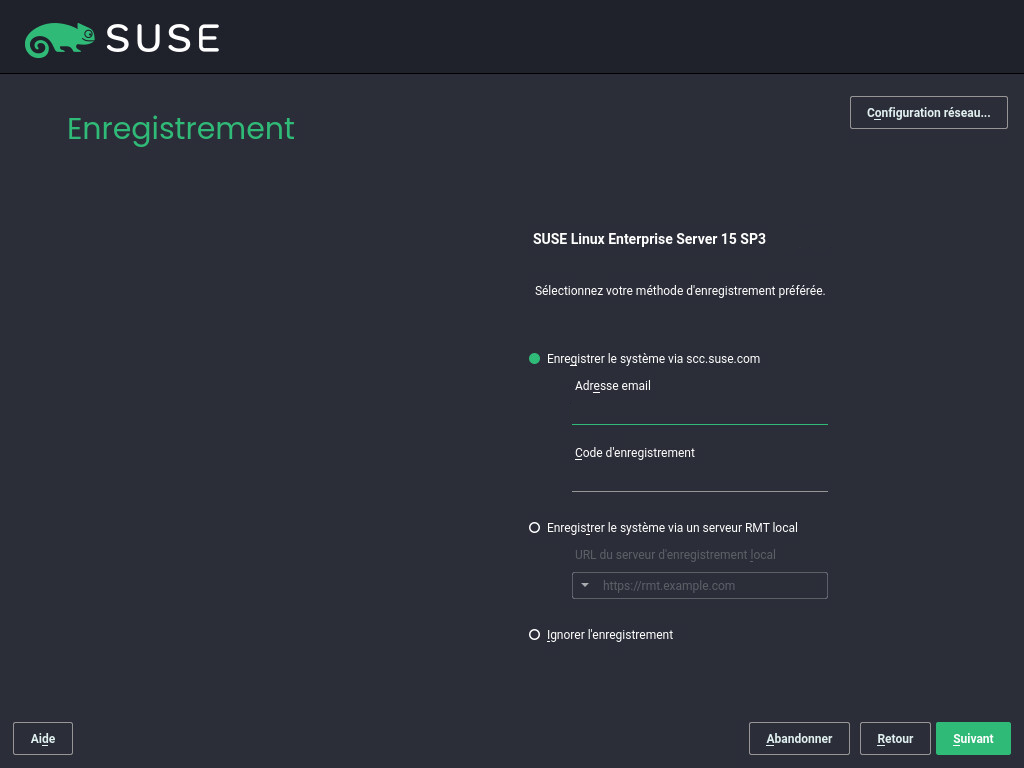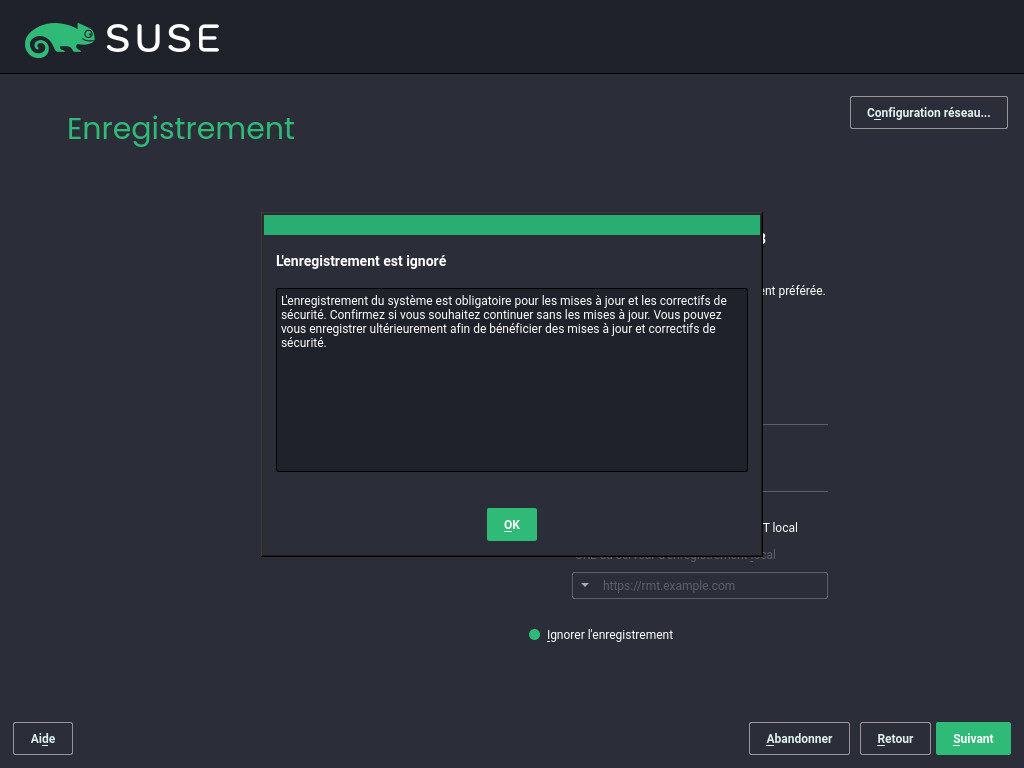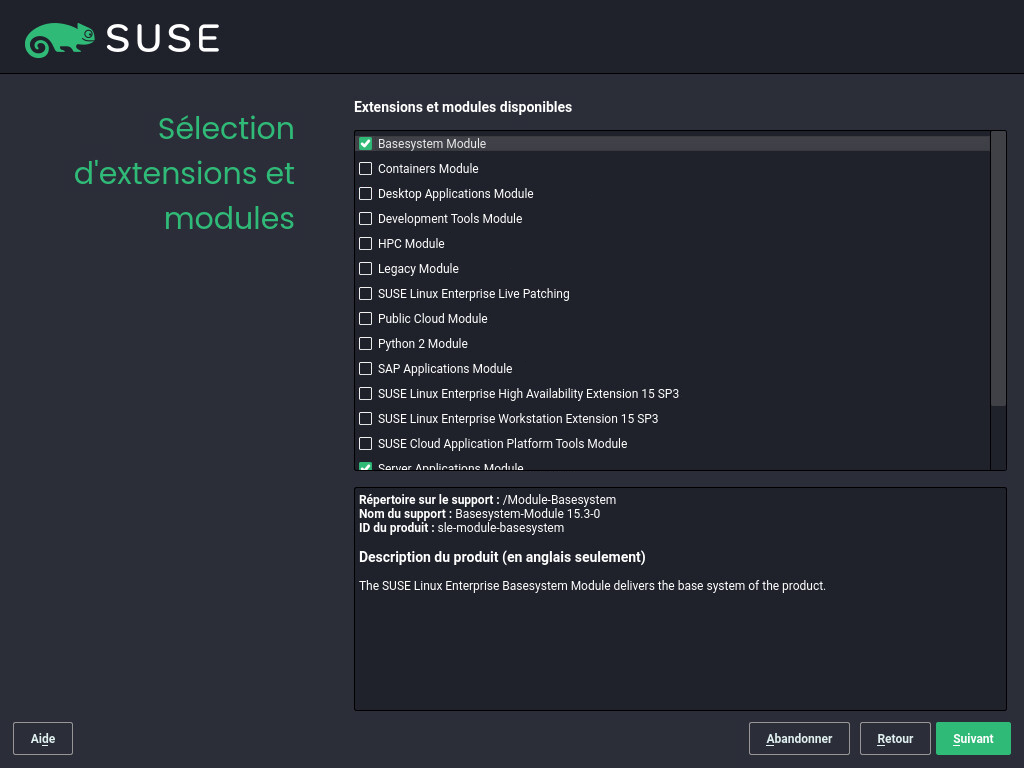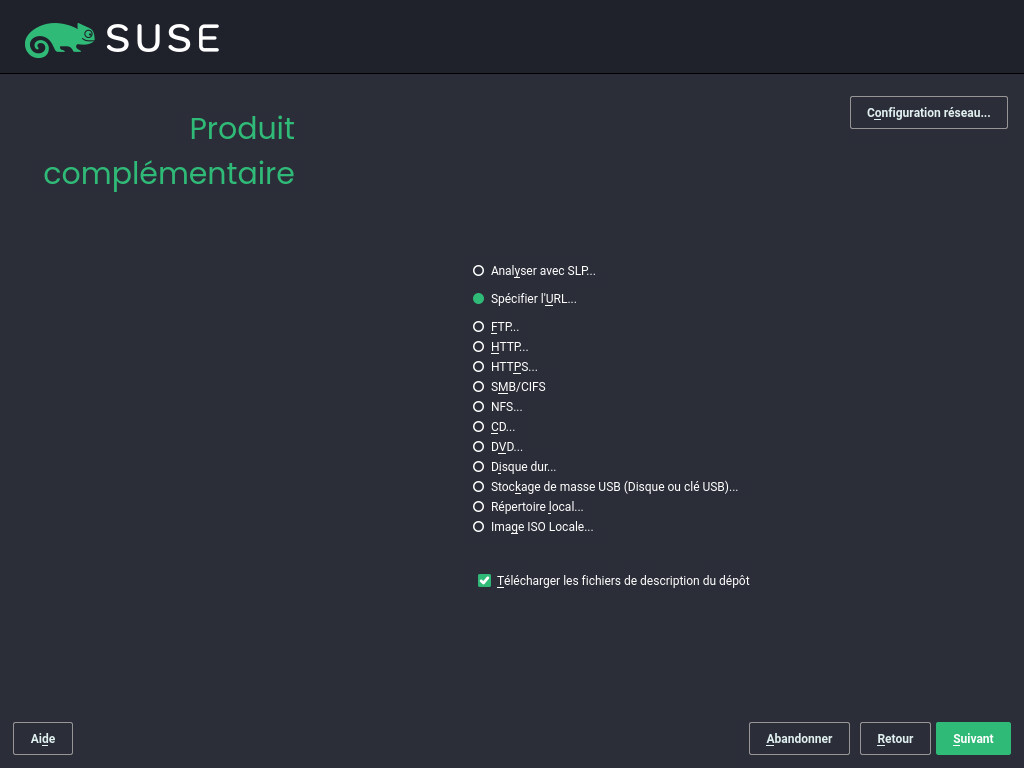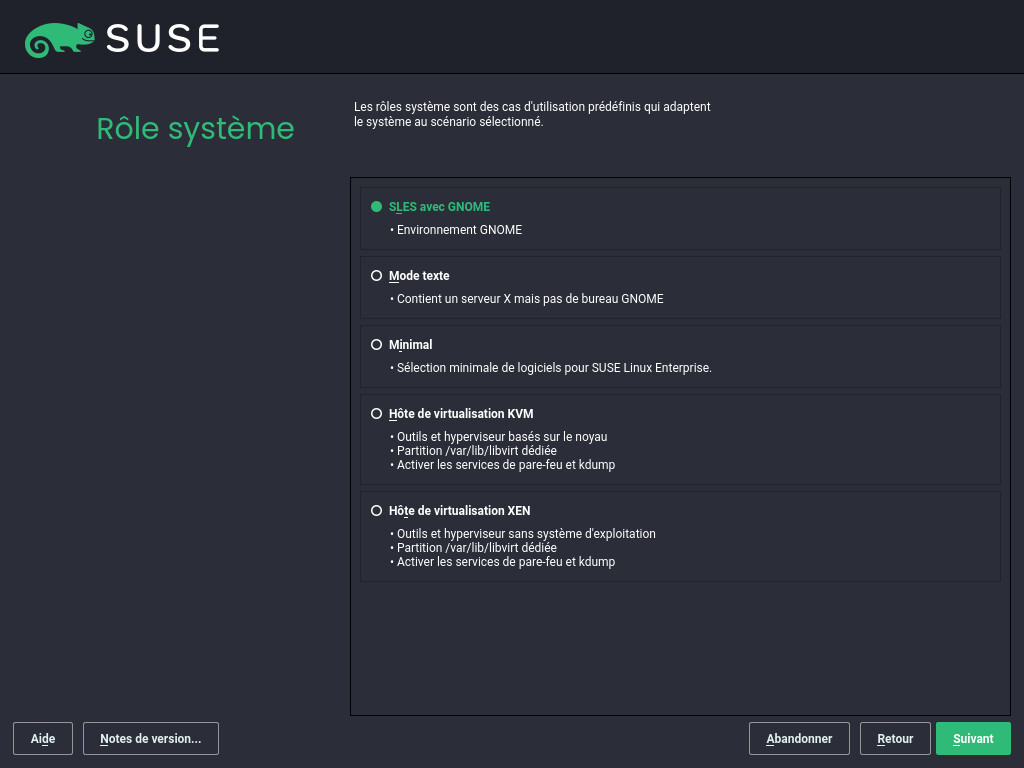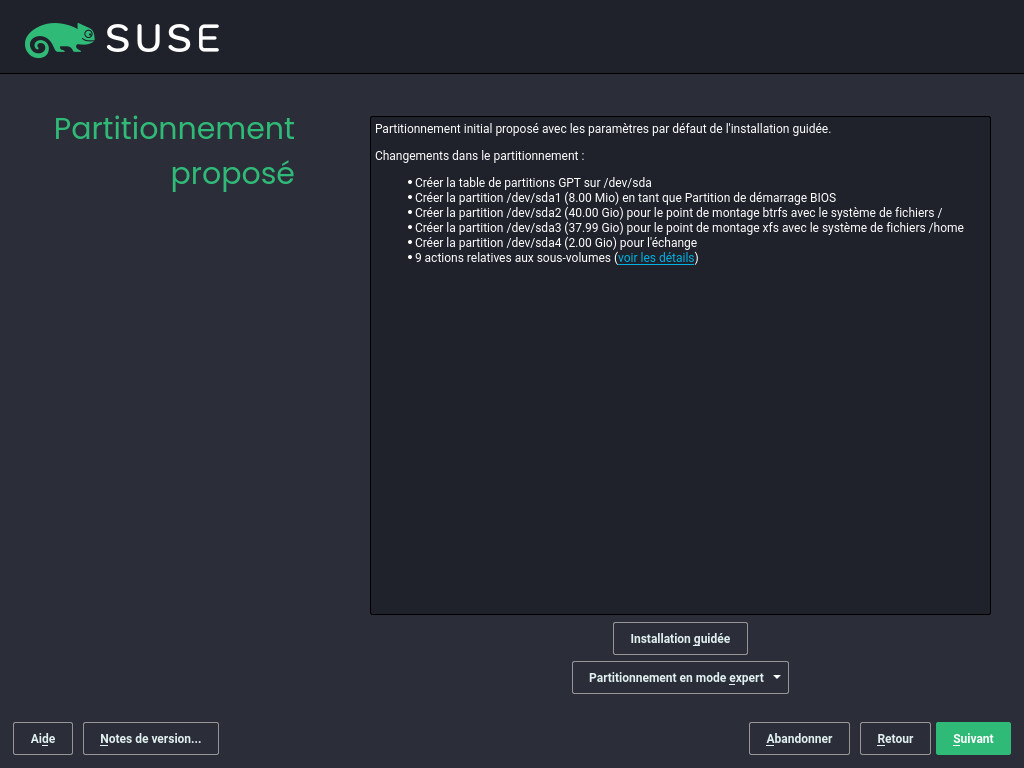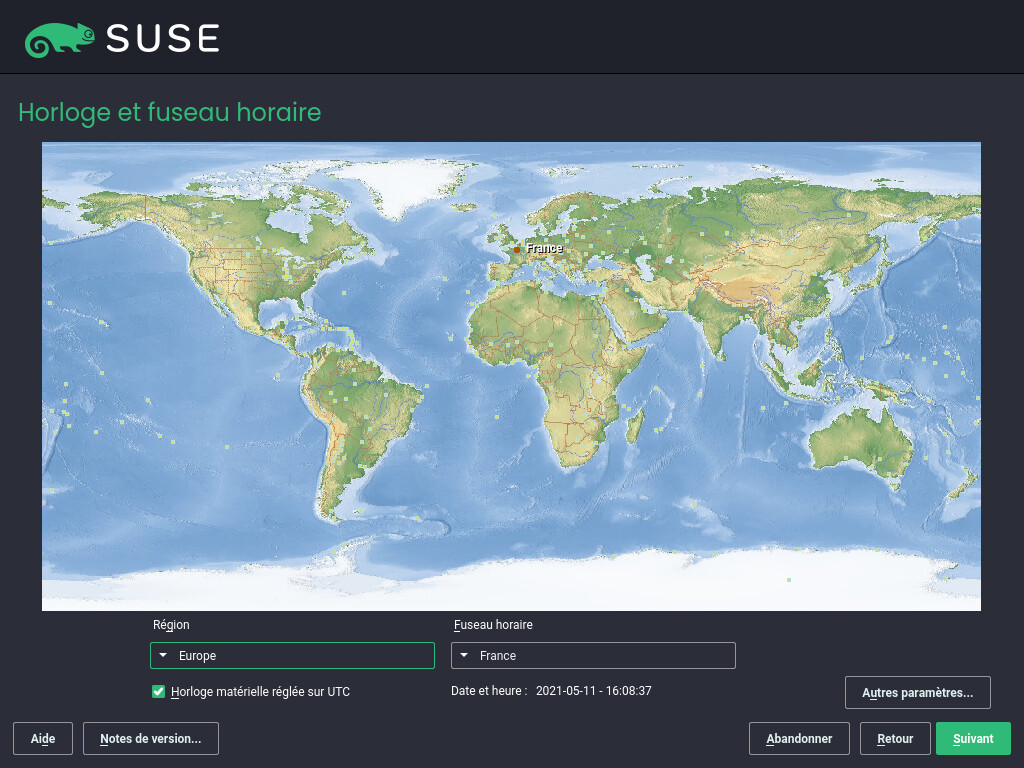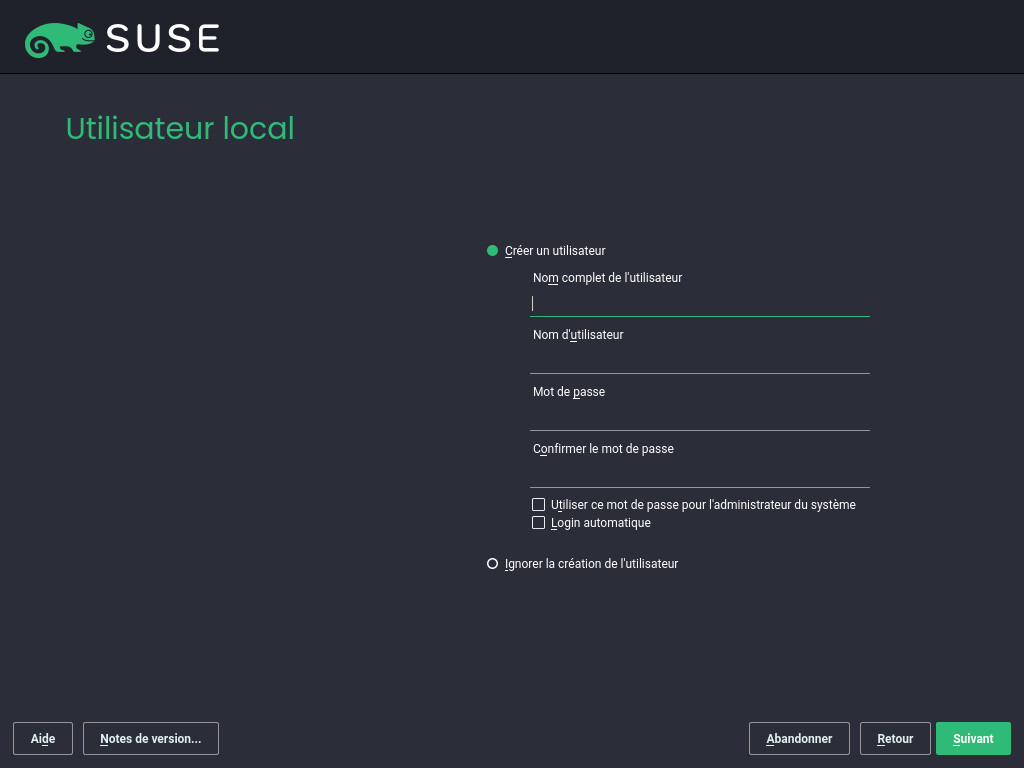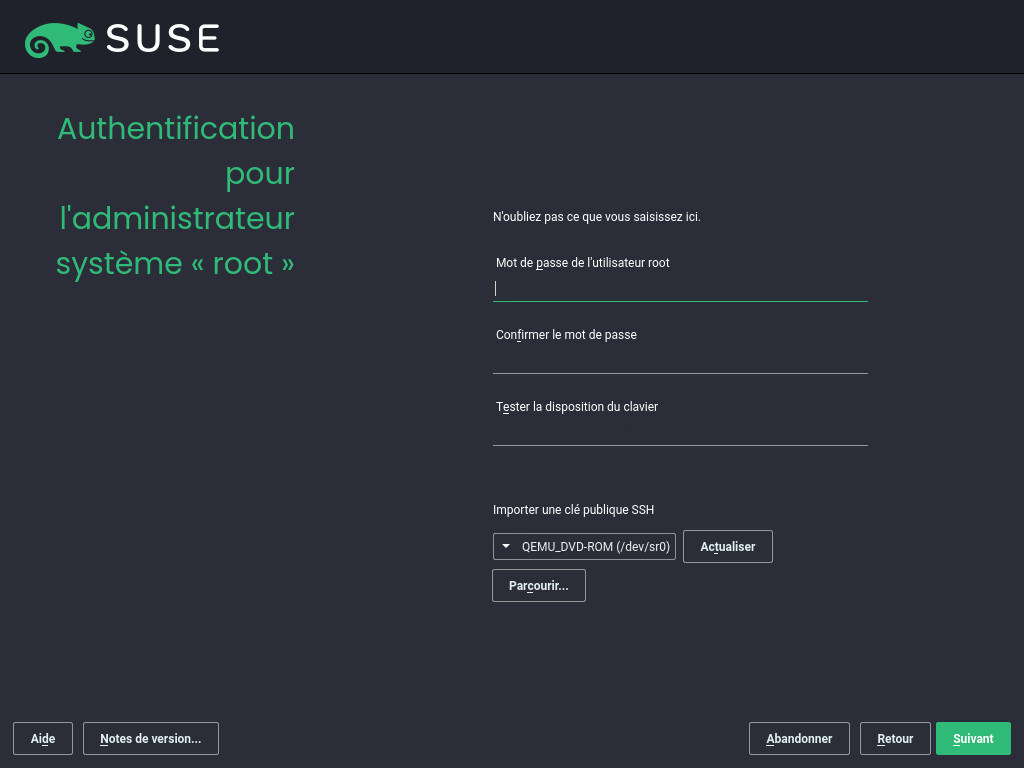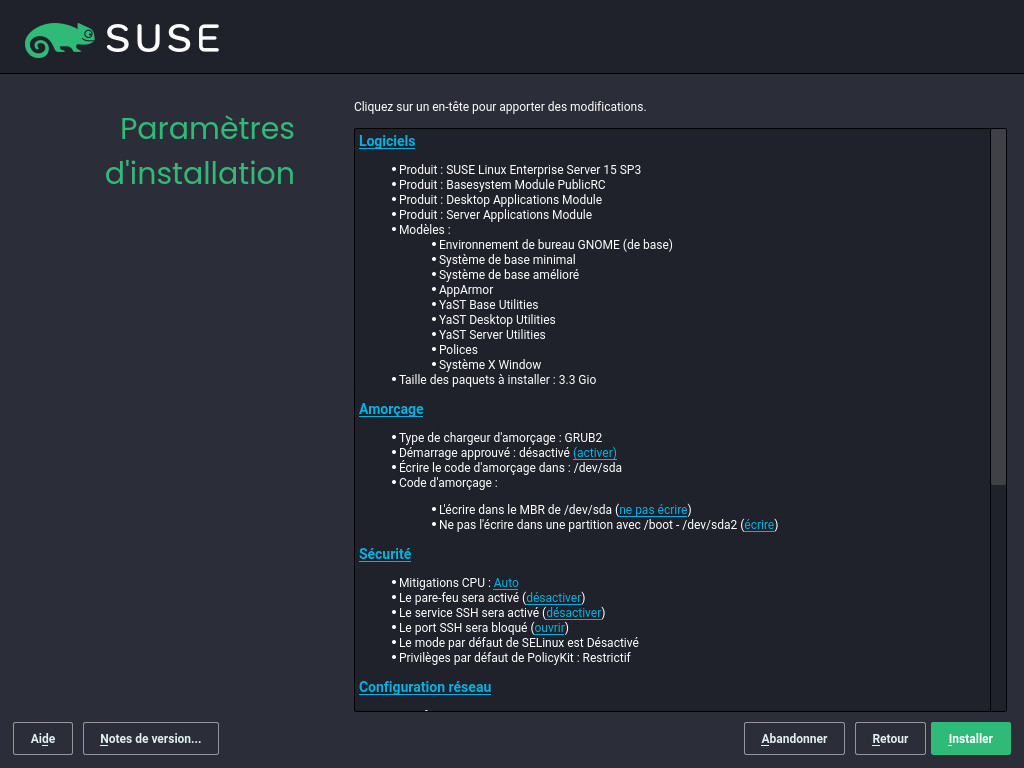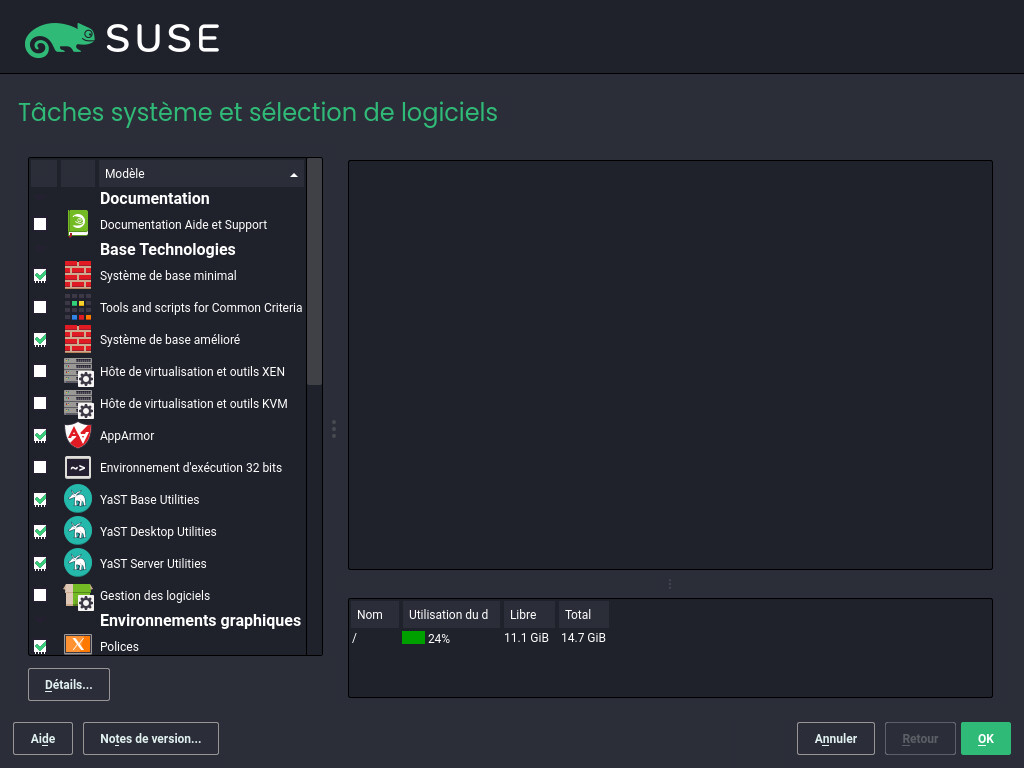8 Procédure d'installation #
Ce chapitre décrit la procédure de copie des données de SUSE Linux Enterprise Server vers l'appareil cible. Certains paramètres de configuration de base du système nouvellement installé sont définis pendant la procédure. Vous serez guidé dans une interface utilisateur graphique tout au long de l'installation. La procédure décrite ci-dessous s'applique également aux procédures d'installation à distance décrites dans le Chapitre 11, Installation à distance. L'installation en mode texte passe par les mêmes étapes, seule son apparence est différente. Pour plus d'informations sur l'exécution des installations automatisées non interactives, consultez le document AutoYaST Guide (Guide d'AutoYaST).
Avant d'exécuter le programme d'installation, lisez la Partie I, « Préparation de l'installation ». Selon l'architecture de votre système, elle décrit les étapes nécessaires au démarrage de l'installation.
Si vous utilisez SUSE Linux Enterprise Server pour la première fois, il est préférable d'accepter la plupart des paramètres que YaST propose par défaut. Néanmoins, vous pouvez ajuster les paramètres en suivant les étapes décrites ici afin d'optimiser votre système en fonction de vos préférences. Pour accéder à l'aide de chaque étape d'installation, cliquez sur .
Si le programme d'installation ne détecte pas correctement votre souris, utilisez la touche →| (Tabulation) pour naviguer, les touches de direction pour le défilement et la touche Entrée pour confirmer une sélection. Le libellé de certains boutons ou champs de sélection comporte une lettre soulignée (mnémonique). Utilisez Alt–Lettre en question pour sélectionner directement un bouton ou un élément au lieu d'y accéder à l'aide de la touche →|.
8.1 Présentation #
Cette section fournit une vue d'ensemble de toutes les étapes d'installation. Chaque étape contient un lien vers une description plus détaillée.
Avant le lancement de l'installation, le programme d'installation peut se mettre à jour lui-même. Pour plus de détails, reportez-vous à la Section 8.2, « Mise à jour automatique du programme d'installation ».
L'installation commence par choisir la langue et le produit. Pour plus de détails, reportez-vous à la Section 8.3, « Sélection de la langue, du clavier et des produits ».
Accepter le contrat de licence. Pour plus de détails, reportez-vous à la Section 8.4, « Accord de licence ».
Les machines IBM Z doivent activer les disques. Pour plus de détails, reportez-vous à la Section 8.5, « IBM Z : activation du disque ».
Configurez le réseau. Cela est nécessaire uniquement lorsque vous devez accéder au réseau lors de l'installation et que la configuration réseau automatique via DHCP a échoué. Si la configuration réseau automatique a réussi, cette étape est ignorée. Pour plus de détails, reportez-vous à la Section 8.6, « Paramètres réseau ».
Avec une connexion réseau opérationnelle, vous pouvez enregistrer la machine auprès du SUSE Customer Center ou d'un serveur RMT. Pour plus de détails, reportez-vous à la Section 8.7, « Enregistrement ».
Sélectionnez les modules que vous voulez activer pour la machine. Cela a une incidence sur la disponibilité des rôles système à l'étape suivante et sur les paquetages ultérieurement. Pour plus de détails, reportez-vous à la Section 8.8, « Sélection d'extensions et de modules ».
Vous pouvez ajouter manuellement des dépôts. Pour plus de détails, reportez-vous à la Section 8.9, « Produit complémentaire ».
Sélectionnez un rôle pour votre système. Cela définit entre autres la liste par défaut des paquetages à installer et suggère de partitionner les disques durs. Pour plus de détails, reportez-vous à la Section 8.10, « Rôle système ».
Partitionnez les disques durs de votre système. Pour plus de détails, reportez-vous à la Section 8.11, « Partitionnement ».
Choisissez un fuseau horaire. Pour plus de détails, reportez-vous à la Section 8.12, « Horloge et fuseau horaire ».
Création d'un utilisateur. Pour plus de détails, reportez-vous à la Section 8.13, « Création d'un utilisateur ».
Le cas échéant, définissez un mot de passe différent pour l'administrateur système
root. Pour plus de détails, reportez-vous à la Section 8.14, « Authentification de l'administrateur systèmeroot».Pour conclure, le programme d'installation propose une vue d'ensemble de tous les paramètres. Si nécessaire, vous pouvez les modifier. Pour plus de détails, reportez-vous à la Section 8.15, « Paramètres d'installation ».
Le programme d'installation copie toutes les données requises et vous informe sur la progression. Pour plus de détails, reportez-vous à la Section 8.16, « Réalisation de l'installation ».
8.2 Mise à jour automatique du programme d'installation #
Au cours du processus d'installation et de mise à niveau, YaST peut se mettre à jour lui-même pour résoudre des bogues au niveau du programme d'installation qui ont été découverts après la publication. Par défaut, cette fonctionnalité est activée. Pour la désactiver, définissez le paramètre de démarrage self_update sur 0. Pour plus d'informations, reportez-vous à la Section 7.4.6, « Activation de la mise à jour automatique du programme d'installation ».
La mise à jour automatique du programme d'installation n'est disponible que si vous utilisez les images GM des fichiers ISO du programme d'installation unifié et des paquetages. Si vous effectuez l'installation à partir des fichiers ISO publiés sous forme de mise à jour trimestrielle (qui peuvent être identifiés par la chaîne QU dans le nom), le programme d'installation ne peut pas se mettre à jour, car cette fonction a été désactivée dans les supports de mise à jour.
Pour télécharger les mises à jour du programme d'installation, YaST a besoin d'un accès réseau. Par défaut, il tente d'utiliser le protocole DHCP sur toutes les interfaces réseau. Si le réseau comporte un serveur DHCP, cela fonctionne automatiquement.
Si vous avez besoin d'une configuration d'adresse IP statique, vous pouvez utiliser l'argument de démarrage ifcfg. Pour plus de détails, consultez la documentation de linuxrc à l'adresse https://en.opensuse.org/Linuxrc.
La mise à jour automatique du programme d'installation est exécutée avant l'étape de sélection de la langue. Cela signifie que les messages qui apparaissent au cours de ce processus concernant la progression de l'opération et les erreurs sont en anglais par défaut.
Pour utiliser une autre langue dans cette partie du programme d'installation, utilisez le paramètre de démarrage language s'il est disponible pour votre architecture, par exemple, language=fr_FR. Sur les machines équipées d'un BIOS traditionnel, appuyez sur F2 dans le menu de démarrage et sélectionnez la langue dans la liste.
Bien que cette fonctionnalité ait été conçue pour s'exécuter sans intervention de l'utilisateur, il est utile de savoir comment elle fonctionne. Si cela ne vous intéresse pas, vous pouvez passer directement à la Section 8.3, « Sélection de la langue, du clavier et des produits » et ignorer le reste de cette section.
8.2.1 Processus de mise à jour automatique #
Le processus peut être décomposé en deux parties différentes :
Détermination de l'emplacement du dépôt de mise à jour.
Téléchargement et application des mises à jour au système d'installation.
8.2.1.1 Détermination de l'emplacement du dépôt de mise à jour #
Les mises à jour automatiques du programme d'installation sont distribuées sous la forme de paquetages RPM réguliers par le biais d'un dépôt dédié, de sorte que la première étape consiste à trouver l'URL du dépôt.
Quelles que soient les options suivantes que vous utilisez, seule l'URL du dépôt de mise à jour automatique du programme d'installation est attendue, par exemple :
self_update=https://www.example.com/my_installer_updates/
Ne fournissez pas l'URL d'un autre dépôt, par exemple celle du dépôt de mise à jour du logiciel.
YaST essaie les sources d'informations suivantes :
Le paramètre de démarrage
self_update. (Pour plus de détails, reportez-vous à la Section 7.4.6, « Activation de la mise à jour automatique du programme d'installation ».) Si vous spécifiez une URL, elle prévaudra sur toute autre méthode.L'élément de profil
/general/self_update_urlsi vous utilisez AutoYaST.Un serveur d'enregistrement. YaST interroge le serveur d'enregistrement de l'URL. Le serveur à utiliser est déterminé dans l'ordre suivant :
Évaluation du paramètre de démarrage
regurl(Section 7.4.1, « Spécification de données pour l'accès à un serveur RMT »).Évaluation de l'élément de profil
/suse_register/reg_serversi vous utilisez AutoYaST.Recherche SLP. Si un serveur SLP est détecté, YaST vous demande s'il doit être utilisé, car aucune authentification n'est appliquée et tout utilisateur du réseau local peut annoncer un serveur d'enregistrement.
Interrogation du SUSE Customer Center.
Si aucune des précédentes tentatives n'a fonctionné, le système utilise l'URL de secours (définie sur le support d'installation).
8.2.1.2 Téléchargement et application des mises à jour #
Lorsque le dépôt de mise à jour est déterminé, YaST vérifie si une mise à jour est disponible. Si c'est le cas, toutes les mises à jour sont téléchargées et appliquées au système d'installation.
Enfin, YaST redémarre pour charger la nouvelle version et l'écran de bienvenue s'affiche. Si aucune mise à jour n'est disponible, l'installation continuera sans redémarrer YaST.
Les signatures des mises à jour sont vérifiées afin de garantir l'identité de l'auteur et l'intégrité. Si une signature est manquante ou non valide, le système vous demande si vous souhaitez appliquer la mise à jour.
8.2.1.3 Dépôt complémentaire temporaire de mise à jour automatique #
Certains paquetages distribués dans le dépôt de mise à jour automatique fournissent des données supplémentaires pour le programme d'installation, comme les valeurs par défaut de l'installation, les définitions de rôles système et autres éléments similaires. Si le programme d'installation détecte ce type de paquetage dans le dépôt de mise à jour automatique, il crée un dépôt local temporaire dans lequel les paquetages sont copiés. Ils sont utilisés au cours du processus d'installation, mais, à la fin de l'installation, le dépôt local temporaire est supprimé. Les paquetages ne sont pas installés sur le système cible.
Ce dépôt supplémentaire n'est pas affiché dans la liste des produits complémentaires, mais lors de l'installation, il peut encore être visible en tant que dépôt SelfUpdate0 dans la gestion des paquetages.
8.2.2 Dépôts de mise à jour automatique personnalisés #
YaST peut utiliser un dépôt défini par l'utilisateur au lieu du dépôt officiel. Pour ce faire, une URL doit être spécifiée par le biais du paramètre de démarrage self_update. Tenez toutefois compte des points suivants :
Seuls les dépôts HTTP/HTTPS et FTP sont pris en charge.
Seuls les dépôts RPM-MD sont pris en charge (requis par RMT).
Les paquetages ne sont pas installés selon le processus habituel : ils sont uniquement décompressés et aucun script n'est exécuté.
Aucune vérification de dépendance n'est effectuée. Les paquetages sont installés dans l'ordre alphabétique.
Les fichiers des paquetages remplacent les fichiers du support d'installation d'origine. Cela signifie que les paquetages de mise à jour ne contiennent pas tous les fichiers, mais uniquement ceux qui ont changé. Les fichiers inchangés sont omis de manière à économiser de la mémoire et de la bande passante.
Actuellement, il n'est pas possible d'utiliser plusieurs dépôts comme sources pour les mises à jour automatiques du programme d'installation.
8.3 Sélection de la langue, du clavier et des produits #
Les paramètres et sont initialisés en fonction de la langue choisie sur l'écran de démarrage. Si vous n'avez pas modifié la valeur par défaut, ce sera l'anglais (États-Unis). Modifiez les paramètres ici, si nécessaire.
La modification de la langue a pour conséquence la présélection de la disposition du clavier correspondante. Vous pouvez remplacer cette disposition de clavier en en sélectionnant une autre dans le menu déroulant. Testez la disposition du clavier dans la zone de texte (Test du clavier). La langue choisie détermine également le fuseau horaire à utiliser pour l'horloge système. Ce paramètre pourra être modifié ultérieurement sur le système installé, comme décrit au Chapitre 25, Modification des paramètres de langue et de pays avec YaST.
Avec le programme d'installation unifié, vous pouvez installer tous les produits de base de SUSE Linux Enterprise :
SUSE Linux Enterprise Server 15 SP3 (traité dans ce guide)
SUSE Linux Enterprise Desktop 15 SP3 (pour des instructions d'installation, voir https://documentation.suse.com/sled/)
SUSE Linux Enterprise High Performance Computing 15 SP3
SUSE Linux Enterprise Real Time 15 SP3 (pour des instructions d'installation, voir https://documentation.suse.com/sle-rt/)
SUSE Linux Enterprise Server for SAP Applications 15 SP3 (pour des instructions d'installation, voir https://documentation.suse.com/sles-sap)
SUSE Manager Server 4.2 (pour des instructions d'installation, voir https://documentation.suse.com/suma/)
SUSE Manager Proxy 4.2 (pour des instructions d'installation, voir https://documentation.suse.com/suma/)
SUSE Manager Retail Branch Server 4.2 (pour des instructions d'installation, voir https://documentation.suse.com/suma-retail)
Sélectionnez un produit à installer. Vous devez disposer d'un code d'enregistrement pour le produit concerné. Ce document suppose que vous avez choisi SUSE Linux Enterprise Server (SLES). Cliquez ensuite sur .
8.4 Accord de licence #
Lisez le contrat de licence. Celui-ci s'affiche dans la langue sélectionnée sur l'écran de démarrage. Des traductions sont disponibles via la zone déroulante (Langue de la licence). Si vous acceptez les termes contractuels, cochez , puis cliquez sur pour poursuivre l'installation. Si vous n'acceptez pas le contrat de licence, vous ne pourrez pas installer SUSE Linux Enterprise Server ; cliquez sur pour mettre fin à l'installation.
8.5 IBM Z : activation du disque #
Lors de l'installation sur les plates-formes IBM Z, la boîte de dialogue de sélection de la langue est suivie d'une boîte de dialogue permettant de configurer les disques durs connectés.
Sélectionnez DASD, Disques SCSI Fibre Channel connectés (zFCP) ou iSCSI pour l'installation de SUSE Linux Enterprise Server. Les boutons de configuration DASD et zFCP ne sont disponibles que si les périphériques correspondants sont connectés. Pour plus d'informations sur la configuration de disques iSCSI, reportez-vous au Section 15.3, “Configuring iSCSI initiator” (Guide d'administration du stockage, Chapitre 14 « Stockage de masse sur les réseaux IP : iSCSI », Section 14.3 « Configuration de l'initiateur iSCSI »).
Vous pouvez également modifier la dans cet écran en ouvrant la boîte de dialogue . Sélectionnez une interface réseau dans la liste et cliquez ensuite sur pour en modifier les paramètres. Utilisez les onglets pour configurer les paramètres DNS et de routage. Pour plus d'informations, reportez-vous au Section 19.4, “Configuring a network connection with YaST” (Guide d'administration, Chapitre 19 « Mise en réseau de base », Section 19.4 « Configuration d'une connexion réseau avec YaST »).
8.5.1 Configuration des disques DASD #
Ignorez cette étape si vous n'effectuez pas l'installation sur du matériel IBM Z.
Après avoir sélectionné , une vue d'ensemble liste tous les DASD disponibles. Pour obtenir une image claire des périphériques disponibles, utilisez la zone de texte située au-dessus de la liste pour spécifier la plage des canaux à afficher. Pour filtrer la liste selon cette plage, sélectionnez .
Spécifiez les DASD à utiliser pour l'installation en sélectionnant les entrées correspondantes dans la liste. Cliquez sur pour sélectionner tous les disques DASD affichés. Activez les disques DASD sélectionnés et mettez-les à disposition en vue de l'installation en cliquant sur › . Pour formater les disques DASD, sélectionnez › . Vous pouvez également utiliser le partitionneur de YaST ultérieurement, comme décrit à la Section 10.1, « Utilisation de l'outil ».
8.5.2 Configuration des disques zFCP #
Ignorez cette étape si vous n'effectuez pas l'installation sur du matériel IBM Z.
Après avoir sélectionné , une boîte de dialogue contenant la liste des disques zFCP disponibles sur le système s'ouvre. Dans cette boîte de dialogue, sélectionnez pour ouvrir une autre boîte de dialogue dans laquelle entrer les paramètres zFCP.
Pour mettre à disposition un disque zFCP pour l'installation de SUSE Linux Enterprise Server, choisissez un disponible dans la liste déroulante. (identifiant unique du port) et (identifiant d'unité logique) génèrent des listes avec les WWPN et FCP-LUN disponibles parmi lesquels choisir. L'analyse automatique des LUN fonctionne uniquement lorsque NPIV est activé.
Une fois que vous avez terminé, quittez la boîte de dialogue zFCP en cliquant sur et la boîte de dialogue de configuration générale de disque dur en cliquant sur pour passer au reste de la configuration.
8.6 Paramètres réseau #
Après avoir démarré dans l'installation, la routine d'installation est configurée. Au cours de cette opération, une tentative de configuration d'au moins une interface réseau avec DHCP est effectuée. Si cette tentative a échoué, la boîte de dialogue s'ouvre alors :
Sélectionnez une interface réseau dans la liste et cliquez ensuite sur pour en modifier les paramètres. Utilisez les onglets pour configurer les paramètres DNS et de routage. Pour plus d'informations, reportez-vous au Section 19.4, “Configuring a network connection with YaST” (Guide d'administration, Chapitre 19 « Mise en réseau de base », Section 19.4 « Configuration d'une connexion réseau avec YaST »). Sur IBM Z, cette boîte de dialogue ne s'ouvre pas automatiquement. Vous pouvez l'ouvrir au cours de l'étape .
Si le protocole DHCP a été configuré correctement au cours de l'étape d'installation, vous pouvez également accéder à cette boîte de dialogue en cliquant sur à l'étape et à l'étape . Cela vous permet de modifier les paramètres fournis automatiquement.
Si au moins une interface réseau a été configurée via les paramètres de démarrage (voir la Section 7.3.2, « Configuration de l'interface réseau »), la configuration automatique DHCP est désactivée et la configuration de paramètre de démarrage est importée et utilisée.
Pour accéder à un SAN ou un système RAID local lors de l'installation, vous pouvez utiliser le client de ligne de commande libstorage :
Basculez vers une console à l'aide de la combinaison de touches Ctrl–Alt– F2.
Installez l'extension libstoragemgmt en exécutant
extend libstoragemgmt.Vous avez à présent accès à la commande
lsmcli. Pour plus d'informations, exécutezlsmcli --help.Pour retourner dans le programme d'installation, appuyez sur Alt– F7.
Sont pris en charge tous les fournisseurs SAN compatibles SMI-S, ainsi que Netapp Ontap et LSI MegaRAID.
8.7 Enregistrement #
Pour obtenir un support technique et les mises à jour des produits, vous devez enregistrer et activer SUSE Linux Enterprise Server auprès du SUSE Customer Center ou d'un serveur d'enregistrement local. En enregistrant votre produit au cours de cette étape, vous disposez d'un accès immédiat au dépôt des mises à jour. Cela vous permet d'installer le système avec les mises à jour et les correctifs les plus récents.
Lors de l'enregistrement, les dépôts et les dépendances des modules et extensions que vous installez à l'étape suivante sont chargés à partir du serveur d'enregistrement.
À partir de cette boîte de dialogue, vous pouvez basculer vers le module YaST en cliquant sur . Pour plus de détails, reportez-vous au Section 19.4, “Configuring a network connection with YaST”.
Si vous êtes hors ligne ou si vous souhaitez ignorer l'enregistrement, activez . Reportez-vous à la Section 8.7.3, « Installation sans enregistrement » pour plus d'informations.
8.7.1 Enregistrement manuel #
Pour effectuer un enregistrement auprès du SUSE Customer Center, entrez l' associée à votre compte SCC et le pour SUSE Linux Enterprise Server.
Si votre organisation fournit un serveur d'enregistrement local, vous pouvez aussi effectuer l'enregistrement auprès de celui-ci. Activez (Enregistrer le système via le serveur SMT local), puis choisissez une URL dans la zone de liste déroulante ou saisissez une adresse. Cliquez ensuite sur .
Pour vous enregistrer auprès du SUSE Customer Center, entrez votre pour SUSE Linux Enterprise Server. Si votre organisation fournit un serveur d'enregistrement local, vous pouvez aussi effectuer l'enregistrement auprès de celui-ci. Activez l'option et choisissez une URL dans la zone de liste déroulante ou entrez une adresse.
Démarrez le processus d'enregistrement avec .
Lorsque SUSE Linux Enterprise Server a bien été enregistré, vous devez indiquer si vous souhaitez installer les dernières mises à jour disponibles en ligne au cours de l'installation. Si vous sélectionnez , le système sera installé avec les paquetages les plus récents sans avoir à appliquer les mises à jour une fois l'opération effectuée. L'activation de cette option est recommandée.
Si le système a bien été enregistré pendant l'installation, YaST désactive les dépôts du support d'installation local (tel qu'un CD/DVD ou des disques Flash) une fois l'installation terminée. Cela évite des problèmes si la source d'installation n'est plus disponible et vous permet de toujours obtenir les mises à jour les plus récentes à partir des dépôts en ligne.
8.7.2 Chargement des codes d'enregistrement à partir du périphérique de stockage USB #
Pour faciliter l'enregistrement, vous pouvez également stocker les codes d'enregistrement sur un périphérique de stockage USB, tel qu'un disque Flash. YaST préremplit automatiquement la zone de texte correspondante. Cela est particulièrement utile lors du test de l'installation ou si vous devez enregistrer un grand nombre de systèmes ou extensions.
Créez un fichier nommé regcodes.txt ou regcodes.xml sur le disque USB. Si les deux fichiers sont présents, le fichier XML est prioritaire.
Dans ce fichier, identifiez le produit avec le nom renvoyé par la commande rypper search ‑‑type product et assignez-lui un code d'enregistrement comme suit :
regcodes.txt #SLES cc36aae1 SLED 309105d4 sle-we 5eedd26a sle-live-patching 8c541494
regcodes.xml #<?xml version="1.0"?>
<profile xmlns="http://www.suse.com/1.0/yast2ns"
xmlns:config="http://www.suse.com/1.0/configns">
<suse_register>
<addons config:type="list">
<addon>
<name>SLES</name>
<reg_code>cc36aae1</reg_code>
</addon>
<addon>
<name>SLED</name>
<reg_code>309105d4</reg_code>
</addon>
<addon>
<name>sle-we</name>
<reg_code>5eedd26a</reg_code>
</addon>
<addon>
<name>sle-live-patching</name>
<reg_code>8c541494</reg_code>
</addon>
</addons>
</suse_register>
</profile>
Notez que SLES et SLED ne sont pas des extensions, mais les répertorier en tant que produits complémentaires permet de combiner plusieurs codes d'enregistrement de produit de base dans un fichier unique. Pour plus de détails, reportez-vous au Section 4.3.1, “Extensions” (Guide AutoYaST, Chapitre 4 « Options de configuration et d'installation », Section 4.3.1 « Extensions ».
Pour l'instant, les disques Flash sont analysés uniquement lors d'une installation ou d'une mise à niveau, pas lors de l'enregistrement d'un système en cours d'exécution.
8.7.3 Installation sans enregistrement #
Si vous êtes hors ligne ou si vous souhaitez ignorer l'enregistrement, sélectionnez . Acceptez l'avertissement en cliquant sur , puis appuyez sur .
Votre système et les extensions doivent être enregistrés pour récupérer les mises à jour et bénéficier du support. L'enregistrement ne peut être ignoré que lors d'une installation à partir de l'image SLE-15-SP3-Full-ARCH-GM-media1.iso.
Votre système et les extensions doivent être enregistrés pour récupérer les mises à jour et bénéficier du support. Si vous n'effectuez pas d'enregistrement lors de l'installation, vous pouvez le faire à tout moment ultérieurement à partir du système en cours d'exécution. Pour ce faire, exécutez › .
Utilisez la commande suivante pour copier le contenu de l'image d'installation sur un disque flash amovible.
tux >sudodd if=IMAGE of=FLASH_DISK bs=4M && sync
IMAGE doit être remplacé par le chemin du fichier image SLE-15-SP3-Online-ARCH-GM-media1.iso ou SLE-15-SP3-Full-ARCH-GM-media1.iso. FLASH_DISK doit être remplacé par le périphérique flash. Pour identifier le périphérique, insérez-le et exécutez la commande suivante :
root # grep -Ff <(hwinfo --disk --short) <(hwinfo --usb --short)
disk:
/dev/sdc General USB Flash DiskAssurez-vous que la taille du périphérique est suffisante pour l'image souhaitée. Vous pouvez vérifier la taille du périphérique à l'aide de la commande suivante :
root # fdisk -l /dev/sdc | grep -e "^/dev"
/dev/sdc1 * 2048 31490047 31488000 15G 83 Linux
Dans cet exemple, la capacité du périphérique est de 15 Go. La commande à utiliser pour le fichier SLE-15-SP3-Full-ARCH-GM-media1.iso serait la suivante :
dd if=SLE-15-SP3-Full-ARCH-GM-media1.iso of=/dev/sdc1 bs=4M && sync
Le périphérique ne doit pas être monté lors de l'exécution de la commande dd. Notez que toutes les données de la partition seront effacées !
8.8 Sélection d'extensions et de modules #
Dans cette boîte de dialogue, le programme d'installation répertorie les modules et extensions qui sont disponibles pour SUSE Linux Enterprise Server. Les modules sont des composants qui vous permettent de façonner le produit selon vos besoins. Ils sont gratuits. Les extensions ajoutent des fonctionnalités à votre produit. Elles sont proposées sous forme d'abonnements et nécessitent une clé d'enregistrement payante.
La disponibilité de certains modules ou extensions dépend du produit que vous avez sélectionné lors de la première étape de cette installation. Pour une description des modules et de leur cycle de vie, sélectionnez un module afin d'afficher le texte d'accompagnement. Des informations plus détaillées sont disponibles dans les Notes de version.
La sélection des modules a une incidence indirecte sur l'étendue de l'installation, car elle définit les sources de logiciels (dépôts) qui sont disponibles pour l'installation et sur le système en cours d'exécution.
Les modules et extensions suivants sont disponibles pour SUSE Linux Enterprise Server :
- Module Basesystem (Système de base)
Ce module ajoute un système de base dans le programme d'installation unifié. Il est nécessaire à l'ensemble des autres modules et extensions. L'étendue d'une installation qui contient uniquement le système de base est comparable au modèle d'installation Système minimal des versions antérieures de SUSE Linux Enterprise Server. Ce module est sélectionné pour l'installation par défaut et ne doit pas être désélectionné.
Dépendances : aucune
- Module Certifications
Contient les paquetages de certification FIPS 140-2.
Dépendances : Basesystem
- Module Containers (Conteneurs)
Contient le support et les outils des conteneurs.
Dépendances : Basesystem
- Module Desktop Applications (Applications de bureau)
Ajoute une interface graphique et des applications de bureau essentielles au système.
Dépendances : Basesystem
- Module Development Tools (Outils de développement)
Contient les compilateurs (y compris gcc) et les bibliothèques requises pour la compilation et le débogage d'applications. Remplace l'ancien SDK (Software Development Kit).
Dépendances : Basesystem, Desktop Applications
- Module Legacy
Vous aide à migrer des applications à partir de versions antérieures de SUSE Linux Enterprise Server et d'autres systèmes vers SLES 15 SP3, en fournissant des paquetages qui ne sont plus disponibles sur SUSE Linux Enterprise. Les paquetages de ce module sont sélectionnés en fonction des besoins de migration et du niveau de complexité de la configuration.
Ce module est recommandé lors de la migration à partir d'une précédente version du produit.
Dépendances : Basesystem, Server Applications
- Module NVIDIA Compute
Contient les pilotes NVIDIA CUDA (Compute Unified Device Architecture).
Les logiciels de ce module sont fournis par NVIDIA dans le cadre du contrat de licence utilisateur final CUDA et ne sont pas pris en charge par SUSE.
Dépendances : Basesystem
- Module Public Cloud (Cloud public)
Contient tous les outils nécessaires à la création d'images pour le déploiement de SUSE Linux Enterprise Server dans des environnements cloud, tels qu'Amazon Web Services (AWS), Microsoft Azure, Google Compute Platform ou le cloud OpenStack de SUSE.
Dépendances : Basesystem, Server Applications
- Module Python 2
SUSE Linux Enterprise 15 SP3 utilise Python version 3. Ce module contient l'exécution et les modules de Python 2.
Dépendances : Basesystem
- Module Server Applications (Applications serveur)
Ajoute des fonctionnalités de serveur en fournissant des services réseau tels qu'un serveur DHCP, un serveur de noms ou un serveur Web. Ce module est sélectionné pour l'installation par défaut. Il est déconseillé de le désélectionner.
Dépendances : Basesystem
- Module SUSE Cloud Application Platform Tools
Ajoute des outils permettant d'interagir avec le produit SUSE Cloud Application Platform.
Dépendances : Basesystem
- SUSE Linux Enterprise High Availability Extension
Ajoute la prise en charge de la mise en grappe pour les configurations stratégiques à SUSE Linux Enterprise Server. Cette extension nécessite une clé de licence distincte.
Dépendances : Basesystem, Server Applications
- SUSE Linux Enterprise Live Patching
Ajoute la prise en charge de l'application de correctifs stratégiques sans nécessiter l'arrêt du système. Cette extension nécessite une clé de licence distincte.
Dépendances : Basesystem, Server Applications
- Extension SUSE Linux Enterprise Workstation
Étend la fonctionnalité de SUSE Linux Enterprise Server avec des paquetages de SUSE Linux Enterprise Desktop, telles que des applications de bureau supplémentaires (suite bureautique, client de messagerie électronique, éditeur graphique, etc.) et des bibliothèques. Elle permet de combiner les deux produits pour créer un poste de travail aux fonctionnalités complètes. Cette extension nécessite une clé de licence distincte.
Dépendances : Basesystem, Desktop Applications
- SUSE Package Hub
Donne accès aux paquetages pour SUSE Linux Enterprise Server gérés par la communauté openSUSE. Ces paquetages sont distribués sans support L3 et n'interfèrent pas avec la prise en charge de SUSE Linux Enterprise Server. Pour plus d'informations, reportez-vous au site https://packagehub.suse.com/.
Dépendances : Basesystem
- Module de serveur transactionnel
Ajoute la prise en charge des mises à jour transactionnelles. Celles-ci sont appliquées au système en une seule transaction ou pas du tout. Cela se produit sans influencer le système en cours d'exécution. Si une mise à jour échoue ou si la mise à jour réussie est considérée comme incompatible ou incorrecte, vous pouvez la supprimer pour rétablir immédiatement l'état de fonctionnement précédent du système.
Dépendances : Basesystem
- Module Web and Scripting
Contient des paquetages destinés à un serveur Web en cours d'exécution.
Dépendances : Basesystem, Server Applications
Certains modules dépendent de l'installation d'autres modules. Par conséquent, lorsque vous sélectionnez un module, d'autres modules peuvent être sélectionnés automatiquement pour satisfaire les dépendances.
Selon le produit, le serveur d'enregistrement peut marquer des modules et extensions comme étant recommandés. Les extensions et modules recommandés sont présélectionnés pour installation et enregistrement. Pour éviter l'installation de ces recommandations, désélectionnez-les manuellement.
Sélectionnez les modules et l'extension que vous souhaitez installer et cliquez ensuite sur . Si vous avez choisi une ou plusieurs extensions, vous devrez saisir leur code d'enregistrement respectif. En fonction de votre choix, il peut également être nécessaire d'accepter des contrats de licence supplémentaires.
Lorsque vous effectuez une installation hors ligne à partir de SLE-15-SP3-Full-ARCH-GM-media1.iso, seul le est sélectionné par défaut. Pour installer l'ensemble complet de paquetages par défaut de SUSE Linux Enterprise Server, sélectionnez en outre le .
8.9 Produit complémentaire #
La boîte de dialogue vous permet d'ajouter des sources de logiciel supplémentaires (également appelées « dépôts ») à SUSE Linux Enterprise Server, qui ne sont pas fournies par le SUSE Customer Center. Ces produits complémentaires peuvent être un produit tiers, un pilote ou un logiciel supplémentaire pour votre système.
À partir de cette boîte de dialogue, vous pouvez basculer vers le module YaST en cliquant sur . Pour plus de détails, reportez-vous à la Section 19.4, “Configuring a network connection with YaST”.
Vous pouvez également ajouter des dépôts de mises à jour de pilote au moyen de la boîte de dialogue . Les mises à jour des pilotes pour SUSE Linux Enterprise sont disponibles à l'adresse suivante : http://drivers.suse.com/. Ces pilotes ont été créés via le programme SolidDriver SUSE.
Si vous ne souhaitez pas installer de produits complémentaires, cliquez sur . Dans le cas contraire, cochez la case . Sélectionnez le type de support parmi les options proposées : CD, DVD, Disque dur, Stockage de masse USB, Répertoire local ou Image ISO locale. Si l'accès au réseau a été configuré, vous avez également le choix parmi des sources distantes supplémentaires, telles que HTTP, SLP, FTP, etc. Une autre solution consiste à indiquer directement une URL. Cochez pour télécharger directement les fichiers décrivant le dépôt. Si cette option n'est pas activée, les fichiers seront téléchargés après le lancement de l'installation. Continuez en cliquant sur et insérez un CD ou DVD si nécessaire.
Selon le contenu du produit complémentaire, vous devrez peut-être accepter des contrats de licence supplémentaires.
8.10 Rôle système #
SUSE Linux Enterprise Server prend en charge une vaste gamme de fonctionnalités. Pour simplifier l'installation, le programme d'installation propose des cas d'utilisation prédéfinis qui ajustent le système à installer afin qu'il soit adapté au scénario choisi.
Choisissez le qui répond le mieux à vos besoins. La disponibilité des rôles système dépend de votre sélection de modules et d'extensions. La boîte de dialogue est donc ignorée dans les conditions suivantes :
Si selon les modules activés, aucun rôle n'est adapté au produit de base concerné. Dans ce cas, l'installation se poursuit avec les paramètres par défaut de ce produit.
Si selon les modules activés, un seul rôle est adapté au produit de base concerné. Dans ce cas, l'installation se poursuit avec les paramètres de ce rôle spécifique.
Avec la sélection par défaut, les rôles système disponibles sont les suivants :
Cette option installe un SLES de base sans environnement de bureau, mais avec un large éventail d'outils de ligne de commande.
Dépendances : Basesystem
Sélectionnez ce rôle si vous voulez une très petite installation avec uniquement les outils de ligne de commande de base.
Dépendances : aucune
Sélectionnez ce scénario lors d'une installation sur une machine qui doit servir d'hôte KVM pouvant exécuter d'autres machines virtuelles.
/var/lib/libvirtva être placé sur une partition distincte, tandis que le pare-feu et Kdump vont être désactivés.Dépendances : Basesystem, Server Applications
Sélectionnez ce scénario lors d'une installation sur une machine qui doit servir d'hôte Xen pouvant exécuter d'autres machines virtuelles.
/var/lib/libvirtva être placé sur une partition distincte, tandis que le pare-feu et Kdump vont être désactivés.Dépendances : Basesystem, Server Applications
8.11 Partitionnement #
8.11.1 Informations importantes #
Lisez cette section attentivement avant de passer à la Section 8.11.2, « Partitionnement proposé ».
- Partitionnement personnalisé sur des machines UEFI
Une machine UEFI nécessite une partition système EFI qui doit être montée sur
/boot/efi. Cette partition doit être formatée avec le système de fichiersFAT32.Si votre système comporte déjà une partition système EFI (issue d'une installation antérieure de Windows, par exemple), vous pouvez l'utiliser en la montant sur
/boot/efisans la formater.Si aucune partition de système EFI n'est présente sur votre machine UEFI, veillez à la créer. La partition système EFI doit être une partition physique ou un RAID 1. Les autres niveaux RAID, LVM et autres technologies ne sont pas pris en charge. Elle doit être formatée avec le système de fichiers FAT32.
- Partitionnement personnalisé et
Snapper Si la partition racine est supérieure à 16 Go, SUSE Linux Enterprise Server active par défaut les instantanés système de fichier.
SUSE Linux Enterprise Server utilise Snapper avec Btrfs pour cette fonction. Btrfs doit être configuré avec les instantanés activés pour la partition racine.
Si la capacité du disque est inférieure à 16 Go, toutes les fonctionnalités Snapper et les instantanés automatiques sont désactivés afin d'empêcher la partition système
/de manquer d'espace.La possibilité de créer des instantanés système autorisant les restaurations nécessite le montage de répertoires système importants sur une même partition, par exemple
/usret/var. Seuls les répertoires qui sont exclus des instantanés peuvent se trouver sur des partitions distinctes, par exemple/usr/local,/var/loget/tmp.Si les instantanés sont activés, le programme d'installation crée automatiquement des instantanés
uniquesau cours de l'installation et immédiatement après celle-ci.Pour plus de détails, reportez-vous à la Chapter 7, System recovery and snapshot management with Snapper.
Important : instantanés Btrfs et taille de la partition racineLes instantanés occupent de l'espace sur leur partition. En règle générale, plus l'instantané est ancien ou plus l'ensemble de modifications qu'il couvre est volumineux, plus sa taille est élevée. En outre, plus vous conservez d'instantanés, plus vous avez besoin d'espace disque.
Pour éviter que la partition racine ne soit saturée par les données d'instantanés, vous devez veiller à ce qu'elle soit suffisamment grande. Si vous effectuez régulièrement des mises à jour ou d'autres installations, prévoyez au moins 30 Go pour la partition racine. Si vous envisagez de garder les instantanés activés pour une mise à niveau système ou une migration de Service Pack (pour permettre un retour à l'état initial), vous devez prévoir 40 Go au minimum.
- Volumes de données Btrfs
L'utilisation de Btrfs pour les volumes de données est prise en charge sur SUSE Linux Enterprise Server 15 SP3. Pour les applications qui nécessitent Btrfs en tant que volume de données, envisagez de créer un système de fichiers distinct avec des groupes de quotas désactivés. Il s'agit déjà du comportement par défaut pour les systèmes de fichiers autres que racine.
- Btrfs sur une partition racine chiffrée
La configuration par défaut du partitionnement suggère le format Btrfs pour la partition racine. Pour chiffrer la partition racine, veillez à utiliser le type de table de partitions GPT au lieu du type MSDOS. Dans le cas contraire, le chargeur d'amorçage GRUB2 risque de ne pas disposer de suffisamment d'espace pour celui nécessaire à la deuxième étape.
- IBM Z : utilisation de minidisques dans z/VM
Si SUSE Linux Enterprise Server est installé dans z/VM sur des minidisques qui résident sur le même disque physique, le chemin d'accès aux minidisques (/dev/disk/by-id/) n'est pas unique; mais correspond à l'ID du disque physique. Si deux minidisques ou plus sont sur le même disque physique, ils auront tous le même ID.
Pour éviter les problèmes relatifs au montage des minidisques, montez-les toujours par chemin ou par UUID.
- IBM Z : système de fichiers racine LVM
Si vous configurez le système avec un système de fichiers racine sur LVM ou une matrice logicielle RAID, vous devez placer
/bootsur une partition non-LVM ou non-RAID distincte pour que le système puisse démarrer. La taille recommandée est de 500 Mo pour ce type de partition ; le système de fichiers recommandé est Ext4.- IBM POWER : installation sur des systèmes dotés de plusieurs disques Fibre Channel
Si vous disposez de plusieurs disques, le schéma de partitionnement proposé lors de l'installation place les partitions PReP et BOOT sur des disques différents. S'il s'agit de disques Fibre Channel, le chargeur de démarrage GRUB ne parvient pas à trouver la partition BOOT et le système ne peut pas se lancer.
Lorsque vous êtes invité à sélectionner le schéma de partition au cours de l'installation, choisissez et vérifiez qu'un seul disque est sélectionné pour l'installation. Vous pouvez également exécuter l'outil et configurer manuellement un schéma de partitionnement disposant de PRep et de BOOT sur un seul disque.
- Volumes RAID logiciels pris en charge
L'installation sur des volumes RAID logiciels existants est prise en charge pour les volumes DDF (Disk Data Format) et IMSM (Intel Matrix Storage Manager), au même titre que le démarrage à partir de ces volumes. IMSM est également connu sous les noms suivants :
Intel Rapid Storage Technology
Intel Matrix Storage Technology
Intel Application Accelerator / Intel Application Accelerator RAID Edition
Intel Virtual RAID on CPU (Intel VROC, voir https://www.intel.com/content/www/us/en/support/articles/000024498/memory-and-storage/ssd-software.html pour plus de détails)
- Points de montage des périphériques FCoE et iSCSI
Les périphériques FCoE et iSCSI apparaissent de manière asynchrone lors du processus de démarrage. Tandis que initrd garantit la configuration adéquate de ces périphériques pour le système de fichiers racine, il n'existe aucune garantie de ce type pour d'autres systèmes de fichiers ou points de montage tels que
/usr. Par conséquent, les points de montage de système comme/usrou/varne sont pas pris en charge. Pour utiliser ces appareils, assurez-vous que la synchronisation est correcte entre les services et appareils respectifs.
8.11.2 Partitionnement proposé #
Définissez une configuration de partition pour SUSE Linux Enterprise Server au cours de cette étape.
Selon le rôle système, le programme d'installation crée une proposition pour l'un des disques disponibles. Toutes les propositions contiennent une partition racine mise en forme avec Btrfs (avec les instantanés activés) et une partition d'échange. Le bureau GNOME et les propositions en mode texte créent une partition d'accueil distincte sur les disques de plus de 20 Go. Les rôles système des hôtes de virtualisation créent une partition distincte pour /var/lib/libvirt, le répertoire qui héberge les fichiers image par défaut. Si une ou plusieurs partitions d'échange ont été détectées sur les disques durs disponibles, elles sont utilisées (au lieu d'en proposer une nouvelle). Plusieurs options vous sont proposées :
Pour accepter la proposition sans y apporter de modifications, cliquez sur afin de poursuivre le workflow d'installation.
Pour ajuster la proposition, choisissez . Tout d'abord, choisissez les disques durs et les partitions à utiliser. Dans l'écran , vous pouvez activer la Gestion des volumes logiques (LVM) ainsi que le chiffrement de disque. Spécifiez ensuite les . Vous pouvez ajuster le système de fichiers pour la partition racine et créer des partitions personnelles et d'échange distinctes. Si vous envisagez de mettre en veille votre machine, veillez à créer une partition d'échange distincte et cochez . Si le format du système de fichiers racine est Btrfs, vous pouvez également activer ou désactiver les instantanés Btrfs ici.
Pour créer une configuration de partition personnalisée, cliquez sur . Sélectionnez l'option pour démarrer avec la disposition de disque suggérée ou l'option pour ignorer la disposition suggérée et démarrer avec la disposition existante sur le disque. Vous pouvez à présent , , ou des partitions.
Vous pouvez également définir la gestion des volumes logiques (LVM), configurer l'assignation de volumes RAID logiciels et de périphériques (DM), chiffrer des partitions, monter des partages NFS et gérer des volumes tmpfs avec l'outil . Pour affiner les paramètres, tels que la gestion des instantanés et des sous-volumes pour chaque partition Btrfs, sélectionnez . Pour en savoir plus sur le partitionnement personnalisé et sur la configuration des fonctionnalités avancées, reportez-vous à la Section 10.1, « Utilisation de l'outil ».
Notez qu'à des fins de partitionnement, l'espace disque est mesuré en unités binaires plutôt qu'en unités décimales. Par exemple, si vous spécifiez la taille de 1 Go, 1 Gio ou 1 G, cela correspond à 1 Gio (gibioctet), et non à 1 Go (gigaoctet).
- Binaire
1 Gio = 1 073 741 824 octets.
- Décimal
1 Go = 1 000 000 000 octets.
- Différence
1 Gio ≈ 1,07 Go.
8.12 Horloge et fuseau horaire #
Dans cette boîte de dialogue, sélectionnez votre région et votre fuseau horaire. Ces deux paramètres sont prédéfinis en fonction de la langue d'installation.
Pour les modifier, utilisez la carte ou les listes déroulantes et . Si vous choisissez d'utiliser la carte, placez le curseur de la souris près de votre pays et cliquez pour faire un zoom. Choisissez maintenant votre pays ou région en cliquant dessus. Cliquez avec le bouton droit pour faire un zoom arrière.
Pour configurer l'horloge, choisissez si l' ou non. Si un autre système d'exploitation est exécuté sur votre machine, par exemple Microsoft Windows, il est probable que votre système utilise plutôt l'heure locale. Si Linux est exécuté sur votre machine, définissez l'horloge matérielle sur UTC et demandez que le changement entre heure standard et heure d'été se fasse automatiquement.
Le passage de l'heure standard à l'heure d'été (et inversement) ne peut être effectué automatiquement que si l'horloge matérielle (horloge CMOS) est réglée sur UTC. Cela s'applique également si vous utilisez la synchronisation horaire automatique avec NTP. En effet, la synchronisation automatique n'est effectuée que si la différence d'heure entre l'horloge matérielle et l'horloge système est inférieure à 15 minutes.
Comme une heure système erronée peut engendrer des problèmes sérieux (sauvegardes manquées, messages perdus, erreurs de montage sur les systèmes de fichiers distants, etc.), il est fortement recommandé de toujours régler l'horloge matérielle sur UTC.
POWER, AMD/Intel Si un réseau est déjà configuré, vous pouvez configurer la synchronisation horaire à l'aide d'un serveur NTP. Cliquez sur pour modifier les paramètres NTP ou pour régler l'heure Pour plus d'informations sur la configuration du service NTP, reportez-vous au Chapter 30, Time synchronization with NTP (Guide d'administration, Chapitre 31 « Synchronisation horaire avec NTP »). Lorsque vous avez terminé, cliquez sur pour continuer l'installation.
POWER, AMD/Intel
Dans le cadre d'une exécution dans laquelle NTP n'est pas configuré, pensez à définir le paramètre SYSTOHC=no (variable sysconfig) afin d'éviter d'enregistrer une heure non synchronisée dans l'horloge matérielle.
Puisque le système d'exploitation n'est pas autorisé à modifier directement la date et l'heure, l'option n'est pas disponible sur IBM Z.
8.13 Création d'un utilisateur #
Vous pouvez créer un utilisateur local au cours de cette étape.
Après avoir saisi le prénom et le nom, vous pouvez soit accepter la proposition, soit spécifier un nouveau à utiliser pour la connexion. N'utilisez que des lettres minuscules (a-z), des chiffres (0-9) et les caractères . (point), - (tiret) et _ (caractère de soulignement). Les caractères spéciaux, trémas et caractères accentués ne sont pas autorisés.
Pour finir, entrez un mot de passe pour l'utilisateur. Saisissez-le une seconde fois pour confirmer (et vous assurer que vous n'avez pas commis d'erreur de frappe). Afin d'assurer une sécurité optimale, le mot de passe doit contenir au moins six caractères et être composé de lettres majuscules et minuscules, de chiffres et de caractères spéciaux (ASCII 7 bits). Les umlauts et les caractères accentués ne sont pas autorisés. Les mots de passe que vous saisissez sont vérifiés afin de s'assurer qu'ils apportent une sécurité suffisante. Si vous choisissez un mot de passe facile à deviner, comme un mot du dictionnaire ou un nom, un avertissement s'affiche. Pour une question de sécurité, il est fortement conseillé d'utiliser des mots de passe compliqués.
Mémorisez votre nom d'utilisateur et votre mot de passe, car tous deux vous seront demandés chaque fois que vous vous connecterez au système.
Si vous installez SUSE Linux Enterprise Server sur une machine avec une ou plusieurs installations Linux existantes, YaST vous permet d'importer des données utilisateur telles que des noms d'utilisateur et des mots de passe. Sélectionnez , puis pour l'importation.
Si vous ne souhaitez pas configurer d'utilisateurs locaux (lors de la configuration d'un client sur un réseau pourvu d'une authentification centralisée des utilisateurs, par exemple), ignorez cette étape en sélectionnant et en acceptant l'avertissement. L'authentification des utilisateurs réseau pourra être configurée ultérieurement sur le système installé ; pour plus d'informations à ce sujet, reportez-vous au Chapitre 24, Gestion des utilisateurs avec YaST.
Vous disposez de deux possibilités supplémentaires :
Si cette option est sélectionnée, le mot de passe saisi pour l'utilisateur est également utilisé pour l'administrateur système
root. Cette option convient pour les machines ou postes de travail autonomes situés dans un réseau domestique administré par un seul utilisateur. Si cette option n'est pas sélectionnée, vous êtes invité à saisir un mot de passe administrateur au cours de l'étape suivante de la procédure d'installation (voir la Section 8.14, « Authentification de l'administrateur systèmeroot»).Cette option connecte automatiquement l'utilisateur actuel au système lors du démarrage. Cela est surtout utile si l'ordinateur ne sert qu'à un seul utilisateur. Pour que la connexion automatique fonctionne, cette option doit être activée de façon explicite.
Lorsque la connexion automatique est activée, le système accède directement à votre bureau, sans qu'aucune authentification ne soit requise. Si vous stockez des données sensibles sur votre système, n'activez pas cette option si l'ordinateur est également accessible par d'autres personnes.
Dans un environnement où les utilisateurs sont gérés de manière centralisée (par exemple, par NIS ou LDAP), vous devez ignorer la création d'utilisateurs locaux. Sélectionnez dans ce cas.
8.14 Authentification de l'administrateur système root #
Si vous n'avez pas sélectionné l'option au cours de l'étape précédente, vous êtes invité à saisir un mot de passe pour l'administrateur système root ou à fournir une clé publique SSH. Dans le cas contraire, cette étape de configuration est ignorée.
root #
root est le nom du superutilisateur ou de l'administrateur du système. Contrairement aux utilisateurs ordinaires, root a des droits illimités pour la modification de la configuration du système, l'installation des programmes et la configuration du nouveau matériel. Si des utilisateurs oublient leur mot de passe ou rencontrent d'autres difficultés avec leur système, root peut les aider. Le compte root ne doit être utilisé que pour l'administration du système, la maintenance et les réparations. Se connecter en tant que root pour les tâches quotidiennes présente certains risques. Une seule erreur peut, en effet, provoquer la perte irrémédiable de fichiers système.
À des fins de vérification, le mot de passe root doit être saisi deux fois. N'oubliez pas le mot de passe root. Une fois défini, ce mot de passe ne peut pas être récupéré.
Il est conseillé de n'utiliser que les caractères disponibles sur un clavier anglais. En cas d'erreur système ou s'il s'avère nécessaire de démarrer le système en mode de secours, il se peut qu'un clavier localisé ne soit pas disponible.
Le mot de passe root pourra être modifié à tout moment sur le système installé. Pour ce faire, exécutez YaST, puis sélectionnez › .
root
L'utilisateur root possède toutes les permissions requises pour apporter des modifications au système. Le mot de passe root est requis pour effectuer ce type d'opérations. Aucune tâche administrative n'est possible sans ce mot de passe.
Si vous souhaitez accéder au système à distance via SSH à l'aide d'une clé publique, importez une clé à partir d'un périphérique de stockage amovible ou d'une partition existante.
root #Pour importer une clé SSH publique à partir d'une partition d'un support, procédez comme suit :
La clé publique SSH se trouve dans votre répertoire
~/.sshet porte l'extension de fichier.pub. Copiez-la sur un périphérique de stockage amovible ou une partition existante qui n'est pas formatée lors de l'installation.Si votre clé se trouve sur un périphérique de stockage amovible, insérez celui-ci dans votre ordinateur et cliquez sur . Vous devez voir le périphérique dans la liste déroulante sous (Importer une clé publique).
Cliquez sur , sélectionnez la clé SSH publique et confirmez avec .
Cliquez ensuite sur .
N'oubliez pas d'ouvrir le port SSH dans la section du résumé . Une fois l'installation terminée, vous pouvez vous connecter via SSH à l'aide de la clé publique SSH fournie.
8.15 Paramètres d'installation #
Lors de la dernière étape avant l'installation, vous pouvez modifier les paramètres proposés par le programme d'installation. Pour modifier les propositions, cliquez sur le titre approprié. Après avoir modifié un paramètre, vous revenez systématiquement à la fenêtre Paramètres d'installation, laquelle est mise à jour en conséquence.
Si vous avez ajouté une clé SSH à votre utilisateur root comme mentionné à la Procédure 8.1, veillez à ouvrir le port SSH dans les paramètres .
8.15.1 #
SUSE Linux Enterprise Server comporte plusieurs modèles de logiciels correspondant à divers types d'applications. Le choix des modèles et des ensembles disponibles dépend de votre sélection de modules et d'extensions.
Cliquez sur pour afficher l'écran dans lequel vous pouvez modifier la sélection du modèle suivant vos besoins. Sélectionnez un modèle dans la liste. La description correspondante s'affiche alors dans la partie droite de la fenêtre.
Chaque modèle contient plusieurs paquetages logiciels nécessaires pour des fonctions spécifiques (serveur Web et LAMP ou serveur d'impression, par exemple). Pour une sélection plus détaillée des paquetages logiciels à installer, sélectionnez afin de basculer vers le gestionnaire de logiciels de YaST.
Vous pouvez également installer des paquetages logiciels supplémentaires ou en supprimer de votre système quand vous le souhaitez grâce au gestionnaire de logiciels de YaST. Pour plus d'informations, reportez-vous au Chapitre 21, Installation et suppression de logiciels.
Si vous choisissez d'installer GNOME, SUSE Linux Enterprise Server est installé avec le serveur d'affichage X.org. Vous pouvez également installer le gestionnaire de fenêtres léger IceWM à la place de GNOME. Sélectionnez dans l'écran et recherchez icewm.
La pile de cryptographie matérielle n'est pas installée par défaut. Pour l'installer, sélectionnez (System z : prise en charge du codage matériel) dans l'écran .
La langue sélectionnée lors de la première étape de l'installation est utilisée comme langue principale (par défaut) pour le système. Vous pouvez ajouter des langues secondaires à partir de la boîte de dialogue en sélectionnant › › .
8.15.2 #
Le programme d'installation propose une configuration de démarrage pour votre système. Les autres systèmes d'exploitation de votre ordinateur, comme Microsoft Windows ou d'autres installations Linux, sont détectés et ajoutés automatiquement au chargeur de démarrage. Cependant, SUSE Linux Enterprise Server démarre par défaut. Vous pouvez normalement adopter les réglages proposés sans modification. Si une configuration personnalisée est nécessaire, modifiez les paramètres proposés suivant vos besoins. Pour plus d'informations, reportez-vous au Section 14.3, “Configuring the boot loader with YaST” (Guide administration, Chapitre 14 « Chargeur de démarrage GRUB 2 », Section 14.3 « Configuration du chargeur de démarrage avec YaST »).
Le démarrage d'une configuration dans laquelle /boot réside sur un périphérique RAID 1 logiciel est pris en charge, mais nécessite d'installer le chargeur d'amorçage dans le MBR ( › ). Le répertoire /boot n'est pas pris en charge sur des périphériques RAID logiciels dont le niveau n'est pas RAID 1. Reportez-vous également au Chapter 8, Configuring software RAID for the root partition (Guide d'administration du stockage de masse, Chapitre 8 « Configuration du RAID logiciel avec la partition racine »).
8.15.3 #
Les font référence aux paramètres de la ligne de commande de démarrage du kernel pour les atténuations logicielles déployées afin d'empêcher les attaques d'UC par canal auxiliaire. Cliquez sur l'entrée sélectionnée pour choisir une autre option. Pour plus de détails, reportez-vous au .
Par défaut, firewalld est activé sur toutes les interfaces réseau configurées. Pour désactiver complètement le pare-feu sur cet ordinateur, cliquez sur (déconseillé).
Si le pare-feu est activé, toutes les interfaces sont configurées de manière à figurer dans la zone public (où tous les ports sont fermés par défaut), ce qui garantit un maximum de sécurité. Le seul port que vous pouvez ouvrir au cours de l'installation est le port 22 (SSH), afin d'autoriser l'accès distant. Tous les autres services qui nécessitent un accès réseau (tels que FTP, Samba, Serveur Web, etc.) ne fonctionneront qu'une fois les paramètres du pare-feu correctement configurés. Reportez-vous au Chapter 23, Masquerading and firewalls (Guide de sécurité, Chapitre 17 « Masquage et pare-feu ») pour plus d'informations.
Pour activer l'accès distant via Secure Shell (SSH), assurez-vous que l'option Service SSH est activée et que le Port SSH est ouvert.
Si vous installez SUSE Linux Enterprise Server sur un ordinateur comportant des installations Linux existantes, la procédure d'installation importe une clé d'hôte SSH. Par défaut, elle choisit la clé d'hôte avec l'heure d'accès la plus récente. Voir également Section 8.15.8, « ».
Si vous effectuez une administration à distance via VNC, vous pouvez également déterminer si la machine doit être accessible via VNC après l'installation. Notez que lors de l'activation de VNC, vous devez également définir (Cible systemd par défaut) sur .
8.15.4 #
Cette catégorie contient les paramètres réseau actuels (configurés automatiquement après le démarrage de l'installation, voir Section 8.6) ou configurés manuellement à partir de la boîte de dialogue ou au cours des étapes respectives du processus d'installation. Si vous souhaitez vérifier ou ajuster les paramètres réseau à ce stade (avant de procéder à l'installation), cliquez sur . Vous accédez ainsi au module YaST . Pour plus de détails, reportez-vous au Section 19.4, “Configuring a network connection with YaST”.
8.15.5 #
Kdump vous permet d'enregistrer un dump du kernel et analyser ce qui s'est passé (en cas de problème). Utilisez cette boîte de dialogue pour activer et configurer Kdump. Pour plus d'informations, reportez-vous au Chapter 20, Kexec and Kdump (Guide d'analyse et de réglage du système, Chapitre 17 « Kexec et Kdump »).
8.15.6 #
Pour économiser de la mémoire, tous les canaux des périphériques qui ne sont pas utilisés sont, par défaut, repris sur une liste noire (chaque canal qui n'est pas placé dans une liste noire occupe environ 50 Ko de mémoire). Pour configurer du matériel supplémentaire sur le système installé à l'aide des canaux placés en liste noire, exécutez le module YaST approprié afin d'activer d'abord les canaux correspondants.
Pour désactiver le placement des canaux en liste noire, cliquez sur .
8.15.7 #
SUSE Linux Enterprise Server peut démarrer dans deux cibles différentes (connues précédemment sous le nom de « runlevels »). La cible lance un gestionnaire d'affichage, tandis que la cible démarre l'interface de ligne de commande.
La cible par défaut est . Si vous n'avez pas installé les modèles , vous devez définir la cible sur . Si le système doit être accessible via VNC, vous devez choisir l'option .
8.15.8 #
Si une installation existante de Linux a été détectée sur votre ordinateur, YaST importe la clé d'hôte SSH la plus récente dans /etc/ssh par défaut, éventuellement avec d'autres fichiers inclus dans le répertoire. Cela permet de réutiliser l'identité SSH de l'installation existante, afin d'éviter l'avertissement REMOTE HOST IDENTIFICATION HAS CHANGED (L'IDENTIFICATION DE L'HÔTE DISTANT A ÉTÉ MODIFIÉE) lors de la première connexion. Notez que cet élément ne figure pas dans le résumé de l'installation si YaST n'a pas découvert d'autres installations. Les options proposées sont les suivantes :
- (J'aimerais importer les clés SSH à partir d'une précédente installation :)
Sélectionnez cette option pour importer la clé d'hôte SSH et éventuellement la configuration d'un système installé. Vous pouvez sélectionner l'installation à partir de laquelle effectuer l'importation dans la liste d'option ci-dessous.
- (Importer la configuration SSH)
Activez cette option pour copier d'autres fichiers contenus dans
/etc/sshvers le système installé, en plus des clés d'hôte.
8.15.9 #
Cet écran répertorie toutes les informations matérielles que le programme d'installation a pu obtenir au sujet de votre ordinateur. La détection du matériel est lancée lors de l'ouverture initiale. Selon votre système, cela peut prendre quelques minutes. Pour plus d'informations sur un élément donné, sélectionnez cet élément dans la liste et cliquez sur Cliquez sur (Enregistrer dans un fichier) pour enregistrer une liste détaillée sur un système de fichiers local ou sur un périphérique amovible.
Les utilisateurs expérimentés peuvent également modifier la et les paramètres du kernel en sélectionnant . Un écran contenant deux onglets est alors affiché.
Chaque pilote de kernel contient une liste d'ID de tous les périphériques qu'il prend en charge. Si un nouveau périphérique ne se trouve dans aucune base de données du pilote, le périphérique est considéré comme non pris en charge, même s'il peut être utilisé par un pilote existant. Vous pouvez ajouter des ID PCI ici. Cette opération est toutefois réservée aux utilisateurs expérimentés.
Pour ajouter un ID, cliquez sur , puis indiquez si les données doivent être saisies ou sélectionnées dans une liste. Entrez les données requises. est le nom du répertoire provenant de
/sys/bus/pci/drivers; s'il est vide, est utilisé. Les entrées existantes peuvent être gérées à l'aide des options et .Vous pouvez modifier le à cet endroit. Si l'option est sélectionnée, le paramètre par défaut de l'architecture correspondante est utilisé. Vous pourrez également modifier ce paramètre ultérieurement à partir du système installé. Pour plus d'informations sur le réglage des E/S, reportez-vous au Chapter 14, Tuning I/O performance (Guide d'analyse et de réglage du système, Chapitre 12 « Réglage des performances E/S »).
Vous pouvez également activer l'option (Activer les clés SysRq) ici. Ces clés vous permettent également d'émettre des commandes de base (telles qu'un redémarrage du système ou une écriture de dumps de kernel) en cas de crash système. Il est conseillé d'activer ces clés dans le cadre du développement de kernel. Reportez-vous au document https://www.kernel.org/doc/html/latest/admin-guide/sysrq.html pour obtenir des informations détaillées.
8.16 Réalisation de l'installation #
Après avoir configuré tous les paramètres d'installation, cliquez sur dans la fenêtre Paramètres d'installation pour commencer l'installation. Des logiciels peuvent nécessiter une confirmation de licence. Si votre sélection de logiciels en inclut, les boîtes de dialogue de confirmation de licence s'affichent. Cliquez sur pour installer le paquetage logiciel. Si vous n'acceptez pas les conditions d'utilisation de la licence, cliquez sur et le paquetage logiciel ne sera pas installé. Dans la boîte de dialogue suivante, confirmez l'installation en cliquant de nouveau sur .
L'installation dure généralement entre 15 et 30 minutes, selon les performances de votre système et les logiciels sélectionnés. Après avoir préparé le disque dur, enregistré et restauré les paramètres utilisateurs, l'installation logicielle commence. Sélectionnez pour basculer vers le journal d'installation ou pour lire des informations importantes et à jour qui n'étaient pas disponibles au moment de l'impression des manuels.
Une fois l'installation du logiciel terminée, le système redémarre dans la nouvelle installation, où vous pouvez vous connecter. Pour personnaliser la configuration du système ou installer des paquetages supplémentaires, démarrez YaST.
8.16.1 IBM Z : initialisation IPL du système installé #
YaST redémarre généralement sur le système installé sur la plate-forme IBM Z. Il existe toutefois des exceptions : les installations dans lesquelles le chargeur de démarrage est situé sur un périphérique FCP, dans des environnements avec LPAR sur une machine dont la version est antérieure à z196 ou dont la version de z/VM est antérieure à la version 5.4. Dans ces cas-là, le chargeur de démarrage est écrit sur une partition distincte, montée en tant que /boot/zipl/.
Si un redémarrage automatique n'est pas possible, YaST ouvre une boîte de dialogue contenant des informations sur le périphérique à partir duquel un IPL doit être effectué. Acceptez l'option d'arrêt et effectuez un IPL après cet arrêt. La procédure varie selon le type d'installation :
- Installation LPAR
Dans la console HMC d'IBM Z, sélectionnez , , puis entrez l'adresse de chargement (l'adresse du périphérique contenant le répertoire
/boot/ziplavec le chargeur de démarrage). Si vous utilisez un disque zFCP comme périphérique de démarrage, sélectionnez (Charger depuis SCSI) et indiquez l'adresse de chargement de votre adaptateur FCP, du WWPN et du LUN du périphérique de démarrage. À présent, démarrez le processus de chargement.- Installation z/VM
Connectez-vous à la machine virtuelle invitée (voir Exemple 5.1, « Configuration d'un répertoire z/VM » pour la configuration) en tant que
LINUX1et effectuez la procédure IPL sur le système installé :IPL 151 CLEAR
151est un exemple d'adresse du périphérique de démarrage DASD. Remplacez cette valeur par la véritable adresse.Si vous utilisez un disque ZFCP comme périphérique de démarrage, indiquez le WWPN et le LUN zFCP du périphérique en question avant d'initialiser l'IPL. La longueur du paramètre est limitée à huit caractères. Les numéros plus longs doivent être séparés par des espaces :
SET LOADDEV PORT 50050763 00C590A9 LUN 50010000 00000000
Enfin, initialisez l'IPL :
IPL FC00
FC00est un exemple d'adresse de l'adaptateur zFCP. Remplacez cette valeur par l'adresse correcte.- Installation invité KVM
Une fois l'installation terminée, la machine virtuelle s'arrête. À ce stade, connectez-vous à l'hôte KVM, modifiez le fichier de description de la machine virtuelle, puis redémarrez-la pour exécuter un IPL sur le système installé :
Connectez-vous à l'hôte KVM.
Modifiez le fichier XML de domaine en exécutant la commande
tux >sudovirsh edit s12-1et supprimez les lignes suivantes :
<!-- Boot kernel - remove 3 lines after successfull installation --> <kernel>/var/lib/libvirt/images/s12-kernel.boot</kernel> <initrd>/var/lib/libvirt/images/s12-initrd.boot</initrd> <cmdline>linuxrcstderr=/dev/console</cmdline>
Redémarrez l'invité de machine virtuelle pour exécuter un IPL sur le système installé :
tux >sudovirsh start s12-1 --console
Note : le paramètrecio_ignoreest désactivé pour les installations KVMLe paramètre de kernel
cio_ignoreempêche le kernel de rechercher tous les périphériques matériels disponibles. Toutefois, pour les invités KVM, l'hyperviseur veille déjà à fournir un accès uniquement aux périphériques adéquats. Par conséquent,cio_ignoreest désactivé par défaut lors de l'installation d'un invité KVM (en revanche, pour les installations z/VM et LPAR, il est activé par défaut).
8.16.2 IBM Z : connexion au système installé #
Après avoir exécuté un IPL sur le système, établissez une connexion via VNC, SSH ou X pour vous y connecter. Il est conseillé d'utiliser VNC ou SSH. Pour personnaliser la configuration du système ou installer des paquetages supplémentaires, démarrez YaST.
8.16.2.1 Utilisation de VNC pour se connecter #
Un message du terminal 3270 vous demande de vous connecter au système Linux en utilisant un client VNC. Toutefois, ce message passe facilement inaperçu, car il est mélangé à des messages de kernel et le processus de terminal peut se terminer avant que vous n'ayez reçu le message. Si rien ne se produit pendant cinq minutes, tentez d'initialiser une connexion au système Linux en utilisant une visionneuse VNC.
Si vous vous connectez en utilisant un navigateur compatible JavaScript, entrez l'URL complète, constituée de l'adresse IP du système installé et du numéro de port, de la façon suivante :
http://IP_OF_INSTALLED_SYSTEM:5801/
8.16.2.2 Utilisation de SSH pour se connecter #
Un message du terminal 3270 vous demande de vous connecter au système Linux en utilisant un client SSH. Toutefois, ce message passe facilement inaperçu, car il est mélangé à des messages de kernel et le processus de terminal peut se terminer avant que vous n'ayez pu en avoir connaissance.
Une fois le message affiché, utilisez SSH pour vous connecter au système Linux en tant que root. Si la connexion est refusée ou si elle a expiré, attendez l'expiration du timeout de connexion, puis réessayez (ce délai dépend des paramètres du serveur).
8.16.2.3 Utilisation de X pour se connecter #
Lors de l'initialisation IPL du système installé, assurez-vous que le serveur X utilisé pour la première phase de l'installation est prêt et toujours disponible avant de démarrer depuis le DASD. YaST s'ouvre sur ce serveur X pour terminer l'installation. Des complications peuvent survenir si le système est démarré mais qu'il ne peut pas se connecter au serveur X dans les délais.