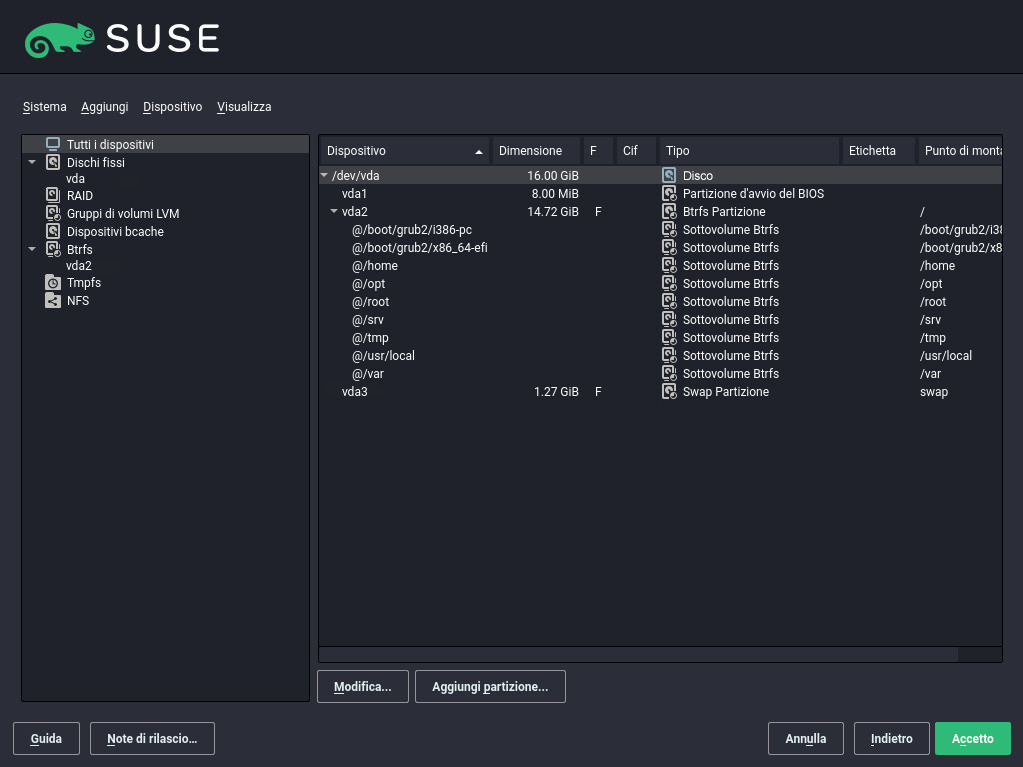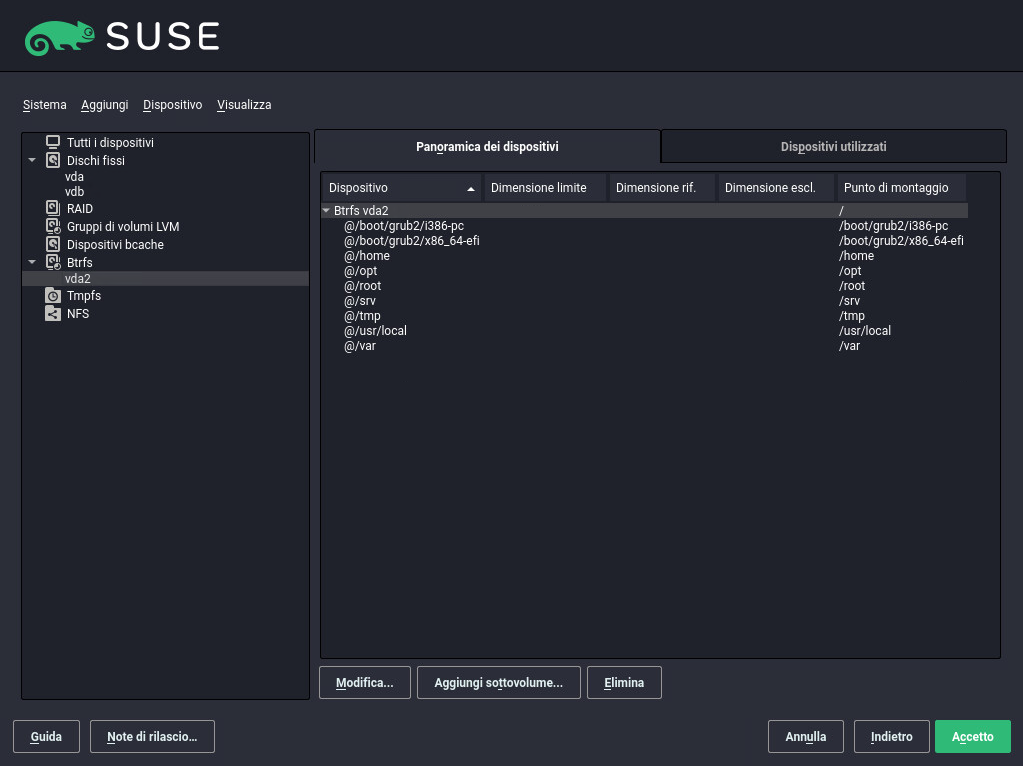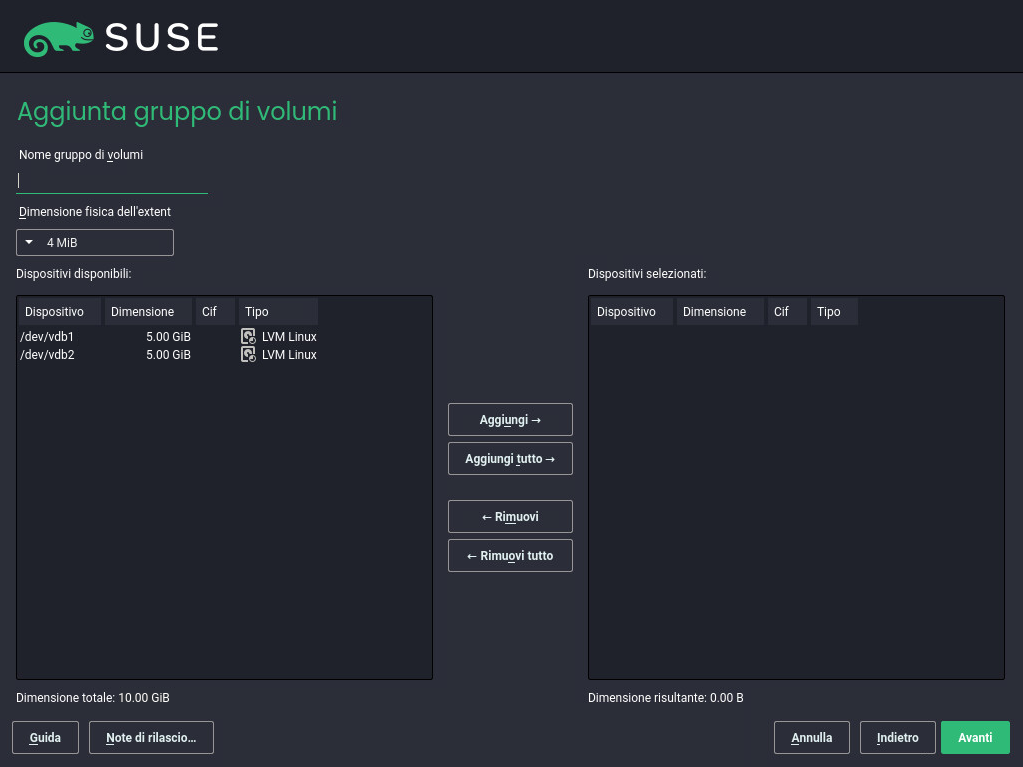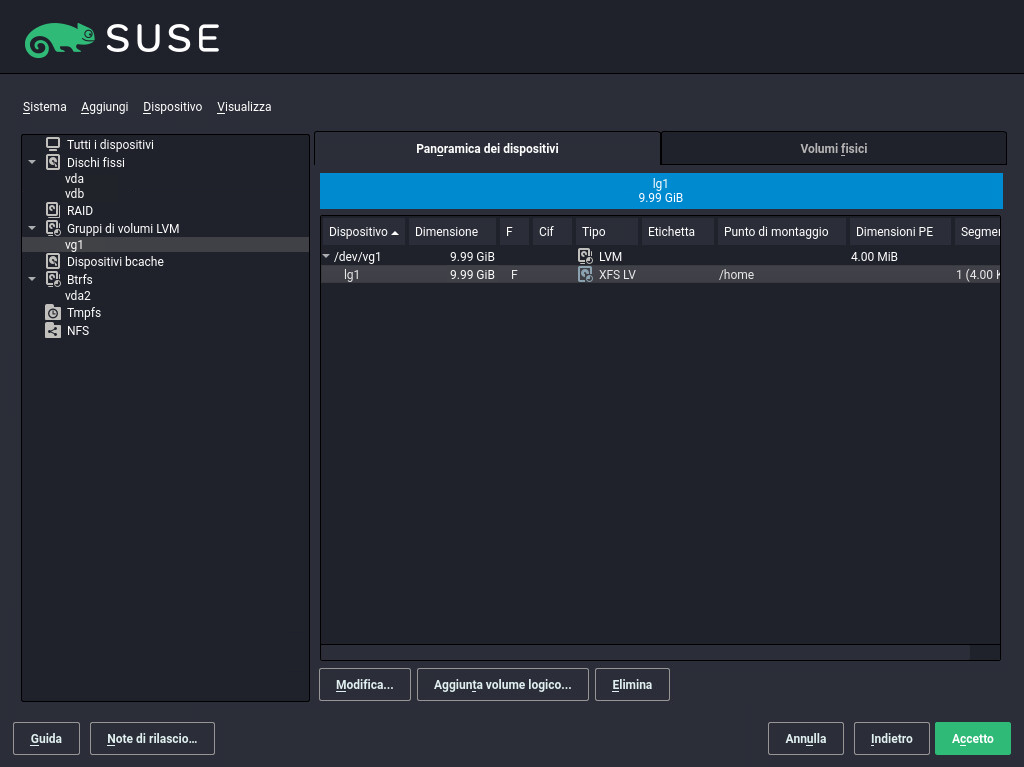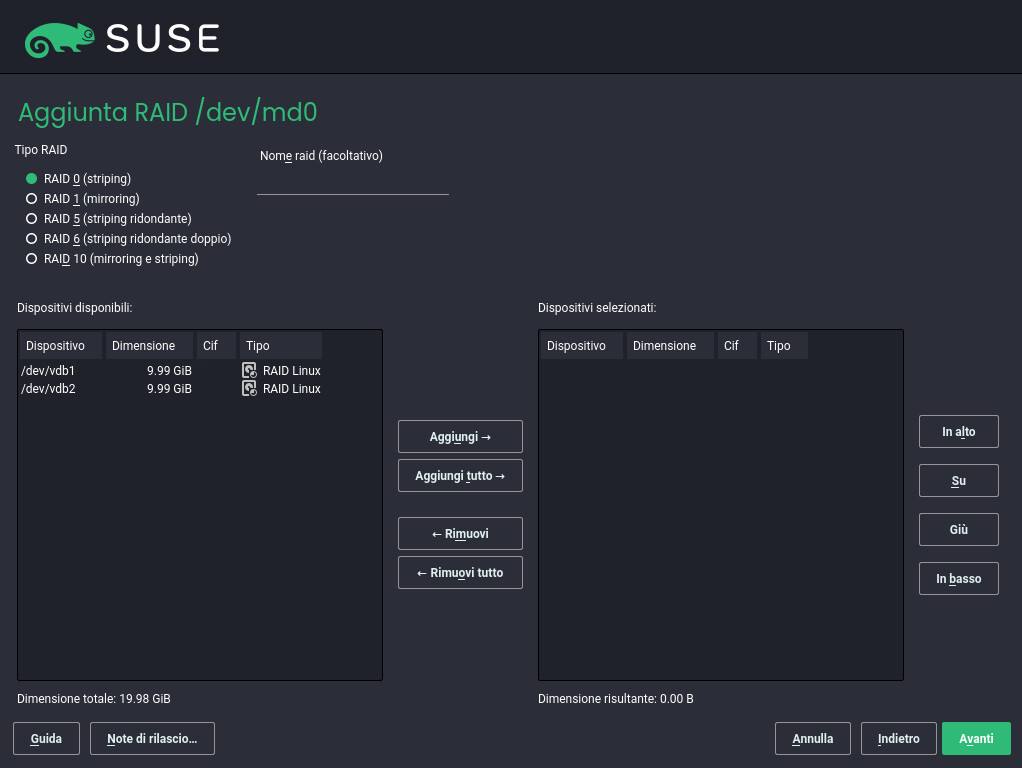10 #
Configurazioni di sistema sofisticate richiedono configurazioni disco specifiche. È possibile eseguire tutti i task di partizionamento comuni durante l'installazione.
Per ottenere una denominazione persistente del dispositivo, utilizzare i dispositivi di blocco /dev/disk/by-id o /dev/disk/by-uuid seguenti.
LVM (Logical Volume Management) è uno schema di partizionamento dei dischi progettato per garantire una flessibilità decisamente maggiore rispetto al partizionamento fisico utilizzato nelle configurazioni standard. La funzionalità istantanea consente la semplice creazione di backup di dati. RAID (Redundant Array of Independent Disks) garantisce maggiori livelli di integrità dei dati, prestazioni e tolleranza agli errori. SUSE Linux Enterprise Server supporta inoltre l'I/O multipath (ulteriori informazioni sono disponibili qui: Chapter 18, Managing multipath I/O for devices). È inoltre possibile utilizzare iSCSI come disco di rete (ulteriori informazioni su iSCSI sono disponibili qui: Chapter 15, Mass storage over IP networks: iSCSI).
Tenere presente che a scopi di partizionamento, lo spazio su disco viene misurato in unità binarie invece che in unità decimali. Ad esempio, se si immettono le dimensioni di 1 GB, 1 Gib o 1 G, queste indicano tutte 1 Gib (Gibibyte) invece che 1 GB (Gigabyte).
- Binario
1 GiB = 1 073 741 824 byte.
- Decimale
1 GB = 1 000 000 000 byte.
- Differenza
1 GiB ≈ 1,07 GB.
10.1 Utilizzo di #
, illustrato nella Figura 10.1, «YaST Partitioner», consente di modificare manualmente il partizionamento di uno o più dischi rigidi. È possibile aggiungere, eliminare, ridimensionare e modificare le partizioni, nonché accedere al RAID software e alla configurazione LVM.
Benché sia possibile creare nuove partizioni sul sistema mentre è in esecuzione, il rischio di commettere un errore tale da provocare la perdita dei dati è molto alto. Pertanto, è opportuno evitare di creare nuove partizioni sul sistema installato ed eseguire sempre un backup completo dei dati prima di effettuare questa operazione.
IBM Z riconosce solo i dischi rigidi DASD e SCSI. I dischi rigidi IDE non sono supportati. Per questo motivo tali dispositivi appaiono nella tabella delle partizioni come dasda o sda per il primo dispositivo riconosciuto.
Tutte le partizioni esistenti o suggerite di tutti i dischi rigidi connessi sono visualizzate nell'elenco della finestra di dialogo di YaST. I dischi rigidi completi vengono elencati come dispositivi senza numero; ad esempio /dev/sda (o /dev/dasda). Le partizioni vengono elencate come parte di questi dispositivi; ad esempio /dev/sda1 (o /dev/dasda1, rispettivamente). Vengono visualizzati anche le dimensioni, lo stato della cifratura, il file system e il punto di montaggio dei dischi rigidi e delle loro partizioni. Il punto di montaggio descrive il punto in cui viene visualizzata la partizione nella struttura ad albero del file system Linux.
A sinistra nella sono disponibili numerose viste funzionali. È possibile utilizzare tali viste per raccogliere informazioni sulle configurazioni di memorizzazione esistenti o configurare funzioni (come RAID, Gestione volume, File cifrati) e visualizzare i file system con funzioni aggiuntive, ad esempio Btrfs, NFS o TMPFS.
Se durante l'installazione si seleziona la finestra di dialogo per esperti, verrà anche indicato e selezionato automaticamente lo spazio libero sul disco rigido. Per fornire più spazio su disco a SUSE Linux Enterprise Server, liberare lo spazio necessario dal basso verso l'alto nell'elenco delle partizioni.
10.1.1 Tabella delle partizioni #
SUSE Linux Enterprise Server consente di utilizzare e creare tabelle delle partizioni diverse. In alcuni casi la tabella delle partizioni è denominata etichetta disco. La tabella delle partizioni è importante per il processo di avvio del computer. Per avviare il computer da una partizione in una tabella delle partizioni appena creata, assicurarsi che il formato della tabella sia supportato dal firmware.
Per modificare la tabella delle partizioni, fare clic sul nome del disco pertinente in e scegliere › .
10.1.1.1 Master boot record #
MBR (Master Boot Record) è la tabella delle partizioni legacy utilizzata nei PC IBM. Talvolta è denominata anche tabella delle partizioni MS-DOS. MBR supporta solo quattro partizioni primarie. Se nel disco è già presente un MBR, SUSE Linux Enterprise Server consente di creare al suo interno partizioni aggiuntive che è possibile utilizzare come destinazione di installazione.
Il limite di quattro partizioni può essere superato mediante la creazione di una partizione estesa. La partizione estesa è di per sé una partizione primaria e può contenere altre partizioni logiche.
Di norma il firmware UEFI supporta l'avvio da MBR nella modalità legacy.
10.1.1.2 Tabella delle partizioni GPT #
I computer UEFI utilizzano per default una tabella delle partizioni GUID (GPT). In mancanza di altre tabelle delle partizioni, SUSE Linux Enterprise Server crea una GPT su un disco.
Il firmware BIOS precedente non supporta l'avvio da partizioni GPT.
È necessaria una tabella delle partizioni GPT per utilizzare una delle seguenti funzioni:
Più di quattro partizioni primarie
Avvio sicuro UEFI
Usa dischi più grandi di 2 TB
Le partizioni GPT create con Parted 3.1 o versioni precedenti utilizzavano il tipo di partizione Microsoft Basic Data al posto della più recente GPT GUID specifica per Linux. Nelle versioni più recenti di Parted tali partizioni vengono contrassegnate con il flag msftdata fuorviante. Ciò comporterà anche l'etichettatura delle partizioni da parte di vari strumenti del disco come Partizione dati Windows o simile.
Per rimuovere il flag, eseguire:
# parted DEVICE set PARTITION_NUMBER msftdata off10.1.1.3 Tabella delle partizioni su IBM Z #
Nelle piattaforme IBM Z, SUSE Linux Enterprise Server supporta dischi rigidi SCSI e dispositivi di memorizzazione ad accesso diretto (DASD). Mentre i dischi SCSI possono essere partizionati come descritto sopra, i dischi DASD possono avere un massimo di 3 partizioni nelle relative tabelle delle partizioni.
10.1.2 Partizioni #
YaST Partitioner è in grado di creare e formattare partizioni con diversi file system. Il file system di default utilizzato da SUSE Linux Enterprise Server è Btrfs. Per informazioni, vedere Sezione 10.1.2.2, «Partizionamento Btrfs».
Sono disponibili altri file system comunemente utilizzati: Ext2, Ext3, Ext4, FAT, XFS, Swap e UDF.
10.1.2.1 Creazione di una partizione #
Per creare una partizione, selezionare , quindi scegliere un disco rigido con spazio libero. Le effettive modifiche possono essere effettuate tramite la scheda :
Fare clic su per creare una nuova partizione. Quando si utilizza MBR, specificare se si desidera creare una partizione primaria o estesa. Nella partizione estesa, è possibile creare diverse partizioni logiche. Per informazioni, vedere Sezione 10.1.1, «Tabella delle partizioni».
Specificare la dimensione della nuova partizione. È possibile scegliere di occupare tutto lo spazio libero non partizionato oppure specificare una dimensione personalizzata.
Selezionare il file system da utilizzare e un punto di montaggio. YaST suggerisce un punto di montaggio per ogni partizione creata. Per utilizzare un metodo di montaggio diverso, come il montaggio per etichetta, selezionare .
Specificare le ulteriori opzioni per il file system, se il programma di installazione lo richiede. Questa operazione è necessaria, ad esempio, se si ha l'esigenza di usare nomi di dispositivi permanenti. Per dettagli sulle opzioni disponibili, vedere Sezione 10.1.3, «Modifica di una partizione».
Fare clic su per applicare la configurazione del partizionamento e uscire dal modulo.
Se la partizione è stata creata durante l'installazione, viene nuovamente visualizzata la schermata panoramica di installazione.
10.1.2.2 Partizionamento Btrfs #
Il file system di default per la partizione radice è Btrfs. Per ulteriori dettagli, consultare Chapter 10, System recovery and snapshot management with Snapper e Chapter 1, Overview of file systems in Linux. Il file system radice è il sottovolume di default e non è elencato tra i volumi creati. In quanto sottovolume Btrfs di default, è possibile montarlo come file system normale.
La configurazione di partizionamento di default suggerisce la partizione radice come Btrfs con /boot come directory. Per cifrare la partizione radice, assicurarsi di utilizzare il tipo di tabella delle partizioni GPT al posto del tipo MSDOS di default. In caso contrario, nel boot loader GRUB2 potrebbe non essere disponibile spazio sufficiente per il loader della seconda fase.
È possibile creare snapshot dei sottovolumi Btrfs, sia manualmente che automaticamente, in base agli eventi di sistema. Ad esempio, quando si apportano modifiche al file system, zypper richiama il comando snapper per creare snapshot prima e dopo la modifica. Questo metodo è utile se non si è soddisfatti con la modifica effettuata da zypper e si desidera ripristinare lo stato precedente. Poiché il comando snapper richiamato da zypper crea per default snapshot del file system root, ha senso escludere directory specifiche dagli snapshot. Per questo motivo YaST suggerisce la creazione dei seguenti sottovolumi separati:
/boot/grub2/i386-pc,/boot/grub2/x86_64-efi,/boot/grub2/powerpc-ieee1275,/boot/grub2/s390x-emuIl rollback della configurazione del boot loader non è supportato. Le directory elencate sopra sono specifiche dell'architettura. Le prime due directory sono disponibili nei computer AMD64/Intel 64, le ultime due sono disponibili rispettivamente nei computer IBM POWER e IBM Z.
/homeSe la directory
/homenon risiede in una partizione separata, viene esclusa per evitare una perdita di dati durante i rollback./optI prodotti di terze parti vengono in genere installati in
/opt. Questa directory viene esclusa per evitare la disinstallazione di tali applicazioni durante i rollback./srvContiene dati per i server Web e FTP. Questa directory viene esclusa per evitare una perdita di dati durante i rollback.
/tmpTutte le directory contenenti file temporanei e cache vengono escluse dalle istantanee.
/usr/localTale directory viene utilizzata durante l'installazione manuale del software. Viene esclusa per evitare la rimozione di tali installazioni durante i rollback.
/varQuesta directory contiene molti file variabili, inclusi registri, cache temporanee, prodotti di terze parti in
/var/opt, ed è il percorso predefinito per le immagini di macchine virtuali e i database. Pertanto questo sottovolume viene creato per escludere tutti questi dati variabili dalle istantanee e la funzionalità Copy-On-Write è disabilitata.
Poiché per gli snapshot salvati è richiesto più spazio su disco, si consiglia di riservare spazio sufficiente per Btrfs. Sebbene le dimensioni minime di una partizione Btrfs root con istantanee e sottovolumi predefiniti siano pari a 16 GB, SUSE consiglia almeno 32 GB o più se /home non si trova in una partizione distinta.
10.1.2.3 Gestione dei sottovolumi Btrfs con YaST #
È ora possibile gestire una partizione Btrfs con il modulo di YaST. È possibile aggiungere sottovolumi nuovi o rimuovere quelli esistenti.
Scegliere nel riquadro laterale sinistro.
Selezionare la partizione Btrfs di cui si devono gestire i sottovolumi.
A seconda che si desideri modificare, aggiungere o rimuovere sottovolumi, procedere come indicato di seguito:
Per modificare un sottovolume, selezionarne il nome nell'elenco e fare clic su . È quindi possibile disabilitare
copy-on-write(selezionare ) per il volume o limitarne le dimensioni. Fare clic su per terminare.Per aggiungere un nuovo sottovolume, fare clic su e immetterne il percorso. Facoltativamente, è possibile disabilitare
copy-on-write(selezionare ) per il volume o limitarne le dimensioni. Fare clic su per terminare.Per rimuovere un sottovolume, selezionarne il nome nell'elenco e fare clic su . Per confermare l'eliminazione, fare clic su .
- Figura 10.2: Sottovolumi Btrfs nel partitioner di YaST #
Abbandonare il partitioner facendo clic su .
10.1.3 Modifica di una partizione #
Quando si crea una nuova partizione o si modifica una partizione esistente, è possibile impostare vari parametri. I parametri di default impostati da YaST per le nuove partizioni sono generalmente sufficienti e non richiedono alcuna modifica. Per modificare manualmente la configurazione della partizione, procedere come segue:
Scegliere la partizione.
Fare clic su per modificare la partizione e impostare i parametri:
- ID file system
Anche se non si intende ancora formattare la partizione, assegnarle un ID file system per garantire che la partizione sia registrata correttamente. I valori che è possibile utilizzare sono , , e .
- File system
Per modificare il file system della partizione, fare clic su e selezionare il tipo di file system dall'elenco .
SUSE Linux Enterprise Server supporta diversi tipi di file system. Btrfs è il file system Linux scelto per la partizione radice in quanto presenta funzionalità avanzate. Tale file system supporta la funzionalità copy-on-write, la creazione di snapshot, il frazionamento in più dispositivi, i sottovolumi e altre funzionalità utili. XFS, Ext3 ed Ext4 sono file system con journaling. Tali file system sono in grado di ripristinare il sistema molto velocemente dopo un'interruzione, avvalendosi di processi di scrittura registrati durante il funzionamento. Ext2 non è un file system con journaling, tuttavia risulta particolarmente appropriato per partizioni di dimensioni ridotte in quanto per la sua gestione non è richiesto molto spazio su disco.
Il file system di default per la partizione radice è Btrfs. Il file system di default per le altre partizioni è XFS.
È possibile utilizzare il file system UDF su supporti ottici riscrivibili e non, unità flash USB e dischi fissi. È supportato da più sistemi operativi.
Swap è un formato speciale che consente l'utilizzo della partizione come memoria virtuale. Creare una partizione swap di almeno 256 MB. Se tuttavia si utilizza tutto lo spazio di scambio, considerare di aggiungere memoria al sistema anziché lo spazio di scambio.
Avvertimento: modifica del file systemLa modifica del file system e la riformattazione delle partizioni provoca la cancellazione definitiva di tutti i dati dalla partizione.
Per informazioni dettagliate sui vari file system, fare riferimento alla Storage Administration Guide (Guida all'amministrazione della memorizzazione).
- Dispositivo cifrato
Se si attiva la cifratura, tutti i dati scritti sul disco rigido saranno cifrati. Questa operazione incrementa la sicurezza dei dati sensibili, ma riduce la velocità del sistema poiché l'elaborazione dei dati cifrati richiede più tempo. Per ulteriori informazioni sulla cifratura dei file system, vedere il Chapter 12, Encrypting partitions and files.
- Punto di montaggio
Specificare la directory in cui installare la partizione all'interno dell'albero del file system. Selezionare uno dei suggerimenti di YaST oppure immettere un altro nome.
- Opzioni Fstab
Impostare i vari parametri contenuti nel file di amministrazione del file system globale (
/etc/fstab). Le impostazioni di default sono generalmente adatte alla maggior parte delle configurazioni. Ad esempio è possibile modificare l'ID del file system, modificandolo dal nome del dispositivo all'etichetta di volume. Nell'etichetta di volume è possibile utilizzare tutti i caratteri eccetto/e spazio.Per ottenere nomi di dispositivi permanenti, utilizzare l'opzione di montaggio , o . In SUSE Linux Enterprise Server i nomi dei dispositivi permanenti sono abilitati per default.
Nota: IBM Z: montaggio in base al percorsoPoiché il montaggio per ID genera problemi sui dischi IBM Z quando si utilizza la funzione di copia da disco a disco a scopo di clonazione, per default i dispositivi vengono montati per percorso in
/etc/fstabsui dischi IBM Z.Se si preferisce montare la partizione in base all'etichetta, è necessario definirne una nel campo . Ad esempio è possibile usare l'etichetta della partizione
HOMEper una partizione che deve essere montata in/home.Per usare quote per il file system, usare l'opzione di installazione . Questa operazione deve essere effettuata prima delle definizione delle quote per gli utenti nel modulo di YaST. Per ulteriori informazioni su come configurare le quote per gli utenti, vedere il Section 6.3.3, “Managing quotas”.
Ulteriori informazioni su come specificare quote per sottovolumi Btrfs sono disponibili qui: Section 1.2.5, “Btrfs quota support for subvolumes”.
Fare clic su per salvare le modifiche.
Per ridimensionare un file system esistente, selezionare la partizione e utilizzare . Si noti che non è possibile ridimensionare le partizioni montate. Per ridimensionare le partizioni, disinstallare la partizione interessata prima di eseguire il partitioner.
10.1.4 Opzioni di Esperto #
Dopo aver selezionato un dispositivo disco rigido (ad esempio ) nel riquadro , è possibile accedere al menu dal lato inferiore destro della finestra . Il menu presenta i seguenti comandi:
- Crea nuova tabella delle partizioni
Utilizzare questa opzione per creare una nuova tabella delle partizioni sul dispositivo selezionato.
Avvertimento: creazione di una nuova tabella delle partizioniLa creazione di una nuova tabella delle partizioni sul dispositivo provoca la cancellazione definitiva di tutte le partizioni e dei relativi dati da tale dispositivo.
- Clona questo disco
Utilizzare questa opzione per clonare il layout delle partizioni di un dispositivo (senza i rispettivi dati) negli altri dispositivi disco disponibili.
10.1.5 Opzioni avanzate #
Dopo aver selezionato il nome host del computer (il livello superiore dell'albero nel riquadro ), è possibile accedere al menu dal lato inferiore destro della finestra . Il menu presenta i seguenti comandi:
- Configura dischi iSCSI
Per accedere a SCSI tramite i dispositivi di blocco IP, è innanzitutto necessario configurare iSCSI. Questa operazione rende disponibili ulteriori periferiche nell'elenco delle partizioni principali.
- Configura Multipath
Selezionare questa opzione per configurare il miglioramento multipath per i dispositivi di storage di massa supportati.
10.1.6 Altri suggerimenti per il partizionamento #
Nella sezione che segue vengono forniti alcuni suggerimenti relativi al partizionamento che possono risultare utili in fase di configurazione del sistema.
10.1.6.1 Numeri di cilindri #
Si noti che strumenti di partizionamento diversi possono iniziare il conteggio dei cilindri di una partizione da 0 o 1. Quando si calcola il numero di cilindri, è sempre necessario utilizzare la differenza tra i numeri dell'ultimo e primo cilindro e aggiungere uno.
10.1.6.2 Utilizzo dello scambio #
Lo scambio permette di estendere la memoria fisica disponibile e poter utilizzare quindi più memoria rispetto alla memoria RAM disponibile. Il sistema di gestione della memoria dei kernel anteriore alla versione 2.4.10 utilizzava lo scambio come misura di sicurezza. Quindi, le prestazioni del sistema risultavano inferiori se nel spazio di scambio non era disponibile una memoria pari al doppio della memoria RAM. Queste limitazioni sono più applicabili.
Linux utilizza una pagina «Least Recently Used» (Ultimi utilizzati meno di recente) (LRU) per selezionare pagine che possono essere state spostate dalla memoria al disco. Ciò rende disponibile più memoria alle applicazioni in esecuzione e rende più efficientemente l'operazione di memorizzazione nella cache.
Se un'applicazione tenta di allocare la memoria massima consentita, è possibile che si verifichino problemi con lo scambio. I tre principali scenari a cui fare riferimento sono:
- Sistema senza scambio
L'applicazione ottiene la quantità massima di memoria disponibile. Poiché tutte le cache vengono cancellate, tutte le altre applicazioni in esecuzione risultano rallentate. Dopo qualche minuto si attiva il meccanismo di terminazione per l'esaurimento della memoria del kernel che termina il processo.
- Sistema con scambio di medie dimensioni (128 - 512 MB)
Inizialmente, il sistema diventa lento come se si trattasse di un sistema senza scambio. Dopo l'allocazione di tutta la RAM fisica, viene utilizzato anche lo spazio di scambio. A questo punto il sistema diventa molto lento ed è impossibile eseguire i comandi in remoto. A seconda della velocità dei dischi rigidi che eseguono lo spazio di scambio, il sistema permane in questa condizione per circa 10-15 minuti fino a che il meccanismo di terminazione per l'esaurimento della memoria non risolve il problema. Si noti che è necessario disporre di un determinato spazio di scambio se si desidera che il computer esegua una «sospensione su disco». In questo caso, le dimensioni dello spazio di scambio devono essere tali da contenere tutti i dati necessari della memoria (512 MB - 1 GB).
- Sistema con numerosi scambi (molti GB)
È preferibile evitare che l'applicazione sia fuori controllo ed effettui un numero eccessivo di scambi. Se si utilizza un'applicazione di questo tipo, il ripristino del sistema potrebbe richiedere molte ore. Durante il processo, è possibile che si verifichino timeout e guasti negli altri processi e che il sistema rimanga in uno stato non definito anche dopo l'interruzione del processo guasto. In questo caso, è necessario effettuare un riavvio hardware del computer e provare a mettere il computer nuovamente in funzione. Una grande quantità di scambio è utile solo se si dispone di un'applicazione che fa affidamento su questa funzione. Queste applicazioni (come i database o i programmi di manipolazione della grafica) hanno spesso un'opzione che consente di utilizzare direttamente lo spazio su disco rigido per le loro necessità. È consigliabile utilizzare questa opzione anziché usare molto spazio di scambio.
Se il sistema non è fuori controllo, ma necessita di una maggiore quantità di scambio dopo un po' di tempo, è possibile ampliare lo spazio di scambio online. Se è stata preparata una partizione per lo spazio di scambio, aggiungerla con YaST. Se non è disponibile alcuna partizione, è anche possibile utilizzare un file di scambio per ampliare lo spazio di scambio. I file di scambio sono generalmente più lenti delle partizioni. Tale differenza è trascurabile, perché sia i file di scambio che le partizioni sono entrambi estremamente lenti rispetto alla RAM fisica.
Per aggiungere un file di scambio al sistema in esecuzione, procedere come segue:
Creare un file vuoto nel sistema. Ad esempio per aggiungere un file di scambio con uno scambio di 128 MB in
/var/lib/swap/swapfile, utilizzare i comandi:>sudomkdir -p /var/lib/swap>sudodd if=/dev/zero of=/var/lib/swap/swapfile bs=1M count=128Inizializzare questo file di scambio utilizzando il comando
>sudomkswap /var/lib/swap/swapfileNota: modifica dello UUID delle partizioni di scambio durante la formattazione tramitemkswapSe possibile, evitare di utilizzare
mkswapper riformattare le partizioni di scambio esistenti. La riformattazione tramitemkswapdetermina la modifica del valore UUID della partizione di scambio. Eseguire la riformattazione tramite YaST (che aggiorna/etc/fstab) oppure modificare/etc/fstabmanualmente.Attivare lo scambio utilizzando il comando
>sudoswapon /var/lib/swap/swapfilePer disabilitare il file di scambio, utilizzare il comando
>sudoswapoff /var/lib/swap/swapfileControllare gli spazi di scambio attualmente disponibili utilizzando il comando
>cat /proc/swapsSi noti che a questo punto si tratta solo di uno spazio di scambio temporaneo. Dopo il riavvio successivo, non verrà più utilizzato.
Per abilitare permanentemente il file di scambio, aggiungere la seguente riga a
/etc/fstab:/var/lib/swap/swapfile swap swap defaults 0 0
10.1.7 Partizionamento e LVM #
Da accedere alla configurazione LVM facendo clic sulla voce nel riquadro . Tuttavia, se è già presente una configurazione LVM funzionante nel sistema, viene automaticamente attivata al momento in cui si accede alla configurazione LVM iniziale di una sessione. In questo caso non è possibile suddividere nuovamente in partizioni tutti i dischi che contengono una partizione appartenente a un gruppo di volumi attivato. Il kernel Linux non è in grado di leggere nuovamente la tabella delle partizioni modificate di un disco rigido se una delle sue partizioni è in uso. Se nel sistema è già presente una configurazione LVM funzionante, non è generalmente necessario effettuare una nuova operazione di suddivisione in partizioni fisica. Modificare invece la configurazione dei volumi logici.
Le informazioni relative al volume vengono scritte nella partizione all'inizio dei volumi fisici (physical volume, PV) Per riutilizzare tale partizione per altri scopi non LVM, è consigliabile eliminare l'inizio del volume. Ad esempio, nel sistema VG e nel PV /dev/sda2, eseguire l'operazione con il comando:
ddif=/dev/zero of=/dev/sda2 bs=512 count=1
Il file system utilizzato per l'avvio (il file system radice o /boot) non deve essere memorizzato su un volume logico LVM. Memorizzarlo invece su una normale partizione fisica.
Per ulteriori dettagli su LVM, vedere Storage Administration Guide.
10.2 Configurazione di LVM #
In questa sezione viene illustrata la procedura specifica da seguire per la configurazione di LVM. Per informazioni generali su Logical Volume Manager, vedere il Section 5.1, “Understanding the logical volume manager”.
L'uso di LVM può talvolta aumentare i rischi compresi quelli relativi all'eventuale perdita di dati. I rischi comprendono anche arresti delle applicazioni, interruzioni nell'alimentazione e comandi errati. Prima di implementare LVM o di riconfigurare i volumi, è sempre opportuno salvare i dati. Ricordarsi sempre di effettuare un backup prima di effettuare qualunque operazione.
È possibile accedere alla configurazione LVM di YaST tramite il Partitioner avanzato di YaST (vedere Sezione 10.1, «Utilizzo di ») nella voce del riquadro . consente di gestire dischi fissi e partizioni, nonché di impostare configurazioni RAID e LVM.
10.2.1 Creazione del volume fisico #
Il primo task consiste nel creare volumi fisici che forniscano spazio a un gruppo di volumi:
Selezionare un disco rigido da
Passare alla scheda .
Fare clic su e immettere la dimensione desiderata per il volume fisico sul disco.
Utilizzare e modificare il valore del in . Non montare questa partizione.
Ripetere questa procedura finché non si sono definiti tutti i volumi fisici desiderati dei dischi disponibili.
10.2.2 Creazione di gruppi di volumi #
Se nel sistema non esistono ancora gruppi di volumi, è necessario aggiungerne uno (vedere Figura 10.3, «Creazione di un gruppo di volumi»). È possibile creare gruppi aggiuntivi facendo clic su nel riquadro e successivamente su . Generalmente è sufficiente un solo gruppo di volumi.
Immettere un nome per il gruppo di volumi, ad esempio
system.Selezionare le desiderate. Questo valore definisce la dimensione di un blocco fisico nel gruppo di volumi. Tutto lo spazio su disco del gruppo di volumi viene gestito utilizzando blocchi della dimensione specificata.
Aggiungere i volumi fisici preparati al gruppo di volumi selezionando il dispositivo e facendo clic su . Per selezionare più dispositivi, tenere premuto il tasto Ctrl durante la selezione.
Selezionare per rendere il gruppo di volumi disponibile per le operazioni di configurazione.
Se sono stati definiti più gruppi di volumi e si desidera aggiungere o rimuovere volumi fisici, selezionare il gruppo di volumi nell'elenco , quindi fare clic su . Nella seguente finestra, è possibile aggiungere o rimuovere volumi fisici al/dal gruppo di volumi.
10.2.3 Configurazione dei volumi logici #
Una volta aggiunto il volume fisico al gruppo di volumi, definire il volume logico che il sistema operativo deve utilizzare nella finestra di dialogo successiva. Scegliere il gruppo di volumi corrente e passare alla scheda . , , e i volumi logici in base alle esigenze fino a quando tutto lo spazio nel gruppo di volumi non si esaurisce. Assegnare almeno un volume logico a ciascun gruppo di volumi.
Fare clic su e procedere con le operazioni richieste nella finestra popup simile a una procedura guidata che viene visualizzata.
Immettere il nome del volume logico. Per una partizione da montare nel percorso
/home, è possibile utilizzare un nome comeHOME.Selezionare il tipo di volume logico tra , o . È necessario creare prima un pool leggero che sia in grado di memorizzare singoli volumi leggeri. Il principale vantaggio del thin provisioning è dato dal fatto che la somma totale di tutti i volumi leggeri memorizzati in un pool leggero può superare le dimensioni del pool stesso.
Selezionare la dimensione e il numero di stripe del volume logico. Se si dispone di un solo volume fisico, non risulta utile selezionare più stripe.
Scegliere il file system da utilizzare nel volume logico e il punto di montaggio.
L'utilizzo delle stripe consente di distribuire il flusso di dati del volume logico tra più volumi fisici (striping). Lo striping di un volume può tuttavia essere eseguito solo su volumi fisici diversi, ciascuno dei quali fornisce almeno la quantità di spazio del volume. Il numero massimo di segmenti corrisponde a quello di volumi fisici. Il valore "1" indica "nessuno striping". Lo striping ha senso solo per volumi fisici presenti su dischi rigidi diversi, in caso contrario si avrebbe una riduzione delle prestazioni.
A questo punto, YaST non è in grado di verificare la correttezza delle voci relative agli stripe. Quindi, gli eventuali errori saranno visibili solo successivamente, quando LVM viene implementato sul disco.
Se si è già configurato LVM sul sistema, è possibile utilizzare anche i volumi logici esistenti. Prima di continuare, assegnare punti di montaggio appropriati a tali volumi logici. consente di tornare a Partitioner avanzato di YaST, per completare il lavoro.
10.3 RAID software #
In questa sezione vengono illustrate le operazioni da eseguire per creare e configurare vari tipi di RAID. Per informazioni generali su RAID, vedere Section 7.1, “Understanding RAID levels”.
10.3.1 Configurazione di RAID software #
La configurazione YaST può essere eseguita dalla funzione Partitioner avanzato di YaST, descritta nella Sezione 10.1, «Utilizzo di ». Questo strumento di partizionamento consente di modificare e cancellare le partizioni esistenti, nonché di crearne di nuove da utilizzare con i RAID software:
Selezionare un disco rigido da
Passare alla scheda .
Fare clic su e specificare la dimensione desiderata per la partizione raid sul disco.
Utilizzare e modificare l' in . Non montare questa partizione.
Ripetere questa procedura finché non si sono definiti tutti i volumi fisici desiderati dei dischi disponibili.
Per i RAID 0 e RAID 1, sono necessarie almeno due partizioni. Per il RAID 1, in genere, solo due. Se viene utilizzato RAID 5, sono necessarie almeno tre partizioni, mentre RAID 6 e RAID 10 richiedono almeno quattro partizioni. È consigliabile utilizzare solo partizioni aventi le stesse dimensioni. Le partizioni RAID devono essere ubicate su dischi diversi per ridurre il rischio di perdite di dati in caso di guasto di un disco (RAID 1 e 5) e ottimizzare le prestazioni di RAID 0. Una volta create tutte le partizioni da utilizzare con RAID, fare clic su › per iniziare la configurazione RAID.
Nella finestra di dialogo successiva, scegliere tra i livelli RAID 0, 1, 5, 6 e 10. Quindi, selezionare tutte le partizioni di tipo «RAID Linux» o «nativo Linux» da utilizzare con il sistema RAID. Non vengono visualizzate partizioni di scambio o DOS.
Per aggiungere una partizione precedentemente non assegnata al volume RAID selezionato, fare clic sulla partizione e quindi su . Assegnare tutte le partizioni riservate al RAID. In caso contrario, lo spazio disponibile nella partizione rimane inutilizzato. Dopo aver assegnato tutte le partizioni, fare clic su per selezionare le disponibili.
Nell'ultimo passaggio, impostare il file system da utilizzare, la crittografia e il punto di montaggio per il volume RAID. Dopo aver completato la configurazione facendo clic su , verificare che il dispositivo /dev/md0 e altri siano indicati con RAID.
10.3.2 Risoluzione dei problemi #
Verificare nel file /proc/mdstat se una partizione RAID è stata danneggiata. In caso di guasto del sistema, arrestare il sistema Linux e sostituire il disco rigido difettoso con una nuova unità partizionata nello stesso modo. Riavviare quindi il sistema e immettere il comando mdadm /dev/mdX --add /dev/sdX. Sostituire "X" con l'identificatore del dispositivo in questione. In questo modo, il disco rigido viene automaticamente integrato nel sistema RAID e ricostruito completamente.
Tenere presente che, sebbene sia possibile accedere ai dati durante la ricostruzione, è possibile riscontrare qualche problema di prestazioni fino a quando non viene completamente ricostruito il sistema RAID.
10.3.3 Ulteriori informazioni #
Ulteriori informazioni e istruzioni sulla configurazione di RAID software sono disponibili all'indirizzo:
Sono disponibili diverse mailing list relative ai RAID Linux, come http://marc.info/?l=linux-raid.