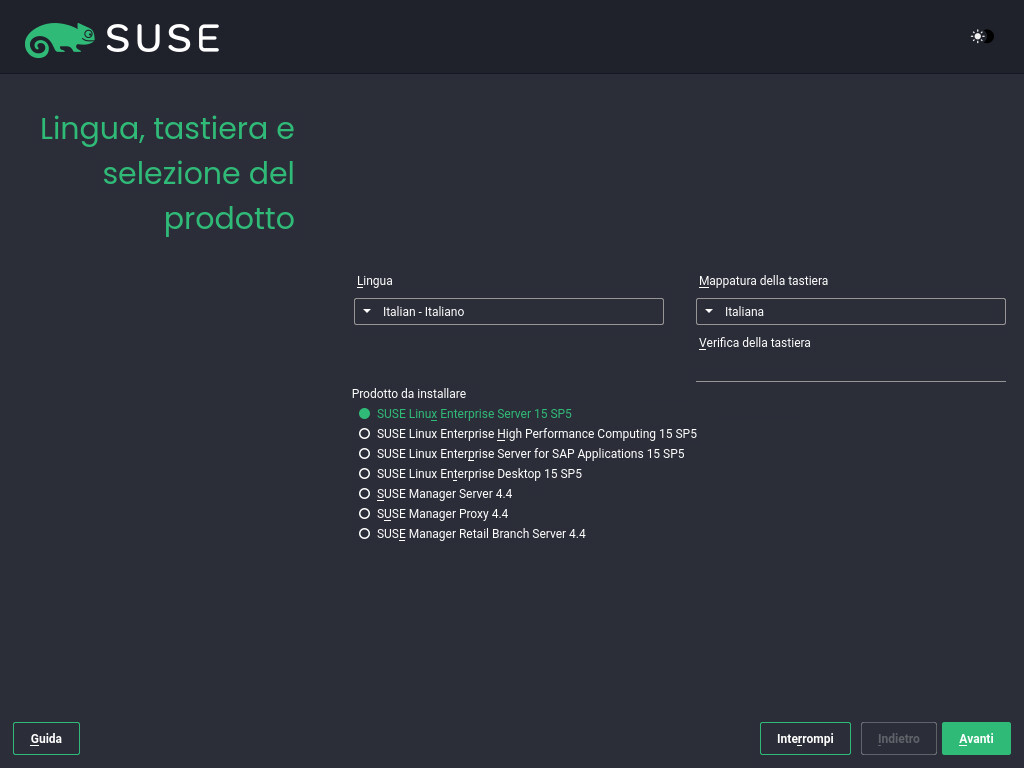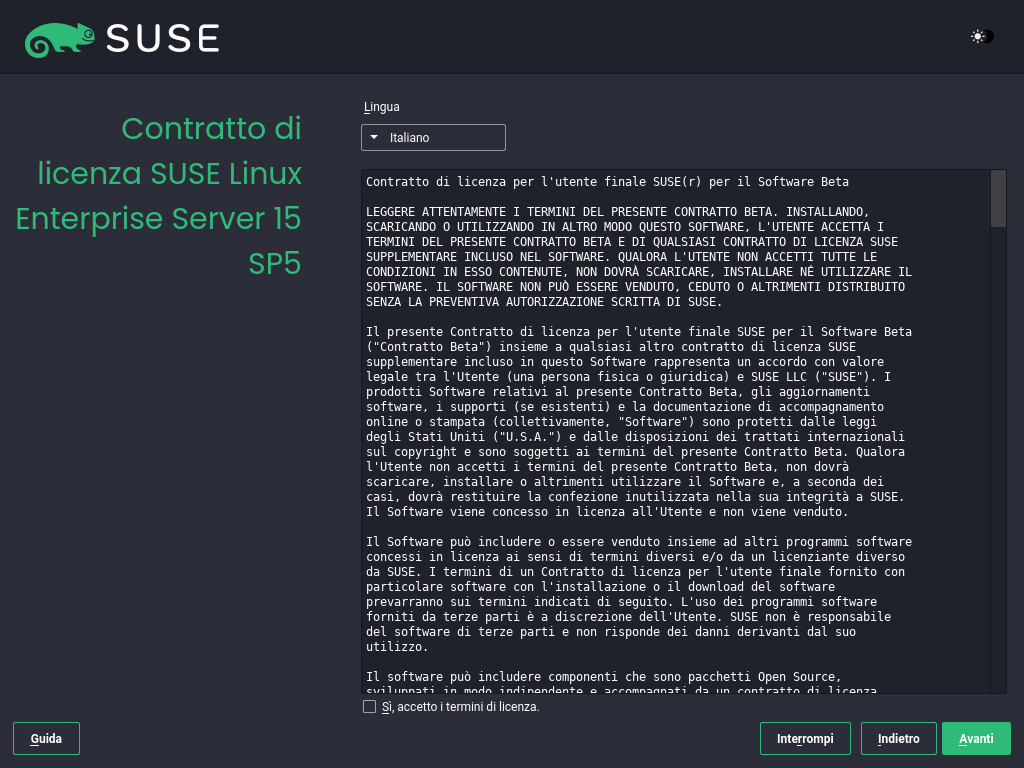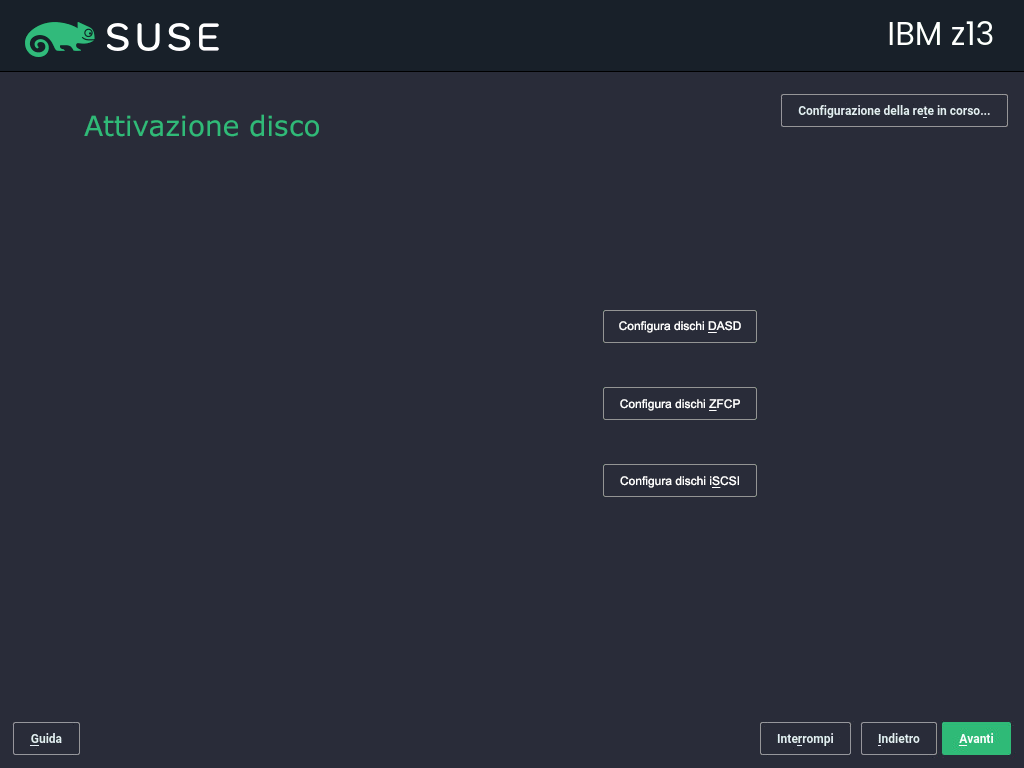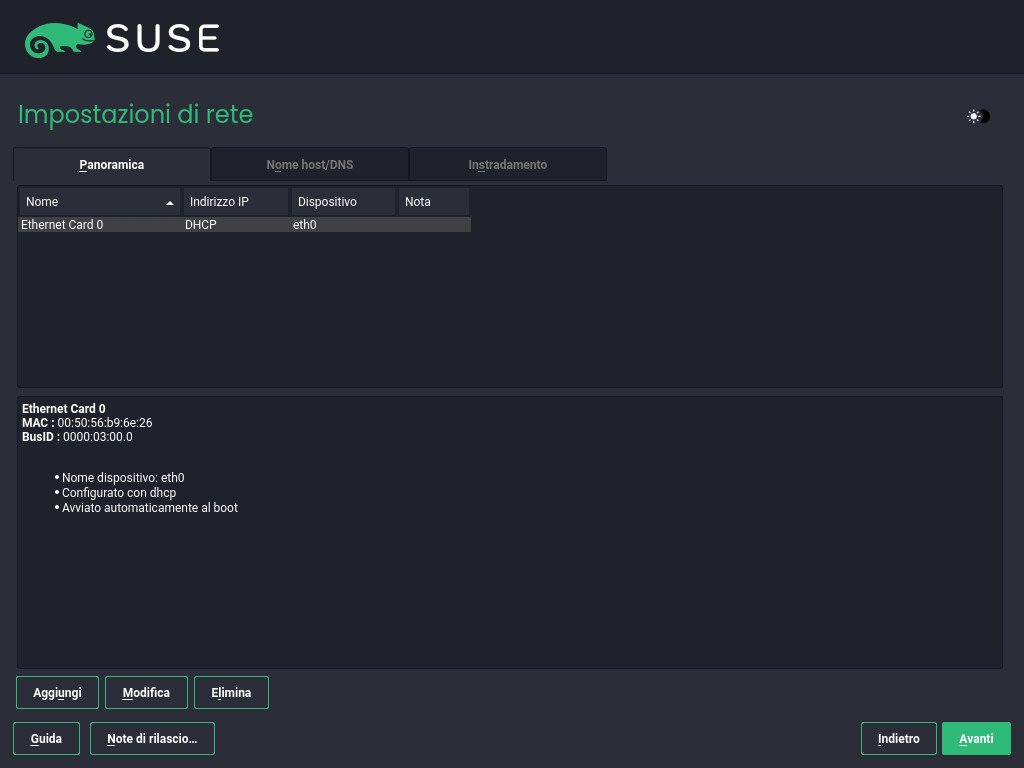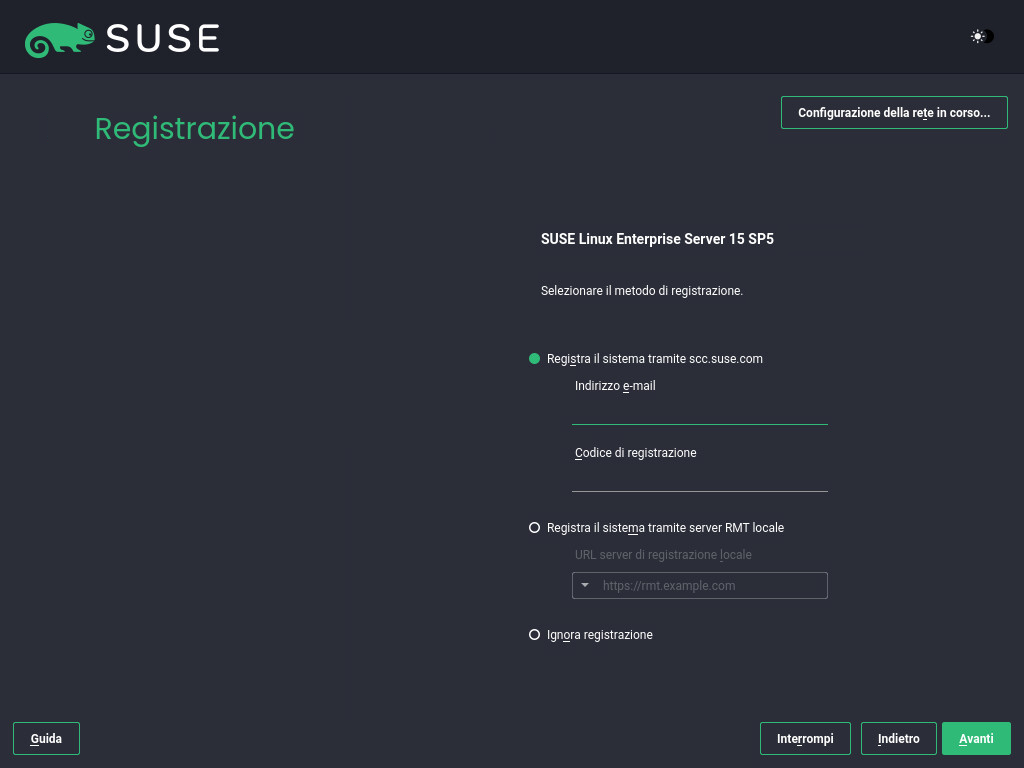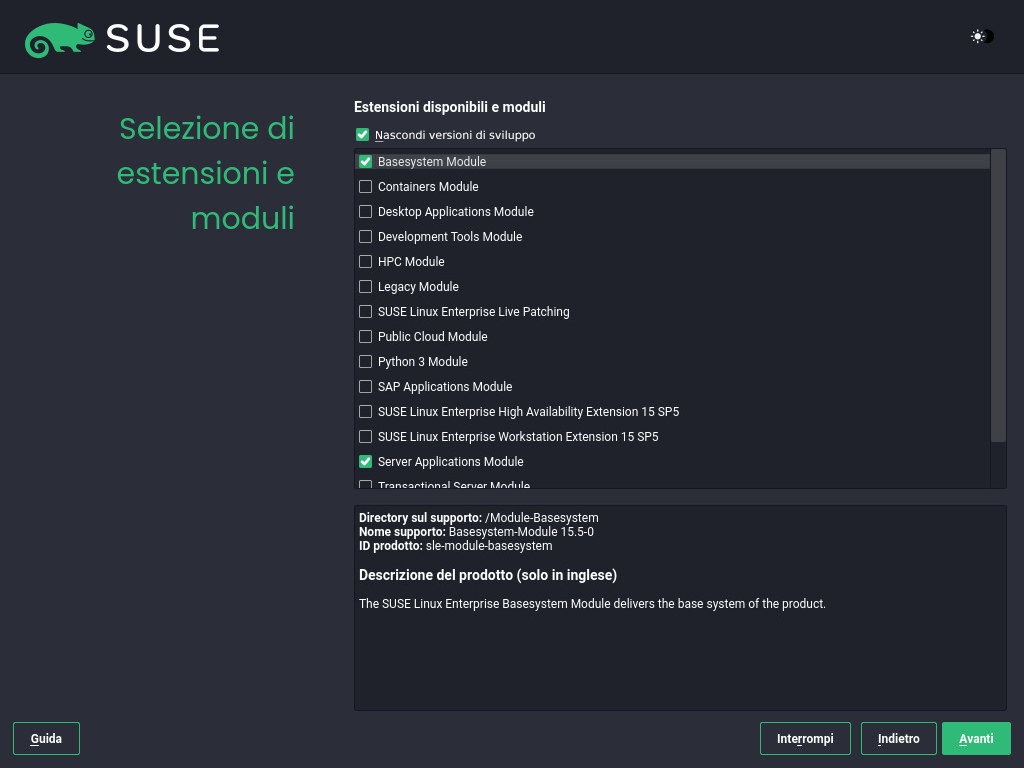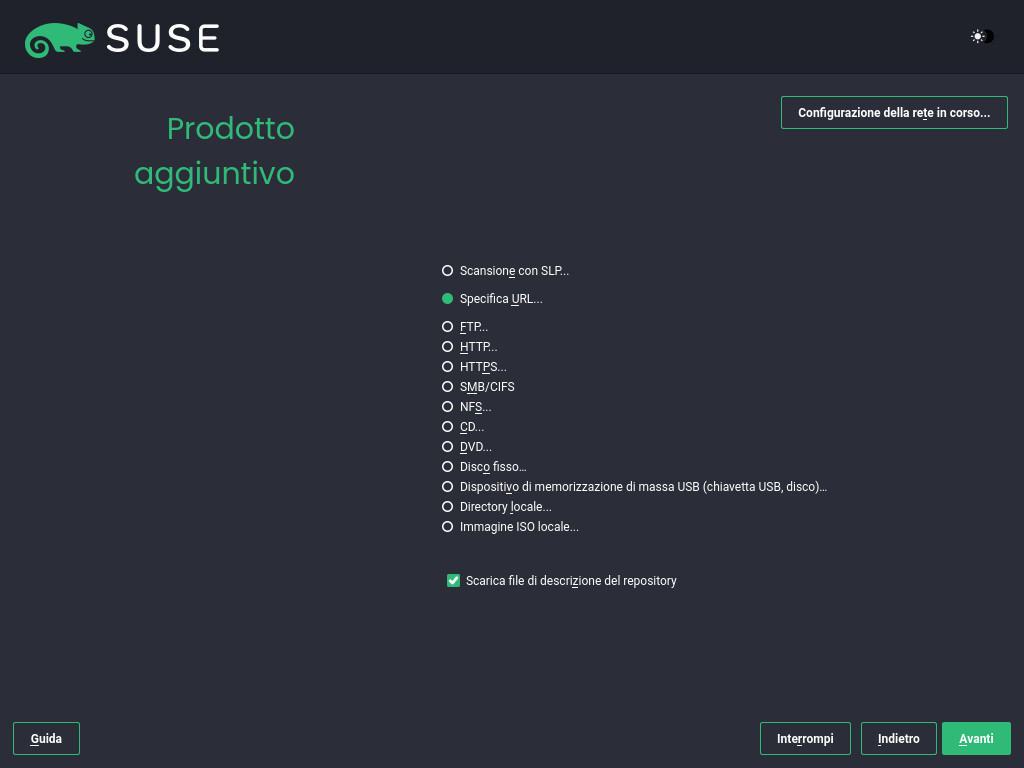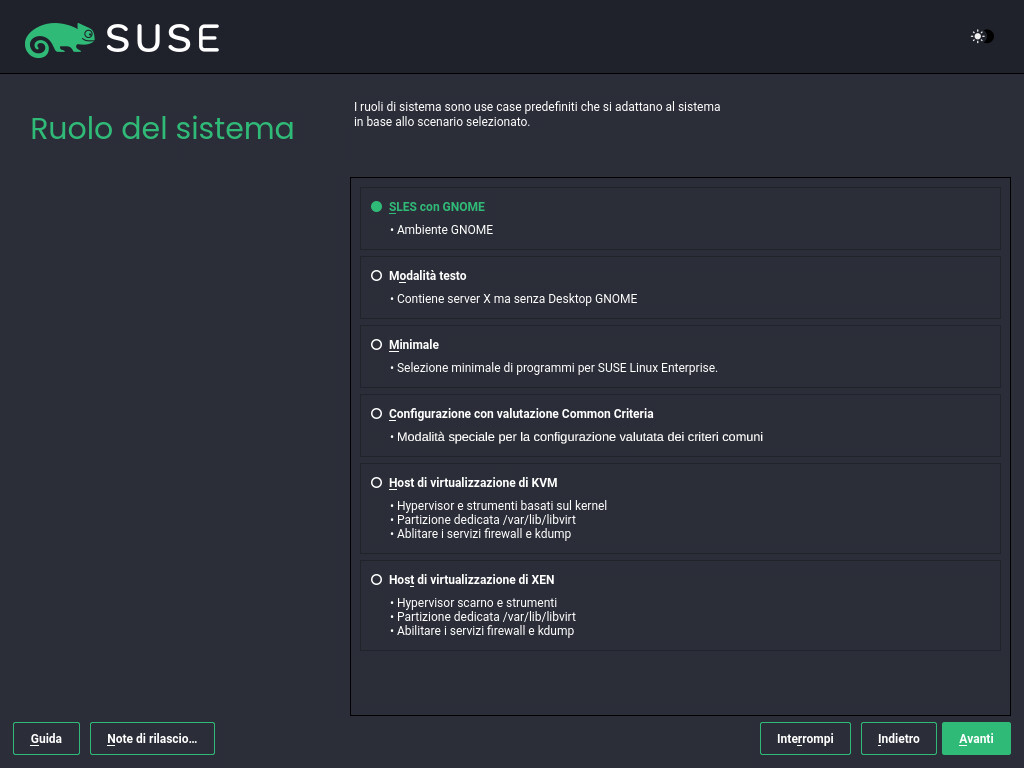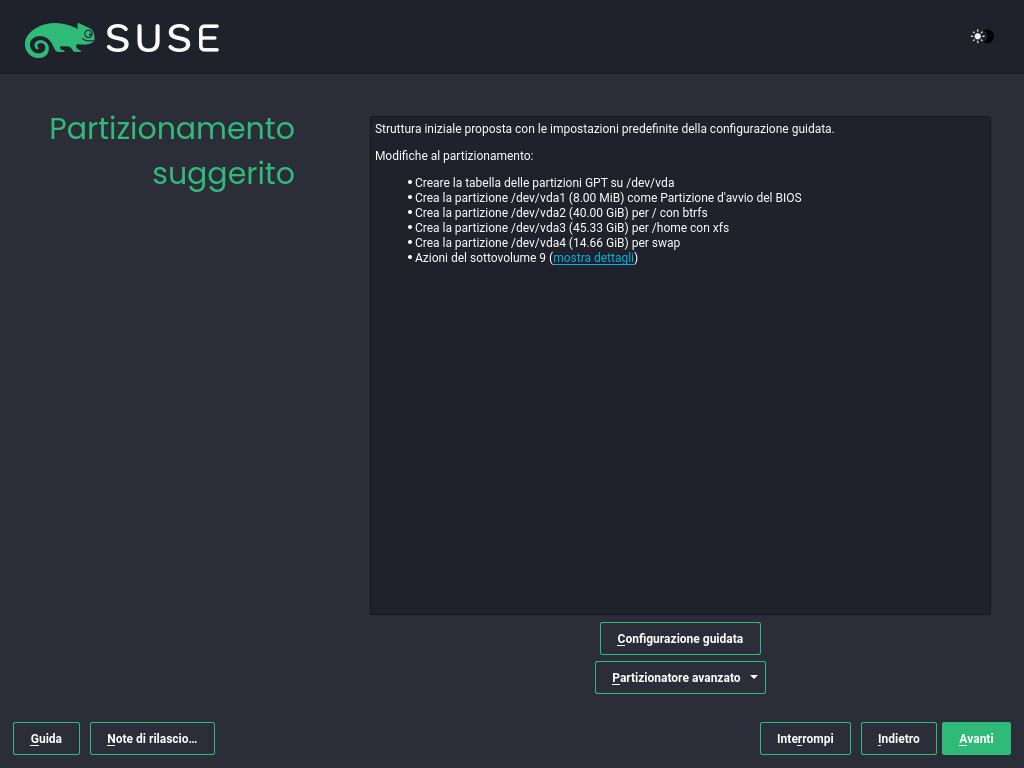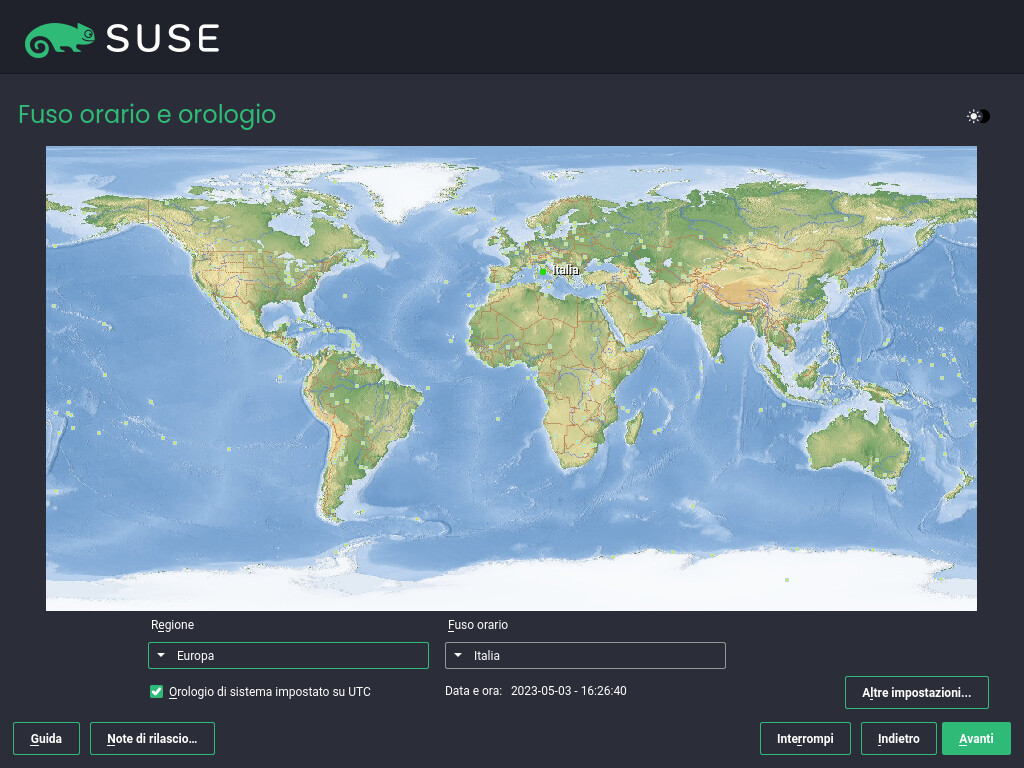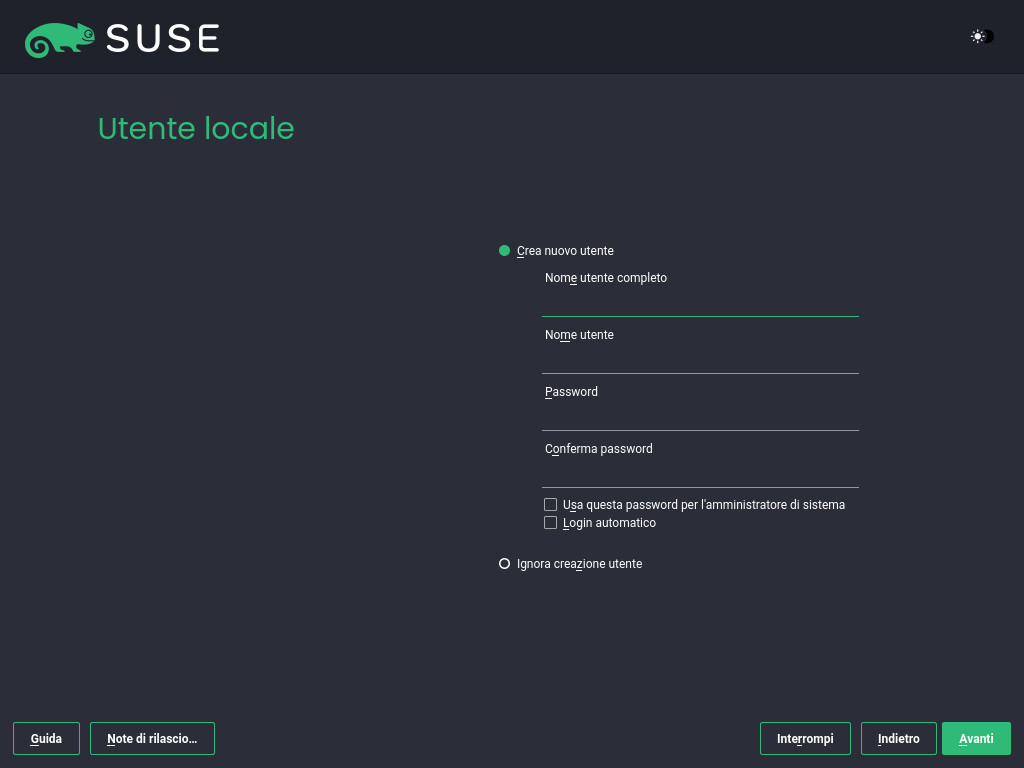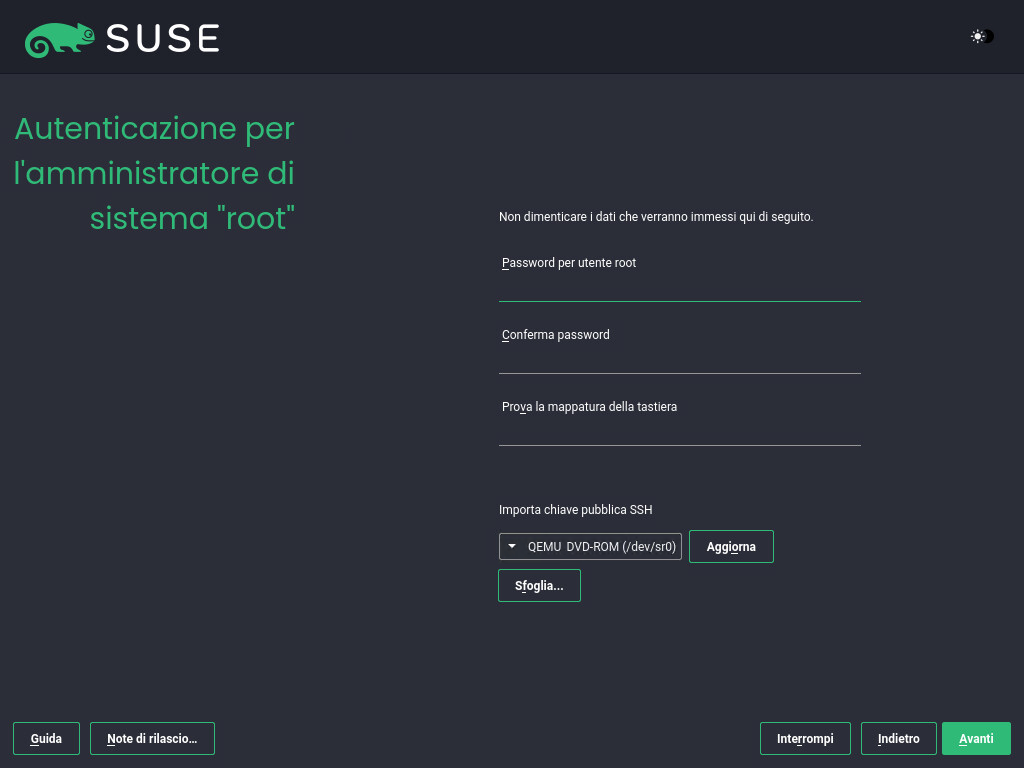8 Procedura di installazione #
In questo capitolo è descritta la procedura in cui i dati per SUSE Linux Enterprise Server vengono copiati nel dispositivo di destinazione. Durante questa procedura vengono impostati alcuni parametri di configurazione di base per il sistema appena installato. La guida all'installazione è indicata tramite un'interfaccia utente grafica. La procedura descritta di seguito vale anche per le procedure di installazione remota descritte nel Capitolo 11, Installazione remota. L'installazione in modalità testo ha un aspetto diverso, ma prevede gli stessi passaggi. Per informazioni su come eseguire le installazioni automatizzate non interattive, vedere il AutoYaST Guide.
Prima di eseguire il programma di installazione, leggere Parte I, «Preparazione dell'installazione». I passaggi necessari per avviare l'installazione sono descritti in base all'architettura del sistema in uso.
Se è la prima volta che si utilizza SUSE Linux Enterprise Server, accettare i suggerimenti di default di YaST nella maggior parte dei casi, ma è anche possibile regolare le impostazioni come descritto qui per sintonizzare il sistema in base alle proprie preferenze. La guida a ciascun passaggio dell'installazione è accessibile facendo clic su .
Se il programma di installazione non rileva correttamente il mouse, utilizzare il tasto →| per la navigazione, i tasti freccia per scorrere e Enter per confermare una selezione. I vari pulsanti e campi di selezione contengono un carattere sottolineato. Utilizzare Alt–Letter per selezionare un pulsante o un'opzione direttamente anziché spostarsi su di essi con il tasto →|.
8.1 Panoramica #
In questa sezione è fornita una panoramica della procedura di installazione. In ciascun passaggio è presente un collegamento che consente di accedere a una descrizione più dettagliata.
Prima dell'inizio dell'installazione, è possibile che il programma di installazione venga aggiornato automaticamente. Per informazioni, vedere Sezione 8.2, «Aggiornamento automatico del programma di installazione».
L'installazione effettiva ha inizio con la scelta della lingua e del prodotto. Per informazioni, vedere Sezione 8.3, « Lingua, tastiera e selezione del prodotto ».
Accettare il contratto di licenza di Per informazioni, vedere Sezione 8.4, «Contratto di licenza».
I computer IBM Z devono attivare i dischi. Per informazioni, vedere Sezione 8.5, «IBM Z: attivazione del disco».
Configurare la rete. Questa operazione è necessaria solo quando si deve accedere alla rete durante l'installazione e la configurazione automatica della rete tramite DHCP risulta impossibile. Se la configurazione automatica della rete ha esito positivo, ignorare questo passaggio. Per informazioni, vedere Sezione 8.6, «Impostazioni di rete».
Con una connessione di rete funzionante è possibile registrare il computer nel SUSE Customer Center o in un server RMT. Per informazioni, vedere Sezione 8.7, «Registrazione».
Selezionare i moduli da abilitare per il computer. Tale operazione influisce sulla disponibilità dei ruoli del sistema al prossimo passaggio e successivamente sui pacchetti. Per informazioni, vedere Sezione 8.8, «Selezione di estensioni e moduli».
È possibile aggiungere archivi manualmente. Per informazioni, vedere Sezione 8.9, «Prodotto aggiuntivo».
Selezionare un ruolo per il sistema. Con questa operazione si definisce l'elenco di default dei pacchetti da installare e si suggerisce il partizionamento dei dischi rigidi. Per informazioni, vedere Sezione 8.10, «Ruoli di sistema».
Creare la partizione dei dischi rigidi del sistema. Per informazioni, vedere Sezione 8.11, «Partizionamento».
Selezionare un fuso orario. Per informazioni, vedere Sezione 8.12, «Fuso orario e orologio».
Creare un utente. Per informazioni, vedere Sezione 8.13, «Creazione di un nuovo utente».
Facoltativamente, impostare una password diversa per l'amministratore di sistema
root. Per informazioni, vedere Sezione 8.14, «Autenticazione per l'amministratore di sistemaroot».Nel passaggio finale, il programma di installazione presenta una panoramica di tutte le impostazioni. Se necessario, è possibile modificarle. Per informazioni, vedere Sezione 8.15, «Impostazioni dell'installazione».
Tutti i dati richiesti vengono copiati dal programma di installazione e l'utente viene informato in merito allo stato di avanzamento Per informazioni, vedere Sezione 8.16, «Esecuzione dell'installazione».
8.2 Aggiornamento automatico del programma di installazione #
Durante i processi di installazione e upgrade, YaST può essere aggiornato automaticamente per risolvere i bug presenti nel programma di installazione rilevati dopo il rilascio. Questa funzionalità è abilitata per default; per disabilitarla, impostare il parametro di avvio self_update su 0. Per ulteriori informazioni, vedere la Sezione 7.4.6, «Abilitazione dell'aggiornamento automatico del programma di installazione».
L'aggiornamento automatico del programma di installazione è disponibile solo se si utilizzano le immagini GM del programma di installazione unificato e le immagini ISO dei pacchetti. Se si esegue l'installazione dalle immagini ISO pubblicate come aggiornamento trimestrale (identificabili dalla stringa QU nel nome), il programma di installazione non può aggiornarsi automaticamente, in quanto questa funzione è disabilitata nel supporto di aggiornamento.
Per effettuare il download degli aggiornamenti del programma di installazione, è richiesto l'accesso alla rete da parte di YaST. Per default, questo tenta di utilizzare il protocollo DHCP su tutte le interfacce di rete. Se nella rete è presente un server DHCP, questo funzionerà automaticamente.
Se è necessaria una configurazione IP statica, è possibile utilizzare l'argomento di avvio ifcfg. Per ulteriori informazioni, vedere la documentazione relativa a linuxrc in https://en.opensuse.org/Linuxrc.
L'aggiornamento automatico del programma di installazione viene eseguito prima della scelta della lingua. Vale a dire che per default, l'avanzamento e gli errori che si verificano durante questo processo sono visualizzati in inglese.
Per utilizzare una lingua diversa per questa parte del programma di installazione, servirsi del parametro di avvio language se disponibile per la propria architettura, ad esempio, language=de_DE. Nei computer dotati di un BIOS tradizionale, in alternativa, premere F2 nel menu di avvio e selezionare la lingua dall'elenco.
Sebbene questa funzione sia stata progettata per essere eseguita senza l'intervento dell'utente, è comunque opportuno conoscerne il funzionamento. Se non si è interessati, è possibile passare direttamente alla Sezione 8.3, « Lingua, tastiera e selezione del prodotto » e ignorare il resto della sezione.
8.2.1 Processo di aggiornamento automatico #
Il processo può essere suddiviso in due parti distinte:
Determinare l'ubicazione di archivio dell'aggiornamento.
Effettuare il download e applicare gli aggiornamenti al sistema di installazione.
8.2.1.1 Determinazione dell'ubicazione di repository dell'aggiornamento #
Gli aggiornamenti automatici del programma di installazione vengono distribuiti come normali pacchetti RPM tramite un archivio dedicato, pertanto il primo passaggio da compiere consiste nell'individuare l'URL dell'archivio.
Indipendentemente dalle opzioni che si sceglie di utilizzare tra quelle indicate di seguito, ci si aspetta che venga definito solo l'URL dell'archivio per l'aggiornamento automatico del programma di installazione:
self_update=https://www.example.com/my_installer_updates/
Non specificare altri URL dell'archivio, ad esempio l'URL dell'archivio per l'aggiornamento software.
YaST tenterà di eseguire le seguenti origini di informazioni:
Il parametro di avvio
self_update. (Per ulteriori informazioni, vedere la Sezione 7.4.6, «Abilitazione dell'aggiornamento automatico del programma di installazione».) Se si specifica un URL, questo avrà la precedenza su qualsiasi altro metodo.L'elemento del profilo
/general/self_update_urlse si utilizza AutoYaST.Un server di registrazione. YaST interrogherà il server di registrazione in merito all'URL. Per determinare il server da utilizzare, procedere nel seguente ordine:
Valutare il parametro di avvio
regurl(Sezione 7.4.1, «Fornitura dei dati per l'accesso a un server Repository Mirroring Tool»).Valutare l'elemento del profilo
/suse_register/reg_serverse si utilizza AutoYaST.Eseguire una ricerca del server SLP. Se si individua un server SLP, YaST chiederà se utilizzarlo perché non è prevista alcuna autenticazione e chi fa parte della rete locale può eseguire il broadcast di un server di registrazione.
Interrogare il SUSE Customer Center.
Se nessuno dei tentativi sopra indicati ha esito positivo, viene utilizzato l'URL di fallback (definito nei supporti di installazione).
8.2.1.2 Download e applicazione degli aggiornamenti #
Una volta determinato l'archivio degli aggiornamenti, YaST verifica se è disponibile un aggiornamento. In tal caso, tutti gli aggiornamenti vengono scaricati e applicati.
Infine, YaST si riavvia e visualizza la schermata di benvenuto. Se non è disponibile alcun aggiornamento, l'installazione procede senza il riavvio di YaST.
Al fine di garantire l'integrità e la paternità dell'aggiornamento, verrà eseguito il controllo delle firme. Se manca una firma o non è valida, verrà chiesto se si desidera applicare l'aggiornamento.
8.2.1.3 Repository aggiuntivo temporaneo per l'aggiornamento automatico #
Alcuni pacchetti distribuiti nel repository per l'aggiornamento automatico contengono dati aggiuntivi per il programma di installazione, come le impostazioni predefinite, le definizioni dei ruoli del sistema e informazioni analoghe. Se il programma di installazione trova tali pacchetti nel repository per l'aggiornamento automatico, viene creato un repository locale temporaneo in cui vengono copiati tali pacchetti, che saranno utilizzati durante l'installazione. Il repository locale temporaneo viene rimosso al termine dell'installazione. I pacchetti in esso contenuti non vengono installati nel sistema di destinazione.
Questo repository supplementare non viene visualizzato nell'elenco dei prodotti aggiuntivi, ma durante l'installazione potrebbe comunque rimanere visibile come repository SelfUpdate0 nella gestione dei pacchetti.
8.2.2 Repository degli aggiornamenti automatici personalizzati #
YaST può utilizzare un archivio definito dall'utente al posto di uno ufficiale specificando un URL tramite il parametro di avvio self_update.
Sono supportati gli archivi HTTP/HTTPS e FTP.
A partire da yast2-installation-4.4.30, lo schema
relurl://è supportato come parametro di avvio o in un profilo AutoYaST. L'URL fa riferimento all'archivio di installazione principale ed è possibile spostarsi nell'albero di file con la solita notazione../, ad esempio relurl://../self_update. Ciò è utile se si forniscono i pacchetti tramite un server di installazione locale o se si compila un supporto di installazione personalizzato che include un archivio per l'aggiornamento automatico.Negli esempi seguenti si presume che l'archivio di installazione si trovi nella root del supporto (/) e che l'archivio per l'aggiornamento automatico si trovi nella sottodirectory
self_update. Questa struttura rende lo schemarelurl://portabile assicurandone il funzionamento ovunque senza alcuna modifica come parametro di avvio, se copiato su una chiavetta USB, un disco rigido, un server di rete o in un profilo AutoYaST.- Supporto DVD/USB personalizzato
Aggiungere l'opzione di avvio
self_update=relurl://self_updatedirettamente ai parametri di avvio predefiniti per assicurarsi del funzionamento corretto anche se il supporto viene copiato su una chiavetta USB, un disco rigido o un server di rete.- Server di installazione
Supponiamo che i pacchetti di installazione siano disponibili tramite http://example.com/repo e che un archivio per l'aggiornamento automatico sia disponibile su http://example.com/self_update.
È possibile utilizzare i parametri di avvio http://example.com/repo e http://example.com/self_update senza dover modificare il parametro
self_updatequando gli archivi vengono spostati in una posizione diversa.
Sono supportati solo gli archivi RPM-MD (richiesti da RMT).
I pacchetti non vengono installati nel modo tradizionale, bensì vengono solo decompressi e non viene eseguito alcuno script.
Non viene eseguita alcuna verifica delle dipendenze I pacchetti vengono installati in ordine alfabetico.
I file dei pacchetti sostituiscono quelli dei supporti di installazione originali. Vale a dire che non tutti i file potrebbero essere necessari nei pacchetti di aggiornamento, ma solo quelli che sono stati sostituiti. I file che non hanno subito modifiche vengono omessi al fine di risparmiare memoria e larghezza di banda per il download.
Attualmente non è possibile utilizzare come origine più di un archivio per gli aggiornamenti automatici del programma di installazione.
8.3 Lingua, tastiera e selezione del prodotto #
Le impostazioni di e vengono inizializzate con la lingua selezionata nella schermata di avvio. Se non si modifica l'impostazione, la lingua di default è Inglese (Stati Uniti). Se necessario, modificare qui le impostazioni.
La modifica della lingua seleziona automaticamente un layout di tastiera corrispondente. È possibile ignorare questa proposta selezionando un layout di tastiera differente nella casella di riepilogo. Per verificare il layout, utilizzare la casella di testo . La lingua selezionata determina anche un fuso orario per l'orologio del sistema. Questa impostazione può essere modificata in un secondo momento, come descritto nel Chapter 5, Changing language and country settings with YaST.
Il programma di installazione unificato consente di installare tutti i prodotti di base di SUSE Linux Enterprise:
SUSE Linux Enterprise Server 15 SP5 (trattato qui)
SUSE Linux Enterprise Desktop 15 SP5 (per le istruzioni di installazione, consultare https://documentation.suse.com/sled/)
SUSE Linux Enterprise High Performance Computing 15 SP5
SUSE Linux Enterprise Real Time 15 SP5 (per le istruzioni di installazione, consultare https://documentation.suse.com/sle-rt/)
SUSE Linux Enterprise Server for SAP Applications 15 SP5 (per le istruzioni di installazione, consultare https://documentation.suse.com/sles-sap)
SUSE Manager Server 4.4 (per le istruzioni di installazione, consultare https://documentation.suse.com/suma/)
SUSE Manager Proxy 4.4 (per le istruzioni di installazione, consultare https://documentation.suse.com/suma/)
SUSE Manager Retail Branch Server 4.4 (per le istruzioni di installazione, consultare https://documentation.suse.com/suma-retail)
Selezionare un prodotto da installare. È necessario disporre di un codice di registrazione per il rispettivo prodotto. In questo documento si presuppone che sia stato scelto SUSE Linux Enterprise Server. Fare clic su per continuare.
In caso di problemi con la lettura delle etichette nel programma di installazione, è possibile modificare i colori e il tema del widget.
Fare clic sul pulsante
o premere Shift–F3 per aprire la finestra di dialogo di selezione del tema. Selezionare un tema dall'elenco e quindi per chiudere la finestra di dialogo.
Shift–F4 consente di passare allo schema di colori per gli utenti con problemi di vista. Premere nuovamente i pulsanti per ritornare allo schema predefinito.
8.4 Contratto di licenza #
Leggere i contratti di licenza visualizzati nella lingua selezionata nella schermata di avvio. Le traduzioni sono disponibili tramite la casella di riepilogo . Se si accettano le condizioni, selezionare e premere per proseguire con l'installazione. Se non si accetta il contratto di licenza, non è possibile installare SUSE Linux Enterprise Server; fare clic su per terminare l'installazione.
8.5 IBM Z: attivazione del disco #
Quando si esegue l'installazione su piattaforme IBM Z, dopo la finestra di dialogo Selezione lingua viene visualizzata una finestra di dialogo per la configurazione dei dischi rigidi collegati.
Selezionare DASD, zFCP (dischi SCSI collegati a Fibre Channel) o iSCSI per l'installazione di SUSE Linux Enterprise Server. I pulsanti di configurazione DASD e zFCP sono disponibili solo se i dispositivi corrispondenti sono collegati. Per istruzioni su come configurare i dischi iSCSI, fare riferimento al Section 15.3, “Configuring iSCSI initiator”.
In questa schermata è anche possibile modificare la aprendo la finestra di dialogo . Scegliere un'interfaccia di rete dall'elenco e fare clic su per cambiarne le impostazioni. Utilizzare le schede per configurare il DNS e il routing. Per maggiori dettagli, vedere il Section 23.4, “Configuring a network connection with YaST”.
8.5.1 Configurazione dei dischi DASD #
Ignorare questo passaggio se non si sta eseguendo l'installazione su componenti hardware IBM Z.
Dopo aver selezionato , viene visualizzata una panoramica di tutti i DASD disponibili. Per una visualizzazione più chiara dei dispositivi disponibili, utilizzare il campo di testo posto al di sopra dell'elenco per specificare l'intervallo di canali da visualizzare. Per filtrare l'elenco in base a tale intervallo, selezionare .
Specificare i dischi DASD da usare per l'installazione selezionando le voci corrispondenti nell'elenco. Utilizzare per selezionare tutti i dischi DASD attualmente visualizzati. Per attivare e rendere i dischi DASD selezionati disponibili per l'installazione, selezionare › . Per formattare i dischi DASD, selezionare › . In alternativa, utilizzare il partitioner di YaST come descritto nella Sezione 10.1, «Utilizzo del ».
8.5.2 Configurazione dei dischi zFCP #
Ignorare questo passaggio se non si sta eseguendo l'installazione su componenti hardware IBM Z.
Dopo aver selezionato , viene visualizzata una finestra di dialogo con un elenco dei dischi zFCP disponibili nel sistema. In questa finestra di dialogo, selezionare per aprire un'altra finestra di dialogo in cui immettere i parametri zFCP.
Per rendere un disco zFCP disponibile per l'installazione di SUSE Linux Enterprise Server, scegliere un dalla casella di riepilogo. (World Wide Port Number) e (Logical Unit Number) restituiscono rispettivamente elenchi di WWPN e FCP-LUN, nei quali eseguire la scelta. La scansione automatica LUN funziona solo se NPIV è abilitata.
Al termine, uscire dalla finestra di dialogo zFCP selezionando e dalla finestra di dialogo di configurazione generale del disco rigido selezionando per continuare con il resto della configurazione.
8.6 Impostazioni di rete #
Dopo aver avviato l'installazione, ne viene configurata la routine. Durante la configurazione, viene effettuato il tentativo di configurare almeno un'interfaccia di rete con DHCP. Se il tentativo non riesce, si apre la finestra di dialogo
Scegliere un'interfaccia di rete dall'elenco e fare clic su per cambiarne le impostazioni. Utilizzare le schede per configurare il DNS e il routing.Per maggiori dettagli, vedere il Section 23.4, “Configuring a network connection with YaST”. In IBM Z questa finestra di dialogo non viene visualizzata automaticamente. Può essere avviata nel passaggio .
Se DHCP è stato configurato correttamente durante la configurazione dell'installazione, è possibile accedere a questa finestra di dialogo anche facendo clic su nel passaggio e . Consente di modificare le impostazioni fornite automaticamente.
Se è stata configurata almeno un'interfaccia di rete con i parametri di avvio (vedere la Sezione 7.3.2, «Configurazione dell'interfaccia di rete»), la configurazione DHCP automatica viene disabilitata e viene importata e utilizzata la configurazione dei parametri di avvio.
Per accedere a una SAN o a un sistema RAID locale durante l'installazione, è possibile utilizzare il client da riga di comando libstorage:
Premere Ctrl–Alt–F2 per passare a una console.
Eseguire
extend libstoragemgmtper installare l'estensione libstoragemgmt.Ora è possibile accedere al comando
lsmcli. Per ulteriori informazioni, eseguire il comandolsmcli --help.Per tornare al programma di installazione, premere Alt–F7
Sono supportati Netapp Ontap, tutti i provider SAN compatibili con SMI-S e LSI MegaRAID.
8.7 Registrazione #
Per ricevere supporto tecnico e gli aggiornamenti del prodotto, è necessario registrare e attivare SUSE Linux Enterprise Server in SUSE Customer Center o su un server di registrazione locale. La registrazione del prodotto in questa fase concede inoltre l'accesso immediato al repository di aggiornamento. Ciò consente di installare il sistema con gli ultimi aggiornamenti e le patch più recenti disponibili.
Durante la registrazione, i repository e le dipendenze per i moduli e per le estensioni vengono caricati dal server di registrazione.
Da questa finestra di dialogo è possibile passare al modulo di YaST facendo clic su . Per i dettagli, leggere il Section 23.4, “Configuring a network connection with YaST”.
Se non si è collegati o si desidera saltare la registrazione, attivare . Per ulteriori istruzioni, vedere la Sezione 8.7.3, «Installazione senza registrazione».
8.7.1 Registrazione manuale #
Per eseguire la registrazione con SUSE Customer Center, specificare l' associato al proprio account SCC e il di SUSE Linux Enterprise Server.
Se nell'organizzazione è disponibile un server di registrazione locale, è possibile utilizzarlo per effettuare la registrazione. Attivare e scegliere un URL dalla casella di riepilogo o specificare un indirizzo. Fare clic su per continuare.
Per effettuare la registrazione con SUSE Customer Center, immettere il per SUSE Linux Enterprise Server. Se l'organizzazione mette a disposizione un server di registrazione locale, è possibile utilizzarlo per effettuare la registrazione. Attivare e scegliere un URL dalla casella di riepilogo o specificare un indirizzo.
Avviare il processo di registrazione facendo clic su .
Una volta completata la registrazione di SUSE Linux Enterprise Server, durante l'installazione viene richiesto se si desidera installare gli aggiornamenti online più recenti. Se si seleziona , il sistema verrà installato con i pacchetti più recenti e non sarà necessario applicare gli aggiornamenti in seguito all'installazione. Si consiglia di abilitare questa opzione.
Per default, il firewall su SUSE Linux Enterprise Server blocca soltanto le connessioni in entrata. Se il sistema si trova dietro un altro firewall che blocca il traffico in uscita, assicurarsi di permettere le connessioni a https://scc.suse.com/ e https://updates.suse.com sulle porte 80 e 443 per ricevere gli aggiornamenti.
Se il sistema è stato correttamente registrato durante l'installazione, al termine dell'installazione YaST disabilita gli archivi nei supporti di installazione locali, come CD/DVD o dischi flash. Questo accorgimento evita problemi causati dal fatto che l'origine di installazione non è più disponibile e garantisce di ottenere sempre gli aggiornamenti più recenti dai repository online.
8.7.2 Caricamento dei codici di registrazione da un dispositivo di memorizzazione USB #
Per semplificare la procedura di registrazione è inoltre possibile memorizzare i codici di registrazione in un dispositivo di memorizzazione USB, come un disco flash. YaST precompila automaticamente la casella di testo corrispondente. Questo è particolarmente utile durante i test dell'installazione o se è necessario registrare numerosi sistemi o estensioni.
Creare un file di nome regcodes.txt o regcodes.xml sul disco USB. Se sono presenti entrambi, ha la precedenza il file XML.
In tale file identificare il prodotto con il nome restituito da zypper search --type product e assegnargli un codice di registrazione nel formato seguente:
regcodes.txt #SLES cc36aae1 SLED 309105d4 sle-we 5eedd26a sle-live-patching 8c541494
regcodes.xml #<?xml version="1.0"?>
<profile xmlns="http://www.suse.com/1.0/yast2ns"
xmlns:config="http://www.suse.com/1.0/configns">
<suse_register>
<addons config:type="list">
<addon>
<name>SLES</name>
<reg_code>cc36aae1</reg_code>
</addon>
<addon>
<name>SLED</name>
<reg_code>309105d4</reg_code>
</addon>
<addon>
<name>sle-we</name>
<reg_code>5eedd26a</reg_code>
</addon>
<addon>
<name>sle-live-patching</name>
<reg_code>8c541494</reg_code>
</addon>
</addons>
</suse_register>
</profile>
Si noti che SLES e SLED non sono estensioni, ma elencandoli come componenti aggiuntivi è possibile combinare in un singolo file i codici di registrazione di molti prodotti di base. Per informazioni, vedere Section 4.3.1, “Extensions”.
Attualmente, la scansione dei dischi flash viene eseguita solo durante l'installazione o l'aggiornamento, ma non durante la registrazione di un sistema in esecuzione.
8.7.3 Installazione senza registrazione #
Se non si è collegati o si desidera saltare la registrazione, attivare . Accettare l'avviso facendo clic su e procedere selezionando .
Per recuperare gli aggiornamenti e risultare idonei per il supporto, è necessario registrare il sistema e le estensioni. È possibile ignorare la registrazione soltanto se si esegue l'installazione dall'immagine SLE-15-SP5-Full-ARCH-GM-media1.iso.
Per recuperare gli aggiornamenti e risultare idonei per il supporto, è necessario registrare il sistema e le estensioni. Se non si effettua la registrazione durante l'installazione, è possibile farla successivamente dal sistema in esecuzione. A tal fine, eseguire › .
Utilizzare il comando seguente per copiare i contenuti dell'immagine di installazione su un'unità flash estraibile.
>sudodd if=IMAGE of=FLASH_DISK bs=4M && sync
Occorre sostituire IMAGE con il percorso del file di immagine SLE-15-SP5-Online-ARCH-GM-media1.iso o SLE-15-SP5-Full-ARCH-GM-media1.iso. Occorre sostituire FLASH_DISK con il dispositivo flash. Per identificare il dispositivo, inserirlo ed eseguire:
# grep -Ff <(hwinfo --disk --short) <(hwinfo --usb --short)
disk:
/dev/sdc General USB Flash DiskAssicurarsi che le dimensioni del dispositivo siano sufficienti per l'immagine desiderata. È possibile verificare le dimensioni del dispositivo con:
# fdisk -l /dev/sdc | grep -e "^/dev"
/dev/sdc1 * 2048 31490047 31488000 15G 83 Linux
In questo esempio, il dispositivo ha una capacità di 15 GB. Il comando da utilizzare per SLE-15-SP5-Full-ARCH-GM-media1.iso è:
dd if=SLE-15-SP5-Full-ARCH-GM-media1.iso of=/dev/sdc bs=4M && sync
Il dispositivo non deve essere montato durante l'esecuzione del comando dd. Si noti che tutti i dati nella partizione saranno cancellati.
8.8 Selezione di estensioni e moduli #
In questa finestra di dialogo del programma di installazione sono elencati i moduli e le estensioni disponibili per SUSE Linux Enterprise Server. I moduli sono componenti che consentono di personalizzare il prodotto in base alle proprie esigenze. Sono inclusi nella sottoscrizione a SUSE Linux Enterprise Server. Le estensioni aggiungono funzionalità al prodotto. Devono essere acquistate separatamente.
La disponibilità di determinati moduli o estensioni dipende dal prodotto scelto al primo passaggio dell'installazione. Per una descrizione dei moduli e i relativi cicli di vita, selezionare un modulo per visualizzarne il testo di accompagnamento. Ulteriori informazioni sono disponibili nel documento Modules and Extensions Quick Start.
La selezione dei moduli influisce indirettamente sull'ambito dell'installazione, in quanto definisce quali origini software (archivi) sono disponibili per l'installazione e nel sistema in esecuzione.
Per SUSE Linux Enterprise Server sono disponibili i moduli e le estensioni seguenti:
- Basesystem Module
Questo modulo aggiunge un sistema di base oltre al programma di installazione unificato. Viene richiesto da tutti gli altri moduli ed estensioni. L'ambito di un'installazione in cui è contenuto solo il sistema di base è paragonabile al modello di installazione minimal system delle versioni precedenti di SUSE Linux Enterprise Server. Questo modulo è selezionato per l'installazione per impostazione predefinita e non deve essere deselezionato.
Dipendenze: nessuna
- Certifications Module
Contiene i pacchetti di certificazione FIPS 140-2.
Dipendenze: Basesystem
- Containers Module
Questo modulo contiene il supporto e gli strumenti per i container.
Dipendenze: Basesystem
- Desktop Applications Module
Aggiunge un'interfaccia grafica utente e le applicazioni desktop essenziali al sistema.
Dipendenze: Basesystem
- Development Tools Module
Contiene i compilatori (incluso gcc) e le librerie richiesti per la compilazione e il debug delle applicazioni. Sostituisce l'SDK (Software Development Kit) precedente.
Dipendenze: Basesystem, Desktop Applications
- Legacy Module
Fornisce supporto per la migrazione delle applicazioni dalle versioni precedenti di SUSE Linux Enterprise Server e altri sistemi a SLES 15 SP5, fornendo pacchetti non più supportati in SUSE Linux Enterprise. I pacchetti in questo modulo vengono selezionati in base al requisito di migrazione e al livello di complessità della configurazione.
Questo modulo è consigliato per eseguire la migrazione da una versione precedente del prodotto.
Dipendenze: Basesystem, Server Applications
- NVIDIA Compute Module
Contiene i driver NVIDIA CUDA (Compute Unified Device Architecture).
Il software in questo modulo viene fornito da NVIDIA ai sensi del CUDA End User License Agreement e non è supportato da SUSE.
Dipendenze: Basesystem
- Modulo Public Cloud
Contiene tutti gli strumenti necessari per creare immagini per la distribuzione di SUSE Linux Enterprise Server in ambienti cloud come Amazon Web Services (AWS), Microsoft Azure, Google Compute Platform oppure OpenStack.
Dipendenze: Basesystem, Server Applications
- Python 3 Module
Questo modulo contiene la versione più recente dei pacchetti Python 3 selezionati.
Dipendenze: Basesystem
- Server Applications Module
Aggiunge funzionalità server fornendo servizi di rete come il server DHCP, il server dei nomi o il server Web. Questo modulo è selezionato per l'installazione per impostazione predefinita; è sconsigliato deselezionarlo.
Dipendenze: Basesystem
- SUSE Linux Enterprise High Availability Extension
Fornisce ulteriore supporto per la gestione in cluster di configurazioni cruciali in SUSE Linux Enterprise Server. Per questa estensione è richiesta una chiave di licenza separata.
Dipendenze: Basesystem, Server Applications
- SUSE Linux Enterprise Live Patching
Fornisce ulteriore supporto per eseguire il patching critico senza dover spegnere il sistema. Per questa estensione è richiesta una chiave di licenza separata.
Dipendenze: Basesystem, Server Applications
- SUSE Linux Enterprise Workstation Extension
Estende la funzionalità di SUSE Linux Enterprise Server con pacchetti provenienti da SUSE Linux Enterprise Desktop, come applicazioni desktop aggiuntive (suite Office, client e-mail, editor grafico e così via) e librerie. Consente di combinare entrambi i prodotti per creare una workstation completa di tutte le funzioni. Per questa estensione è richiesta una chiave di licenza separata.
Dipendenze: Basesystem, Desktop Applications
- SUSE Package Hub
Fornisce l'accesso a pacchetti per l'aggiornamento di SUSE Linux Enterprise Server da parte della comunità openSUSE. Tali pacchetti vengono consegnati senza supporto L3 e non interferiscono con la supportabilità di SUSE Linux Enterprise Server. Per ulteriori informazioni, fare riferimento al https://packagehub.suse.com/.
Dipendenze: Basesystem
- Transactional Server Module
Fornisce supporto per gli aggiornamenti transazionali. Gli aggiornamenti vengono applicati al sistema tutti insieme in un'unica transazione oppure non vengono applicati. Questo si verifica senza influenzare il sistema in esecuzione. Se un aggiornamento non riesce oppure si ritiene che sia incompatibile o errato, è possibile eliminarlo in modo da ripristinare immediatamente il sistema allo stato di funzionamento precedente.
Dipendenze: Basesystem
- Web and Scripting Module
Contiene pacchetti destinati a un server Web in esecuzione.
Dipendenze: Basesystem, Server Applications
Alcuni moduli dipendono dall'installazione di altri moduli. Pertanto, quando si seleziona un modulo, è possibile che ne vengano selezionati altri automaticamente per soddisfare le dipendenze.
A seconda del prodotto, il server di registrazione può contrassegnare moduli ed estensioni consigliati. I moduli e le estensioni consigliati vengono preselezionati per la registrazione e l'installazione. Per evitare di installare tali moduli ed estensioni consigliati, deselezionarli manualmente.
Selezionare i moduli e le estensioni da installare e procedere con . Qualora si scegliessero una o più estensioni, verrà richiesto di fornire i rispettivi codici di registrazione. In base alla scelta effettuata, potrebbe anche essere necessario accettare ulteriori contratti di licenza.
Quando si esegue un'installazione offline dal file SLE-15-SP5-Full-ARCH-GM-media1.iso, per impostazione predefinita viene selezionato solo il . Per installare il set di pacchetti predefinito di SUSE Linux Enterprise Server, selezionare anche .
8.9 Prodotto aggiuntivo #
Tramite la finestra di dialogo è possibile aggiungere ulteriori origini software (denominate «archivi») in SUSE Linux Enterprise Server, che non sono fornite da SUSE Customer Center. Tali prodotti aggiuntivi potrebbero includere prodotti e driver di terze parti o software aggiuntivo per il sistema in uso.
Da questa finestra di dialogo è possibile passare al modulo di YaST facendo clic su . Per i dettagli, leggere il Section 23.4, “Configuring a network connection with YaST”.
Tramite la finestra di dialogo , è inoltre possibile aggiungere archivi di aggiornamento del driver. Gli aggiornamenti dei driver per SUSE Linux Enterprise sono disponibili all'indirizzo http://drivers.suse.com/. I presenti driver sono stati creati mediante il programma SUSE SolidDriver.
Se non si desidera installare componenti aggiuntivi, procedere con . In caso contrario, attivare . Specificare il tipo di supporto scegliendo tra le opzioni CD, DVD, Disco rigido, Dispositivo USB di memorizzazione di massa, Directory locale o Immagine ISO locale. Se è stato configurato l'accesso alla rete, è possibile scegliere altre origini remote come HTTP, SLP, FTP e così via. In alternativa, è possibile specificare direttamente un URL. Selezionare per effettuare ora il download dei file che descrivono l'archivio. Se l'opzione è disattivata, viene eseguito il download dopo l'avvio dell'installazione. Procedere con e inserire un CD o un DVD, se richiesto.
A seconda del contenuto del componente aggiuntivo, potrebbe essere necessario accettare ulteriori contratti di licenza.
8.10 Ruoli di sistema #
Per semplificare l'installazione, il programma di installazione offre casi d'uso predefiniti che consentono di adattare il sistema allo scenario selezionato.
Scegliere il più adatto alle proprie esigenze. La disponibilità dei ruoli di sistema dipende dai moduli e dalle estensioni selezionati. La finestra di dialogo viene omessa nelle seguenti condizioni:
La combinazione di prodotto base e moduli non consente la scelta dei ruoli.
La combinazione di prodotto base e moduli consente un solo ruolo.
Con la selezione predefinita, sono disponibili i seguenti ruoli di sistema:
Questa opzione consente di installare uno SLES di base senza un ambiente desktop, ma con un ricco set di strumenti a riga di comando.
Dipendenze: Basesystem
Selezionare questo ruolo se si desidera un'installazione molto piccola con i soli strumenti a riga di comando di base.
Dipendenze: nessuna
Selezionare questo scenario quando si esegue l'installazione in un computer utilizzato come host KVM per l'esecuzione di altre macchine virtuali.
/var/lib/libvirtverrà collocato in una partizione separata e il firewall e Kdump verranno disabilitati.Dipendenze: Basesystem, Server Applications
Selezionare questo scenario quando si esegue l'installazione in un computer utilizzato come host Xen per l'esecuzione di altre macchine virtuali.
/var/lib/libvirtverrà collocato in una partizione separata e il firewall e Kdump verranno disabilitati.Dipendenze: Basesystem, Server Applications
8.11 Partizionamento #
8.11.1 Informazioni importanti #
Leggere questa sezione con attenzione prima di continuare con la Sezione 8.11.2, «Partizionamento suggerito».
- Partizionamento personalizzato nei computer UEFI
Un computer UEFI richiede il montaggio di una partizione di sistema EFI in
/boot/efi. È necessario formattare tale partizione mediante il file systemFAT32.Se il sistema contiene già una partizione EFI (ereditata ad esempio da un'installazione precedente di Windows), utilizzarla montandola in
/boot/efisenza effettuare alcuna formattazione.Se non è presente alcuna partizione del sistema EFI sul computer UEFI, è necessario crearla. La partizione del sistema EFI deve essere una partizione fisica o RAID 1. Altri livelli RAID, LVM e tecnologie di diverso tipo non sono supportati. La formattazione deve essere effettuata con il file system FAT32.
- Partizionamento personalizzato e
Snapper Se le dimensioni della partizione radice sono maggiori di 16 GB, per default in SUSE Linux Enterprise Server vengono abilitati gli snapshot del file system.
SUSE Linux Enterprise Server usa Snapper con Btrfs per questa funzione. È necessario configurare Btrfs con gli snapshot abilitati per la partizione radice.
Se le dimensioni del disco sono inferiori a 16 GB, tutte le funzioni di Snapper e le istantanee automatiche vengono disabilitate per impedire che la partizione del sistema
/esaurisca lo spazio.Per creare istantanee di sistema in grado di abilitare i rollback è necessario montare importanti directory di sistema in una singola partizione, ad esempio
/usre/var. Solo le directory escluse dalle istantanee possono risiedere in partizioni separate, ad esempio/usr/local,/var/loge/tmp.Se sono abilitate istantanee, il programma di installazione crea automaticamente istantanee
singledurante e subito dopo l'installazione.Per informazioni, vedere il Chapter 10, System recovery and snapshot management with Snapper.
Importante: istantanee Btrfs e dimensioni della partizione rootLe istantanee possono richiedere uno spazio di archiviazione considerevole. In genere, meno l'istantanea è recente o maggiore è il set di modifiche che copre, maggiore è lo spazio di archiviazione occupato dall'istantanea. E lo spazio necessario su disco aumenta con il numero di istantanee salvate al suo interno.
Per impedire che la partizione root esaurisca lo spazio disponibile con i dati delle istantanee, è necessario verificarne le dimensioni. In caso di aggiornamenti frequenti o altre installazioni, considerare almeno 30 GB per la partizione root. Se si intende mantenere attivate le istantanee per un aggiornamento del sistema o una migrazione di Service Pack (per consentire il rollback), è opportuno considerare almeno 40 GB.
- Volumi di dati Btrfs
In SUSE Linux Enterprise Server 15 SP5 è supportato l'uso di Btrfs per i volumi di dati. Per le applicazioni in cui è richiesto un volume di dati Btrfs, prendere in considerazione di creare un file system separato con gruppi di quote disabilitati. Questo è già il volume di dati di default per i file system non radice.
- Btrfs in una partizione radice cifrata
Nella configurazione del partizionamento di default viene suggerita la partizione radice come Btrfs. Per cifrare la partizione radice, assicurarsi di utilizzare il tipo di tabella delle partizioni GPT al posto del tipo MSDOS di In caso contrario, nel boot loader GRUB2 potrebbe non essere disponibile spazio sufficiente per il loader della seconda fase.
- IBM Z: utilizzo di minidischi in z/VM
Se SUSE Linux Enterprise Server è stato installato su minidischi in z/VM che risiedono sullo stesso disco fisico, il percorso di accesso ai minidischi (/dev/disk/by-id/) non è univoco perché rappresenta l'ID del disco fisico. Se sono presenti due o più minidischi sullo stesso disco fisico, hanno tutti lo stesso ID.
Per evitare problemi durante il montaggio dei minidischi, è sempre consigliabile montarli in base al percorso o in base all'UUID.
- IBM Z: file system root LVM
Se si configura il sistema con un file system root su LVM o su array RAID del software, sarà necessario posizionare
/bootsu una partizione non LVM o non RAID separata, altrimenti non sarà possibile avviare il sistema. Le dimensioni consigliate per tale partizione sono 500 MB e il file system consigliato è Ext4.- IBM POWER: installazione su sistemi con più dischi Fibre Channel
Se sono disponibili più dischi, lo schema di partizionamento consigliato durante l'installazione inserisce le partizioni PReP e BOOT su dischi diversi. In caso di dischi Fibre Channel, il boot loader GRUB non è in grado di individuare la partizione BOOT e il sistema non può essere avviato.
Se viene richiesto di selezionare lo schema di partizionamento durante l'installazione, selezionare e verificare che solo un disco sia selezionato per l'installazione. In alternativa, eseguire il e configurare manualmente uno schema di partizionamento con partizioni PReP e BOOT su un singolo disco.
- Volumi RAID software supportati
Sono consentiti l'installazione nei volumi RAID esistenti e l'avvio da questi dei volumi DDF (Disk Data Format) e IMSM (Intel Matrix Storage Manager). IMSM è anche noto con i nomi seguenti:
Intel Rapid Storage Technology
Intel Matrix Storage Technology
Intel Application Accelerator / Intel Application Accelerator RAID Edition
Intel Virtual RAID su CPU (Intel VROC, consultare la pagina all'indirizzo https://www.intel.com/content/www/us/en/support/articles/000024498/memory-and-storage/ssd-software.html per maggiori dettagli)
- Punti di montaggio per i dispositivi FCoE e iSCSI
I dispositivi FCoE e iSCSI verranno visualizzati in modo asincrono durante il processo di avvio. Mentre initrd garantisce che tali dispositivi siano configurati correttamente per il file system radice, non vi sono le stesse garanzie per gli altri file system o punti di montaggio come
/usr. Pertanto, tutti i punti di montaggio come/usro/varnon sono supportati. Per utilizzare tali dispositivi, assicurare la sincronizzazione corretta dei rispettivi servizi e dispositivi.
8.11.2 Partizionamento suggerito #
Definire una configurazione delle partizioni per SUSE Linux Enterprise Server in questo passaggio.
A seconda del ruolo del sistema, il programma di installazione crea una proposta per uno dei dischi disponibili. Tutte le proposte contengono una partizione radice formattata con Btrfs (con snapshot abilitati) e una partizione di scambio. Il desktop GNOME e le proposte della modalità testo creano una partizione home separata nei dischi con dimensioni maggiori di 20 GB. I ruoli di sistema per gli host di virtualizzazione creano una partizione separata per /var/lib/libvirt, la directory di default dei file immagine. Se nei dischi rigidi disponibili sono state rilevate più partizioni di scambio, vengono utilizzate queste ultime anziché proporre una nuova partizione di scambio. Sono disponibili diverse opzioni per procedere:
Per accettare la proposta senza modifiche, fare clic su per procedere con il workflow di installazione.
Per regolare la proposta, selezionare . In primo luogo, scegliere i dischi fissi e le partizioni da utilizzare. Nella schermata è possibile abilitare la gestione dei volumi logici (LVM) e attivare la cifratura del disco. Quindi specificare le . È possibile impostare il file system per la partizione radice e creare una partizione home e partizioni swap separate. Se si ha intenzione di usare la sospensione sul computer, creare una partizione swap separata e selezionare . Se il file system radice è in formato Btrfs, in questa finestra è inoltre possibile abilitare o disabilitare gli snapshot Btrfs.
Per creare una configurazione delle partizioni personalizzata, fare clic su . Selezionare se si desidera iniziare con il layout del disco suggerito o per ignorare il layout suggerito e iniziare con quello esistente nel disco. È possibile , , o le partizioni.
consente inoltre di impostare i volumi logici (LVM), configurare la mappatura dei dispositivi e del RAID, cifrare le partizioni, montare le condivisioni NFS e gestire i volumi tmpfs. Per ottimizzare impostazioni come la gestione dei sottovolumi e degli snapshot per ogni partizione Btrfs, scegliere . Per ulteriori informazioni sul partizionamento personalizzato e la configurazione di funzioni avanzate, fare riferimento alla Sezione 10.1, «Utilizzo del ».
Tenere presente che a scopi di partizionamento, lo spazio su disco viene misurato in unità binarie invece che in unità decimali. Ad esempio, se si immettono le dimensioni di 1GB, 1GiB o 1G, queste indicano tutte 1 GiB (Gibibyte) invece che 1 GB (Gigabyte).
- Binario
1 GiB = 1 073 741 824 byte.
- Decimale
1 GB = 1 000 000 000 byte.
- Differenza
1 GiB ≈ 1,07 GB.
8.12 Fuso orario e orologio #
In questa finestra di dialogo, selezionare la regione e il fuso orario. Entrambi sono preselezionati secondo la lingua di installazione.
Per modificare i valori preselezionati, utilizzare la mappa o le caselle di riepilogo relative a e . Quando si utilizza la mappa, puntare il cursore approssimativamente nella direzione della propria regione e fare clic per ingrandire. Ora scegliere il paese o la regione facendo clic con il pulsante sinistro del mouse. Fare clic con il pulsante destro del mouse, per ritornare alla mappa mondiale.
Per impostare l'orologio, scegliere se l'. Se si esegue un altro sistema operativo sul computer, come Microsoft Windows, è possibile che il sistema utilizzi l'ora locale. Se sul computer si esegue Linux, impostare l'orologio hardware su UTC e impostare il passaggio automatico dall'ora solare all'ora legale.
Si può passare automaticamente dall'ora solare all'ora legale (e viceversa) solo quando l'orologio dell'hardware (orologio CMOS) è impostato su UTC. Tale regola viene applicata anche se si utilizza la sincronizzazione dell'orario automatica con NTP, poiché la sincronizzazione automatica verrà eseguita solo se la differenza oraria tra l'orologio dell'hardware e quello del sistema è inferiore a 15 minuti.
Poiché un orario errato del sistema può causare seri problemi (mancati backup, messaggi di posta non elaborati, errori di montaggio nei file system remoti e così via), si consiglia vivamente di impostare sempre l'orologio dell'hardware su UTC.
POWER, AMD/Intel Se si è già configurata una rete, sarà possibile la sincronizzazione dell'orario con un server NTP. Fare clic su per modificare le impostazioni NTP o impostare l'ora. Vedere Chapter 38, Time synchronization with NTP per ulteriori informazioni sulla configurazione del servizio NTP. Al termine, fare clic su per continuare l'installazione.
POWER, AMD/Intel
Se NTP non è stato configurato, è possibile impostare SYSTOHC=no (variabile sysconfig) per evitare di salvare un orario non sincronizzato nell'orologio hardware.
Dal momento che il sistema operativo non è autorizzato a modificare direttamente la data e l'ora, l'opzione non è disponibile in IBM Z.
8.13 Creazione di un nuovo utente #
In questo passaggio si crea un utente locale.
Dopo aver immesso il nome e il cognome, accettare la proposta o specificare un nuovo che verrà utilizzato per eseguire il login. Utilizzare soltanto lettere minuscole (a-z), numeri (0--9) e i caratteri . (punto), - (trattino) e _ (carattere di sottolineatura). I caratteri speciali, le dieresi e i caratteri accentati non sono consentiti.
Immettere infine una password per l'utente. Reimmetterla per confermare (e verificare che sia stata digitata correttamente). Per garantire sicurezza, è necessario che una password sia lunga almeno sei caratteri e contenga maiuscole e minuscole, numeri e caratteri speciali (ASCII a 7 bit). Non sono consentiti umlaut o caratteri accentati. Viene verificata la debolezza delle password immesse. Quando si immette una password facile da indovinare, ad esempio una parola del dizionario o un nome, viene visualizzato un avviso. È una buona pratica di sicurezza utilizzare password sicure.
Ricordare il nome utente e la password, in quanto sono necessari ogni volta che si esegue il login al sistema.
Se si installa SUSE Linux Enterprise Server in un computer in cui sono già presenti una o più installazioni di Linux, YaST consente di importare i dati degli utenti, come i relativi nomi e password. Selezionare e quindi selezionare .
Se non si desidera configurare utenti locali, ad esempio per l'impostazione di un client in una rete con l'autenticazione utente centralizzata, ignorare questo passaggio scegliendo e confermando l'avviso. L'autenticazione degli utenti di rete può essere configurata in seguito nel sistema installato. Per istruzioni, fare riferimento al Chapter 6, Managing users with YaST.
Sono disponibili due ulteriori opzioni:
Se questa opzione è selezionata, per l'amministratore di sistema
rootverrà utilizzata la stessa password immessa per l'utente. Questa opzione è adatta per le workstation autonome o i computer di una rete domestica amministrati da un unico utente. Quando non è selezionata, nel passaggio successivo del workflow di installazione, all'utente viene richiesto di immettere una password dell'amministratore di sistema (vedere Sezione 8.14, «Autenticazione per l'amministratore di sistemaroot»).Questa opzione esegue automaticamente il login dell'utente corrente nel sistema all'avvio. Ciò è soprattutto utile se il computer viene utilizzato da un unico utente. Per consentire il login automatico, l'opzione deve essere esplicitamente abilitata.
Se si abilita il login automatico, all'avvio del sistema viene visualizzato direttamente il desktop senza necessità di autenticazione. Non abilitare questa opzione se anche altri hanno accesso al computer e vi sono memorizzati dati sensibili.
In un ambiente in cui gli utenti vengono gestiti centralmente (ad esempio da NIS o LDAP) è possibile ignorare la fase di creazione di utenti locali. In tal caso, selezionare .
8.14 Autenticazione per l'amministratore di sistema root #
Se nel passaggio precedente non si è selezionato , verrà richiesto di immettere una password per l'amministratore di sistema root o di fornire una chiave SSH pubblica. In caso contrario, questo passaggio della configurazione viene ignorato.
root #
root è il nome del superutente o dell'amministratore del sistema. Diversamente dagli utenti normali, root dispone di diritti illimitati per modificare la configurazione del sistema, installare programmi e configurare nuovi componenti hardware. Se gli utenti dimenticano le proprie parole d'ordine o riscontrano altri problemi con il sistema, root è in grado di intervenire. L'account root deve essere utilizzato esclusivamente per l'amministrazione, la manutenzione e la riparazione del sistema. Il login come utente root per il lavoro quotidiano costituisce un rischio: anche il minimo errore può determinare la perdita irreversibile di file di sistema.
Per obiettivi di verifica, la parola d'ordine di root deve essere digitata due volte. Non dimenticare la parola d'ordine di root. Dopo aver immesso la password, non è possibile recuperarla.
Si consiglia di utilizzare soltanto i caratteri US ASCII. Nel caso di un errore di sistema o se è necessario avviare il sistema in modalità di salvataggio, la tastiera potrebbe non essere localizzata.
La password dell'utente root può essere modificata in seguito nel sistema installato. A tale scopo, eseguire YaST e avviare › .
root
L'utente root ha tutte le autorizzazioni necessarie per apportare modifiche al sistema. Per eseguire tali attività è necessaria la parola d'ordine di root. Non è possibile svolgere attività amministrative senza questa password.
Per accedere al sistema in remoto tramite SSH utilizzando una chiave pubblica, importare una chiave da un dispositivo di memorizzazione rimovibile o una partizione esistente. Al termine dell'installazione, è possibile eseguire il login tramite SSH utilizzando la chiave SSH fornita.
root #Per importare una chiave SSH pubblica da una partizione di supporto, attenersi alla seguente procedura:
La chiave SSH pubblica si trova nella directory
~/.sshe presenta l'estensione file.pub. Copiarla in un dispositivo di memorizzazione rimovibile o una partizione esistente non formattata durante l'installazione.Se la chiave si trova in un dispositivo di memorizzazione rimovibile, inserirla nel computer e fare clic su . Il dispositivo dovrebbe essere visibile nella casella di riepilogo .
Fare clic su , selezionare la chiave pubblica SSH e confermare con .
Fare clic su per continuare.
Se oltre ad aver impostato una password è stata aggiunta anche una chiave pubblica SSH e si necessita dell'accesso remoto subito dopo l'installazione, non dimenticare di aprire la porta SSH nella sezione del riepilogo . Se non si imposta la password, ma si aggiunge soltanto una chiave, la porta verrà aperta automaticamente per evitare che l'utente venga bloccato fuori dal sistema appena installato.
8.15 Impostazioni dell'installazione #
Nell'ultimo passaggio che precede l'installazione vera e propria, è possibile modificare le impostazioni di installazione consigliate dal programma. Per modificare i consigli, fare clic sulle relative intestazioni. Dopo aver apportato modifiche a una determinata impostazione, si viene sempre reindirizzati alla finestra delle impostazioni di installazione, che viene aggiornata di conseguenza.
Se si è aggiunta una chiave SSH per la directory root, come indicato nella Procedura 8.1, assicurarsi di aprire la porta SSH nelle impostazioni .
8.15.1 #
SUSE Linux Enterprise Server contiene numerosi modelli software per vari tipi di applicazioni. La disponibilità di scelta di modelli e pacchetti dipende dai moduli e dalle estensioni che vengono selezionati.
Fare clic su per aprire la schermata in cui è possibile modificare la selezione dei modelli in base alle esigenze. Selezionare un modello dall'elenco e visualizzarne la descrizione sul lato destro della finestra.
Ogni modello contiene i vari pacchetti software necessari per funzioni specifiche (ad esempio un server Web e LAMP o un server di stampa). Per una selezione più dettagliata basata sui pacchetti software da installare, selezionare per passare al programma di gestione del software YaST.
È anche possibile installare o rimuovere successivamente pacchetti software aggiuntivi dal sistema utilizzando il programma di gestione del software YaST. Per ulteriori informazioni, fare riferimento al Chapter 8, Installing or removing software.
Se si sceglie di installare GNOME, SUSE Linux Enterprise Server viene installato con il server X.org visualizzato. In alternativa a GNOME, è possibile installare la versione più leggera del gestore di finestre IceWM. Selezionare nella schermata e cercare icewm.
Per default, stack di cifratura dell'hardware non è installato. Per installarlo, selezionare nella schermata .
La lingua selezionata con il primo passaggio dell'installazione viene utilizzata come primaria (default) per il sistema. È possibile aggiungere lingue secondarie nella finestra di dialogo scegliendo › › .
8.15.2 #
Il programma di installazione propone una configurazione di avvio per il sistema. Altri sistemi operativi disponibili nel computer, ad esempio Microsoft Windows o altre installazioni Linux, verranno automaticamente rilevate e aggiunte al boot loader. SUSE Linux Enterprise Server viene invece avviato per default. Di norma, queste impostazioni possono essere lasciate invariate. Se si desidera una configurazione personalizzata, modificare la proposta in base alle esigenze. Per informazioni, vedere il Section 18.3, “Configuring the boot loader with YaST”.
L'avvio di una configurazione in cui /boot risiede in un dispositivo RAID software 1 è supportato ma richiede l'installazione del boot loader in MBR ( › ). La presenza di /boot in dispositivi RAID software con un livello diverso da RAID 1 non è supportata. Vedere inoltre il Chapter 8, Configuring software RAID for the root partition.
8.15.3 #
Le si riferiscono ai parametri della riga di comando di avvio del kernel per le mitigazioni software che sono state distribuite per impedire attacchi CPU side-channel. Fare clic sulla voce selezionata per scegliere un'opzione diversa. Per i dettagli, leggere il .
Per default il è abilitato su tutte le interfacce di rete configurate. Per disabilitare completamente firewalld, fare clic su (sconsigliato).
Se il firewall è attivato, tutte le interfacce vengono assegnate alla zona public, in cui tutte le porte sono chiuse per default, in modo da garantire la massima sicurezza. L'unica porta che è possibile aprire durante l'installazione è la porta 22 (SSH), per consentire l'accesso remoto. Gli altri servizi che richiedono l'accesso alla rete (come FTP, Samba, server Web e così via) saranno attivi solo dopo aver modificato le impostazioni del firewall. Per i dettagli sulla configurazione, fare riferimento al Chapter 23, Masquerading and firewalls.
Per default, il firewall su SUSE Linux Enterprise Server blocca soltanto le connessioni in entrata. Se il sistema si trova dietro un altro firewall che blocca il traffico in uscita, assicurarsi di permettere le connessioni a https://scc.suse.com/ e https://updates.suse.com sulle porte 80 e 443 per ricevere gli aggiornamenti.
Il è abilitato per default, ma la relativa porta (22) è chiusa nel firewall. Aprirla facendo clic su oppure fare clic su per disabilitare il servizio. Se il servizio SSH è disabilitato, non sono consentiti login remoti. Per ulteriori informazioni consultare il Chapter 22, Securing network operations with OpenSSH.
Se si installa SUSE Linux Enterprise Server in un computer in cui sono presenti installazioni di Linux esistenti, con la routine di installazione viene importata una chiave host SSH. Per default, viene scelta la chiave host con l'ora di accesso più recente. Vedere anche la Sezione 8.15.9, «».
Se si sta eseguendo un'amministrazione remota su VNC, è anche possibile specificare l'eventuale accessibilità del computer tramite VNC dopo l'installazione. Si noti che l'abilitazione di VNC richiede anche l'impostazione di su .
Il predefinito è . Per disabilitarlo, selezionare come modulo nelle impostazioni di . Questo consente di deselezionare il modello nelle impostazioni (Sezione 8.15.1, «»).
8.15.4 #
Questa funzione è disponibile per SUSE Linux Enterprise 15 SP4 GM tramite l'aggiornamento automatico del programma di installazione o mediante il supporto QU2.
Questa categoria consente di proteggere ulteriormente il sistema con le policy di sicurezza OpenSCAP. La prima policy a essere implementata è la Security Technical Implementation Guide (STIG) della Defense Information Systems Agency
(DISA).
Fare clic per la policy di sicurezza. Le impostazioni di installazione non conformi verranno elencate con l'indicazione della regola violata. Alcune impostazioni possono essere regolate automaticamente facendo clic su . Per le impostazioni che richiedono l'input dell'utente, fare clic su per aprire la relativa schermata delle impostazioni.
Se non si desidera attendere la schermata delle , ma si desidera che il programma di installazione controlli le impostazioni dall'inizio del processo di installazione, avviare il sistema con il parametro di avvio YAST_SECURITY_POLICY=POLICY. Per verificare la conformità con DISA STIG, utilizzare YAST_SECURITY_POLICY=stig. Per ulteriori informazioni sui parametri di avvio, fare riferimento al Capitolo 7, Parametri di avvio.
Il programma di installazione non controlla tutte le regole del profilo, ma solo quelle necessarie per l'installazione o difficili da correggere in seguito. Per applicare le regole rimanenti, al primo avvio viene eseguito un monitoraggio correttivo SCAP completo. È inoltre possibile eseguire la o non eseguire ed effettuare manualmente in un secondo momento il monitoraggio correttivo del sistema con OpenSCAP. Per ulteriori informazioni, fare riferimento agli articoli Hardening SUSE Linux Enterprise with STIG e Hardening SUSE Linux Enterprise with OpenSCAP.
8.15.5 #
Questa categoria visualizza le impostazioni di rete correnti, configurate automaticamente dopo l'avvio nell'installazione (consultare la Sezione 8.6) o manualmente dalla finestra di dialogo o durante i rispettivi passaggi del processo di installazione. Per verificare o regolare le impostazioni di rete in questa fase (prima di eseguire l'installazione), fare clic su . Verrà visualizzato il modulo di YaST. Per i dettagli, leggere il Section 23.4, “Configuring a network connection with YaST”.
8.15.6 #
È possibile utilizzare kdump per salvare un dump del kernel (in caso di crash) allo scopo di analizzare gli eventuali problemi. Utilizzare questa finestra di dialogo per abilitare e configurare kdump. Per informazioni dettagliate, vedere il Chapter 19, Kexec and Kdump.
8.15.7 #
Al fine di risparmiare memoria, per default tutti i canali dei dispositivi attualmente non in uso vengono inseriti in una black list (ogni canale non incluso nella black list occupa circa 50 KB di memoria). Per configurare hardware aggiuntivo nel sistema installato utilizzando i canali che si trovano attualmente nella black list, eseguire il modulo YaST corrispondente per abilitare prima i canali.
Per disabilitare l'inserimento nella black list, fare clic su .
8.15.8 #
SUSE Linux Enterprise Server può essere avviato in due diverse destinazioni (in precedenza note come «runlevel»). La destinazione avvia un display manager, mentre la destinazione avvia l'interfaccia della riga di comando.
La destinazione di default è . Se non sono stati installati i modelli , è necessario cambiarla in . Se il sistema deve essere accessibile tramite VNC, è necessario scegliere la destinazione .
8.15.9 #
Se nel computer in uso viene rilevata un'installazione Linux esistente, per default YaST importa la più recente chiave host SSH trovata in /etc/ssh, includendo facoltativamente anche altri file presenti in tale directory. Questo consente di riutilizzare l'identità SSH dell'installazione esistente, evitando la visualizzazione dell'avviso REMOTE HOST
IDENTIFICATION HAS CHANGED alla prima connessione. Si noti che, se YaST non rileva altre installazioni, questo elemento non viene visualizzato nel riepilogo dell'installazione. Le scelte possibili sono:
Selezionare questa opzione per importare la chiave host SSH e, facoltativamente, la configurazione di un sistema installato. L'installazione da cui eseguire l'importazione può essere selezionata dall'elenco di opzioni sottostante.
Abilitare questa opzione per copiare nel sistema installato anche gli altri file disponibili in
/etc/ssh, oltre alle chiavi host.
8.15.10 #
Questa schermata elenca tutte le informazioni hardware che il programma di installazione può ottenere sul computer. Alla prima apertura, viene avviato il rilevamento dell'hardware. A seconda del sistema, ciò potrebbe impiegare alcuni minuti. Selezionare un elemento qualsiasi nell'elenco, quindi fare clic su per visualizzare informazioni dettagliate sull'elemento selezionato. Utilizzare per salvare un elenco dettagliato sul file system locale o su un disco rimovibile.
Gli utenti avanzati possono anche modificare l' e le impostazioni del kernel selezionando . Viene visualizzata una schermata con due schede:
Ogni driver di kernel contiene un elenco degli ID di tutti i dispositivi supportati. Se un nuovo dispositivo non risulta presente in alcun database di driver, viene considerato come non supportato, anche se può essere utilizzato con un driver esistente. In questa posizione è possibile aggiungere gli ID del PCI a un driver di dispositivo. Solo gli utenti avanzati dovrebbero tentare questa operazione.
Per aggiungere un ID, fare clic su e scegliere se immettere i dati o utilizzare un elenco per la selezione. Immettere i dati richiesti. è il nome della directory di
/sys/bus/pci/drivers: se è vuoto, come nome di directory viene usato il nome del . Le voci esistenti possono essere gestite con ed .In questa posizione è possibile modificare il . Se si sceglie , viene utilizzata l'impostazione di default della rispettiva architettura. Questa impostazione può anche essere modificata in seguito dal sistema installato. Per informazioni dettagliate sulla sintonizzazione di I/O, fare riferimento al Chapter 13, Tuning I/O performance.
In questa posizione è anche possibile attivare . Questi tasti consentono di eseguire comandi di base, come il riavvio del sistema o la scrittura dei dump del kernel in caso di crash del sistema. L'abilitazione di questi tasti è consigliata quando si esegue lo sviluppo del kernel. Per ulteriori dettagli, vedere https://www.kernel.org/doc/html/latest/admin-guide/sysrq.html.
8.16 Esecuzione dell'installazione #
Dopo aver configurato tutte le impostazioni dell'installazione, fare clic su nella finestra Impostazioni dell'installazione per avviare l'installazione. Alcuni software potrebbero richiedere una conferma della licenza. Se la selezione include software di questo tipo, vengono visualizzate le finestre di dialogo di conferma della licenza. Fare clic su per installare il pacchetto software. Se non si accetta la licenza fare clic su e il pacchetto software non sarà installato. Nella finestra di dialogo che segue, confermare nuovamente con .
Il tempo necessario per il completamento dell'installazione è di circa 15-30 minuti e dipende dalle prestazioni del sistema e dall'ambito del software selezionato. Dopo aver preparato il disco rigido e aver salvato e ripristinato le impostazioni utente, l'installazione del software inizia. Scegliere per passare al log di installazione o per leggere importanti informazioni aggiornate non disponibili nei manuali stampati.
Al termine dell'installazione del software, il sistema viene riavviato nella nuova installazione in cui è possibile eseguire il login. Per personalizzare la configurazione del sistema o installare pacchetti software aggiuntivi, avviare YaST.
8.16.1 IBM Z: esecuzione di IPL per il sistema installato #
Sulla piattaforma IBM Z, in genere YaST viene riavviato nel sistema installato. Eccezioni sono le installazioni in cui il boot loader risiede su un dispositivo FCP in ambienti con LPAR installati su computer antecedenti a z196 o con z/VM antecedenti alla versione 5.4. Il boot loader viene scritto su una partizione separata montata come /boot/zipl/.
Nei casi in cui il riavvio automatico non è possibile, YaST visualizza una finestra di dialogo che contiene informazioni sul dispositivo da utilizzare per eseguire IPL. Accettare l'opzione di spegnimento ed eseguire un IPL dopo di esso. La procedura varia a seconda del tipo di installazione:
- Installazione LPAR
In HMC di IBM Z selezionare , quindi e immettere l'indirizzo di caricamento (l'indirizzo del dispositivo che contiene la directory
/boot/ziplil boot loader). Se il dispositivo di avvio è costituito da un disco zFCP, scegliere e specificare l'indirizzo di caricamento dell'adattatore FCP in uso, oltre al WWPN e al LUN del dispositivo di avvio. Avviare il processo di caricamento.- Installazione z/VM
Eseguire il login al guest VM (vedere Esempio 5.1, «Configurazione di una directory z/VM» per la configurazione) come
LINUX1e procedere all'esecuzione di IPL per il sistema installato:IPL 151 CLEAR
151è un indirizzo di esempio del dispositivo di boot DASD; sostituire questo valore con l'indirizzo corretto.Se si utilizza un disco zFCP come dispositivo di avvio, specificare i valori WWPN e LUN del dispositivo di avvio prima di avviare IPL. La lunghezza del parametro è limitata a 8 caratteri. Valori maggiori devono essere separati da spazi:
SET LOADDEV PORT 50050763 00C590A9 LUN 50010000 00000000
Infine, avviare IPL:
IPL FC00
FC00è un indirizzo di esempio dell'adattatore zFCP; sostituire questo valore con l'indirizzo corretto.- Installazione guest KVM
Al termine dell'installazione, la macchina virtuale si arresta. A questo punto, eseguire il login all'host KVM, modificare il file di descrizione della macchina virtuale e riavviarla per eseguire l'IPL nel sistema installato:
Eseguire il login all'host KVM.
Modificare il file XML di dominio eseguendo
>sudovirsh edit s12-1e rimuovere le righe seguenti:
<!-- Boot kernel - remove 3 lines after successfull installation --> <kernel>/var/lib/libvirt/images/s12-kernel.boot</kernel> <initrd>/var/lib/libvirt/images/s12-initrd.boot</initrd> <cmdline>linuxrcstderr=/dev/console</cmdline>
Riavviare il guest VM per eseguire l'IPL nel sistema installato:
>sudovirsh start s12-1 --console
Nota: per le installazioni KVM, il parametrocio_ignoreè disabilitatoIl parametro del kernel
cio_ignoreimpedisce al kernel di esaminare tutti i dispositivi hardware disponibili. Poiché, tuttavia, per i guest KVM l'hypervisor limita già l'accesso ai soli dispositivi appropriati, il parametrocio_ignoreviene disabilitato per default quando si installa un guest KVM (per le installazioni z/VM e LPAR tale parametro è attivo per default).
8.16.2 IBM Z: connessione al sistema installato #
Dopo aver eseguito IPL per il sistema, stabilire una connessione tramite VNC, SSH o X per eseguire il login al sistema installato. Si consiglia di utilizzare VNC o SSH. Per personalizzare la configurazione del sistema o installare pacchetti software aggiuntivi, avviare YaST.
8.16.2.1 Utilizzo di una connessione VNC #
Un messaggio nel terminale 3270 chiede di connettere al sistema Linux tramite un client VNC. Tuttavia, spesso tale messaggio sfugge all'utente perché viene proposto con i messaggi del kernel e perché il processo del terminale potrebbe giungere a termine prima che l'utente legga il messaggio. Se non si verificano eventi per cinque minuti, tentare di avviare una connessione al sistema Linux tramite un visualizzatore VNC.
Se per la connessione si utilizza un browser abilitato per JavaScript, immettere l'URL completo (indirizzo IP del sistema installato e numero di porta) rispettando la sintassi seguente:
http://IP_OF_INSTALLED_SYSTEM:5801/
8.16.2.2 Utilizzo di una connessione SSH #
Un messaggio nel terminale 3270 chiede di connettere al sistema Linux tramite un client SSH. Tuttavia, spesso tale messaggio sfugge all'utente perché viene proposto con i messaggi del kernel e perché il processo del terminale giunge a termine prima che l'utente se ne renda conto.
Quando viene visualizzato il messaggio, utilizzare SSH per eseguire il login come root nel sistema Linux. Se la connessione viene respinta o va in timeout, attendere che il timeout di login scada, quindi riprovare (il tempo di attesa dipende dalle impostazioni del server).
8.16.2.3 Utilizzo di una connessione X #
Quando si effettua l'installazione di IPL sul sistema installato, verificare che il server X utilizzato per la prima fase dell'installazione sia funzionante e ancora disponibile prima di effettuare l'avvio da DASD. YaST tenta la connessione a questo server X per completare la connessione. Si potrebbero verificare problemi nel caso il sistema venga avviato, ma non sia in grado di connettersi tempestivamente al server X.