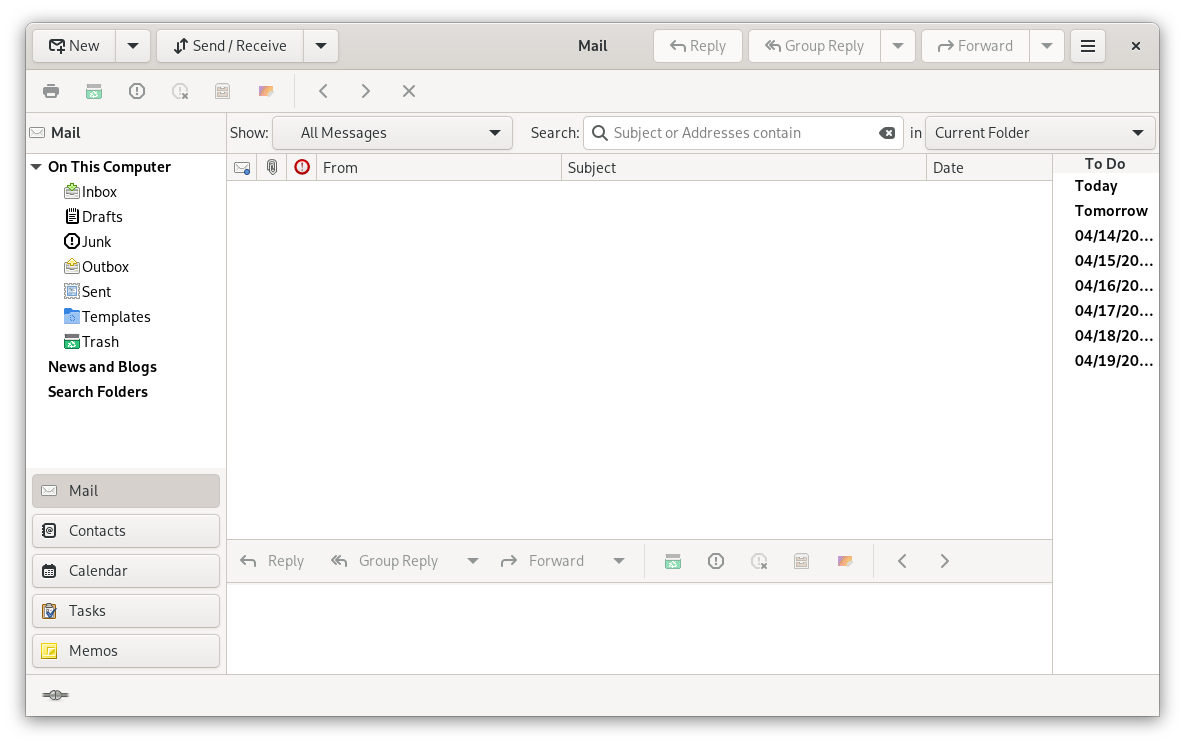14 Evolution: 電子メールとカレンダ操作 #
Evolutionを使用して、電子メール、連絡先情報、およびカレンダを管理する方法について説明します。
Evolutionを使用すると、個人情報の保存、整理、および取得が容易になるので、他のユーザとの共同作業や、やり取りをより効率的に行うことができます。これは仕事で使用するグループウェアプログラムであり、インターネット接続のデスクトップの重要な部分です。
Evolutionを使用すると、電子メール、連絡先情報、1つまたは複数のカレンダを扱うことができ、グループでの作業が容易になります。1台のコンピュータ、または直接接続またはネットワークで接続された複数のコンピュータ上で、1人の個人または大きなグループに対してそれを行うことができます。
また、一般的な日々の作業をすばやく終わらせるのに役立ちます。たとえば、電子メールで送信されてきたアポイントや連絡先情報を簡単に再利用したり、連絡先やアポイントに電子メールを送信したりすることができます。大量の電子メールを受け取る場合、通常の電子メールフォルダのように検索結果を保存できる検索フォルダなどの拡張機能を使用できます。
この章ではEvolutionについて紹介し、初めて使用するユーザに役立つ情報を提供します。詳細については、アプリケーションヘルプを参照してください。
14.1 起動 Evolution #
Evolutionを起動するには、Metaを押して、画面を開き、evolを検索します。
14.2 セットアップアシスタント #
Evolutionを初めて起動すると、電子メールアカウントの設定や、他のアプリケーションからデータをインポートするのに役立つアシスタントが開きます。
を使用すると、必要なすべての情報を簡単に指定することができます。
14.2.1 バックアップファイルからの復元 #
アシスタントが起動すると、ページが表示されます。ページに進みます。以前にバックアップしたEvolution設定を復元する場合は、復元オプションを有効にしてから、ファイル選択ダイアログでバックアップファイルを選択します。
そうでない場合は、に進みます。
14.2.2 個人情報の定義 #
アシスタントの次のステップはページです。
とを入力します。
(オプション) フィールドにアドレスを入力します。
このフィールドを使用するのは、電子メールの返信を別の電子メールアドレスに送信する場合のみです。
(オプション) フィールドにユーザの組織名を入力します。
これはユーザが働いている会社、または電子メールの送信時にユーザが代表する組織です。
次のページに進みます。
14.2.3 電子メールの受信 #
ページでは、電子メールの受信に使用するサーバを指定できます。
電子メールを受信するサーバの種類を指定する必要があります。サーバの種類が不明な場合は、システム管理者または電子メールプロバイダにお問い合わせください。
リストの中でサーバのタイプを選択します。次に、使用可能なサーバの種類のリストを示します。
Exchange Web Services (Exchange Webサービス): より新しいMicrosoft Exchangeサーバに接続して、電子メール、カレンダ、および連絡先情報を同期することができます。これは、evolution-ewsにパッケージ化されているMicrosoft* Exchange*用コネクタをインストールしている場合にのみ使用できます。
IMAP: 電子メールがユーザのサーバ上に保持されるため、複数のシステムから電子メールにアクセスできます。
POP: 電子メールを固定記憶域のユーザのハードディスクにダウンロードし、電子メールサーバ上のスペースを解放します。
USENETニュース: ニュースサーバに接続し、使用可能なニュースダイジェストのリストをダウンロードします。
ローカル配信: スプールから電子メールを移動し、それをホームディレクトリに保存する場合は、使用するメールスプールのパスを指定する必要があります。システムのスプールファイルにメールを残しておく場合は、代わりにを選択します。
MH形式メールディレクトリ:
mhまたはmhスタイルのプログラムを使用して電子メールをダウンロードする場合は、使用したいメールディレクトリへのパスを指定する必要があります。
Maildir形式メールディレクトリ: Qmailまたは別のMaildirスタイルのプログラムを使用して電子メールをダウンロードする場合は、このオプションを選択します。使用するメールディレクトリへのパスを入力する必要があります。
標準UNIX Mboxスプールファイルまたはディレクトリ: ローカルシステムのメールスプール内の電子メールを読み込んだりそこに保存したりする場合は、このオプションを選択します。使用するメールスプールへのパスを入力する必要があります。
None: このアカウントで電子メールをチェックすることを計画していない場合は、このオプションを選択します。設定オプションは存在しません。
14.2.3.1 IMAP+、POP、およびUSENETの設定オプション #
IMAP+、POP、またはUSENETニュースをサーバの種類として選択した場合は、さらに情報を指定する必要があります。
正しいサーバアドレス、ユーザ名、またはセキュリティ設定が不明な場合は、システム管理者または電子メールプロバイダにお問い合わせください。
テキストボックスに、使用している電子メールサーバのホスト名を入力します。
テキストボックスに、アカウント用のユーザ名を入力します。
メールサーバでサポートされているセキュリティ設定を選択します。セキュリティ上の理由から、は使用しないでください。
セクションで認証タイプを選択します。サポートされている認証タイプをEvolutionで確認するには、をクリックします。その後、いずれかのオプションを選択します。
サポートされている認証メカニズムが公表されていないサーバもあります。そのため、このボタンをクリックしても、表示されているメカニズムが実際に動作するという保証はありません。
次のページに進みます。
14.2.3.2 Exchange Webサービスの設定オプション #
Exchange Webサービスをサーバの種類として選択した場合は、さらに情報を指定する必要があります。
正しいサーバアドレス、ユーザ名、またはセキュリティ設定が不明な場合は、システム管理者または電子メールプロバイダにお問い合わせください。
テキストボックスに、アカウント用のユーザ名を入力します。
テキストボックスに、ユーザの電子メールサーバのEWS URLを入力します。
使用可能な場合、テキストボックスにオフラインアドレス帳のアドレスを入力します。
ログイン名とメールボックスの名前が異なる場合、を選択します。その後、下のテキストボックスにメールボックス名を入力します。
リストで認証タイプを選択します。サポートされている認証タイプをEvolutionで確認するには、をクリックします。その後、いずれかのオプションを選択します。
サポートされている認証メカニズムが公表されていないサーバもあります。そのため、このボタンをクリックしても、表示されているメカニズムが実際に動作するという保証はありません。
次のページに進みます。
14.2.3.3 ローカル設定オプション #
、、、またはを選択した場合、パスフィールドでローカルファイルまたはディレクトリへのパスを指定します。
14.2.4 受信オプション #
メール配信メカニズムを選択した後、その動作に対して設定をいくつか行うことができます。
14.2.4.1 IMAPの受信オプション #
IMAPを受信サーバの種類として選択した場合、Evolutionの動作を指定するオプションのページが表示されます。
次のようなオプションから選択できます。
Evolutionで新規メールを自動確認するかどうかを選択します。確認する頻度を設定します。
すべてのフォルダの中で新規メッセージを確認するかどうかを選択します。
登録したフォルダの中で新規メッセージを確認するかどうかを選択します。
サポートされているサーバでメールの閲覧を高速化するQuick Resyncを使用する場合に選択します。
Evolutionで変更通知をリスンするかどうかを選択します。このオプションを有効にすると、Evolutionは着信時にメールを表示します。そのため、通常はを無効にして構いません。
Evolutionで加入フォルダのみを表示するかどうかを選択します。
Evolutionに表示される無関係なフォルダの数やダウンロードされるメールの量を減らしたい場合は、フォルダの加入を取り消すことができます。
新規メッセージにフィルタを適用するかどうか、適用する場合はすべてのフォルダに対してか、それとも受信ボックスフォルダのみに対してかを選択します。
新規メッセージでジャンクコンテンツの有無を確認するかどうか、確認する場合はすべてのフォルダに対してか、それとも受信ボックスフォルダのみに対してかを選択します。
すべてのメールをダウンロードしてオフラインで読めるようにする場合、このオプションを選択します。
次のページに進みます。
14.2.4.2 POPの受信オプション #
POPを受信サーバの種類として選択した場合、Evolutionの動作を指定するオプションのページが表示されます。
次のようなオプションから選択できます。
Evolutionで新規メールを自動確認するかどうかを選択します。確認する頻度を設定します。
サーバにメールを残すか、コンピュータにダウンロードしたときにサーバ上のメールを削除するかを選択します。メッセージをダウンロードした後、サーバに残しておく時間を設定することもできます。
POP3拡張の無効化は、古いサーバや誤って設定されたサーバに役立つことがあります。メールの受信に問題がある場合に選択します。
次のページに進みます。
14.2.4.3 USENETニュースの受信オプション #
USENETニュースを受信サーバの種類として選択した場合、Evolutionの動作を指定するオプションのページが表示されます。
次のようなオプションから選択できます。
Evolutionで新規メールを自動確認するかどうかを選択します。確認する頻度を設定します。
新規メッセージにフィルタを適用するかどうかを選択します。
フォルダ名を短縮します。たとえば、
comp.os.linuxは「c.o.linux」と表示されます。フォルダの名前のみを表示します。たとえば、フォルダ
evolution.mailは「evolution」と表示されます。
次のページに進みます。
14.2.4.4 Exchange Webサービスの受信オプション #
Exchange Webサービスを受信サーバの種類として選択した場合、Evolutionの動作を指定するオプションのページが表示されます。
次のようなオプションから選択できます。
Evolutionで新規メールを自動確認するかどうかを選択します。確認する頻度を設定します。
すべてのフォルダの中で新規メッセージを確認するかどうかを選択します。
Evolutionで変更通知をリスンするかどうかを選択します。このオプションを有効にすると、Evolutionは着信時にメールを表示します。そのため、通常はを無効にして構いません。
新規メッセージにフィルタを適用するかどうかを選択します。
新規メッセージでジャンクコンテンツの有無を確認するかどうか、確認する場合はすべてのフォルダに対してか、それとも受信ボックスフォルダのみに対してかを選択します。
すべてのメールをダウンロードしてオフラインで読めるようにする場合、このオプションを選択します。
サーバからの応答を待機する最長時間を設定します。
前のステップでOAB URLを入力した場合、アドレス帳のキャッシュを選択することができます。これにより、オフライン時にアドレス帳を使用できるようになります。
次のページに進みます。
14.2.4.5 ローカル配信の受信オプション #
ローカル配信を使用してメールを受信するように選択した場合、Evolutionの動作を指定するオプションのページが表示されます。
Evolutionで新規メールを自動的に確認する場合、を選択します。確認する頻度を設定します。
次のページに進みます。
14.2.4.6 MH形式メールディレクトリの受信オプション #
MH形式メールディレクトリを使用してメールを受信するように選択した場合、Evolutionの動作を指定するオプションのページが表示されます。
Evolutionで新規メールを自動的に確認する場合、を選択します。確認する頻度を設定します。
.foldersサマリファイルを使用する場合、を選択します。次のページに進みます。
14.2.4.7 Maildir形式メールディレクトリの受信オプション #
Maildir形式メールディレクトリを使用してメールを受信するように選択した場合、Evolutionの動作を指定するオプションのページが表示されます。
Evolutionで新規メールを自動的に確認する場合、を選択します。確認する頻度を設定します。
新規メッセージにフィルタを適用する場合、を選択します。
次のページに進みます。
14.2.4.8 標準Unix Mboxスプールまたはディレクトリの受信オプション #
UNIX Mboxスプールファイルまたはディレクトリを使用してメールを受信するように選択した場合、Evolutionの動作を指定するオプションのページが表示されます。
Evolutionで新規メールを自動的に確認する場合、を選択します。確認する頻度を設定します。
新規メッセージにフィルタを適用する場合、を選択します。
Elm、Pine、およびMuttと互換性のある方法でステータスヘッダを格納する場合、を選択します。
次のページに進みます。
14.2.5 電子メールの送信 #
Evolutionでメールの受信方法についての情報を入力し終わったら、次はメールの送信方法を指定する必要があります。このためには通常、別のサーバ設定が必要になります。そうでないと、このページはスキップされます。
リストからサーバのタイプを選択します。
使用可能なサーバタイプは次のとおりです。
SMTP: 個別のメールサーバを使用してメールを送信します。これは最も一般的なメール送信の選択肢です。SMTPを選択した場合、追加の設定オプションがあります。
Sendmail: Sendmailプログラムを使用して、ユーザのシステムからメールを送信します。Sendmailの方が柔軟性がありますが、設定が容易ではないため、Sendmailサービスのセットアップ方法が分かっている場合にのみこのオプションを選択します。
フィールドにホストアドレスを入力します。
ホストアドレスが不明な場合は、システム管理者または電子メールプロバイダにお問い合わせください。
サーバで認証が必要かどうかを選択します。
認証が必要なサーバであると選択した場合、次の情報を入力する必要があります。
メールサーバでサポートされているセキュリティ設定を選択します。セキュリティ上の理由から、は使用しないでください。
セクションで認証タイプを選択します。
あるいは、
をクリックして、サポートされているタイプをEvolutionに確認させます。その後、いずれかのオプションを選択します。
サポートされている認証メカニズムが公表されていないサーバもあります。そのため、このボタンをクリックしても、表示されているメカニズムが実際に動作するという保証はありません。
フィールドにユーザ名を入力します。
次のページに進みます。
14.2.6 最後のステップ #
電子メールの設定プロセスが完了したら、次はアカウントに名前を付ける必要があります。ここでは任意の名前を選択できます。フィールドにアカウント名を入力します。次のページに進んで、で変更内容を確定します。
設定によっては、電子メールのパスワードと、パスワードを保存するか、Evolutionを起動するときに常にパスワードを入力するかを尋ねられることがあります。
その後、Evolutionのメインウィンドウが初めて開きます。
14.3 使用 Evolution #
初回実行時の設定が終了したので、Evolutionの使用を開始できるようになりました。このセクションでは、ユーザインタフェースの最も重要な部分について概要を説明しています。
- メニューバー
メニューバーからは、Evolutionのほぼすべての機能にアクセスできます。
- フォルダリスト
フォルダリストは、各アカウントで使用可能なフォルダを一覧表示したものです。フォルダのコンテンツを表示するには、フォルダ名をクリックします。電子メールリストにコンテンツが表示されます。
- ツールバー
ツールバーからは、各コンポーネントの中で頻繁に使用する機能にすばやく簡単にアクセスできます。
- 検索バー
検索バーでは、電子メールを検索できます。ラベル、検索語句、アカウント、フォルダなど、さまざまな基準を使用して、電子メール、連絡先、カレンダの項目やタスクにフィルタを適用することができます。検索バーでは、よく使用する検索を検索フォルダに保存することもできます。
- メッセージリスト
メッセージリストには、受信した電子メールの一覧が表示されます。プレビューペインで電子メールを表示するには、電子メールを選択します。
- ショートカットバー
左側にあるショートカットバーでは、フォルダとプログラムコンポーネントを切り替えることができます。
- ステータスバー
ステータスバーには、メッセージが定期的に表示されます。電子メールの送信など、タスクの進捗状況が通知されることもあります。
左端には、オンライン/オフラインのインジケータがあります。オンライン/オフラインのインジケータをクリックすると、Evolutionをオンラインモードで使用するか、オフラインモードで使用するかを切り替えることができます。
- プレビューペイン
プレビューペインには、電子メールリストで選択された電子メールの内容が表示されます。
14.3.2 ショートカットバー #
ショートカットバーは、メインウィンドウの左側にある列です。上部には、選択したEvolutionコンポーネントのフォルダのリストがあります。下部のボタンは、やなど、個々のコンポーネントへのショートカットです。
フォルダリストは、電子メール、カレンダ、連絡先リスト、およびタスクリストをツリー形式にまとめたものです。ほとんどの場合、ツリーのベースには1~4つのフォルダがありますが、これはコンポーネントとそのシステム設定によって異なります。各コンポーネントには少なくとも1つ、ローカル情報用のというフォルダがあります。たとえば、電子メールコンポーネントのフォルダリストには、すべての電子メールアカウント、ローカルフォルダ、および検索フォルダが表示されます。
大量の電子メールを受信する場合は、別の方法でフォルダリストを整理する必要があります。独自の電子メールフォルダ、アドレス帳、カレンダ、タスクリスト、またはメモの一覧を作成できます。
14.3.2.1 フォルダの作成 #
新規フォルダを作成する:
› › の順にクリックします。
を入力します。
新しいフォルダの場所を選択します。
をクリックします。
14.3.2.2 フォルダ管理 #
フォルダまたはサブフォルダを右クリックして、次のオプションを含むメニューを表示します。
: 同じ場所で新しいフォルダまたはサブフォルダを作成します。
: フォルダを別の場所にコピーします。この項目を選択すると、Evolutionはフォルダのコピー先とする場所を選択して表示します。
: フォルダを別の場所に移動します。
デフォルトでは、ユーザは、フォルダを別の場所に移動する前に確認することを求められます。移動しない場合は、https://www.suse.com/support/kb/doc/?id=000020878を参照して設定をリセットします。
: フォルダとその中身をすべて削除します。
: フォルダの名前を変更できます。
更新: フォルダを更新します。
プロパティ: フォルダ内のメッセージの総数と未読メッセージの数を表示します。
フォルダおよびメッセージは、ドラッグおよびドロップすることで配置し直すこともできます。
新しい電子メールが電子メールフォルダに到着したときは必ず、そのフォルダ内の新規メッセージの数とともに、フォルダラベルが太字で表示されます。
14.3.3 電子メールの使用 #
Evolutionの電子メールコンポーネントには、次のような機能があります。
さまざまなプロトコルに基づいた複数の電子メールソースをサポートします。
暗号化によりユーザのプライバシーを守ります。
大量の電子メールをすばやく処理できます。
検索フォルダを使用して、よく使用する検索を繰り返し利用することができます。
電子メールウィンドウのユーザインタフェース要素のサマリを次に示します。
- メッセージリスト
メッセージリストには、ユーザが所有するすべての電子メールが表示されます。この中にはすべての既読メッセージと未読メッセージ、および削除のフラグを立てた電子メールがあります。メッセージの上にあるドロップダウンボックスでは、事前定義ラベルやカスタムラベルを使用してメッセージリストビューにフィルタを適用できます。
- プレビューペイン
電子メールが表示される場所です。
プレビューペインが小さすぎる場合は、ペインのサイズを変更したり、ウィンドウ全体に拡大したり、メッセージリスト内のメッセージをダブルクリックして新しいウィンドウの中で開いたりすることができます。ペインのサイズを変更するには、2つのペインの間の仕切りをドラッグします。
フォルダと同様に、メッセージリスト内でメッセージを右クリックすると、実行可能な操作のメニューが表示されます。たとえば、メッセージの移動や削除、フィルタの作成やフィルタに基づいたフォルダの検索、ジャンクメールとしてのメッセージの指定などがあります。
やなど、電子メールに関連する操作はツールバーにボタンとして表示されますが、右クリックメニューにも表示されます。
- テンプレート
Evolutionでは、メッセージテンプレートを作成および編集でき、これを使用すれば、いつでも同じパターンでメールを送信できます。
14.3.4 カレンダ機能 #
カレンダの使用を開始するには、ショートカットバーのをクリックします。デフォルトでは、カレンダには、罫線が引かれた背景の上に本日のスケジュールが表示されます。右上にはリストがあり、タスクのリストをカレンダアポイントと分けておくことができます。その下には、メモのリストがあります。
- 予定リスト
予定リストには、ユーザがスケジュールした予定がすべて表示されます。
- 月ペイン
月ペインは、カレンダ月を小さく表示したものです。月ペインの中で期間(日)を選択し、独自に決めた期間(日)を予定リストに表示することもできます。
- 仕事
タスクは、一般的には時間と関連付けられていないため、予定とは異なります。ショートカットバーのをクリックすると、タスクリストを大きく表示できます。
- メモ
タスクなどのメモには時間が関連付けられません。ショートカットバーのをクリックすると、メモリストを大きく表示できます。
14.3.5 連絡先を管理する #
連絡先コンポーネントを使用するには、ショートカットバーのをクリックします。Evolutionの連絡先コンポーネントでは、アドレス帳や電話帳のあらゆる機能を扱うことができます。
ただし、紙のアドレス帳や電話帳より多くの操作を実行することも可能になります。アドレス帳をネットワーク上で共有する場合は、LDAPディレクトリを使用できます。新しい連絡先エントリを作成するには、電子メールアドレスを右クリックするか、右ペインの空白領域をダブルクリックします。検索バーを使用して連絡先を検索することもできます。
デフォルトでは、すべての連絡先がカードベースのビューにアルファベット順で表示されます。メニューから他のビューを選択できます。
14.4 詳細情報 #
Evolutionの詳細については、F1を押してアプリケーションヘルプを参照してください。
詳細については、プロジェクトホームページ(https://wiki.gnome.org/Apps/Evolution)を参照してください。