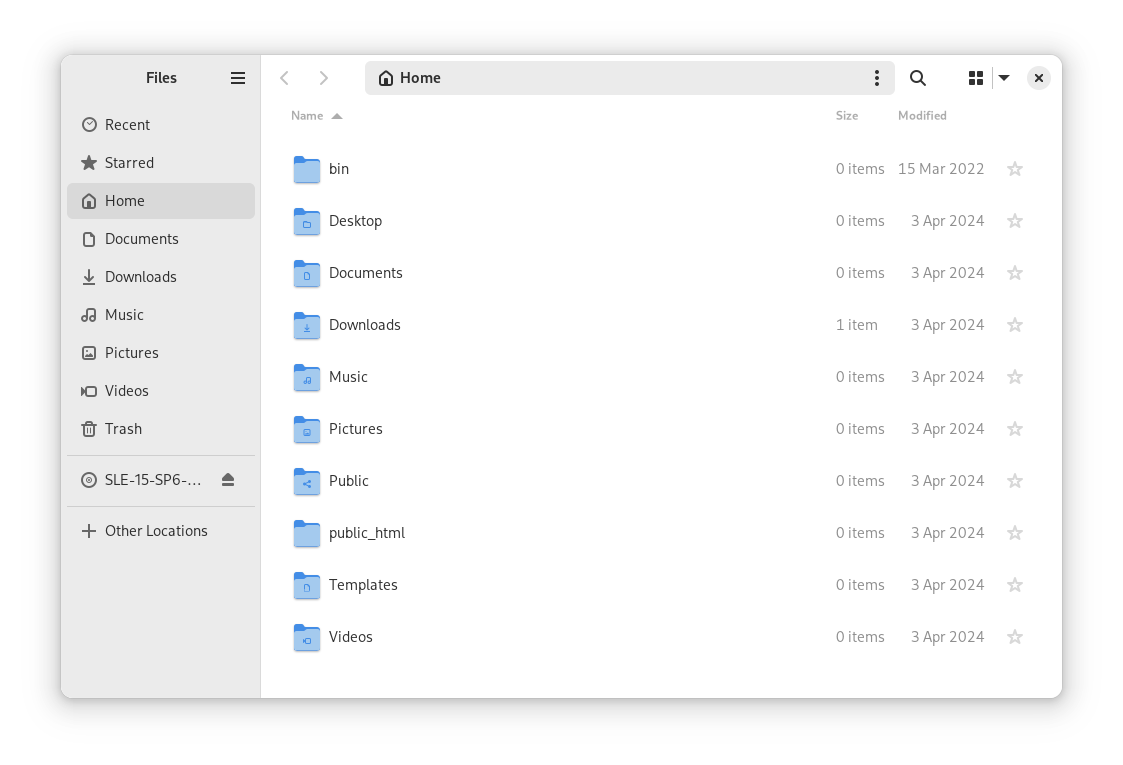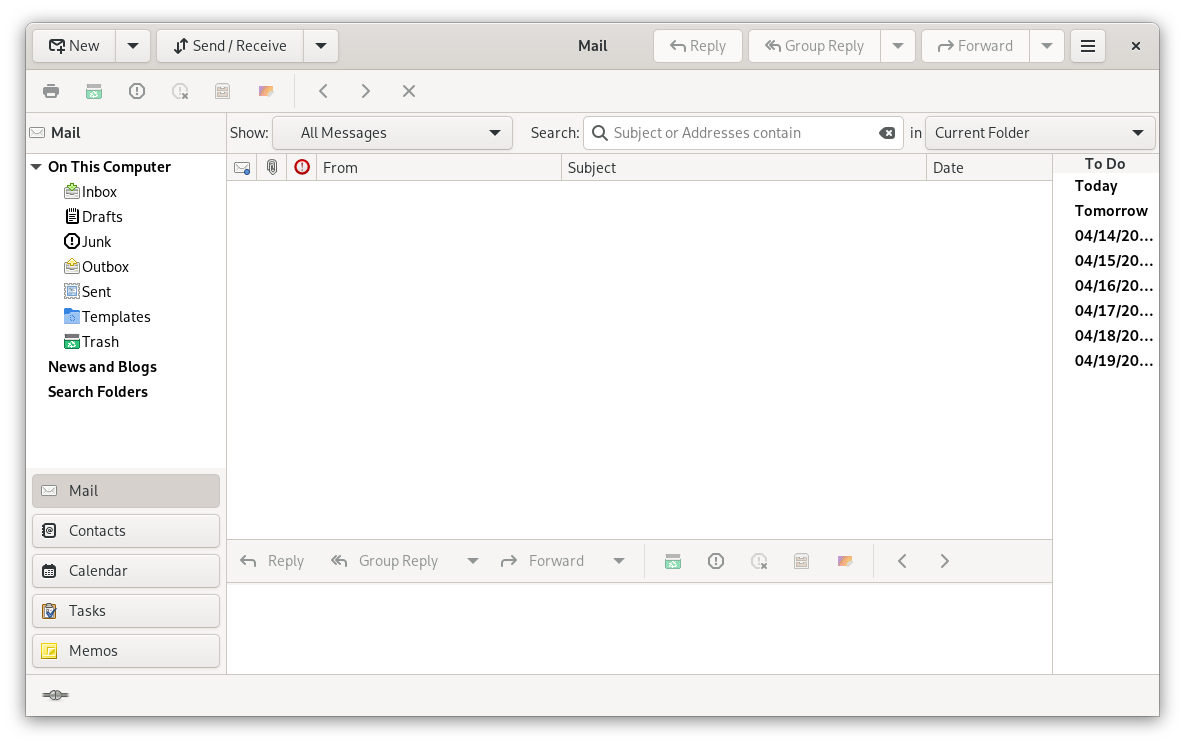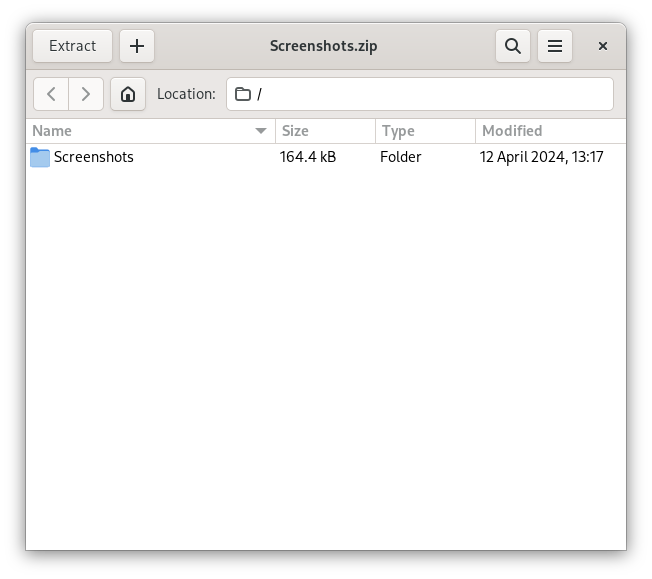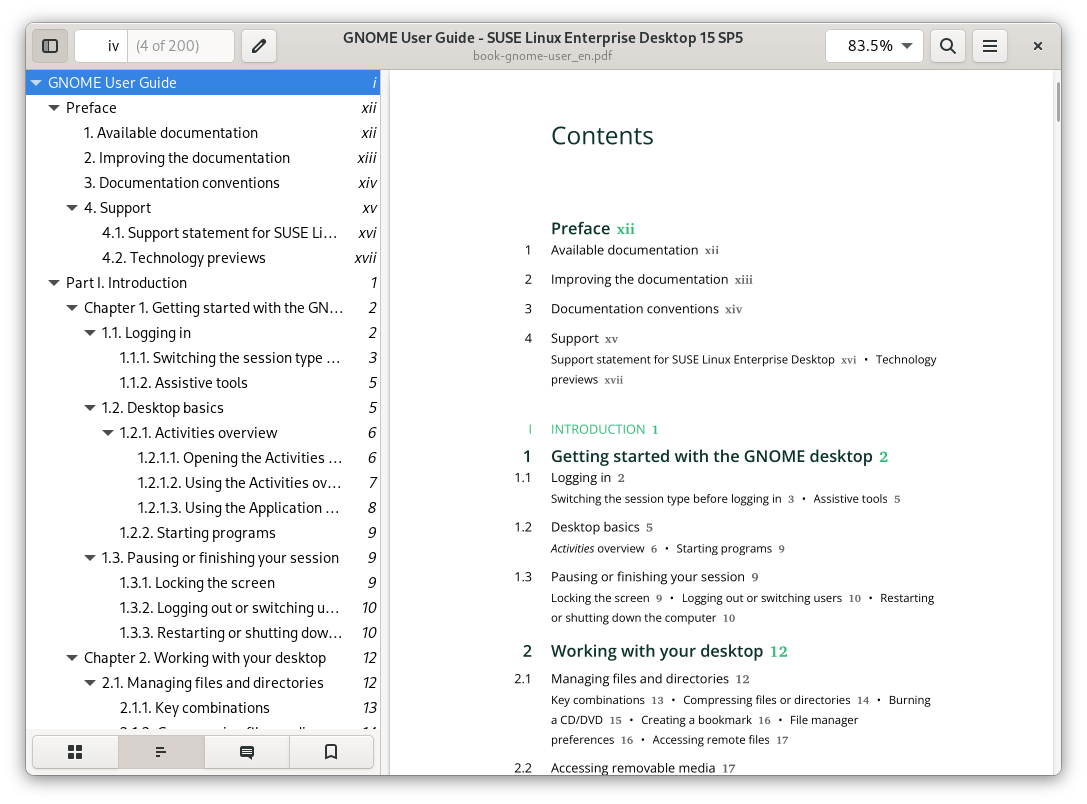この章では、GNOMEデスクトップで通常のタスクを実行する方法について説明します。
2.1 ファイルとディレクトリの管理 #
GNOME Filesを起動するには、Metaを押して、画面を開き、filesを検索します。リストからを選択します。
[GNOME Files]ウィンドウには、次のような要素があります。
- ツールバー
ツールバーには、戻るボタンと進むボタン、パスバー、検索機能、コンテンツ領域のレイアウトを変更するための要素、アプリケーションメニューが用意されています。
- メニュー
ツールバー上の最後のアイコンは、メニューです。初期設定ダイアログを開く、新しいディレクトリを作成する、新しいウィンドウやタブを開くなど、さまざまな作業を実行できます。
- 補足
サイドバーでは、よく使用するディレクトリと外部ストレージデバイスやネットワークストレージデバイス間を移動することができます。サイドバーの表示/非表示を切り替えるには、F9を押します。
- コンテンツ領域
この領域には、ファイルとディレクトリが表示されます。
ウィンドウの右上隅にあるアイコンを使用して、リスト表示とグリッドアイコン表示を切り替えます。
- コンテキストメニュー
コンテンツ領域内で右クリックすると、コンテキストメニューが開きます。このメニュー内の項目は右クリックした場所によって変わります。
たとえば、ファイルまたはディレクトリを右クリックすると、そのファイルやディレクトリに関連する項目を選択できます。コンテンツ領域の背景を右クリックすると、コンテンツ領域内の項目の表示に関連する項目を選択できます。
2.1.1 キーの組み合わせ #
次の表は、GNOME Filesのキーの組み合わせの選択を示したリストです。
|
キーの組み合わせ |
説明 |
|---|---|
|
Alt–←/ Alt–→ |
元に戻ります/前に進みます。 |
|
Alt–↑ |
親ディレクトリを開きます。 |
|
←、→、↑、↓ |
項目を選択します。 |
|
Alt–↓あるいは、Enter |
項目を開きます。 |
|
Alt–Enter |
項目のダイアログを開きます。 |
|
Shift–Alt–↓ |
項目を開いて、カレントディレクトリを閉じます。 |
|
Ctrl–L |
パスバーをボタンビューからテキストボックスに変換します。 このモードを終了するには、Enter (その場所に移動する)またはEsc (カレントディレクトリにとどまる)を押します。
パスバーはURIスキーマをサポートしており、FTP、SFTP、SSH、SMBおよび他のプロトコルを介してリモートサーバに接続するために使用できます。たとえば、 |
|
/ |
パスバーをボタンビューからテキストボックスに変換し、現在のパスを |
|
Alt–Home |
ホームディレクトリを開きます。 |
|
数字キーまたは文字キー |
カレントディレクトリおよびそのサブディレクトリ内で検索を開始します。押したキーの文字が検索語句の最初の文字として使用されます。キーを押すと、検索が行われます。Enterを押す必要はありません。 |
|
Ctrl–T |
カレントディレクトリおよびそのサブディレクトリ内で検索を開始します。押したキーの文字が検索語句の最初の文字として使用されます。キーを押すと、検索が行われます。Enterを押す必要はありません。 |
|
Del |
選択したファイルまたはディレクトリをごみ箱に移動します。そのファイルまたはディレクトリをごみ箱から復元するには、を使用します。 |
2.1.2 ファイルまたはディレクトリの圧縮 #
次のような場合、ファイルをアーカイブしたり、圧縮したりすると便利です。
サブディレクトリを含め、ディレクトリ全体を電子メールに添付する場合
大きいファイルを電子メールに添付する場合
ハードディスク上の領域を節約する場合や、めったに使用しないファイルがある場合
いずれの場合も、ZIPファイルなどの圧縮ファイルを作成し、複数の元のファイルを格納することができます。元のファイルと比べて圧縮ファイルがどの程度小さくなるかは、ファイルの種類によって異なります。ビデオ、画像、オフィスドキュメントの多くの形式はすでに圧縮されているので、わずかに小さくなるだけです。
GNOME Filesのコンテンツ領域で、アーカイブするディレクトリを右クリックし、をクリックします。
アーカイブファイル名を入力します。
ドロップダウンボックスからファイル拡張子を選択します。
.zipファイルは、Windows*をはじめ、ほとんどのオペレーティングシステムでサポートされています。.tar.gzファイルは、ほとんどのLinux*システムおよびUnix*システムと互換性があります。.7zファイルは、他の形式より圧縮率が優れていますが、広くサポートされているわけではありません。
アーカイブファイルの場所を指定して、をクリックします。
アーカイブファイルを展開するには、ファイルを右クリックして、を選択します。圧縮ファイルをダブルクリックして開き、格納されているファイルを表示することもできます。
圧縮ファイルの詳細については、2.10項 「アーカイブの作成、表示、および解凍」を参照してください。
2.1.3 CDまたはDVDの作成 #
システムにCDまたはDVD作成ツールがある場合、GNOME Filesを使用してCDおよびDVDを作成できます。
GNOME Filesを開きます。
空のメディアを挿入します。
メディアに追加するファイルを探し、というサイドバー項目にドラッグします(挿入したメディアの種類に応じて、ラベルが多少異なる場合があります)。マウスポインタをサイドバー項目の上に置くと、ポインタの横に小さい
+が表示されます。すべてのファイルをサイドバー項目にドラッグしたら、それをクリックします。
の横に名前を入力するか、提示された名前をそのまま使用します。
をクリックします。
表示されるダイアログで、適切なメディアが選択されていることを確認します。その後、をクリックします。
ファイルがディスクに書き込まれます。書き込むデータの量や書き込みツールの速度によっては、数分かかることがあります。
書き込みが完了したら、メディアがドライブから取り出されます。ウィンドウで、をクリックすることができます。
ISOディスクイメージを書き込むには、まずメディアを挿入した後、GNOME FilesでISOファイルをダブルクリックします。ダイアログで、をクリックします。
2.1.4 ブックマークの作成 #
サイドバーからお気に入りのディレクトリにすばやく移動するには、GNOME Filesのブックマーク機能を使用します。
ファイルマネージャのコンテンツ領域で、ブックマークするフォルダまたは場所を開きます。
パスバーの現在のフォルダをクリックし、を選択します。
ブックマークがサイドバーに表示されます。ブックマークの名前としてディレクトリ名が使用されます。
(オプション) 必要に応じて、ブックマークの名前を変更できます。名前を変更しても、ブックマークを作成したディレクトリ自体の名前には影響しません。名前を変更するには、新しいサイドバー項目を右クリックし、を選択します。
(オプション) 必要に応じて、ブックマークが表示される順序を変更することもできます。並べ替えるには、ブックマークをクリックし、別の位置にドラッグします。
ブックマークを作成したディレクトリに切り替えるには、該当するサイドバー項目をクリックします。
2.1.5 ファイルマネージャの初期設定 #
トップバーのリストアイコンをクリックし、を選択して、ファイルマネージャの初期設定を開きます。
2.1.6 リモートファイルへのアクセス #
GNOME Filesを使用してリモートサーバ上のファイルにアクセスすることができます。詳細については、第5章 「ネットワークリソースへのアクセス」を参照してください。
2.2 リムーバブルメディアへのアクセス #
USBフラッシュドライブやCD/DVDなどのデバイスにアクセスするには、メディアを挿入または接続します。メディアのアイコンがデスクトップ上に自動的に作成されます。多くの種類のリムーバブルメディアについては、[GNOME Files]ウィンドウが自動的に開きます。GNOME Filesが開かない場合は、デスクトップでそのドライブのアイコンをダブルクリックすると、内容が表示されます。GNOME Filesでは、メディアの項目がサイドバーに表示されます。
デバイスを使用した後、すぐに取り外さないでください。システムがデータの書き込み中であることを示していなくても、ドライブで前の処理が完了していない場合があります。
デバイスを安全に取り外すには、以下の手順に従います。
画面で、を開きます。
サイドバーのデバイスを見つけ、アイコンをクリックします。
これで、デバイスを安全に取り外すことができます。
2.3 ファイルの検索 #
ファイルまたはディレクトリの検索には、さまざまな方法があります。いずれの場合も、ファイル名およびディレクトリ名に基づいて検索が実行されます。あらかじめインストールされているグラフィカルツールでは、ファイルのサイズや変更日などのプロパティによる検索は、部分的にのみ実行できます。このような検索は、コマンドラインで行う方が簡単です。
- GNOME Filesの使用
GNOME Filesで、検索を開始するディレクトリに移動します。その後、検索語句の入力を開始します。特定の変更日またはファイルの種類を指定してオブジェクトを検索するには、検索ボックスの下向き矢印アイコンをクリックして、プロパティを変更します。
- 画面の使用
キーボードでMetaを押して、画面を開きます。その後、検索語句の入力を開始します。ホームディレクトリ内で検索が実行されます。
2.4 アプリケーション間のテキストのコピー #
コピーと貼り付けの動作は他のオペレーティングシステムと同じです。まず、テキストを選択し、ハイライト表示されるようにします。続いて、Ctrl–Cを押します。次に、キーボードフォーカスを適切な位置に移動します。最後に、テキストを挿入するために、Ctrl–Vを押します。
端末でコピーまたは貼り付けを行うには、上記のキーの組み合わせと共にさらにShiftを押します。
コピーおよび貼り付けの別の使用方法を次に説明します。
コピーするテキストを選択します。
テキストを挿入する場所に移動し、マウスボタンを右クリックして、コンテキストメニューから、を選択します。
別の選択を行うとすぐに、元の選択のテキストはクリップボードに戻ります。
プログラム間で情報をコピーする場合、ソースプログラムを開いたままにしてテキストを貼り付け、その後プログラムを閉じます。プログラムが終了すると、そのアプリケーションからコピーしたクリップボードにある内容が失われます。
2.5 インターネット接続の管理 #
Webを参照したり、電子メールを送受信したりするには、インターネット接続を設定する必要があります。ラップトップまたはモバイルデバイスにSUSE Linux Enterprise Desktopをインストールしている場合、NetworkManagerはデフォルトで有効です。GNOMEデスクトップでは、31.3項 「ネットワーク接続の設定」に記載されている方法でNetworkManagerを使用してインターネット接続を確立できます。
環境に応じて、YaSTでネットワーク接続のセットアップに使用する基本サービス(NetworkManagerまたはwicked)を選択できます。詳細については、23.4.1.1項 「グローバルネットワークオプションの設定」を参照してください。
2.6 インターネットの探索 #
GNOMEデスクトップには、Firefox、Mozilla*ベースのブラウザが含まれています。Metaを押して画面を開き、「fire」と入力することで開始できます。
詳細については、第13章 「Firefox: Webの閲覧」を参照してください。
2.7 電子メールとスケジューリング #
GNOMEデスクトップは、統合されたメール、カレンダ機能、アドレス帳機能を提供する個人情報管理アプリケーションである、Evolutionを提供します。
Evolutionでは、電子メール、カレンダ、アドレス帳、メモ帳、およびタスクリストが単一の使いやすいアプリケーションにシームレスに統合されています。通信とデータ交換のさまざまな規格に幅広く対応しているため、Microsoft* Exchangeを含めた、既存の社内ネットワークやアプリケーションと連携することができます。
Evolutionを起動するには、Metaを押して、画面を開き、「mail」と入力します。
初めてEvolutionを起動したときには、メールアカウントを設定して、古いメールクライアントからメールをインポートするためにいくつかの質問が表示されます。次に、新着メールの件数や今後の予定とタスクが表示されます。カレンダ、アドレス帳、メールツールは左のショートカットバーから使用できます。
詳細については、第14章 「Evolution: 電子メールとカレンダ操作」を参照してください。
2.8 LibreOfficeでのドキュメントのオープンまたは作成 #
ドキュメントの作成と編集のために、GNOMEデスクトップと一緒にLibreOfficeがインストールされています。LibreOfficeはすべてが揃ったオフィスツールで、Microsoft Officeファイルを読み込んだり、Microsoft Office形式でファイルを保存したりすることができます。LibreOfficeには、ワードプロセッサ、表計算、データベース、描画ツール、およびプレゼンテーションプログラムが含まれます。
LibreOfficeを開始するには、Metaを押して、画面を開き、「libre」と入力します。
詳細については、第9章 「LibreOffice: オフィススイート」を参照してください。
2.9 デスクトップの電源管理 #
Metaを押して画面を開き、「power」と入力することで電源設定を開くことができます。ここで、結果から › を選択します。
バッテリの残量が非常に少ない場合など、特定のイベントでは、GNOMEによってイベントに関する通知情報が表示されます。
詳細については、3.6項 「電源の設定」を参照してください。
2.10 アーカイブの作成、表示、および解凍 #
Archive Managerアプリケーションを使用して、アーカイブを作成、表示、変更、または展開できます。アーカイブとは、他の複数のファイルを保管するためのコンテナとして使用するファイルです。アーカイブには多数のファイル、ディレクトリ、サブディレクトリを、そのほとんどは圧縮形式で保存することができます。Archive Managerを使用して、圧縮された非アーカイブファイルを作成、オープン、および抽出することができます。
Archive Managerでは、次のような一般的な形式をサポートしています。
ziptar.gztar.bz2lzhrar
を開始するには、Metaを押して、画面を開き、「arch」と入力します。
圧縮ファイルがある場合は、GNOME Filesでファイル名をダブルクリックすると、Archive Managerにアーカイブの内容が表示されます。
2.10.1 アーカイブを開く #
Archive Managerを開いて、ウィンドウの右上隅にあるメニューボタンをクリックし、を選択します。
開くアーカイブを選択して、をクリックします。
Archive Managerには、次のものが表示されます。
タイトルバーにアーカイブ名。
コンテンツ領域にアーカイブの内容。
別のアーカイブを開くには、をもう一度クリックします。Archive Managerが新しいウィンドウに各アーカイブを開きます。
アーカイブのプロパティを表示するには、タイトルバーのメニューボタンをクリックしてを選択します。名前、場所、タイプ、最終変更日、ファイル数、サイズ、および圧縮率などの詳細情報が表示されます。
2.10.2 アーカイブからファイルを展開する #
Archive Managerを開いて、展開するファイルを選択します。
をクリックします。
ファイルを展開するディレクトリを指定します。
次の展開オプションから選択します。
オプション
説明
すべてのファイル
アーカイブ内のすべてのファイルを展開します。
Selected files (選択したファイル)
選択したファイルをアーカイブから展開します。
ファイル
指定したパターンに一致するすべてのファイルをアーカイブから展開します。
Keep directory structure (ディレクトリ構造を保持)
指定したファイルの展開時にディレクトリ構造を作成し直します。
たとえば、テキストボックスで
/tmpを指定し、すべてのファイルを展開するとします。アーカイブにはdocという名前のサブフォルダが含まれます。オプションを選択すると、アーカイブマネージャはサブディレクトリの内容を/tmp/docに展開します。オプションを選択しなかった場合は、アーカイブマネージャはサブディレクトリを作成しません。代わりに、サブディレクトリ内のファイルを含むアーカイブ内のすべてのファイルを
/tmpに展開します。Do not overwrite newer files (新しいファイルを上書きしない)
有効でない場合、アーカイブマネージャは、展開先のディレクトリに指定したファイルと同じ名前のファイルがあれば上書きします。
このオプションを選択した場合は、展開先のディレクトリに同じ名前のファイルが存在していれば、アーカイブマネージャは指定されたファイルを展開しません。
をクリックします。
Archive Managerを開かずに、ファイルマネージャウィンドウでアーカイブファイルを展開するには、ファイルを右クリックしてを選択します。
指定したファイルのコピーがアーカイブから展開されます。展開したファイルには、アーカイブに追加された元のファイルと同じ許可と変更日付が付与されます。
展開によってアーカイブの内容は変更されません。
2.10.3 アーカイブの作成 #
Archive Managerで、ウィンドウの右上側にあるメニューボタンをクリックし、を選択します。
新しいアーカイブの名前と場所を指定します。
ドロップダウンボックスから、アーカイブのタイプを選択します。
をクリックします。
Archive Manager は空のアーカイブを作成しますが、ディスクへのアーカイブ書き込みはまだ行いません。新しいアーカイブは、アーカイブに少なくとも1つのファイルが含まれている場合にのみディスクに書き込まれます。新しいアーカイブを作成し、ファイルを追加する前にArchive Managerを終了すると、アーカイブは削除されます。
新しいアーカイブにファイルとディレクトリを追加します。
をクリックして、追加するファイルまたはディレクトリを選択します。
をクリックします。
Archive Managerは、アーカイブ内の現在のディレクトリにファイルを追加します。
Archive Managerを開かなくても、ファイルマネージャウィンドウ内でアーカイブにファイルを追加できます。詳細については、2.1.2項 「ファイルまたはディレクトリの圧縮」を参照してください。
2.11 スクリーンショットの取得 #
アプリケーションを使用して、画面や各アプリケーションウィンドウのスナップショットを取得することができます。スクリーンショットは、ホームディレクトリの~/Picturesフォルダに自動的に保存されます。
次のグローバルキーの組み合わせを使用して、スクリーンショットをすばやく取得します。
Printは、デスクトップ全体のスクリーンショットを取得します。
Alt–Printは、ウィンドウのスクリーンショットを取得します。
Shift–Printは、選択した領域のスクリーンショットを取得します。
GIMPを使用して、次の説明に従ってスクリーンショットを取得することもできます。
GIMPを開き、 › › を選択します。
領域を選択し、待ち時間を選択して、をクリックします。
GIMPの詳細については、第17章 「GIMP: グラフィックの操作」を参照してください。
2.12 PDFファイルの表示 #
Evince Document Viewerでは、PDFファイルや、XPS、DjVu、TIFFなどの多数の類似したファイルタイプを開くことができます。
まれに、ドキュメントがDocument Viewerに正しく表示されないことがあります。この問題は、一部のフォーム、アニメーション、3D画像などで発生することがあります。このような場合は、推奨されるビューアをファイルの作成者に問い合わせてください。ただし、場合によっては、推奨されるビューアがLinuxで動作しないこともあります。
Document Viewerを開くには、ファイルマネージャウィンドウでPDFファイルをダブルクリックします。WebサイトからPDFファイルをダウンロードしたときにも、Document Viewerが開きます。
ファイルなしでDocument Viewerを開くには、Metaを押して、画面を開き、「pdf」と入力します。
Document ViewerでPDFファイルを表示するには、をクリックし、PDFファイルに移動して、再度をクリックします。
サイドペインを使用して、ドキュメント内を移動します。PDFドキュメントにブックマークが含まれている場合は、サイドペインでもブックマークにアクセスできます。
2.13 ソフトウェアアップデートの取得 #
インターネットに接続すると、更新アプレットがシステムのソフトウェアアップデートの有無を確認します。重要なアップデートが入手可能になると、デスクトップに通知が表示されます。
更新サービスアプレットでソフトウェアアップデートをインストールする方法と更新アプレットを設定する方法の詳細については、8.5項 「GNOMEパッケージアップデータ」のソフトウェアのインストールと削除に関する章を参照してください。