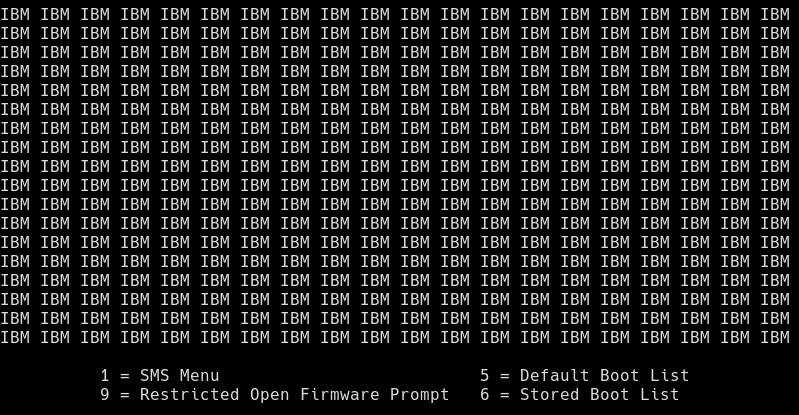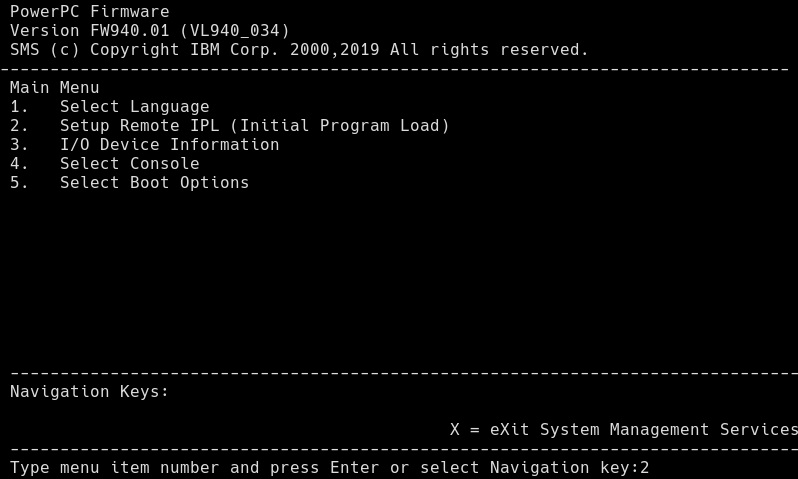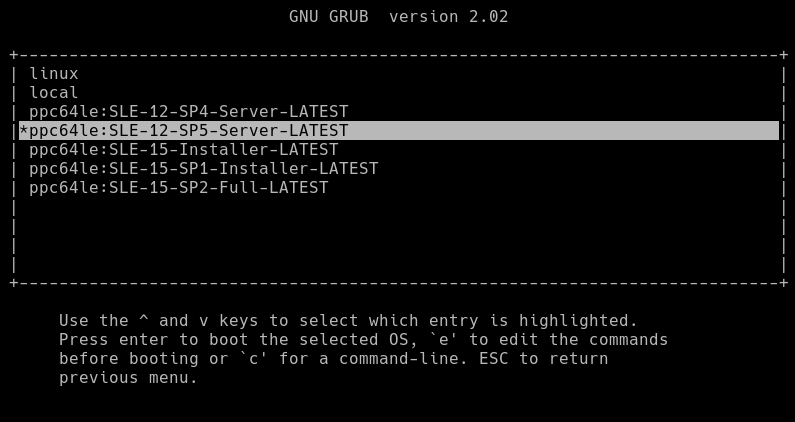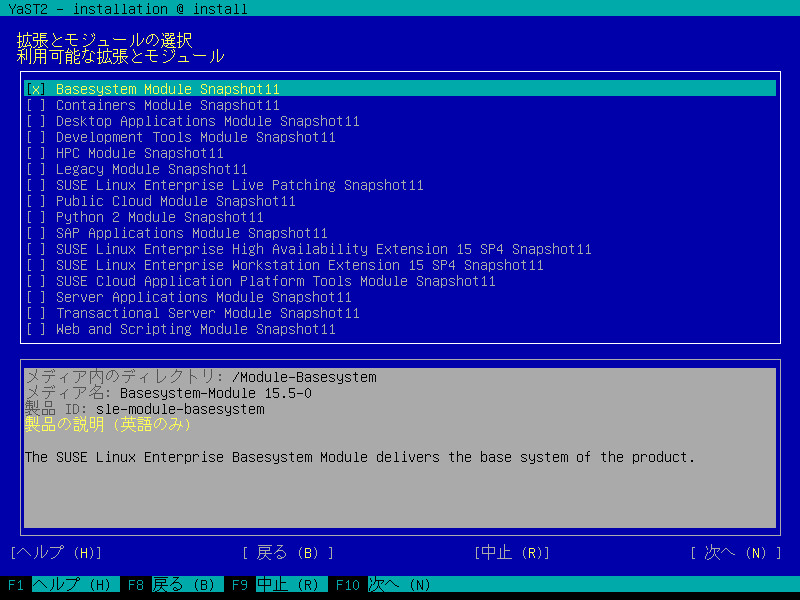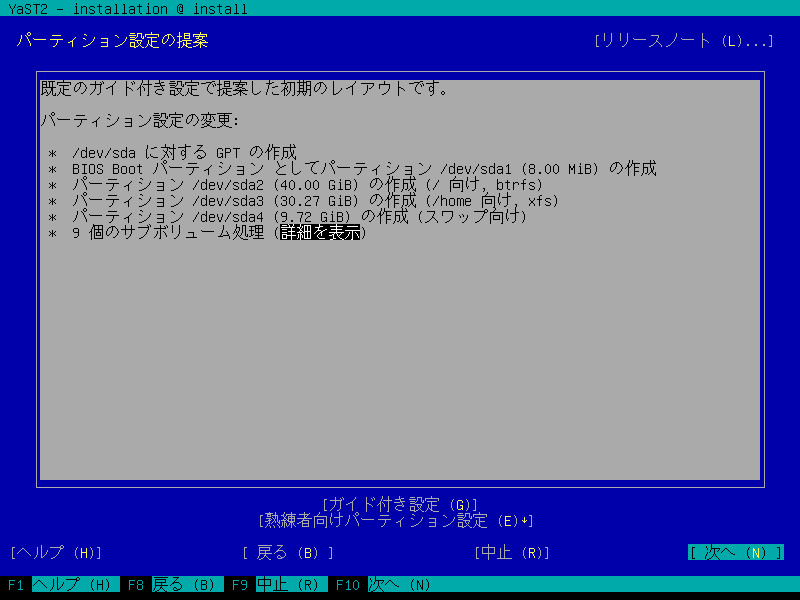4 IBM POWERへのインストール #
この章では、IBM POWERシステム上へのSUSE Linux Enterprise Serverのインストール手順について説明します。
4.1 ハードウェア要件 #
POWER上でSUSE Linux Enterprise Serverを実行するには、ハードウェアが以下に記載されている最小要件を満たしている必要があります。
- サポート対象のサーバ
SUSE認定のハードウェアのデータベースをチェックして、特定のハードウェア設定がサポートされていることを確認します。データベースはhttps://www.suse.com/yessearch/Search.jspで入手できます。SUSE Linux Enterprise Serverでは、一覧表示されていないIBM POWERシステムも別途サポートしていることがあります。最新の情報については、https://www.ibm.com/support/knowledgecenter/linuxonibm/liaam/liaamdistros.htmからLinuxのIBM情報センターを参照してください。
- メモリ要件
最小限のインストールで、少なくとも1024 MBのメモリが必要です。3つ以上のプロセッサが搭載されたマシンでは、CPUあたり512MBを追加します。HTTPまたはFTPを介したリモートインストールの場合は、さらに150 MBを追加します。これらの値は、オペレーティングシステムのインストールのみを対象にした値であることに注意してください。実際の実動システムで必要なメモリは、システムのワークロードによって異なります。GNOMEデスクトップ環境を実行しているシステムの場合、最低2048MBのメモリが必要で、4096MBが推奨されます。
- ハードディスクの要件
ディスクの要件は、選択したインストールタイプと使用シナリオによって異なります。通常、適切に動作するシステムには、インストール自体よりも多くのスペースが必要です。最小要件は次のとおりです。
インストール範囲
ハードディスクの最小要件
テキストモード
1.5GB
最小システム
2.5GB
GNOMEデスクトップ
3GB
すべてのパターン
4GB
推奨される最小値(Btrfsスナップショットなし): 10GB
必須最小値(Btrfsスナップショットあり): 16GB
推奨最小値(Btrfsスナップショットあり): 32GB
ルートパーティションが10GBより小さい場合、インストーラはパーティション分割の提案を行いません。この場合、パーティションを手動で作成する必要があります。これを回避するため、ルートパーティションに対して10 GBを予約することをお勧めします。ルートボリューム上でBtrfsスナップショットを有効にする場合は、最小サイズを16 GBに増やします(第10章 「Snapperを使用したシステムの回復とスナップショット管理」を参照)。
SUSE Linux Enterprise Serverをインストールする前に、サーバのファームウェアが最新であることを確認します。最新のファームウェアについては、IBM FixCentral (https://www.ibm.com/support/fixcentral/)を参照してください。製品グループパネルからお使いのシステムを選択します。追加ソフトウェアは、IBM PowerLinux Tools Repositoryから入手できます。IBM PowerLinux Tools Repositoryの使用方法の詳細については、https://ibm.co/3v6LuKpを参照してください。
4.2 SUSE Linux Enterprise Server for POWERのインストール #
次の手順では、インストール環境を設定する方法について説明します。インストール環境をすでに準備している場合は、スキップできます。
ご使用のHMCへのSSHセッションを開始し、
vtmenuコマンドを実行します。目的のPOWERサーバとLPARを選択します。選択したLPARのシリアルコンソールセッションがすでに存在している場合は、最初に次のコマンドを使用してそのセッションを閉じる必要があります。
rmvterm -m SERVER -p LPAR
HMCへの新しいSSHセッションを作成し、次のコマンドを実行して、LPARを再起動します。
chsysstate -r lpar -m SERVER -o shutdown -n LPAR --immed --restart
このコマンドにより、LPARのハードリブートを引き起こすことに注意してください。ソフトリブートを実行し、実行中のタスクが適切にシャットダウンできるようにするには、上記のコマンドで
--immedフラグを省略します。プロンプト表示されたら、シリアルコンソールで
1を押して、[SMS Menu (SMSメニュー)]を開きます。Setup Remote IPL (Initial Program Load)と2を押して、[Enter (IPパラメータ)]を選択します。TFTPサーバにアクセスするためのNICアダプタを選択します。
使用するIPバージョンを選択します(例: IPv4)。
TFTPサーバにアクセスするために使用するプロトコルを選択します(例: BOOTPの場合は
1)。IP Parametersと1を押して、[Enter (IPパラメータ)]を選択します。IPアドレス、ネットワークゲートウェイ、ネットワークマスクを含む、LPARに必要なネットワークパラメータを設定します。[
Server IP Address(サーバIPアドレス)]で、TFTPサーバのIPアドレスを指定します。Escキーを使用して、最初の画面に戻ります。指定された順序で次のエントリを選択します。
Select Boot OptionsSelect Install/Boot DeviceNetworkBOOTP
前に指定したNICアダプタを選択してから、次を選択します。
Normal Mode BootYes
プロセスが開始されたら、TFTPサーバで使用可能なイメージのリストを含むGRUBメニューが表示されます。
4.3 SUSE Linux Enterprise Serverのインストール #
一般的に、POWERへのSUSE Linux Enterprise Serverのインストールは通常のインストール手順と同様です。
最初の2つの手順で、目的の言語とキーボードを選択し、製品の使用許諾契約を読んで同意するように求められます。
次に、目的の製品登録方法を選択し、登録を完了します。SUSE Customer Centerを使用してシステムを登録する場合は、更新リポジトリを有効にするように求められます。
Yesキーを押す。モジュールや拡張機能をインストールするには、矢印キーでそれぞれ選択して、Spaceを押します。選択した拡張機能とモジュールによって、関連するリポジトリのGnuPGキーをインポートするように求められる場合があります。
必要なアドオン製品をインストールします。アドオンのインストールを選択する場合は、そのインストールソースを指定する必要があります。
インストールのパーティションスキームを指定します。デフォルトの提案を受諾するには、
Nextを押すか、Alt–Nを押します。特定のシナリオに適したシステム役割を選択します。
次のいくつかの画面では、適切なタイムゾーンを指定したり、ユーザを作成したりできます。ユーザを作成しないことを選択する場合、ルートパスワードを指定するように求められます。
インストールの概要画面で、SSHサービスが有効になっていることを確認し、SSHポートを開きます。これを行うには、
Changeを押して、Basic Firewall and SSH Configuration画面に移動し、適切なオプションを有効にします。OKキーを押す。インストール設定を確認し、
Installを押してインストールプロセスを開始します。
4.4 詳細情報 #
IBM PowerLinuxの詳細情報は、SUSEおよびIBMが提供しています。
SUSEサポートナレッジベース(https://www.suse.com/support/kb/)は、お客様による問題解決を援助するヘルプツールです。SUSE Linux Enterprise Serverのナレッジベースで、関連する検索用語を使用して検索します。
セキュリティ警告については、https://www.suse.com/support/security/を参照してください。SUSEでは、2つのセキュリティに関連するメーリングリストも維持されます。
suse-security— LinuxおよびSUSEに関連したセキュリティトピックの一般的なディスカッション。このリストには、SUSE Linux Enterprise Serverに関するすべてのセキュリティ警告が送信されます。suse-security-announce‐ セキュリティ警告に特化されたSUSEメーリングリストです。
ハードウェアエラーの場合は、コントロールパネルで任意のコードを確認します。コードについて、IBM Power Systemsハードウェア情報センター(https://ibm.co/3hsBDdP)で検索することができます。
トラブルシューティングのヒントについては、情報センター(https://ibm.co/3hwGmLC)のIBM PowerLinux FAQを参照してください。
linuxppc-devのメーリングリストに参加するには、http://lists.ozlabs.org/listinfo/linuxppc-dev/の形式を使用して登録します。