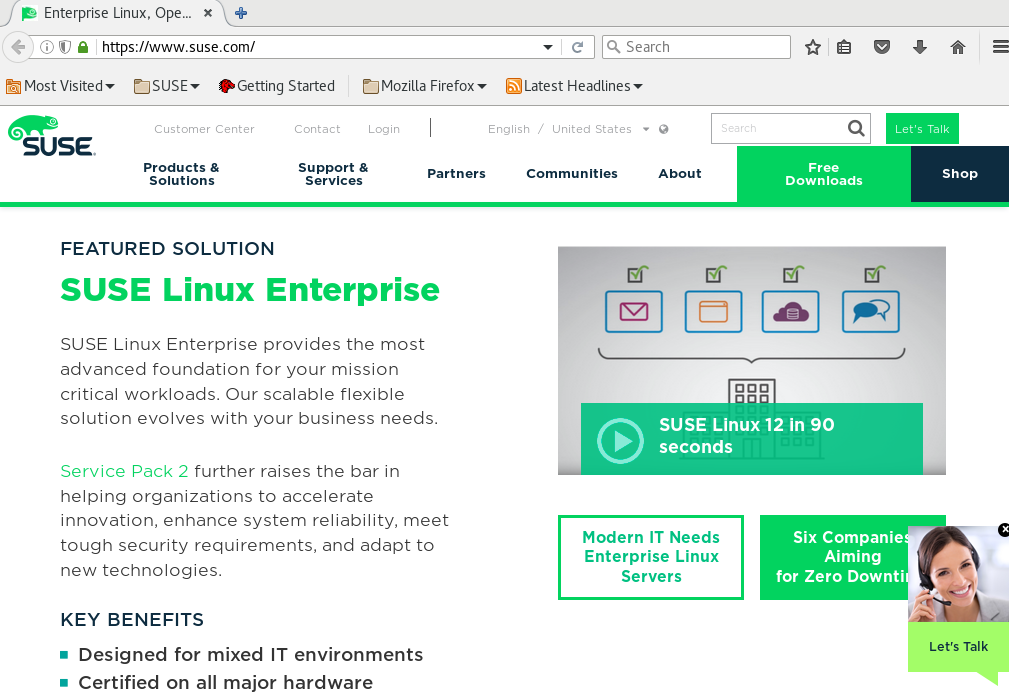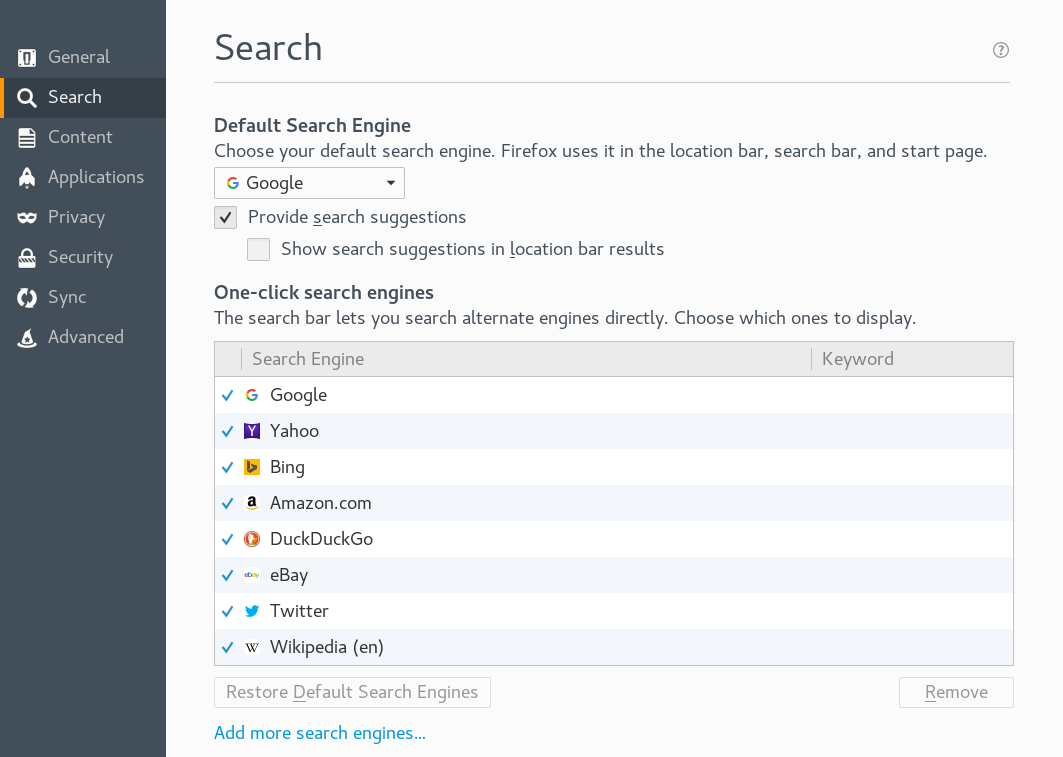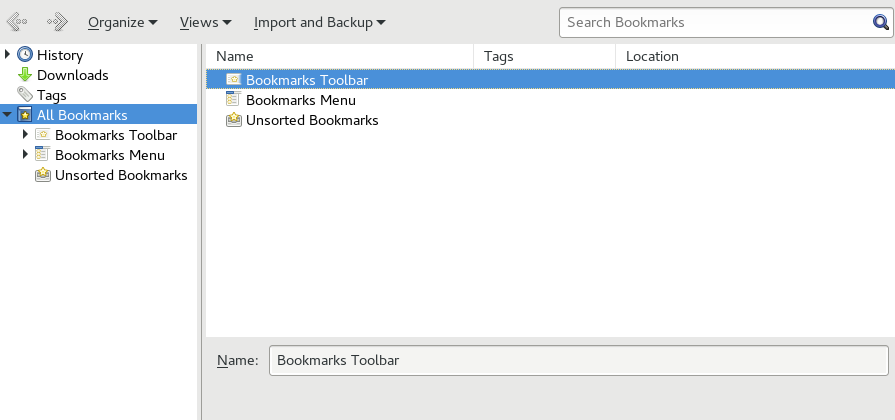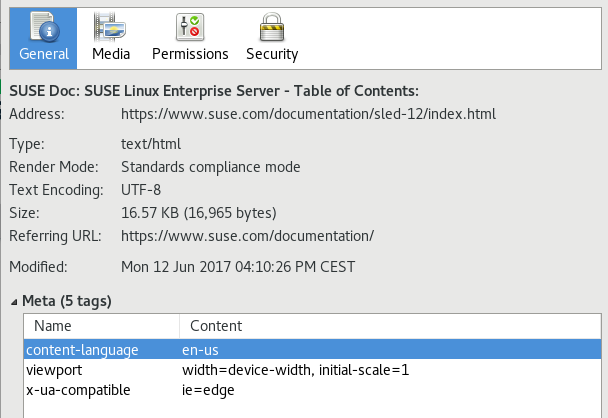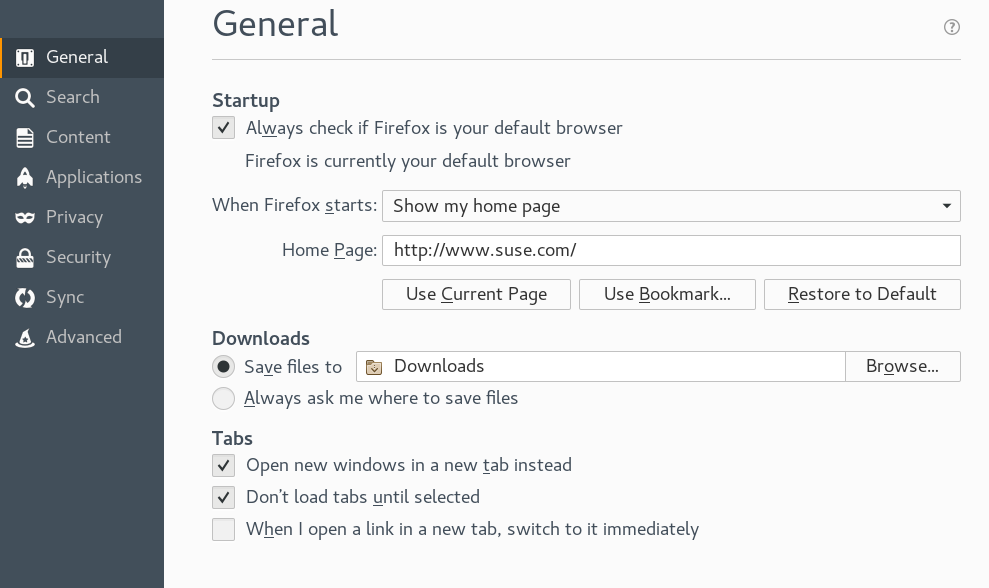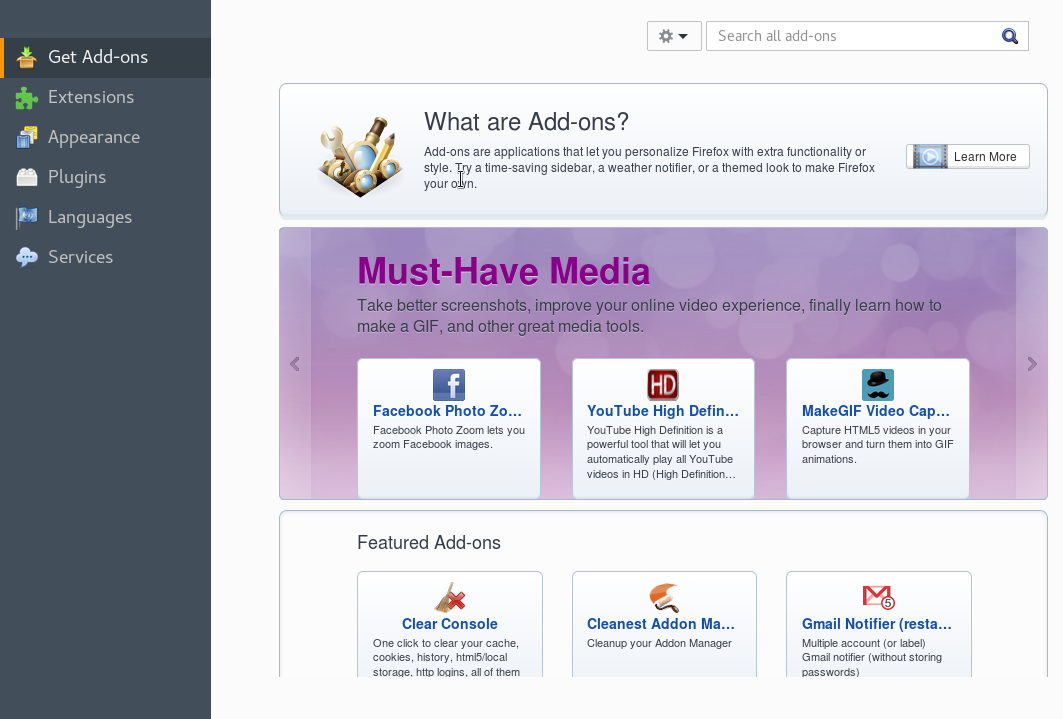14 Firefox: Browsing the Web #
The Mozilla Firefox Web browser is included with SUSE® Linux Enterprise Server. With features like tabbed browsing, pop-up window blocking and download management, Firefox combines the latest browsing and security technologies with an easy-to-use interface. Firefox gives you easy access to different search engines to help you find the information you need.
14.1 Starting Firefox #
To start Firefox, select › › .
14.3 Finding Information #
There are two ways to find information in Firefox: to search the Internet with a search engine, use the search bar. To search the page currently displayed, use the find bar.
14.3.1 Finding Information on the Web #
Firefox has a search bar that can access different engines like Google,
Yahoo, or Amazon. For example, if you want to find information about SUSE
using the current engine, click in the search bar, type
SUSE, and press Enter. The
results appear in your window.
To choose a different search engine, type your search term, then click one of the search provider icons at the bottom of the appearing pop-up.
14.3.1.1 Customizing the Search Bar #
If you want to change the order, add, or delete a search engine, proceed as follows.
Click the icon to the left of the search bar.
From the pop-up, select . The dialog shows the engine that is currently set as default search engine and other available search engines.
To change the order of entries, use the mouse to drag them.
To delete an entry, select it and click .
To add a search engine, click . Firefox displays a Web page with available search plug-ins. To install a search plug-in, select it and click .
Some Web sites offer search engines that you can add directly to the
search bar. Whenever you are visiting such a Web site, the icon to the
left of the search bar gains a + sign. Click the icon
and select .
14.3.1.2 Adding Keywords to Your Online Searches #
Firefox lets you define own keywords: abbreviations
to use as a URL shortcut for a particular search engine. If you have
defined ws as a keyword for the Wikipedia search for
example, you can type ws
SEARCHTERM into the location bar to
search Wikipedia for SEARCHTERM.
To assign a shortcut for a search engine from the search bar, click the icon to the left of the search bar and select . Select a search engine, double-click its column, enter a keyword and press Enter.
It is also possible to define a keyword for any search field on a Web site. Proceed as follows:
Right-click the search field and choose from the menu that opens. The dialog appears.
In , enter a descriptive name for this keyword.
Enter your for this search.
this keyword.
Using keywords is not restricted to search engines. You can also add a
keyword to a bookmark (via the bookmark's properties). For example, if
you assign suse to the SUSE home page bookmark, you
can open it by typing suse into the location bar.
14.3.2 Searching in the Current Page #
To search inside a Web page, in the menu bar, click › or press Ctrl–F. The find bar opens. It is usually displayed at the bottom of a window. Type your query in the text box. Firefox finds the first occurrence of this phrase as you type. You can find other occurrences of the phrase by pressing F3 or the button in the find bar. Clicking the button will highlight all occurrences of the phrase. Checking the option makes the query case-sensitive.
Firefox also offers two quick-find options. Click anywhere you like to start a search on a Web page, type the key / immediately followed by the search term. The first occurrence of the search term will be highlighted as you type. Use F3 to find the next occurrence. It is also possible to limit quick-find to links only. This search option is available by typing the key '.
14.4 Managing Bookmarks #
Bookmarks offer a convenient way of saving links to your favorite Web sites. Firefox not only makes it very easy to add new bookmarks with just one mouse click, it also offers multiple ways to manage large bookmark collections. You can sort bookmarks into folders, classify them with tags, or filter them with smart bookmark folders.
Add a bookmark by clicking the star in the location bar. The star will turn blue to indicate the page was bookmarked. The bookmark will be saved in the folder under the page title. To change the name and folder of your bookmark or add tags, after bookmarking, click the star again. This will open a pop-up where you can make your changes.
To bookmark all open tabs, right-click in a tab and choose . Firefox asks you to create a new folder for the tab links.
To remove a bookmark, open the bookmarked location. Then, click the star and click .
14.4.1 Organizing Bookmarks #
The can be used to manage the properties (name and address location) for each bookmark and organize the bookmarks into folders and sections. It resembles Figure 14.3, “The Firefox Bookmark Library”.
To open the , in the menu bar, click › . The library window is split into two parts: the left pane shows the folder tree view, the right pane the subfolders and bookmarks of the selected folder. Use to customize the right pane. The left pane contains three main folders:
- History
Contains your complete browsing history. You cannot alter this list other than by deleting entries from it.
- Tags
Lists bookmarks for each tag you have specified. See Section 14.4.2, “Tags” for more information on tags.
- All Bookmarks
This category contains the three main bookmark folders:
- Bookmarks Toolbar
Contains the bookmarks and folders displayed beneath the location bar. See Section 14.4.4, “The Bookmarks Toolbar” for more information.
- Bookmarks Menu
Holds the bookmarks and folder accessible via the entry in the main menu or the bookmarks side menu.
- Unsorted Bookmarks
Contains all bookmarks created with a single click the star in the location bar. This folder is only visible in the library and the bookmarks sidebar.
Organize your bookmarks using the right pane. Choose actions for folders or bookmarks either from the context menu that opens when you right-click an item or from the menu. The properties of a chosen folder or bookmark can be edited in the bottom part of the right pane. By default, only , , and are displayed for a bookmark. Click the arrow next to to gain access to all properties.
To rearrange your bookmarks, use the mouse to drag them. You can use this to move a bookmark or a folder to a different folder, or to change the order of bookmarks in a folder.
14.4.2 Tags #
Tags offer a convenient way to file a bookmark under several categories.
You can tag a bookmark with as many terms as you want. For example, to
access all sites tagged with suse, enter
suse into the location bar. For each tag, an item is
automatically created in the Recent Tags folder of
the library. Drag and drop an item for a tag onto the bookmark toolbar to
easily access it.
To add tags to a bookmark, open the bookmark in Firefox and click the yellow star in the location bar. The dialog opens where you can add a comma separated list of tags. It is also possible to add tags via the bookmark's properties dialog which you can open in the library or by right-clicking a bookmark in the menu or the toolbar.
14.4.3 Importing and Exporting Bookmarks #
To import bookmarks from another browser or from a file in HTML format, open the library by choosing from the menu bar, › . To start the Import Wizard, click › and choose an import location. Start the import by clicking . Imports from an HTML file are imported as is.
Exporting bookmarks is also done via
in the library window. To save your bookmarks as an HTML file, choose
. To create a backup of your
bookmarks, choose . Firefox uses a JavaScript
Object Notation file format (.json) for backups.
To restore a bookmark backup, click › . Then locate the backup you want to restore from.
14.4.4 The Bookmarks Toolbar #
The Bookmarks Toolbar is displayed beneath the location
bar and lets you quickly access bookmarks. You can also add, organize, and
edit bookmarks directly. By default, the Bookmarks
Toolbar is populated with a predefined set of bookmarks organized
into several folders (see Figure 14.1, “The Browser Window of Firefox”).
To manage the Bookmarks Toolbar you can use the library
as described in Section 14.4.1, “Organizing Bookmarks”. Its
content is located in the folder . It
is also possible to manage the toolbar directly. To add a folder, bookmark,
or separator, right-click an empty space in the toolbar and select the
appropriate entry from the pop-up menu. To add the current page to the bar,
click the icon of the Web page in the location bar and drag it to the
desired position on the bookmarks toolbar. Hovering over an existing
bookmark folder will automatically open it, enabling you to place the
bookmark within this folder.
To manage a certain folder or bookmark, right-click it. A menu opens which lets you it or change its . To move or copy an entry, choose or and it to the desired position.
14.5 Using the Download Manager #
Keep track of your current and past downloads with the download manager. To start the download manager, in the menu bar, click › . While downloading a file, a progress bar indicates the download status. If necessary, pause the download and resume it later. To open a downloaded file with the associated application, click . To open the location to which the file was saved, choose . only deletes the entry from the download manager, however, it does not delete the file from the hard disk.
By default, all files are downloaded to ~/Downloads. To
change this behavior, in the menu bar, click › . Go to
. Under , either
choose another location or .
If your browser crashes or is closed while downloading, all pending downloads will automatically be resumed in the background when starting Firefox the next time. A download that was paused before the browser was closed can manually be resumed via the download manager.
14.6 Security #
Since browsing the Internet has become more risky, Firefox offers various measures to make browsing safer. It automatically checks whether you are trying to access a site known to contain harmful software (malware) or a site known to steal sensitive data (phishing) and stops you from entering these sites. The Instant Web Site ID lets you easily check a site's legitimacy, and a password manager and the pop-up blocker offer additional security. With Private Browsing, you can surf the Internet without Firefox recording data on your computer.
14.6.1 Instant Web Site ID #
Firefox allows you to check the identity of a Web page with a single glance. The icon in the location bar next to the address indicates which identity information is available and whether communication is encrypted:
- Gray Globe
The site does not provide any identity information and communication between Web server and browser is not encrypted. Do not exchange sensitive information with such sites.
- Gray Triangle
This site is from a domain that has been verified by a certificate, so you can be sure that you are really connected to the very site it claims to be. However, the site tried to load additional elements, such as images or scripts over an insecure connection. Firefox has blocked these items. Therefore, the page can look broken.
- Gray Padlock
This site is from a domain that has been verified by a certificate, so you can be sure that you are really connected to the very site it claims to be. Communication with a “gray-padlock” site is always encrypted.
- Green Padlock
This site completely identifies itself by a certificate that ensures a site is owned by the person or organization it claims to be. This is especially important when exchanging very sensitive data (for example when doing money transactions over the Internet). In this case you can be sure to be on the Web site of your bank when it sends complete identity information. Communication with a “green-padlock” server is always encrypted.
To view detailed identity information, click the icon of the Web site in the location bar. In the opening pop-up, click to open the window. Here, you can view the site's certificate, the encryption level, and information about stored passwords and cookies.
With the view you can set per-site permissions for image loading, pop-ups, cookies and installation permissions. The view lists all images, background graphics and embedded objects from a site and displays further information on each item together with a preview. It also lets you save individual items.
14.6.2 Importing Certificates #
Firefox comes with a certificate store for identifying certificate authorities (CA). Using these certificates enables the browser to automatically verify certificates issued by Web sites. If a Web site issues a certificate that has not been signed by one of the CAs from the certificate store, it is not trusted. This ensures that no spoofed certificates are accepted.
Large organizations usually use their own certificate authorities in-house
and distribute the respective certificates via the system-wide certificate
store located at /etc/pki/nssdb. To configure Firefox
(and other Mozilla tools, such as Thunderbird) to use this system-wide CA
store in addition to its own, export the NSS_USE_SHARED_DB
variable. For example, you can add the following line to
~/.bashrc:
export NSS_USE_SHARED_DB=1
Alternatively or additionally you can manually import certificates. To do so, in the menu bar, open the dialog by clicking › . Select › › › › and select the certificate to import. Only import certificates you absolutely trust!
14.6.3 Password Management #
Each time you enter a user name and a password on a Web site, Firefox offers to store this data. A pop-up at the top of the page opens, asking you whether you want Firefox to remember the password. If you accept by clicking , the password will be stored on your hard disk in an encrypted format. The next time you access this site, Firefox will automatically fill in the login data.
To review or manage your passwords, open the password manager by clicking › › › in the menu bar. The password manager opens with a list of sites and their corresponding user names. By default, the passwords are not displayed. You can click to display them. To delete single or all entries from the list, click or , respectively.
To protect your passwords from unauthorized access, you can set a master password that is required when managing or adding passwords. In the menu bar, click › , choose the category and activate .
14.6.4 Private Browsing #
By default, Firefox keeps track of your browsing history by storing content and links of visited Web sites, cookies, downloads, passwords, search terms and formula data. Collecting and storing this data makes browsing faster and more convenient. However, when you use a public terminal or a friend's computer, for example, you could turn this behavior off. In Private Browsing mode Firefox will not keep track of your browsing history nor will it cache the content of pages you have visited.
To enable the Private Browsing mode, in the menu bar, click
› . The current Web site and all open tabs will
be replaced by the Private Browsing information screen. As long as you will
browse in private mode, the string (Private Browsing)
will be displayed in the titlebar of the window.
Disable Private Browsing by closing the private window.
To make Private Browsing the default mode, open the tab in the Preference window as described in Section 14.7.1, “Preferences”, set the option to and then choose .
Downloads and bookmarks you made during Private Browsing mode will be kept.
14.7 Customizing Firefox #
Firefox can be customized extensively.
Change the way Firefox behaves by altering its preferences.
Add functionality by installing extensions.
Change the look and feel by installing themes.
To manage extensions, themes and plug-ins, Firefox has an add-on manager.
14.7.1 Preferences #
Firefox offers a wide range of configuration options. These are available by choosing › in the menu bar. Each option is described in detail in the online help, which can be accessed by clicking the question mark icon in the dialog.
14.7.1.1 Session management #
By default, Firefox automatically restores your session—windows and tabs—only after it has crashed, or after a restart because of an extension. However, it can be configured to restore a session every time it is started: Open the Preferences dialog as described in Section 14.7.1, “Preferences” and go to the category . Set the option to .
When you have multiple windows open they will only be restored the next time when you close all of them at once with › (from the menu bar) or with Ctrl–Q. If you close the windows one by one, only the last window will be restored.
14.7.1.2 Language Preferences for Web Sites #
When sending a request to a Web server, the browser always sends the information about which language is preferred by the user. Web sites that are available in more than one language (and are configured to evaluate this language parameter) will display their pages in the language the browser requests. On SUSE Linux Enterprise Server, the preferred language is preconfigured to use the same language as the desktop. To change this setting, open the window as described in Section 14.7.1, “Preferences”, go to the category and your preferred language.
14.7.1.3 Spell Checking #
By default, Firefox spell-checks what you type when typing into multiple-line text boxes. Misspelled words are underlined in red. To correct a word, right-click it and select the correct spelling from the context menu. You may also add the word to the dictionary, if it is correct.
To change or add a dictionary, right-click anywhere in a multi-line text box and select the appropriate option from the context menu. Here you may also disable spell-checking for this text box. If you want to globally disable spell checking, open the window as described in Section 14.7.1, “Preferences” and go to the category . Deactivate .
14.7.2 Add-ons #
Extensions let you personalize Firefox to fit your needs. With extensions, you can change the look and feel of Firefox, enhance existing functionality, and add functions. For example, extensions can enhance the download manager, show the weather, or control Web music players. Other extensions assist Web developers or increase security by blocking content such as ads or scripts.
There are thousands of extensions available for Firefox. With the add-ons manager, you can install, enable, disable, update, and remove extensions.
If you do not like the standard look and feel of Firefox, install a new theme. Themes do not change the functionality, only the appearance of the browser.
14.7.2.1 Installing Add-ons #
To add an extension or theme, start the add-ons manager with › from the menu bar. It opens on the tab either displaying a choice of recommended add-ons or the results of your last search.
Use the field to search for specific add-ons. Click an entry in the list to view a short description. Install the add-on by clicking or open a Web page with detailed information by clicking the link.
To activate freshly installed extensions or themes, Firefox sometimes needs to be restarted by clicking in the add-ons manager. Restart this way to make sure that your browsing session will be restored.
14.7.2.2 Managing Add-ons #
The Add-ons Manager also offers a convenient interface to manage extensions, themes, and plug-ins. can be enabled, disabled or uninstalled. If an extension is configurable, its configuration options can be accessed via the button. In the tab you may a theme, or activate a different theme by clicking . Pending extension and theme installations are also listed. Select to stop the installation. Although you cannot install as a user, you may disable or enable them with the Add-ons manager.
Some add-ons require you to restart the browser when you uninstall or disable them. In such cases, after clicking either of these actions, a link appears in the add-ons manager.
14.8 Printing from Firefox #
Before you actually print a Web page, you can use the print preview function to control how the printed page will look like. From the menu bar, choose › . Configure paper size and orientation per printer with .
To print a Web page either choose, from the menu bar, › or press Ctrl–P. The dialog opens. To print with the default options click .
The Printer dialog also offers extensive configuration options to fine-tune the printout. On the tab, choose a printer, the range to print, the number of copies and the order. lets you specify the number of pages per side, the scaling factor, and paper source and type. If the printer supports it, you can also activate double-sided printing here. Control how frames, backgrounds, header and footer are printed on the tab.
14.9 For More Information #
To get more information about Firefox see the following links:
| Mozilla forums: https://www.mozilla.org/about/forums/ |
| Main Menu reference: http://support.mozilla.org/kb/Menu+reference |
| Preferences reference: http://support.mozilla.org/kb/Options+window |
| Keyboard shortcuts: http://support.mozilla.org/kb/Keyboard+shortcuts |