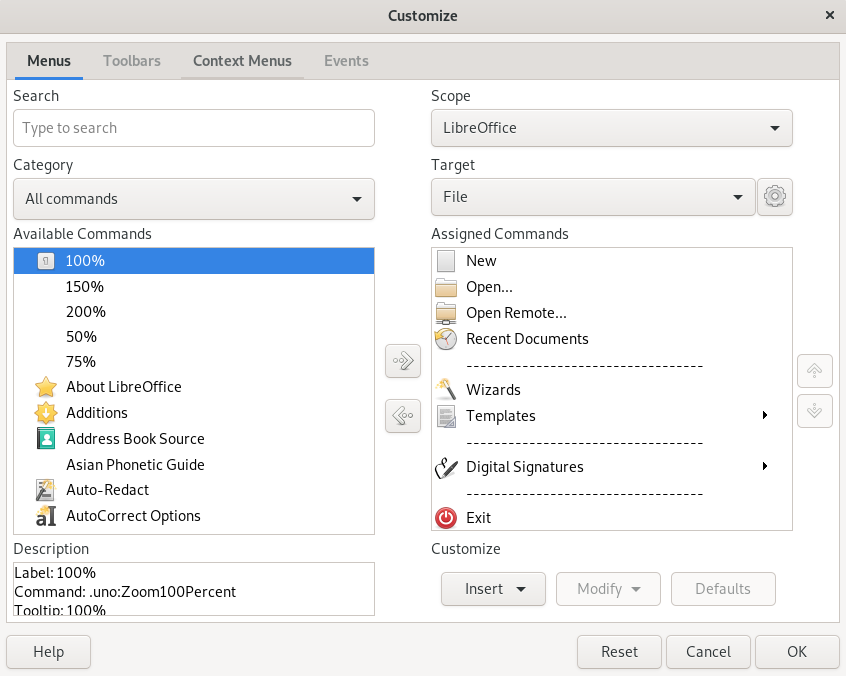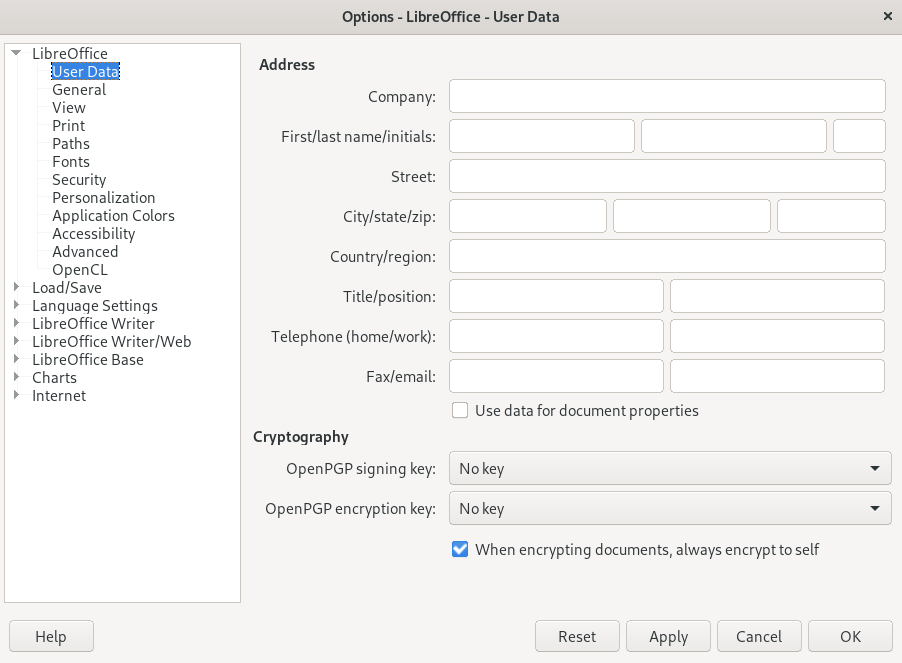10 LibreOffice: the office suite #
LibreOffice is an open source office suite that provides tools for all types of office tasks such as writing texts, working with spreadsheets, or creating graphics and presentations. With LibreOffice, you can use the same data across different computing platforms. You can also open and edit files in other formats, including Microsoft* Office* formats, then save them back to this format, if needed. This chapter contains information that applies to all LibreOffice modules.
10.1 LibreOffice modules #
LibreOffice consists of several application modules (subprograms) which are designed to integrate with each other. While this chapter contains information that applies to all LibreOffice modules, the following chapters and sections contain information on individual modules. Find a short description and where each module is described in Table 10.1, “The LibreOffice application modules”.
A full description of each module is available in the application help, described in Section 10.10, “More information”.
|
Module |
Purpose |
Described in |
|---|---|---|
|
Writer |
Word processor module | |
|
Calc |
Spreadsheet module | |
|
Impress |
Presentation module | |
|
Base |
Database module | |
|
Draw |
Module for drawing vector graphics | |
|
Math |
Module for generating mathematical formulas |
10.2 Starting LibreOffice #
There are multiple methods to directly start one of the LibreOffice modules:
Click the overview and type
librein the search box. Click the LibreOffice module you want to open.If any LibreOffice module is open, you can start any of the other modules by clicking › in the LibreOffice module and then selecting the type of document you want to create.
As an alternative, use the command
libreofficeand one of the options--writer,--calc,--impress,--draw, or--baseto start the respective module.LibreOffice has many command line options, especially for allowing document conversions. To learn more about the command line options of LibreOffice, see
libreoffice --helpor the man page of LibreOffice (man libreoffice(1)).
Before you start working with LibreOffice, you may be interested in changing some options from the Preferences dialog. In any LibreOffice module, click › to open the dialog. The most important settings are:
- ›
Specify your user data such as company, first and last name, street, city, and other useful information. This data has many uses: It is used in the comment functions of LibreOffice Writer and Calc, for authorship information in PDF documents, and for serial letters in Writer.
- ›
Map font names to installed fonts. This can be useful if you exchange documents with others and the document you received contains fonts that are not available on your system.
- ›
Contains loading and saving specific options. For example, you can choose whether to always create a backup copy and which file format LibreOffice should use by default.
To learn more about configuring LibreOffice, see Section 10.7, “Changing the global settings”.
10.3 The LibreOffice user interface #
The user interface of most of LibreOffice is very similar across its modules:
- Menu bar
At the top of the application, there is the menu bar which gives access to almost all functionality of LibreOffice. The menu bar can be customized to include more or fewer functions. You can also add and remove menus.
- Toolbars
By default, the toolbars are positioned directly below the menu bar. The toolbars comprise the most used and most important items of the module.
To dock a toolbar to any other side of the window, drag it to the right position. To make a toolbar float, drag it into the middle of the window. They can be customized to include more or fewer functions. You can also add and remove toolbars.
- Side bar
By default, the side bar is positioned at the right side of the LibreOffice window. On the first start of LibreOffice, it is only visible as several icons stacked vertically. Clicking one of the icons opens a panel with more elements. Click the icon again to close the panel. Similarly to the toolbars, the side bar comprises the most important functions.
To dock the side bar to the left or right side of the window, drag it to the right position. To make the side bar float, drag it into the middle of the window. To hide the side bar, click the vertical arrowhead button on the document-facing side of the side bar.
You can hide or show side bar panels but cannot customize their functionality.
- Statusbar
The statusbar is displayed at the bottom of the window. It mainly shows information about the document, such as the number of words (in Writer) or the sum of values of selected cells (in Calc). However, it can also be used to change the zoom or language settings. Many elements open additional menus or dialogs on left-click, right-click, or double-click.
For more information on customizing LibreOffice, see Section 10.6, “Customizing LibreOffice”.
10.4 Compatibility with other office applications #
The native file format of LibreOffice is the OpenDocument format. OpenDocument is an ISO-standardized format for office documents that is based on XML. However, LibreOffice can also work with documents, spreadsheets, presentations, and databases in many other formats, including Microsoft Office formats. Files in Microsoft Office formats can be opened and saved back normally.
10.4.1 Opening documents from other office suites #
If you use LibreOffice in an environment where you need to share documents with Microsoft Word users, you should have little or no trouble exchanging document files. However, very complex documents can require editing after opening. Complex documents are documents containing, for example, complicated tables, Microsoft Office macros, or unusual fonts, formatting, or graphical objects.
In case there should ever be issues with opening documents, try the following strategies:
Text documents. Consider opening text documents in the original application and saving them as RTF or plain text (TXT). However, saving as plain text means that all formatting will be lost.
Spreadsheets. Consider opening spreadsheets in the original application and saving them as Excel files. If this does not work, try the CSV format. However, saving as CSV means that all formatting, cell type definitions, formulas, and macros will be lost.
10.4.2 Converting documents to the OpenDocument format #
LibreOffice can read, edit, and save documents in several formats. It is not necessary to convert files from those formats to the OpenDocument format used by LibreOffice to use those files. However, if you want to convert the files, you can do so. To convert several documents, such as when first switching to LibreOffice, do the following:
Select › › .
Choose the file format from which to convert.
Click .
Specify where LibreOffice should look for templates and documents to convert and in which directory the converted files should be placed.
Documents retrieved from a Windows partition are usually in a subdirectory of
/windows.Make sure that all other settings are correct, then click .
Review the summary of the actions to perform, then start the conversion by clicking .
The amount of time needed for the conversion depends on the number of files and their complexity. For most documents, conversion does not take long.
When everything is done, close the Wizard.
10.5 Saving files with a password #
You can save files, no matter in which LibreOffice format, with a password. Unlike older versions of LibreOffice, the encryption applied to the document with recent versions of LibreOffice is very strong. However, this encryption does not protect file names and file sizes of encrypted files. If that is important to you, see the alternate encryption methods described in Chapter 12, Encrypting Partitions and Files.
To save a file with a password, select › or › .
In the dialog that opens, activate the check box at the bottom and click .
Type and confirm your password, then click .
The next time you open the file, you will be prompted for the password.
To change the password, do either of the following:
Overwrite the same file by selecting › . Make sure is deactivated.
Select › and click in the tab to access the password dialog.
10.6 Customizing LibreOffice #
You can customize LibreOffice to best suit your needs and working style. Toolbars, menus, and key combinations can all be reconfigured to help you more quickly access the features you use the most.
You can also assign macros to application events if you want specific actions to occur when those events take place. For example, if you always work with a specific spreadsheet, you can create a macro that opens the spreadsheet and assign the macro to the event.
This section contains simple, generic instructions for customizing your environment. The changes you make are effective immediately. This means you can see if the changes are what you wanted and go back and modify them if they are not. See the LibreOffice help files for detailed instructions.
To access the customization dialog in any open LibreOffice module, select › .
Click for more information about the options in the dialog.
You can add or delete items from current menus, reorganize menus, and even create new menus.
Click › › .
In the right column in the drop-down box, select the menu you want to customize.
To add menu items, select an item from the list and add it by clicking the right arrow. To remove an item, select it and click the left arrow.
To rearrange the order of items in the menu, select an item and drag it to another position.
To switch back to the original settings, click and confirm with .
To save the changes, click .
Click › › .
In the right column in the drop-down box, select the toolbar you want to customize.
Select the commands you want to appear in the toolbar.
To switch back to the original settings, click and confirm with .
To save the changes, click .
You can modify commands, rearrange the items of a context menu, or even create new commands.
The tab is only available in an open document.
Open a document. In the customization dialog, click the tab .
In the left column, select a . In the right column, select the .
To add a separator or submenu, click . To rename a command, select the command in the right column and click .
To switch back to the original settings, click and confirm with .
To save the changes, click .
LibreOffice also provides ways to assign macros to events such as application start-up or the saving of a document. The assigned macro runs automatically whenever the selected event occurs.
Click › › .
Select the event you want to change.
Assign or remove macros for the selected event by either clicking on or .
To save the changes, click .
You can reassign key combinations and assign new ones to frequently used functions.
The tab is only available in an open document.
Open a document and click › › .
In the box, select the key or key combination you want to assign a command to.
Select a and at the bottom of the dialog.
Click to assign the function to the key or to remove an existing assignment.
To save the changes, click .
10.7 Changing the global settings #
Global settings can be changed in any LibreOffice module by clicking › on the menu bar. This opens the window shown in the figure below. A tree structure is used to display categories of settings.
The settings categories that appear depend on the module you are working in. For example, if you are in Writer, the LibreOffice Writer category appears in the list, but the LibreOffice Calc category does not. The LibreOffice Base category appears in both Calc and Writer. The Module column in the table shows where each setting category is available.
The following table lists the settings categories along with a brief description of each category:
|
Settings Category |
Description |
Module |
|---|---|---|
|
|
Basic settings, including your user data (such as your address and e-mail), important paths, and settings for printers and external programs. |
All |
|
|
Settings related to the opening and saving of several file types. There is a dialog for general settings and several special dialogs to define how external formats should be handled. |
All |
|
|
Settings related to languages and writing aids, such as your locale and spell checker settings. This is also the place to enable support for Asian languages. |
All |
|
|
Settings related to word processing, such as the basic units, fonts and layout that Writer should use. |
Writer |
|
|
Settings related to the HTML authoring features of LibreOffice. |
Writer |
|
|
Settings related to spreadsheets, such as spreadsheet appearance, Microsoft Excel compatibility options, and calculation options. |
Calc |
|
|
Settings related to presentations, such as enabling the smartphone remote control and the grid of the page to use. |
Impress |
|
|
Settings related to drawings, such as the grid of the page to use. |
Draw |
|
|
Allows setting and editing database connections and registered databases. |
Base |
|
|
Allows defining the default colors used for newly created charts. |
All |
|
|
Allows configuring a proxy and the e-mail software to use. |
All |
All settings listed in the table apply globally for the specified modules. That means, they are used as defaults for every new document you create.
10.8 Using templates #
A template is a document containing only the styles—and content— that you want to appear in every document of that type. When a document is created or opened with the template, the styles are automatically applied to that document. Templates greatly enhance the use of LibreOffice by simplifying formatting tasks for a variety of different types of documents.
For example, in a word processor, you can write letters, memos, and reports, all of which look different and require different styles. Or, for example, for spreadsheets, you could use different cell styles or headings for certain types of spreadsheets. If you use templates for each of your document types, the styles you need for each document are always readily available.
LibreOffice comes with a set of predefined templates. You can also find additional templates on the Internet, for example at http://templates.libreoffice.org. For details, see Section 10.10, “More information”.
Creating your own templates requires some planning. You need to determine how you want the document to look, so you can create the styles you need in that template.
A detailed explanation of templates is beyond the scope of this section. Procedure 10.6, “Creating LibreOffice templates” only shows how to generate a template from an existing document.
For text documents, spreadsheets, presentations, and drawings, you can create a template from an existing document as follows:
Start LibreOffice and open or create a document that contains the styles and content that you want to re-use for other documents of that type.
Click › › .
Choose a and .
Confirm with .
You can convert Microsoft Word templates like you would convert any other Word document. For more information, see Section 10.4.2, “Converting documents to the OpenDocument format”.
10.9 Setting metadata and properties #
When exchanging documents with other people, it is sometimes useful to store metadata like the owner of the file, who it was received from, and a URL. LibreOffice lets you attach such metadata to the file. This helps you track metadata which you do not want to or cannot save in the content of the file. This feature is also the basis for later sorting, searching and retrieving your documents based on metadata.
As an example, we assume you want to set these properties to your file:
A title, subject, and some keywords
The owner of the file
Who sent you the file
To attach such metadata to your document, proceed as follows:
Click › .
Change to the tab and insert title, subject, and your keywords.
In case you want to add additional data to your document, switch to the tab.
To add a property, click .
In the column, click the drop-down box for the entry. A list of properties appears. Choose, for example, .
Select the type (for example, ) and insert the name of the owner in the column.
Repeat from Step 4 for more custom properties.
To remove a custom property, click the red icon at the end of the corresponding row.
To save the changes, click .
Save the file.
10.10 More information #
LibreOffice has extensive online help. In addition, a large community of users and developers support it. The following list shows some places where you can go for additional information.
- https://help.libreoffice.org/
Extensive help on performing any task in LibreOffice.
- https://www.libreoffice.org
Home page of LibreOffice
- https://ask.libreoffice.org
Official question and answer page for LibreOffice.
- http://www.taming-libreoffice.com/
Taming LibreOffice: books, news, tips and tricks.
- http://www.pitonyak.org/oo.php
Extensive information about creating and using macros.
- http://extensions.libreoffice.org/
Extension and template directory for LibreOffice.
- https://www.worldlabel.com/Templates/openoffice-template.htm
Templates for creating labels with LibreOffice.