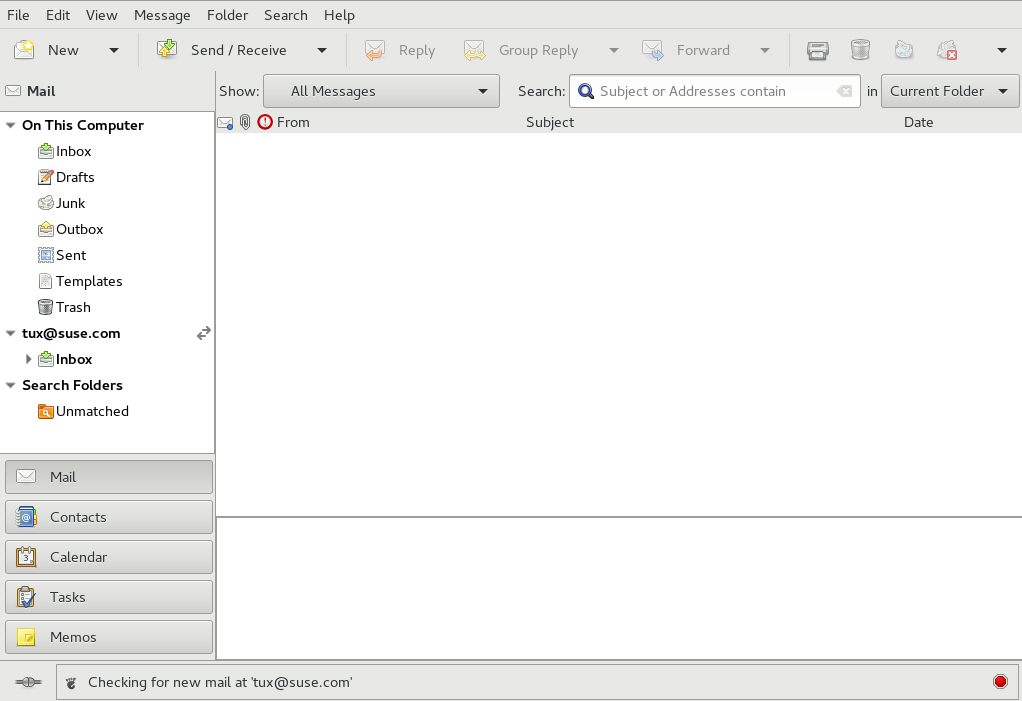15 Evolution: E-Mailing and Calendaring #
Evolution makes storing, organizing, and retrieving your personal information easy, so you can work and communicate more effectively with others. It is a professional groupware program and an important part of the Internet-connected desktop.
Evolution can help you work in a group by handling e-mail, contact information, and one or more calendars. It can do that on one or several computers, connected directly or over a network, for one person or for large groups.
Evolution helps you accomplish common daily tasks quickly. For example, you can easily reuse appointment or contact information sent to you by e-mail, or send e-mails to a contact or appointment. If you receive lots of e-mail, you can use advanced features like search folders, which let you save searches as though they were ordinary e-mail folders.
This chapter introduces you to Evolution and helps you get started. For more details, refer to the Evolution application help.
15.1 Starting Evolution #
To start Evolution, click › › .
15.2 Setup Assistant #
The first time you start Evolution, it opens an assistant to help you set up e-mail accounts and import data from other applications.
The helps you provide all the required information.
15.2.1 Restoring from a Backup File #
When the assistant starts, the page is displayed. Proceed to the page. If you previously backed up your Evolution configuration and want to restore it, activate the restoration option and select the backup file in the file chooser dialog.
Otherwise, proceed to .
15.2.2 Defining Your Identity #
The page is the next step in the assistant.
Type your full name in the field.
Type your e-mail address in the field.
(Optional) (Optional) Type an address in the field.
Only use this field if you want replies to e-mails from you to be sent to a different e-mail address.
(Optional) (Optional) Type your organization name in the field.
This is the company where you work, or the organization you represent when you send e-mails.
Proceed to the next page.
15.2.3 Receiving Mail #
The page lets you determine the server that you want to use to receive e-mail.
You need to specify the type of server you want to receive mail from. If you are not sure about the type of server, contact your system administrator or e-mail provider.
Select a server type in the list. The following is a list of available server types:
Exchange Web Services: Allows you to connect to newer Microsoft Exchange servers to synchronize e-mail, calendar, and contact information. This is only available if you have installed the connector for Microsoft* Exchange* which is packaged in evolution-ews .
IMAP+: Keeps the e-mail on your server, so you can access your e-mail from multiple systems.
POP: Downloads your e-mail to your hard disk for permanent storage, freeing up space on the e-mail server.
USENET News: Connects to a news server and downloads a list of available news digests.
Local Delivery: If you want to move e-mail from the spool and store it in your home directory, you need to provide the path to the mail spool you want to use. If you want to leave mail in your system’s spool files, select instead.
MH Format Mail Directories:
To download your e-mail using mh or an
mh-style program, you need to provide the path to the
mail directory you want to use.
Maildir Format Mail Directories: If you download your e-mail using Qmail or another Maildir-style program, select this option. You need to provide the path to the mail directory you want to use.
Standard Unix Mbox Spool File or Directory: To read and store e-mail in the mail spool on your local system, select this option. You need to provide the path to the mail spool you want to use.
None: If you do not plan to check e-mail with this account, select this option. There are no configuration options.
15.2.3.1 Configuration Options for IMAP+, POP, and USENET #
If you selected IMAP+, POP, or USENET News as the server type, you need to specify additional information.
If you are not sure about the correct server address, user name or security setting, contact your system administrator or e-mail provider.
Type the host name of your e-mail server into the text box .
Type your user name for the account into the text box .
Choose a security setting supported by your mail server. For security reasons, avoid using .
Select your authentication type in the list. To have Evolution check for supported authentication types, click . Then choose one of the options without a strikeout.
Some servers do not announce the authentication mechanisms they support. Therefore clicking this button is not a guarantee that the shown mechanisms actually work.
Proceed to the next page.
15.2.3.2 Configuration Options for Exchange Web Services #
If you selected Exchange Web Services as the server type, you need to specify additional information.
If you are not sure about the correct server address, user name or security setting, contact your system administrator or e-mail provider.
Type your user name for the account into the text box .
Type the EWS URL of your e-mail server into the text box .
If available, type the address of an Offline Address Book into the text box .
If your login name and the name of your mailbox differ, select . Then type the mailbox name into the text box below.
Select an authentication type in the list. To have Evolution check for supported authentication types, click . Then choose one of the options without a strikeout.
Some servers do not announce the authentication mechanisms they support. Therefore clicking this button is not a guarantee that the shown mechanisms actually work.
Proceed to the next page.
15.2.3.3 Local Configuration Options #
If you selected , , , or , specify the path to the local files or directories in the path field.
15.2.4 Receiving Options #
After you have selected a mail delivery mechanism, you can set some preferences for its behavior.
15.2.4.1 IMAP+ Receiving Options #
If you selected IMAP+ as the receiving server type, you will now see a page of options to specify the behavior of Evolution.
You can choose from the following options:
Select if you want Evolution to automatically check for new mail. Set how often to check.
Select if you want to check for new messages in all folders.
Select if you want to check for new messages in subscribed folders.
Select to use Quick Resync which makes browsing mail faster on supported servers.
Select if you want Evolution to listen for change notifications. If you activate this option, Evolution will show you mail as it arrives. Therefore, you can usually deactivate .
Select if you want Evolution to show only subscribed folders.
You can unsubscribe from folders to cut down on the number of irrelevant folders shown in Evolution and to reduce the amount of mail that is downloaded.
Select if you want to apply filters to new messages, and whether to do so in all folders or only in the Inbox folder.
Select if you want to check new messages for junk content, and whether to do so in all folders or only in the Inbox folder.
Select this to download all your mail, so you can read it offline.
Proceed to the next page.
15.2.4.2 POP Receiving Options #
If you selected POP as the receiving server type, you will now see a page of options to specify the behavior of Evolution.
You can choose from the following options:
Select if you want Evolution to automatically check for new mail. Set how often to check.
Select if you want leave your mail on the server or delete it on the server when you download it to your computer. You can also set a period of time for which the messages will be kept on the server after they were downloaded.
Disabling POP3 extensions can help with old or misconfigured servers. Select if you have trouble receiving mail.
Proceed to the next page.
15.2.4.3 USENET News Receiving Options #
If you selected USENET News as the receiving server type, you will now see a page of options to specify the behavior of Evolution.
You can choose from the following options:
Select if you want Evolution to automatically check for new mail. Set how often to check.
Select if you want to apply filters to new messages.
Abbreviate folder names, for example,
comp.os.linuxappears asc.o.linux.Display only the name of the folder. For example, the folder
evolution.mailwould appear asevolution.
Proceed to the next page.
15.2.4.4 Exchange Web Services Receiving Options #
If you selected Exchange Web Services as the receiving server type, you will now see a page of options to specify the behavior of Evolution.
You can choose from the following options:
Select if you want Evolution to automatically check for new mail. Set how often to check.
Select if you want to check for new messages in all folders.
Select if you want Evolution to listen for change notifications. If you activate this option, Evolution will show you mail as it arrives. Therefore, you can usually deactivate .
Select if you want to apply filters to new messages.
Select if you want to check new messages for junk content, and whether to do so in all folders or only in the Inbox folder.
Select this to download all your mail, so you can read it offline.
Set maximum time to wait for an answer from the server.
If you provided an OAB URL in the prior step, you can select caching an address book. This will make the address book available when offline.
Proceed to the next page.
15.2.4.5 Local Delivery Receiving Options #
If you selected that you want to receive mail through Local Delivery, you will now see a page of options to specify the behavior of Evolution.
Select if you want Evolution to automatically check for new mail. Set how often to check.
Proceed to the next page.
15.2.4.6 MH-Format Mail Directories Receiving Options #
If you selected that you want to receive mail through MH-Format Mail Directories, you will now see a page of options to specify the behavior of Evolution.
Select if you want Evolution to automatically check for new mail. Set how often to check.
Select to use the
.folderssummary file.Proceed to the next page.
15.2.4.7 Maildir-Format Mail Directories Receiving Options #
If you selected that you want to receive mail through Maildir-Format Mail Directories, you will now see a page of options to specify the behavior of Evolution.
Select if you want Evolution to automatically check for new mail. Set how often to check.
Select if you want to apply filters to new messages.
Proceed to the next page.
15.2.4.8 Standard Unix Mbox Spool or Directory Receiving Options #
If you selected that you want to receive mail through a Unix mbox Spool File or Directories, you will now see a page of options to specify the behavior of Evolution.
Select if you want Evolution to automatically check for new mail. Set how often to check.
Select if you want to apply filters to new messages.
Select to store status headers in a way compatible with Elm, Pine, and Mutt.
Proceed to the next page.
15.2.5 Sending Mail #
Now that you have entered information about how you plan to receive mail, Evolution needs to know about how you want to send it. Usually, a separate server configuration is necessary for this. Otherwise, this page will be skipped.
Select a server type from the list.
The following server types are available:
Sendmail: Uses the Sendmail program to send mail from your system. Sendmail is more flexible, but is not as easy to configure, so you should select this option only if you know how to set up a Sendmail service.
SMTP: Sends mail using a separate mail server. This is the most common choice for sending mail. If you choose SMTP, there are additional configuration options.
Type the host address in the field.
If you are not sure what your host address is, contact your system administrator or e-mail provider.
Select if your server requires authentication.
If you selected that your server requires authentication, you need to provide the following information:
Choose a security setting supported by your mail server. For security reasons, avoid using .
Select your authentication type in the list.
or
Click to have Evolution check for supported types. Then choose one of the options without a strikeout.
Some servers do not announce the authentication mechanisms they support. Therefore, clicking this button is not a guarantee that the shown mechanisms actually work.
Type your user name in the field.
Proceed to the next page.
15.2.6 Final Steps #
Now that you have finished the e-mail configuration process, you need to give the account a name. The name can be any name you prefer. Type your account name on the field. Proceed to the next page and confirm your changes.
Depending on your configuration, you may now be asked for your e-mail passwords and whether you want to save them or want to always enter them when starting Evolution.
The Evolution main window will then open for the first time.
15.3 Using Evolution #
Now that the first-run configuration has finished, you are ready to begin using Evolution. This section sums up the most important parts of the user interface.
- Menu Bar
The menu bar gives you access to nearly all of the features of Evolution.
- Folder List
The folder list gives you a list of the available folders for each account. To see the contents of a folder, click the folder name. The contents are displayed in the e-mail list.
- Toolbar
The toolbar gives you fast and easy access to the frequently used features in each component.
- Search Bar
The search bar lets you search for e-mails. You can filter e-mails, contacts, and calendar entries and tasks using different criteria: a label, a search term, and an account or folder. The Search bar can also save frequently used searches to a search folder.
- Message List
The message list displays a list of e-mails that you have received. To view an e-mail in the preview pane, select the e-mail.
- Shortcut Bar
The shortcut bar at the left lets you switch between folders and program components.
- Statusbar
The statusbar periodically displays a message, or informs you about the progress of a task, such as sending e-mail.
On the far left, you will find the Online/Offline indicator. Click the Online/Offline indicator to switch between being using Evolution in online or offline mode.
- Preview Pane
The preview pane displays the contents of the e-mails that are selected in the e-mail list.
15.3.2 The Shortcut Bar #
The shortcut bar is the column on the left side of the main window. At the top, there is a list of folders for the selected Evolution component. The buttons at the bottom are shortcuts to the individual components, such as Mail and Contacts.
The folder list organizes your e-mail, calendars, contact lists, and task lists in a tree. Most people find one to four folders at the base of the tree, depending on the component and their system configuration. Each Evolution component has at least one, called , for local information. For example, the folder list for the e-mail component shows all your e-mail accounts, local folders, and search folders.
If you receive large amounts of e-mail, you need additional ways to organize it. In Evolution, you can create own e-mail folders, address books, calendars, task lists, or memo lists.
15.3.2.1 Creating a folder #
To create a new folder:
Click › › .
Type the name of the folder in the field.
Select the location of the new folder.
Click .
15.3.2.2 Folder Management #
Right-click a folder or subfolder to display a menu with the following options:
: Marks all the messages in the folder as read.
: Creates a new folder or subfolder in the same location.
: Copies the folder to a different location. When you select this item, Evolution offers a choice of locations to copy the folder to.
: Moves the folder to another location.
: Deletes the folder and all contents.
: Lets you change the name of the folder.
Refresh: Refreshes the folder.
Properties: Shows the number of total and unread messages in a folder.
You can also rearrange folders and messages by dragging and dropping them.
Any time new e-mail arrives in an e-mail folder, that folder label is displayed in bold text, along with the number of new messages in that folder.
15.3.3 Using E-Mail #
The e-mail component of Evolution has the following standout features:
It supports multiple e-mail sources from many protocols.
It lets you guard your privacy with encryption.
It can speedily handle large amounts of e-mail.
Search folders allow you to come back to often-used searches.
Below is a summary of the user interface elements of the e-mail window.
- Message List
The message list displays all the e-mails that you have. This includes all your read and unread messages and e-mail that is flagged to be deleted. With the drop-down box above the message you can filter the message list view using predefined and custom labels.
- Preview Pane
This is where your e-mail is displayed.
If you find the preview pane too small, you can resize the pane, enlarge the whole window, or double-click the message in the message list to have it open in a new window. To change the size of a pane, drag the divider between the two panes.
As with folders, you can right-click messages in the message list and get a menu of possible actions. This includes moving or deleting them, creating filters or search folders based on them, and marking them as junk mail.
Actions related to e-mail, like and , appear as buttons in the toolbar and are also located in the right-click menu.
- Templates
Evolution allows you to create and edit message templates that you can use at any time to send mail with the same pattern.
15.3.4 Calendaring #
To begin using the calendar, click in the shortcut bar. By default, the calendar shows today’s schedule on a ruled background. At the upper right, there is a list, where you can keep a list of tasks separate from your calendar appointments. Below that, there is a list for memos.
- Appointment List
The appointment list displays all your scheduled appointments.
- Month Pane
The month pane is a small view of a calendar month. You can also select a range of days in the month pane to display a custom range of days in the appointment list.
- Tasks
Tasks are distinct from appointments because they generally do not have times associated with them. You can see a larger view of your task list by clicking in the shortcut bar.
- Memos
Memos, like Tasks, do not have times associated with them. You can see a larger view of your Memo list by clicking in the shortcut bar.
15.3.5 Managing Contacts #
To use the contacts component, click in the shortcut bar. The Evolution contacts component can handle all of the functions of an address book or phone book.
It does, however, also do more than a paper book. To share your address book on a network, you can use LDAP directories. To create a new contact entry, right-click an e-mail address or double-click an empty space in the right pane. You can also search contacts using the search bar.
By default, the display shows all your contacts in alphabetical order, in a card-based view. You can select other views from the menu.
15.4 For More Information #
Get more information about Evolution from the application help available via F1.
Find more information on the project home page https://wiki.gnome.org/Apps/Evolution.