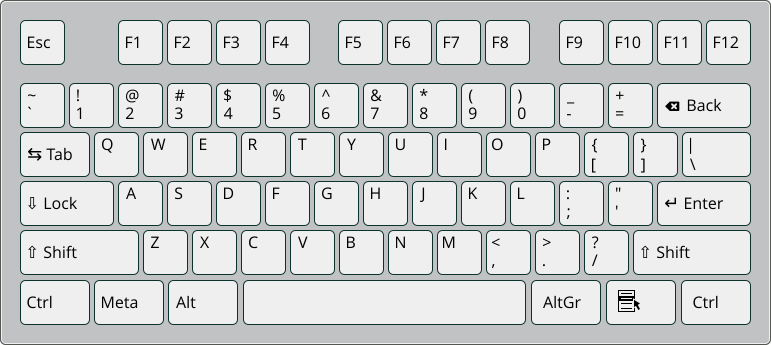12 Troubleshooting #
This section highlights some typical problems you may run into during installation and offers possible solutions or workarounds.
12.1 Checking media #
If you encounter any problems using the SUSE Linux Enterprise Server installation media, check the integrity of your installation media. Boot from the media and choose › from the boot menu. A minimal system boots and lets you choose which device to check. Select the respective device and confirm with to perform the check.
In a running system, start YaST and choose › . Insert the medium and click . Checking may take several minutes.
If errors are detected during the check, do not use this medium for installation. Media problems may, for example, occur when having burned the medium on DVD yourself. Burning the media at a low speed (4x) helps to avoid problems.
12.2 No bootable drive available #
If your computer cannot boot from USB or DVD drive, there are several alternatives. This is also an option if your drive is not supported by SUSE Linux Enterprise Server.
- Using an external USB flash drive or DVD drive
Linux supports most existing USB flash drives and DVD drives. If the system has no USB flash drive or DVD drive, it is still possible that an external drive, connected through USB, FireWire, or SCSI, can be used to boot the system. Sometimes a firmware update may help if you encounter problems.
- Network boot via PXE
If a machine lacks both a USB flash drive and DVD drive, but provides a working Ethernet connection, perform a completely network-based installation. See Section 11.2.2, “Installation from network via VNC” and Section 11.2.4, “Installation from network via SSH” for details.
- USB flash drive
You can use a USB flash drive if your machine lacks a DVD drive and network connection. For details, see:
12.3 Booting from installation media fails #
One reason a machine does not boot the installation media can be an incorrect boot sequence setting in BIOS. The BIOS boot sequence must have USB flash drive or DVD drive set as the first entry for booting. Otherwise the machine would try to boot from another medium, typically the hard disk. Guidance for changing the firmware boot sequence can be found in the documentation provided with your mainboard, or in the following paragraphs.
The BIOS is the software that enables the very basic functions of a computer. Motherboard vendors provide a BIOS specifically made for their hardware. Normally, the BIOS setup can only be accessed at a specific time—when the machine is booting. During this initialization phase, the machine performs several diagnostic hardware tests. One of them is a memory check, indicated by a memory counter. When the counter appears, look for a line, usually below the counter or somewhere at the bottom, mentioning the key to press to access the BIOS setup. Usually the key to press is one of Del, F1, or Esc. Press this key until the BIOS setup screen appears.
Enter the BIOS using the proper key as announced by the boot routines and wait for the BIOS screen to appear.
To change the boot sequence in an AWARD BIOS, look for the entry. Other manufacturers may have a different name for this, such as . When you have found the entry, select it and confirm with Enter.
In the screen that opens, look for a subentry called or . Change the settings by pressing Page ↑ or Page ↓ until the USB flash drive or DVD drive is listed first.
Leave the BIOS setup screen by pressing Esc. To save the changes, select , or press F10. To confirm that your settings should be saved, press Y.
Open the setup by pressing Ctrl–A.
Select . The connected hardware components are now displayed.
Make note of the SCSI ID of your USB flash drive or DVD drive.
Exit the menu with Esc.
Open . Under , select and press Enter.
Enter the ID of the USB flash drive or DVD drive and press Enter again.
Press Esc twice to return to the start screen of the SCSI BIOS.
Exit this screen and confirm with to boot the computer.
Regardless of what language and keyboard layout your final installation will be using, most BIOS configurations use the US keyboard layout as shown in the following figure:
12.4 Boot failure #
Some hardware types, mainly very old or very recent ones, fail to boot. Reasons can be missing support for hardware in the installation kernel or drivers causing problems on some specific hardware.
If your system fails to install using the standard mode from the first installation boot screen, try the following:
With the installation media still in the drive, reboot the machine with Ctrl–Alt–Del or using the hardware reset button.
When the boot screen appears, press F5, use the arrow keys of your keyboard to navigate to and press Enter to launch the boot and installation process. This option disables the support for ACPI power management techniques.
Proceed with the installation as described in Chapter 8, Installation steps.
If this fails, proceed as above, but choose instead. This option disables ACPI and DMA support. Most hardware will boot with this option.
If both of these options fail, use the boot parameters prompt to pass any
additional parameters needed to support this type of hardware to the
installation kernel. For more information about the parameters available as
boot parameters, refer to the kernel documentation located in
/usr/src/linux/Documentation/kernel-parameters.txt.
Install the kernel-source
package to view the kernel documentation.
There are other ACPI-related kernel parameters that can be entered at the boot prompt prior to booting for installation:
acpi=offThis parameter disables the complete ACPI subsystem on your computer. This may be useful if your computer cannot handle ACPI or if you think ACPI in your computer causes trouble.
acpi=forceAlways enable ACPI even if your computer has an old BIOS dated before the year 2000. This parameter also enables ACPI if it is set in addition to
acpi=off.acpi=noirqDo not use ACPI for IRQ routing.
acpi=htRun only enough ACPI to enable hyper-threading.
acpi=strictBe less tolerant of platforms that are not strictly ACPI specification compliant.
pci=noacpiDisable PCI IRQ routing of the new ACPI system.
pnpacpi=offThis option is for serial or parallel problems when your BIOS setup contains wrong interrupts or ports.
notscDisable the time stamp counter. This option can be used to work around timing problems on your systems. It is a recent feature, so if you see regressions on your machine, especially time related or even total hangs, this option is worth a try.
nohz=offDisable the nohz feature. If your machine hangs, this option may help. Otherwise it is of no use.
When you have determined the right parameter combination, YaST automatically writes them to the boot loader configuration to make sure that the system boots properly next time.
If inexplicable errors occur when the kernel is loaded or during the installation, select in the boot menu to check the memory. If returns an error, it is usually a hardware error.
12.5 Fails to launch graphical installer #
After you insert the medium into your drive and reboot your machine, the installation screen comes up, but after you select , the graphical installer does not start.
There are several ways to deal with this situation:
Try to select another screen resolution for the installation dialogs.
Select for installation.
Do a remote installation via VNC using the graphical installer.
Boot for installation.
Press F3 to open a menu from which to select a lower resolution for installation purposes.
Select and proceed with the installation as described in Chapter 8, Installation steps.
Boot for installation.
Press F3 and select .
Select and proceed with the installation as described in Chapter 8, Installation steps.
Boot for installation.
Enter the following text at the boot parameters prompt:
vnc=1 vncpassword=SOME_PASSWORD
Replace SOME_PASSWORD with the password to use for VNC installation.
Select then press Enter to start the installation.
Instead of starting right into the graphical installation routine, the system continues to run in a text mode. The system then halts, displaying a message containing the IP address and port number at which the installer can be reached via a browser interface or a VNC viewer application.
If using a browser to access the installer, launch the browser and enter the address information provided by the installation routines on the future SUSE Linux Enterprise Server machine and press Enter:
http://IP_ADDRESS_OF_MACHINE:5801
A dialog opens in the browser window prompting you for the VNC password. Enter it and proceed with the installation as described in Chapter 8, Installation steps.
Important: Cross-platform supportInstallation via VNC works with any browser under any operating system, provided Java support is enabled.
Provide the IP address and password to your VNC viewer when prompted. A window opens, displaying the installation dialogs. Proceed with the installation as usual.
12.6 Only minimalist boot screen started #
You inserted the medium into the drive, the BIOS routines are finished, but the system does not start with the graphical boot screen. Instead it launches a very minimalist text-based interface. This may happen on any machine not providing sufficient graphics memory for rendering a graphical boot screen.
Although the text boot screen looks minimalist, it provides nearly the same functionality as the graphical one:
- Boot options
Unlike the graphical interface, the different boot parameters cannot be selected using the cursor keys of your keyboard. The boot menu of the text mode boot screen offers some keywords to enter at the boot prompt. These keywords map to the options offered in the graphical version. Enter your choice and press Enter to launch the boot process.
- Custom boot options
After selecting a boot parameter, enter the appropriate keyword at the boot prompt or enter some custom boot parameters as described in Section 12.4, “Boot failure”. To launch the installation process, press Enter.
- Screen resolutions
Use the function keys (F1 ... F12) to determine the screen resolution for installation. If you need to boot in text mode, choose F3.
12.7 Log files #
For more information about log files that are created during installation, see Section 47.5, “Gathering information during the installation”.