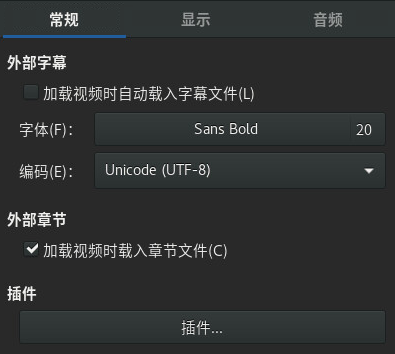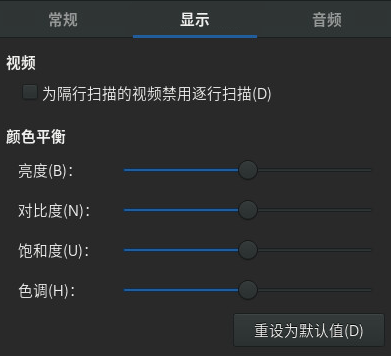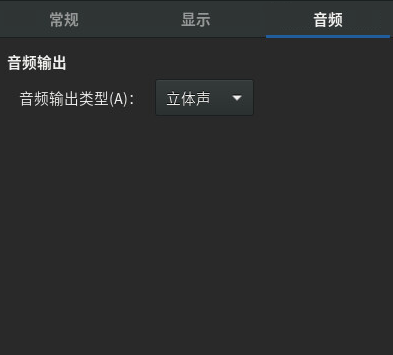GNOME Videos 是默认的电影播放器。GNOME Videos 提供以下多媒体功能:
支持多种视频和音频文件
多种缩放级别和高宽比,以及全屏视图
搜索和音量控制
播放列表
完全键盘导航
要启动 GNOME Videos,请按 Meta 打开概览,然后搜索 video。
18.1 使用 #
启动 GNOME Videos 时会显示下面的窗口。
18.1.1 打开视频或音频文件 #
单击窗口左上角的 按钮,然后选择。
选择要打开的视频,然后单击。
视频将添加到主窗口中的列表内,您可以从中选择该视频。
也可以将文件从其他应用程序(如文件管理器)拖至 GNOME Videos 窗口。GNOME Videos 会打开文件并播放电影或歌曲。GNOME Videos 在显示区域下方和窗口标题栏中会显示电影或歌曲的标题。
如果您尝试打开 GNOME Videos 不识别的文件格式,该应用程序会显示一条错误消息并推荐使用适当的编解码器。
在 GNOME Files 中双击一个视频或音频文件,可以按默认将其在 GNOME Videos 窗口中打开。
18.1.2 通过 URI 位置打开视频或音频文件 #
单击窗口左上角的 按钮,然后选择。
键入或粘贴要打开的视频的地址。
单击。
视频将添加到主窗口中的列表内,您可以从中选择该视频。
18.1.3 播放 DVD、VCD 或 CD #
要播放 DVD、VCD 或 CD,请将光盘插入计算机的驱动器中,然后将鼠标指针移到通知上,单击。
要弹出 DVD、VCD 或 CD,请单击 › 。
要暂停正在播放的电影或歌曲,请单击 ![]() 按钮,或单击 › 。暂停电影或歌曲后,状态栏会显示以及当前电影或歌曲的已经过时间。
按钮,或单击 › 。暂停电影或歌曲后,状态栏会显示以及当前电影或歌曲的已经过时间。
要播放或暂停电影,也可以按 P。
要查看电影或歌曲的属性,请单击 › 以显示侧栏。对话框包含电影或歌曲的标题、艺术家、年份和持续时间,视频尺寸、编解码器、帧速,以及音频比特率。
18.1.4 更改缩放比例 #
要更改显示区域的缩放比例,请使用以下任何一种方法:
- 放大到全屏模式
单击播放器右上角的箭头按钮。也可以按 F。
要退出全屏模式,请再次按 F 或按 Esc。
- 放大或缩小
单击窗口右上角的菜单按钮,然后选择或按 R。要缩小,请禁用 或按 T。
要在不同的高宽比之间切换,请单击窗口右上角的菜单按钮,然后选择。
默认的高宽比为。
18.1.5 选择字幕 #
要选择字幕的语言,请单击窗口右上角的菜单按钮并选择。然后选择要显示的字幕语言 (DVD) 或字幕文件(AVI 等)。
要禁用字幕显示,请选择。
默认情况下,GNOME Videos 会为字幕选择计算机上所用的相同语言。
如果包含字幕的文件与视频文件同名,GNOME Videos 会自动装载并显示字幕。GNOME Videos 支持以下字幕文件扩展名:srt、asc、txt、sub、smi 或 ssa。
18.2 修改 自选设置 #
GNOME Videos 提供了一些额外的选项来根据您的需要配置应用程序。
要修改 GNOME Videos 首选项,请单击窗口右上角的菜单按钮,然后选择。
18.2.1 自选设置 #
常规自选设置包括以下选项:
- 外部字幕
如果希望自动加载字幕,请勾选选项。
单击字幕名称可调整字体类型和大小。从下拉框中选择字体类型。单击滑块并更改字体大小。更改后,单击。
从下拉框中选择编码。
- 插件
插件可提供额外的特性并可扩展功能。您可以单击来查看插件列表。
18.2.2 自选设置 #
使用“显示”自选设置,您可以选择是否要启用反交错,还可以调整亮度、对比度、饱和度或色调。
显示自选设置包括以下选项:
用于指定是否要。
此选项用于调整视频的、、或。
18.2.3 自选设置 #
使用“音频”自选设置对话框可以选择音频输出类型。