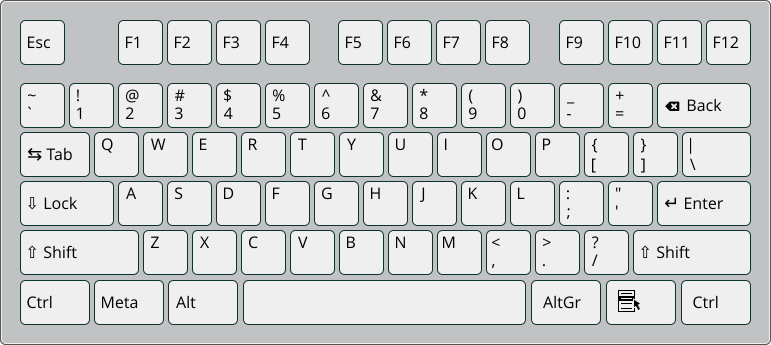12.1 检查媒体 #
如果您使用 SUSE Linux Enterprise Server 安装媒体时遇到任何问题,请检查安装媒体的完整性。从该媒体引导,然后从引导菜单中选择 › 。此时会引导一个精简系统,它可让您选择要检查的设备。选择相应的设备,然后单击以确认执行检查。
在运行中的系统上,启动 YaST 并选择 › 。插入媒体并单击。检查过程可能需要数分钟。
如果在检查期间检测到错误,请不要使用此媒体进行安装。例如,当您在 DVD 上自行刻录媒体时,可能会出现媒体问题。以较低的速度 (4x) 刻录媒体有助于避免问题。
12.2 没有可用的可引导驱动器 #
如果您的计算机无法从 USB 或 DVD 驱动器引导,可以采取几种替代方案。如果 SUSE Linux Enterprise Server 不支持您的驱动器,您也可以采用这种做法。
- 使用外部 USB 闪存盘或 DVD 驱动器
Linux 支持市面上现有的大部分 USB 闪存盘或 DVD 驱动器。如果系统上没有 USB 闪存盘或 DVD 驱动器,使用通过 USB、FireWire 或 SCSI 连接的外部驱动器仍有机会可以引导系统。如果遇到问题,有时执行固件更新可能会有用。
- 通过 PXE 进行网络引导
如果计算机没有 USB 闪存盘和 DVD 驱动器,但是提供了有效的以太网连接,则您可以执行完全基于网络的安装。详情请参见第 11.2.2 节 “通过 VNC 从网络安装”和第 11.2.4 节 “通过 SSH 从网络安装”。
- USB 闪存盘
如果计算机没有 DVD 驱动器和网络连接,您可以使用 USB 闪存盘。有关详细信息,请参见:
AMD/Intel 第 2.4 节 “引导安装系统”
Arm 第 3.4 节 “引导安装系统”
12.3 从安装媒体引导失败 #
计算机不从安装媒体引导的一个原因可能是 BIOS 中引导顺序的设置不正确。BIOS 引导顺序必须将 USB 闪存盘或 DVD 驱动器设置为第一引导项。否则计算机将尝试从其他媒体引导,通常为硬盘。有关更改固件引导顺序的指南可在随主板提供的文档中找到,也可以参见以下段落。
BIOS 是实现计算机最基本功能的软件。主板厂商提供专门为他们的硬件设计的 BIOS。通常,只能在特定时间(例如引导计算机时)访问 BIOS 设置。在此初始化阶段,计算机会执行若干项诊断硬件测试。其中一项测试就是内存检查,由内存计数器指示。当显示计数器时,请查找一行(通常在计数器下面,有时也在底部),该行提到要访问 BIOS 设置需要按的键。通常,要按的键是 Del、F1 或 Esc。按此键,直到出现 BIOS 设置屏幕。
使用由引导例程声明的适当键输入 BIOS,然后等待 BIOS 屏幕出现。
若要更改 AWARD BIOS 中的引导顺序,请查找 项。其他制造商可能对该项使用不同的名称,例如 。当您找到该项后,将其选中并按 Enter 键确认。
在所打开的屏幕中,查找名为 或 的子项。按 Page ↑ 或 Page ↓ 更改设置,直到 USB 闪存盘或 DVD 驱动器列在最前面。
通过按 Esc 键离开 BIOS 设置屏幕。若要保存更改,请选择 或按 F10 键。若要确认应保存设置,按 Y 键。
按 Ctrl–A 打开设置。
选择。现在将显示所连接的硬件组件。
记下 USB 闪存盘或 DVD 驱动器的 SCSI ID。
按 Esc 退出菜单。
打开。在下,选择,然后按 Enter 键。
输入 USB 闪存盘或 DVD 驱动器的 ID,然后再次按 Enter。
按 Esc 键两次以返回到 SCSI BIOS 的开始屏幕。
退出此屏幕,并确认以引导计算机。
不论最终安装将使用何语言及键盘布局,大多数 BIOS 配置都使用美式键盘布局,如下图所示:
12.4 引导失败 #
某些硬件类型(主要是过旧或非常新的硬件)无法引导。原因可能是安装内核或驱动程序中未提供硬件支持,导致某些特定的硬件出现问题。
如果系统无法使用第一个安装引导屏幕上的标准方式进行安装,请尝试使用以下方法:
将安装媒体留在驱动器中,使用 Ctrl–Alt–Del 或硬件重设置按钮来重引导计算机。
在出现引导屏幕时,按 F5 键,使用键盘上的箭头键浏览至,然后按 Enter 键启动引导和安装过程。此选项将禁用对 ACPI 电源管理技术的支持。
按第 8 章 “安装步骤”中所述的步骤进行安装。
如果此操作失败,请按照以上步骤继续,但应选择。此选项将禁用 ACPI 和 DMA 支持。大多数硬件应使用此选项引导。
如果上述两种做法都不起作用,请使用引导参数提示向安装内核传递支持此硬件类型所需的任何其他参数。有关可用作引导参数的参数的详细信息,请参见位于 /usr/src/linux/Documentation/kernel-parameters.txt 的内核文档。
安装 kernel-source 软件包以查看内核文档。
在为完成安装执行引导之前,还可以在引导提示下输入其他与 ACPI 相关的内核参数:
acpi=off此参数禁用计算机上的整个 ACPI 子系统。如果您的计算机无法处理 ACPI 或如果您认为是计算机中的 ACPI 导致问题的产生,则可以使用此参数。
acpi=force始终启用 ACPI(即使您的计算机使用的是 2000 年以前的旧 BIOS)。如果既设置了
acpi=off,又设置了此参数,此参数仍会启用 ACPI。acpi=noirq不要将 ACPI 用于 IRQ 路由。
acpi=ht只运行足够的 ACPI 来启用超线程。
acpi=strict降低对不严格遵循 ACPI 规格的平台的容许度。
pci=noacpi禁用新 ACPI 系统的 PCI IRQ 路由。
pnpacpi=off在您的 BIOS 设置包含错误的中断或端口时,此选项用于串行或并行问题。
notsc禁用时戳计数器。此选项可用于解决系统上的计时问题。这是个新功能,如果在您的计算机上发现性能下降,尤其是与时间相关的性能下降,甚至是完全挂起,不妨尝试该选项。
nohz=off禁用 nohz 功能。如果您的计算机挂起,则此选项可能有帮助。否则就没有用处。
在您确定了正确的参数组合后,YaST 会自动将其写入引导加载程序配置中,以确保系统下一次能够正确引导。
如果在装载内核或安装过程中出现无法解释的错误,请在引导菜单中选择以检查内存。如果返回一个错误,则通常这是硬件错误。
12.5 无法启动图形安装程序 #
在将媒体插入驱动器并重引导计算机之后,出现安装屏幕,但是在选择之后,图形安装程序没有启动。
有多种方法可解决此情况:
尝试为安装对话框另选一种屏幕分辨率。
选择进行安装。
使用图形安装程序进行远程安装(通过 VNC)。
引导以安装。
按 F3 键打开一个菜单,从中选择一个较低的安装分辨率。
选择,然后按第 8 章 “安装步骤”中所述的步骤进行安装。
引导以安装。
按 F3,然后选择。
选择,然后按第 8 章 “安装步骤”中所述的步骤进行安装。
引导以安装。
在引导参数提示下输入以下文本:
vnc=1 vncpassword=SOME_PASSWORD
将 SOME_PASSWORD 替换为用于 VNC 安装的口令。
选择,然后按 Enter 键启动安装。
系统不会直接启动进入图形安装例程,而是继续以文本模式运行。然后,系统会暂停,显示一条消息,其中包含了可通过浏览器界面或 VNC 查看器应用程序访问安装程序的 IP 地址和端口号。
如果使用浏览器来访问安装程序,请启动浏览器并输入由未来 SUSE Linux Enterprise Server 计算机上的安装例程提供的地址信息,然后按 Enter:
http://IP_ADDRESS_OF_MACHINE:5801
浏览器窗口中即会打开一个对话框,提示您输入 VNC 口令。输入口令,然后按第 8 章 “安装步骤”中所述的步骤进行安装。
重要:跨平台支持通过 VNC 安装这一方法可在任意操作系统下的任意浏览器上进行,只要启用了 Java 支持即可。
看到提示时,提供您的 VNC 查看器的 IP 地址和口令。然后,将打开一个窗口,其中显示了多个安装对话框。照常进行安装。
12.6 只启动极简引导屏幕 #
将媒体插入了驱动器,BIOS 例程结束,但是系统未启动图形引导屏幕。而是启动了一个非常简陋的文本界面。如果计算机的图形内存不足而无法生成图形引导屏幕,则可能发生这种情况。
虽然文本引导屏幕看起来比较简陋,但是它所提供的功能与图形引导屏幕几乎是相同的。
- 引导选项
与图形界面不同的是,您无法使用键盘的光标键来选择其他引导参数。文本引导屏幕上的引导菜单提供了一些可在引导提示下输入的关键字。这些关键字与图形版本中提供的选项相对应。输入您的选择,然后按 Enter 启动引导过程。
- 自定义引导选项
选择引导参数之后,请在引导提示下输入相应的关键字,或者根据第 12.4 节 “引导失败”中所述输入某些自定义引导参数。要启动安装过程,请按 Enter 键。
- 屏幕分辨率
使用功能键 (F1 ... F12) 确定安装的屏幕分辨率。如果需要以文本模式引导,请选择 F3。
12.7 日志文件 #
有关安装期间创建的日志文件的详细信息,请参见第 47.5 节 “在安装期间收集信息”。