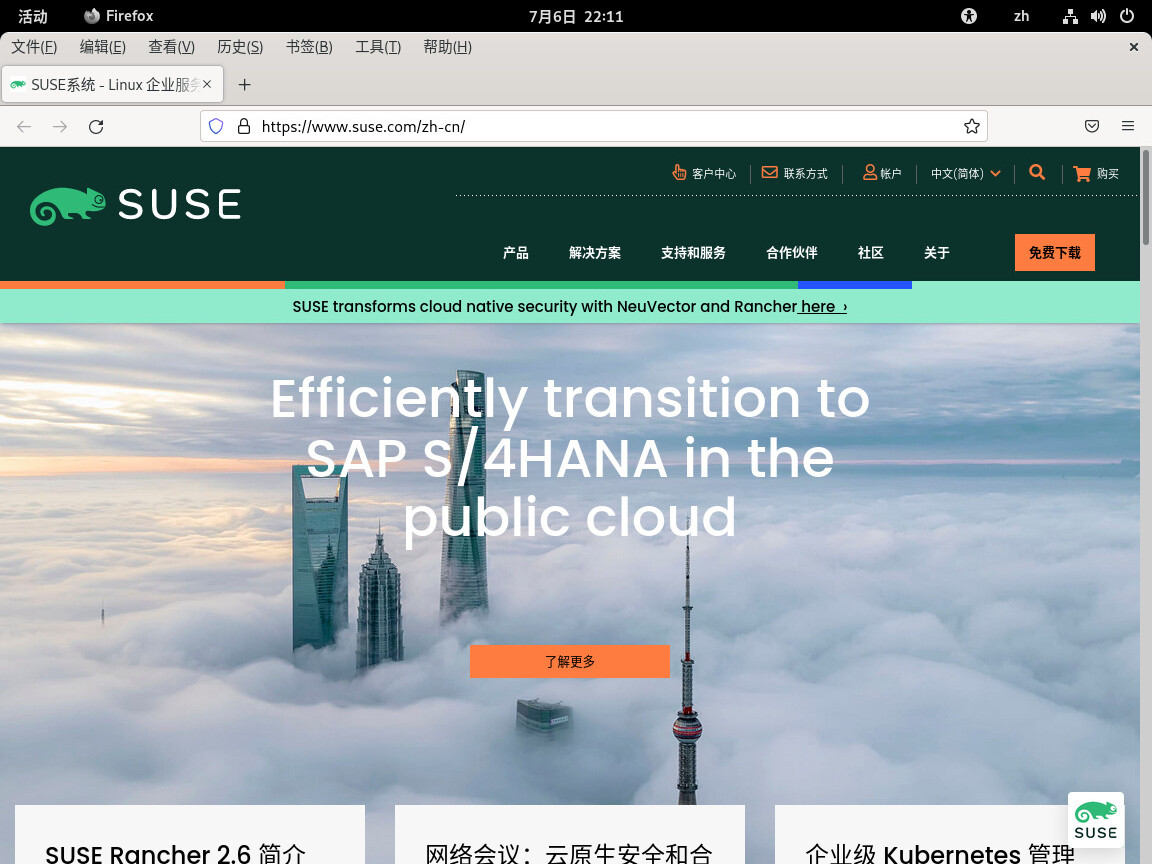13 Firefox:浏览网页 #
SUSE® Linux Enterprise Server 中随附了 Mozilla Firefox Web 浏览器。Firefox 具有标签页浏览、弹出窗口拦截和下载管理等功能,不仅采用最新的浏览和安全技术,而且界面简单易用。使用它,您可以方便地访问不同的搜索引擎,便于您找到所需的信息。
13.1 启动 Firefox #
按 Meta 打开概览,然后搜索 fire。
13.3 查找信息 #
在 Firefox 中可以通过两种方法查找信息。要使用搜索引擎在互联网上搜索,请使用搜索栏。要在当前显示的页面中搜索,请使用查找栏。
13.3.1 在网络上查找信息 #
Firefox 有一个搜索栏,可以访问不同的引擎,如 Google、Yahoo 或 Amazon。例如,如果您要使用当前引擎来查找有关 SUSE 的信息,请在搜索栏中单击并键入 SUSE,然后按 Enter。结果将显示在窗口中。
要选择不同的搜索引擎,请键入您的搜索词,然后在显示的弹出窗口底部,单击某个搜索提供程序图标。
13.3.1.1 自定义搜索栏 #
要更改搜索引擎的顺序、添加或删除搜索引擎,请执行以下操作。
单击搜索栏右边的菜单按钮。
在列表中选择。
在窗口中,转到。
部分显示当前设置为默认搜索引擎的引擎。
要选择其他搜索引擎,请单击下拉菜单并从列表中选择一个引擎。
有些网站会提供搜索引擎,您可以直接将它们添加到搜索栏中。每当您访问此类网站时,搜索栏左侧的图标上就会出现 + 符号。单击该图标并选择。
13.3.1.2 为联机搜索添加关键词 #
Firefox 允许您定义自己的关键词:用作特定搜索引擎的 URL 快捷方式的缩写。例如,如果您已将 ws 定义为 Wikipedia 搜索的关键词,那么只要在地址栏中键入 ws
SEARCHTERM 即可在 Wikipedia 中搜索 SEARCHTERM。
要从搜索栏中为某个搜索引擎指派快捷方式,请单击搜索栏右侧的菜单按钮并选择 › 。在部分,选择相应搜索引擎,双击其列,输入关键词,然后按 Enter。
也可以为网站上的任何搜索字段定义关键词。按如下所示继续:
右键单击搜索字段,并从打开的菜单中选择。对话框随即打开。
在中输入此关键词的描述性名称。
输入此搜索的。
此关键词。
关键词并非仅适用于搜索引擎,也可以将关键词添加到书签(通过书签的属性)。例如,如果为 SUSE 主页书签指派了 suse,那么在地址栏中键入 suse 便可打开该书签。
13.3.2 在当前页面中搜索 #
要在网页内搜索,请在菜单栏中单击 › ,或按 Ctrl–F。查找栏即会在窗口底部打开。在文本框中键入您的查询。Firefox 会查找第一个出现您所输入短语的位置。可以按 F3 或在查找栏中单击按钮,来查找此短语的其他位置。单击按钮将高亮显示所有出现此短语的位置。选中选项,则查询时会区分大小写。
Firefox 还提供两个快速查找选项。在网页上单击要开始搜索的任意位置,键入 / 键,后跟搜索词。当您输入时,第一个出现搜索词的位置会高亮显示。使用 F3 查找下一个位置。也可以将快速查找限制为仅查找链接。输入键 ' 可使用此搜索选项。
13.4 管理书签 #
通过书签,可以方便地保存指向您喜爱的网站的链接。Firefox 不仅使添加新书签变得非常容易(只需单击一下鼠标),还可提供多种方式,方便您管理大量书签收藏。您可以将书签整理到各文件夹中,使用标签将其分类,或者使用智能书签文件夹对其过滤。
单击地址栏中的星形符号可添加书签。星形符号会变成蓝色,表示该页面已加入书签。书签将保存到文件夹中并以页面标题命名。要更改书签的名称和文件夹或添加标签,请在加入书签后,再次单击星形符号。这会打开一个弹出窗口,您可以在其中进行更改。
要将所有打开的标签页都加入书签,请右键单击某个标签页,然后选择。再次右键单击任意标签页,然后选择。Firefox 会要求您为标签页链接创建新文件夹。
要去除某个书签,请打开书签位置。然后依次单击星形符号和。
13.4.1 整理书签 #
可用于管理每个书签的属性(名称和地址位置),以及将书签整理成文件夹和部分。它与 图 13.3 “Firefox 我的足迹” 类似。
要打开,请在菜单栏中单击 › 。书签库窗口分为两部分:左边窗格显示文件夹树视图,右边窗格显示选定文件夹的子文件夹和书签。使用可自定义右边窗格。左边窗格包含三个主要文件夹:
- 历史记录
包含完整的浏览历史。您不能更改此列表,只能从其中删除项。
- 标记
列出已指定的每个标签的书签。有关标签的更多信息,请参见第 13.4.2 节 “标记”。
- 全部书签
此类别包含三个主书签文件夹:
- 书签工具栏
包含显示在地址栏下方的书签和文件夹。有关更多信息,请参见第 13.4.4 节 “书签工具栏”。
- 书签菜单
包含可通过主菜单中的项或书签侧栏访问的书签和文件夹。
- 其他书签
包含通过单击地址栏中的星形符号创建的全部书签。此文件夹仅在书签库和书签侧栏中可见。
使用右边窗格管理书签。从右键单击某项时打开的上下文菜单或菜单中选择要对文件夹或书签执行的操作。可在右边窗格的底部编辑所选文件夹或书签的属性。默认仅显示书签的、和。
要重新排列书签,请用鼠标拖动书签。此方法还可用于将书签或文件夹移动到其他文件夹,或更改文件夹中书签的顺序。
13.4.2 标记 #
标签提供了一种将一个书签归档到多个类别下的简便方法。您可以根据需要为书签添加任意数量的标签。例如,要访问标签为 suse 的所有网站,可在地址栏中输入 suse。系统会自动在“我的足迹”的Tags文件夹内为每个标签创建一项。将标签对应的项目拖放到书签工具栏可以轻松访问该项目。
要为书签添加标签,可在 Firefox 中打开书签并单击地址栏中的蓝色星形符号。对话框即会打开,您可在其中添加以逗号分隔的标签列表。也可以通过书签属性对话框添加标签,此对话框可在“我的足迹”中打开,或者通过右键单击菜单或工具栏中的书签打开。
13.4.3 导入和导出书签 #
要从其他浏览器或 HTML 格式的文件导入书签,可在菜单栏中选择 › 打开“我的足迹”。要启动导入向导,请单击 › ,然后选择导入位置。单击开始导入。从 HTML 文件导入过程即会按原样导入。
也可以通过书签库窗口中的来导出书签。要将书签保存为 HTML 文件,请选择。要创建书签的备份,请选择。Firefox 使用 JavaScript 对象表示法文件格式 (.json) 进行备份。
要恢复书签备份,请单击 › 。然后,找到要从中恢复的备份。
13.4.4 书签工具栏 #
显示在地址栏下方,可用于快速访问书签。您也可以直接添加、组织和编辑书签。要激活,请选择 › › › 。
您可以按第 13.4.1 节 “整理书签”中所述使用库来编辑 Bookmarks Toolbar。其内容位于文件夹中。也可以直接管理工具栏。要添加文件夹、书签或分隔符,请右键单击工具栏中的空白处,从弹出菜单中选择相应的项目。要将当前页面添加到工具栏中,请在地址栏中单击网页的图标并将其拖至 Bookmarks Toolbar 上的最终位置。
要编辑某个文件夹或书签,请右键单击它。一个菜单即会打开,您可以在其中或更改其他设置。要移动或复制某一项,请选择或,然后将其到最终位置。
13.5 使用下载管理器 #
用下载管理器可跟踪当前和历史下载。要启动下载管理器,请在菜单栏中单击 › 。下载文件时会有一个进度条显示下载状态。如果需要,可以暂停下载并在稍后继续。要用相关应用程序打开下载的文件,请单击。要打开保存文件的位置,请选择。只是从下载管理器中删除该项,而不会从硬盘中删除文件。
默认情况下,所有文件都会下载到 ~/Downloads 中。要更改此行为,请在菜单栏中单击 › 。转到。在下面,选择另一个位置或。
如果下载时浏览器崩溃或关闭,则所有未完成的下载会在 Firefox 下次启动时自动在后台继续。在浏览器关闭前暂停的下载可通过下载管理器手动继续进行。
13.6 安全性 #
出于安全原因,Mozilla 已去除对 Firefox 中单击 FTP 链接的默认支持。您可以通过 about:config 设置添加 network.gio.supported-protocols=ftp: 来启用此支持。这样会通过 GNOME 虚拟文件系统 (GVFS) 启用桌面支持。有关所有支持的协议,请参见 GVFS 文档。
由于在互联网上浏览网页的风险越来越高,Firefox 提供了各种措施来确保您可以更安全地浏览网页。它会自动检查您正尝试访问的站点是否包含有害软件 (malware) 或是否已链接到窃取敏感数据 (phishing) 的站点,并阻止您进入这些站点。即时网站 ID 使您能够轻松检查站点的合法性,密码管理器和弹出窗口拦截程序则提供了更多安全性。使用隐私浏览功能,您可以在网上冲浪,且 Firefox 不会在您的计算机上记录数据。
13.6.1 即时网站 ID #
Firefox 使您对网页标识一目了然。地址栏中网址旁边的图标会指示提供了什么身份信息,以及通讯是否已加密:
- 灰色地球
站点未提供任何身份信息,且 Web 服务器与浏览器之间的通信未加密。请不要与此类站点交换敏感信息。
- 灰色三角形
此网站来自已通过证书验证的域,因此您可以确定所连接的就是其宣称的网站。但是,该站点曾尝试通过不安全的连接装载其他元素,例如图像或脚本。Firefox 已阻止这些项目。因此,该页面看上去可能不全。
- 灰色挂锁
此网站来自已通过证书验证的域,因此您可以确定所连接的就是其宣称的网站。与具有“灰色挂锁”图标的站点的通讯始终是加密的。
- 绿色挂锁
此站点已通过证书进行了完全标识,这样便可确保此站点是由其声明的人或组织拥有的站点。这在交换非常敏感的数据时尤为重要(例如,在通过互联网进行金钱交易时)。在这种情况下,当网站发送完整的身份信息时,您才能确定这是银行的网站。与具有“绿色挂锁”图标的服务器的通讯始终是加密的。
要查看详细的身份信息,请单击地址栏中网站的图标。在打开的弹出式窗口中单击可打开窗口。在此处,您可以查看站点的证书、加密级别,以及有关已保存的密码和 Cookie 的信息。
在标签页上,可以按网站设置有关图片载入、弹出窗口、Cookie 的权限以及安装权限。标签页列出了来自某个网站的所有图片、背景图形和嵌入对象,并显示每个项目的详细信息和预览。它还允许您保存每个项目。
13.6.2 导入证书 #
Firefox 带有一个证书存储区,用于识别证书颁发机构 (CA)。使用这些证书能让浏览器自动校验网站所发出的证书。如果网站发出的证书未获得证书存储区内任何一个 CA 的签名,则该证书不受信任。此机制可确保拒绝所有欺骗性的证书。
大型组织通常会在内部使用自己的证书颁发机构,并通过位于 /etc/pki/nssdb 的系统级证书存储区分发相应证书。要将 Firefox(及其他 Mozilla 工具,如 Thunderbird)配置为除了使用其自己的 CA 存储区之外还使用此系统级 CA 存储区,请导出 NSS_USE_SHARED_DB 变量。例如,可将下面这行添加到 ~/.bashrc 中:
export NSS_USE_SHARED_DB=1
或者,您也可以手动导入证书。要手动导入证书,请在菜单栏中单击 › 以打开对话框。选择 › › › › ,然后选择要导入的证书。请只导入您绝对信任的证书。
13.6.3 口令管理 #
您每次在网站上输入用户名和密码时,Firefox 都会存储这些数据。页面顶部会打开一个弹出窗口,询问您是否希望 Firefox 保存该密码。如果您单击接受该选项,密码会以加密格式保存在您的硬盘上。您下次访问此网站时,Firefox 会自动填入登录数据。
要查看或管理密码,请在菜单栏中单击 › › › › 以打开密码管理器。密码管理器打开后,会显示站点及其对应用户名的列表。默认情况下,不会显示密码。您可以单击眼睛图标来显示密码。要删除列表中的单个或所有项,请分别单击或。
为保护密码免于遭到未授权的访问,可设置一个在管理或添加密码时需要的主密码。在菜单栏中,单击 › ,选择类别,然后选中。
13.6.4 隐私浏览 #
Firefox 默认会通过存储所访问网站的内容和链接、Cookie、下载项、密码、搜索词和公式数据来跟踪您的浏览历史。收集和存储这些数据使浏览速度更快、更方便。然而,当使用公共终端或朋友的计算机时,您可能希望关闭此行为。在隐私浏览模式下,Firefox 不会跟踪您的浏览历史,也不会缓存您访问过的页面的内容。
要启用隐私浏览模式,请在菜单栏中单击 › 。当前网站和所有已打开的标签页会被隐私浏览信息屏幕所取代。只要以隐私浏览模式进行浏览,窗口的标题栏中就会显示Private Browsing字符串。
可通过关闭隐私窗口来禁用隐私浏览。
要将隐私浏览设为默认模式,请按第 13.7.1 节 “选项”中所述打开窗口中的标签页。转到部分。从下拉菜单中选择,然后选中。
您在隐私浏览模式下进行的下载和设置的书签会保留。
13.7 自定义 Firefox #
可以对 Firefox 进行全面的自定义。
通过修改首选项来更改 Firefox 的行为。
通过安装扩展添加功能。
通过安装主题更改外观。
Firefox 提供了附加组件管理器供您管理扩展、主题和插件。
13.7.1 选项 #
Firefox 提供了丰富的配置选项。可以通过在菜单栏中选择 › 来设置这些选项。在对话框中单击问号图标可以访问联机帮助,其中对每个选项都做了详细描述。
13.7.1.1 会话管理 #
默认情况下,Firefox 只有在崩溃后或由于安装扩展而重启动之后才会自动恢复会话(窗口和标签页)。但也可以将其配置为在每次启动时都恢复会话:按第 13.7.1 节 “选项”中所述打开“设置”对话框,然后转到类别。在部分设置选项。
如果打开了多个窗口,则下次启动时这些窗口会恢复的前提是,您是(从菜单栏中)使用 › 或使用 Ctrl–Q 将它们同时全部关闭的。如果您逐个关闭窗口,下次启动时只会恢复最后关闭的那个窗口。
13.7.1.2 网站的语言首选项 #
在向 Web 服务器发送请求时,浏览器总是会发送用户首选语言的信息。支持多种语言(且已配置为评估此语言参数)的网站会以浏览器请求的语言显示其页面。在 SUSE Linux Enterprise Server 上,首选语言已预先配置为使用与桌面相同的语言。要更改此设置,请按第 13.7.1 节 “选项”中所述打开窗口,转到类别,然后在部分选择您的首选语言。
13.7.1.3 拼写检查 #
默认情况下,当您在多行文本框中键入文本时,Firefox 会对您键入的内容进行拼写检查。拼写错误的词会以红色下划线标注。要更正某个词,可右键单击它并从上下文菜单中选择正确的拼写。还可以将正确的词添加到字典中。
要更改或添加字典,请右键单击多行文本框中的任意位置,然后从上下文菜单中选择对应的选项。在此处还可以对此文本框禁用拼写检查。要全局禁用拼写检查,请按第 13.7.1 节 “选项”中所述打开窗口,然后转到类别。在部分禁用。
13.7.2 附加组件 #
您可以使用扩展来根据自己的需要对 Firefox 进行个性化设置。使用扩展可以更改 的外观和风格、增强现有功能,以及添加功能。例如,扩展可以增强下载管理器功能,显示天气或控制 Web 音乐播放器。其他扩展可以阻止广告或脚本等内容,从而为 Web 开发人员提供协助或提高安全性。
适用于 Firefox 的扩展有数千个。使用附加组件管理器,您可以安装、启用、禁用、更新和去除扩展。
如果您不喜欢 Firefox 的标准外观与和风格,可安装新的主题。主题只影响浏览器的外观,而不会更改其功能。
13.7.2.1 安装附加组件 #
要添加扩展或主题,请在菜单栏中单击 › ,以启动附加组件管理器。它会打开标签页,其中会显示推荐的附加组件或上次搜索的结果供您选择。
使用字段可搜索特定的附加组件。单击列表中的项可查看其简要描述。单击 可安装附加组件。
要激活全新安装的扩展或主题,有时需要通过单击附加组件管理器中的来重启动 Firefox。以这种方式重启动可确保 Firefox 会恢复您的浏览会话。
13.7.2.2 管理附加组件 #
附加产品管理器还提供了方便管理扩展、主题和插件的界面。可以启用、禁用或卸载。如果扩展可配置,则可以通过按钮访问其配置选项。在标签页中,可以某个主题或通过单击激活其他主题。还会列出待发扩展和主题安装。选择可停止安装。虽然不能以用户身份安装,但可以通过附加组件管理器将它们禁用或启用。
有些附加组件在卸载或禁用时需要重启动浏览器。在此情况下,单击卸载或禁用后,附加组件管理器中即会出现链接。
13.8 从 Firefox 打印 #
在您实际打印网页之前,系统会显示打印预览。在菜单栏中,选择 › 或按 Ctrl–P。此时会打开对话框。按打印机配置纸张大小和方向。
13.9 更多信息 #
要获取有关 Firefox 的详细信息,请参见以下链接: