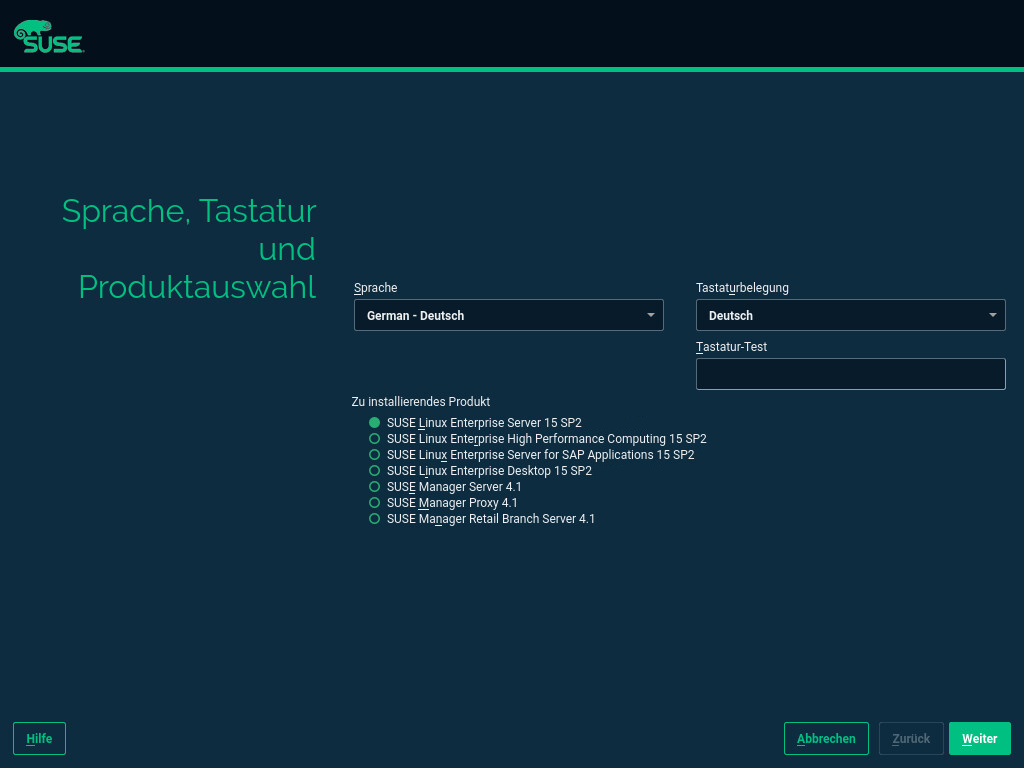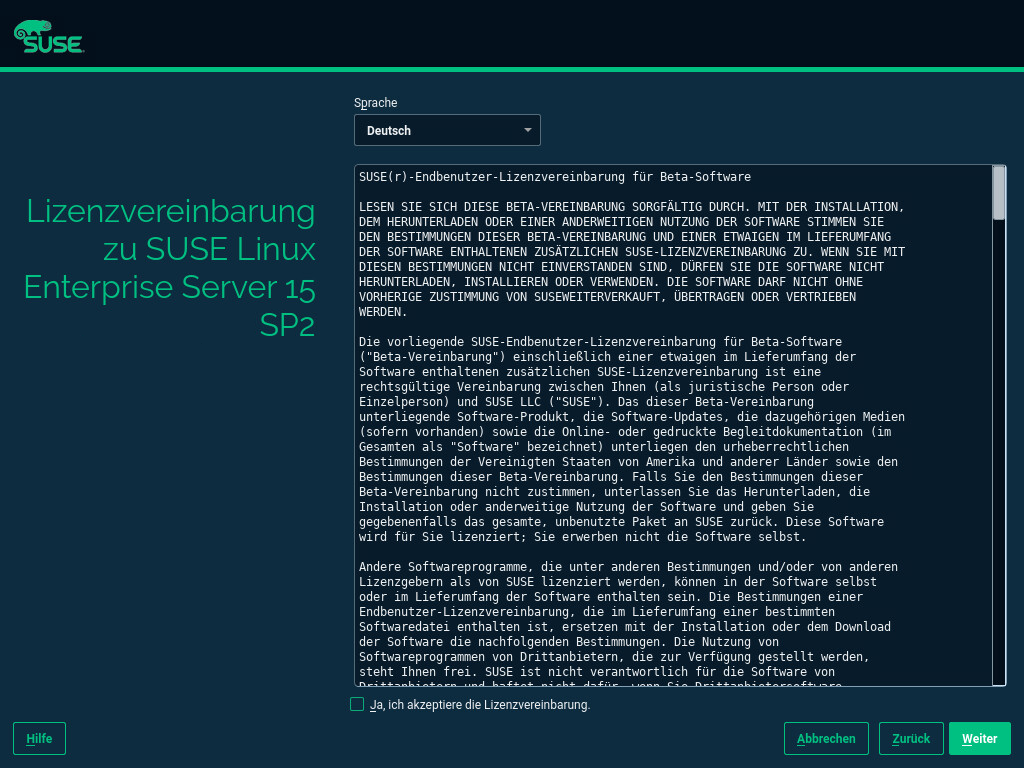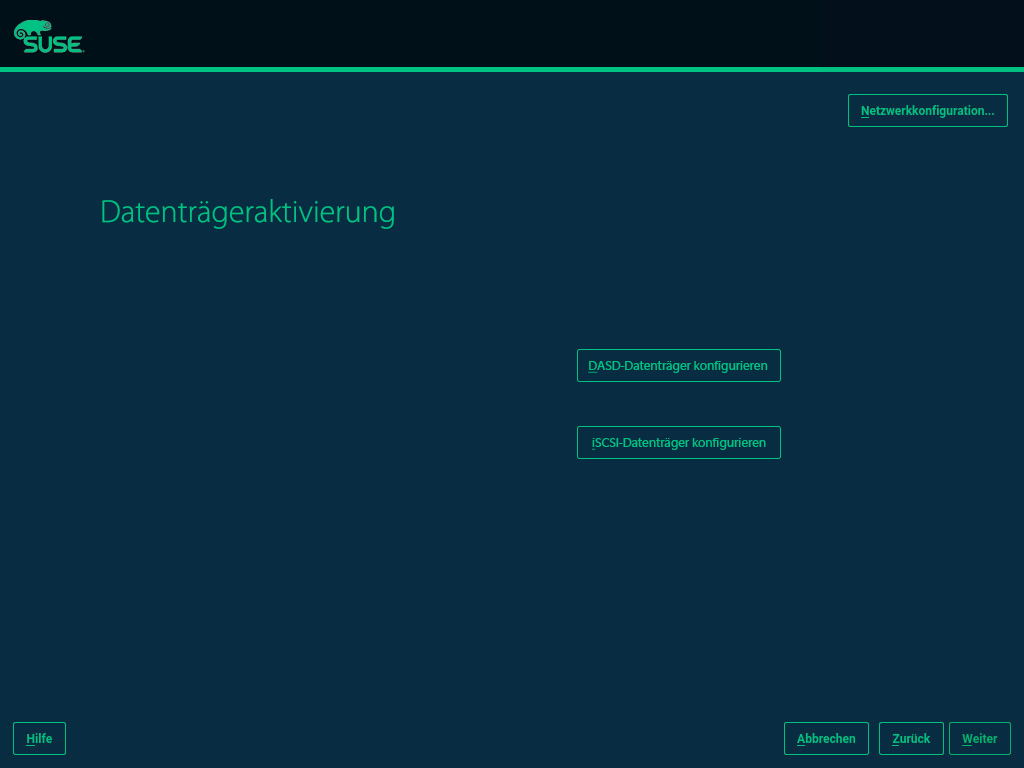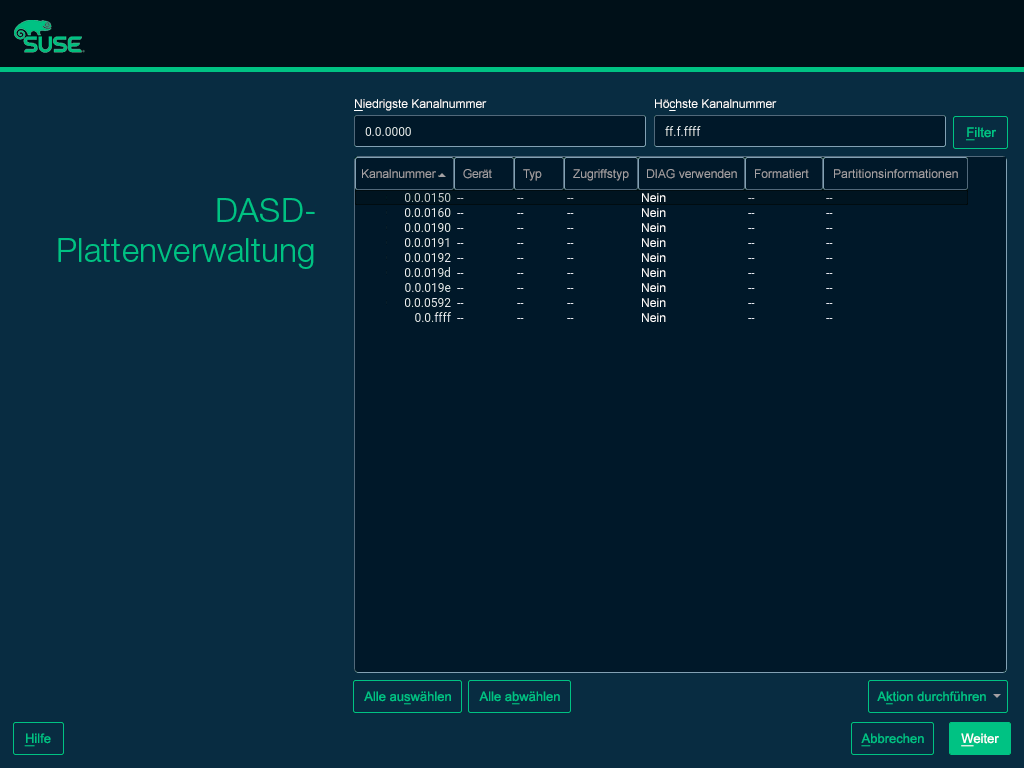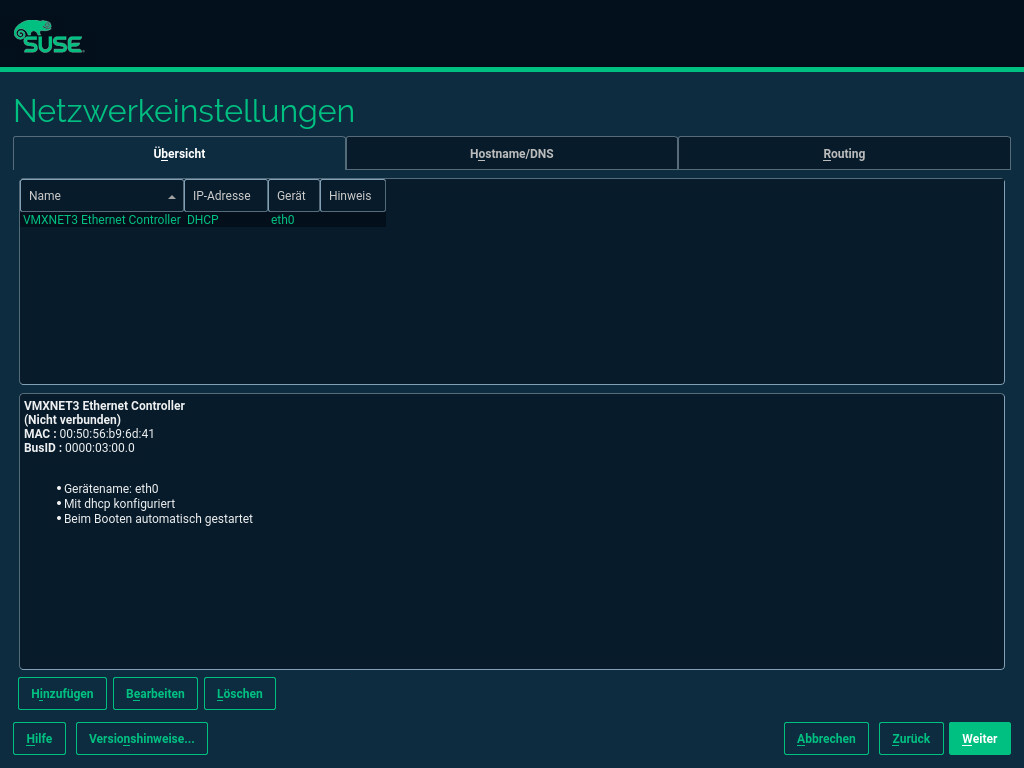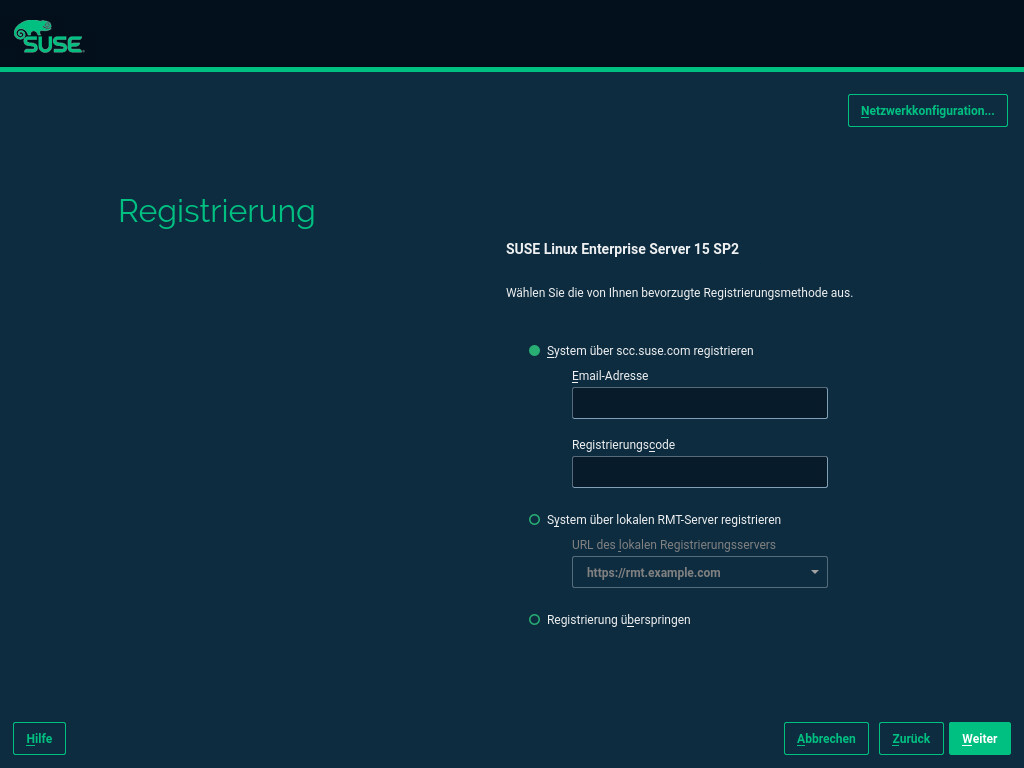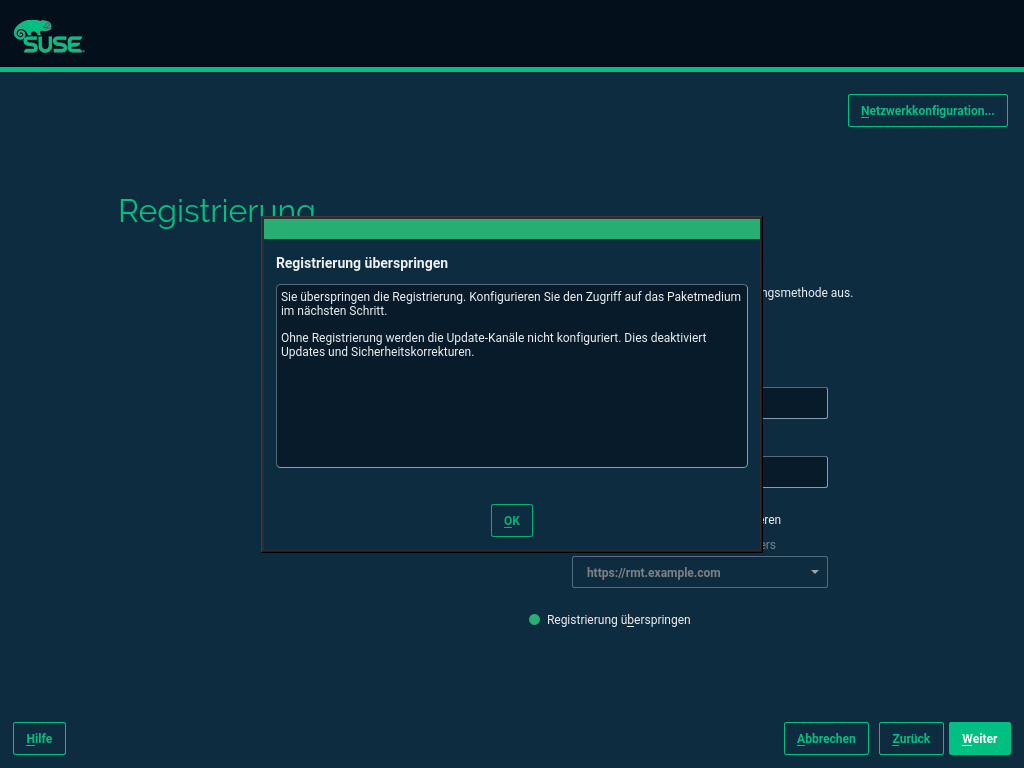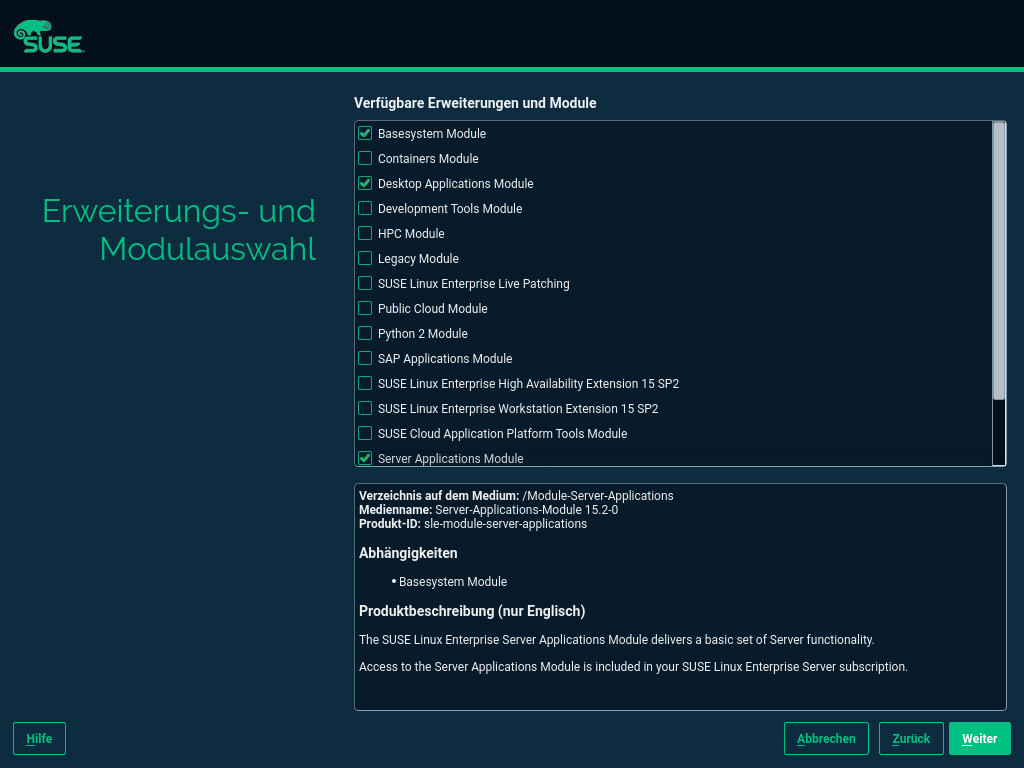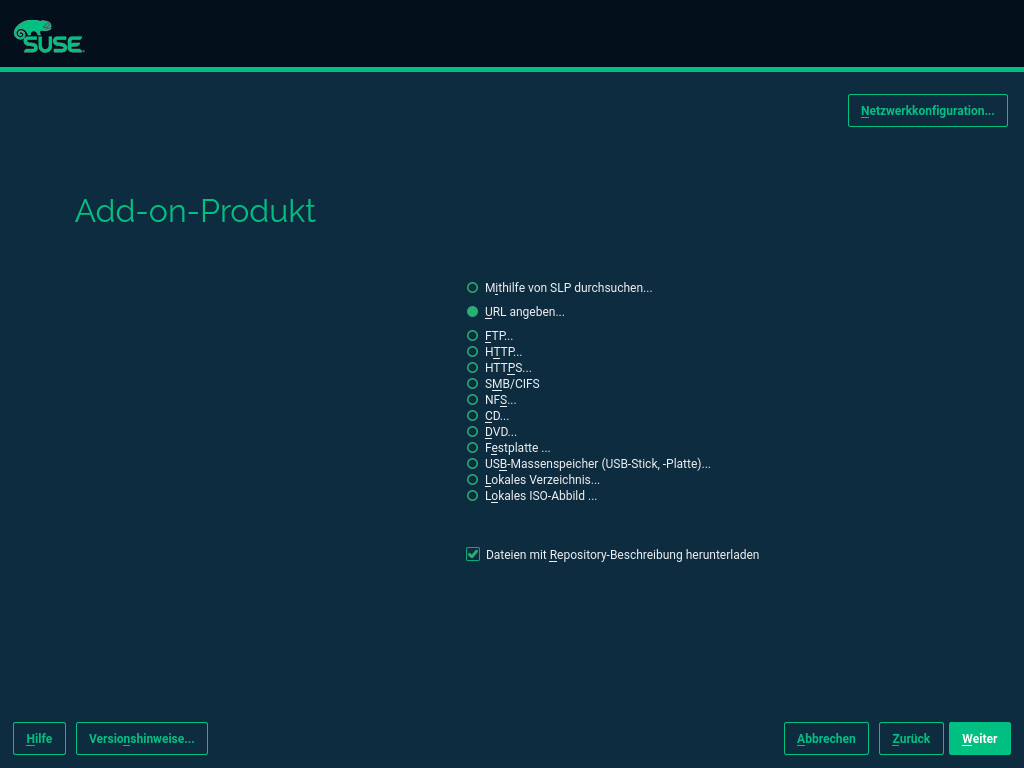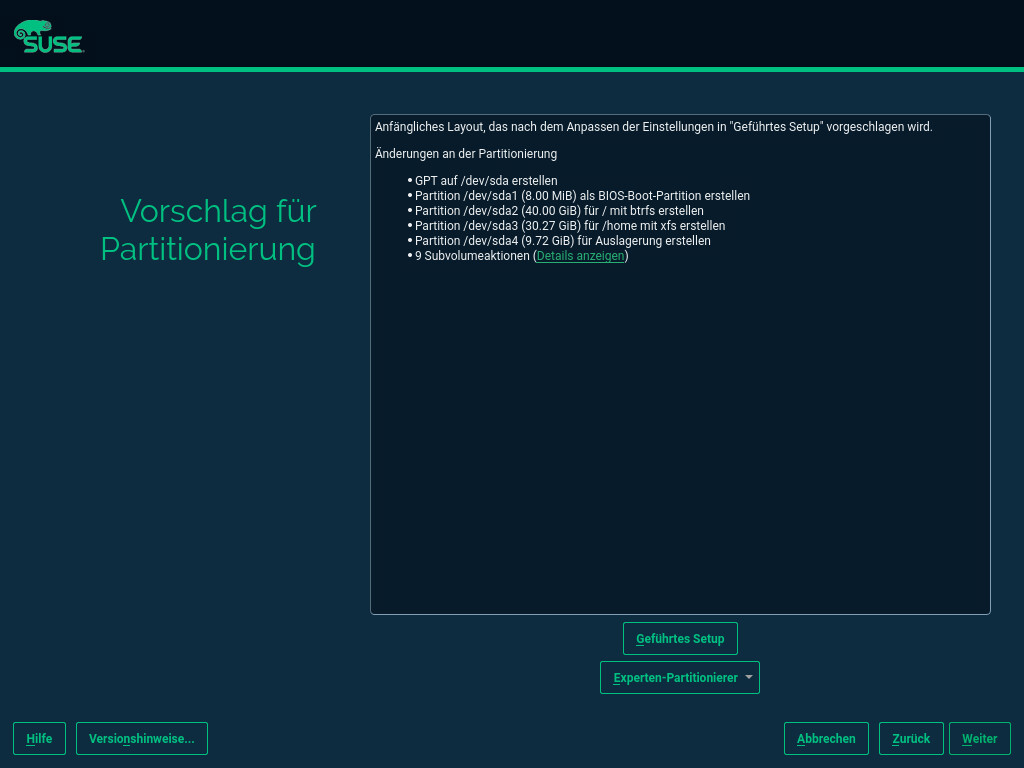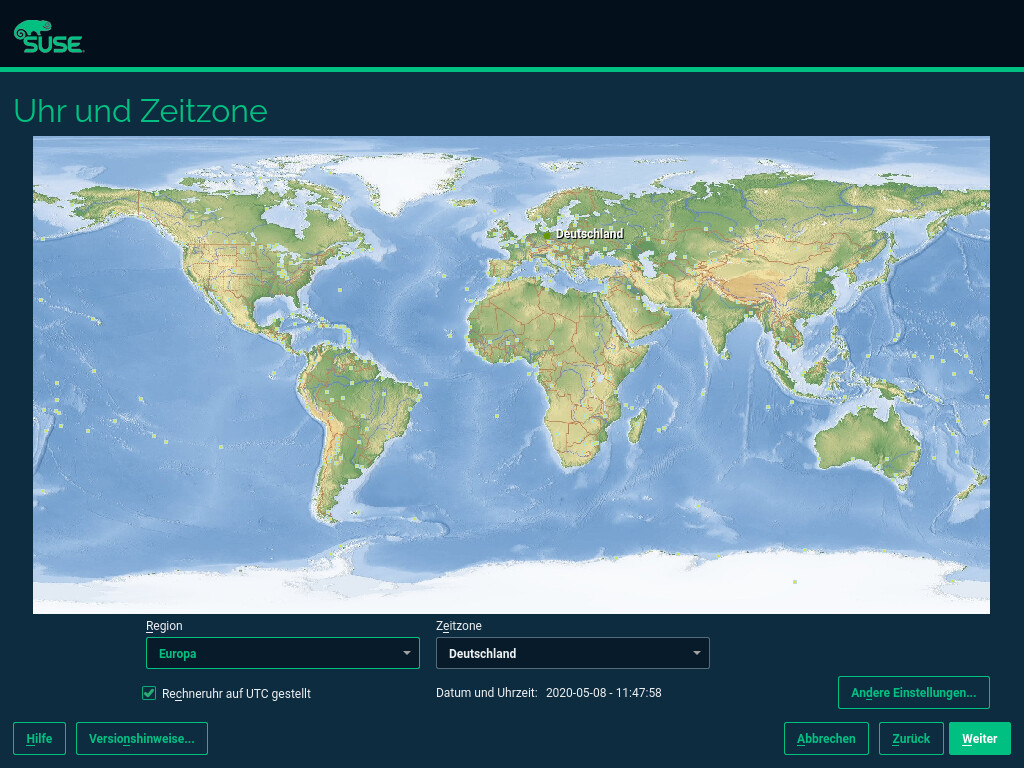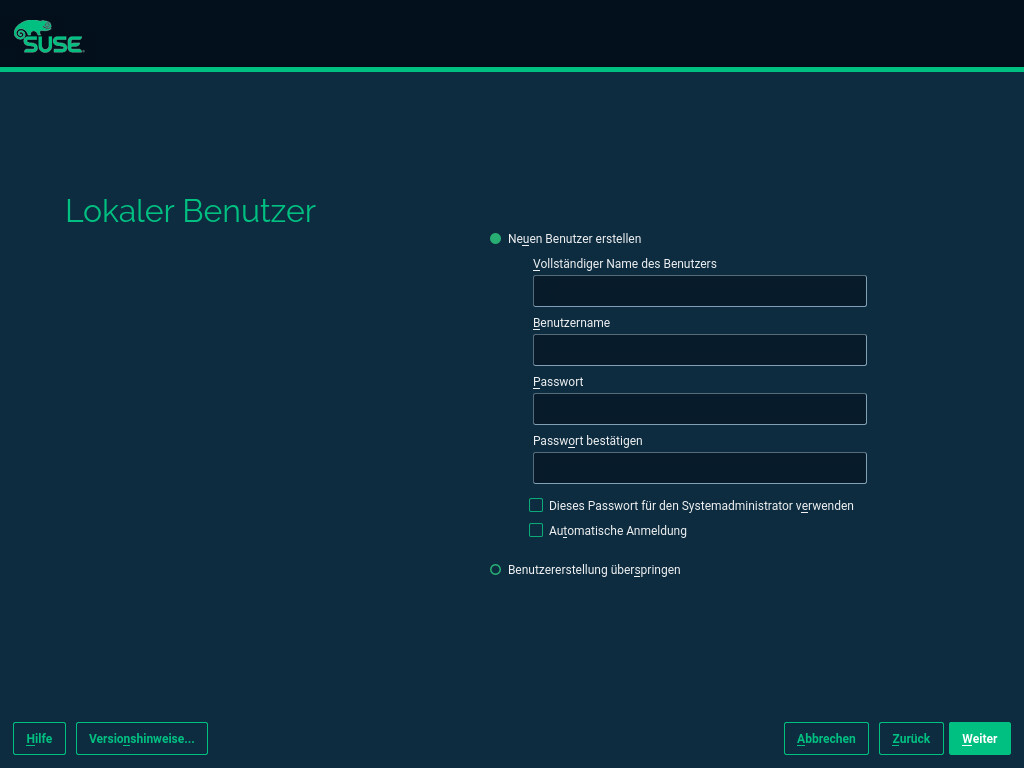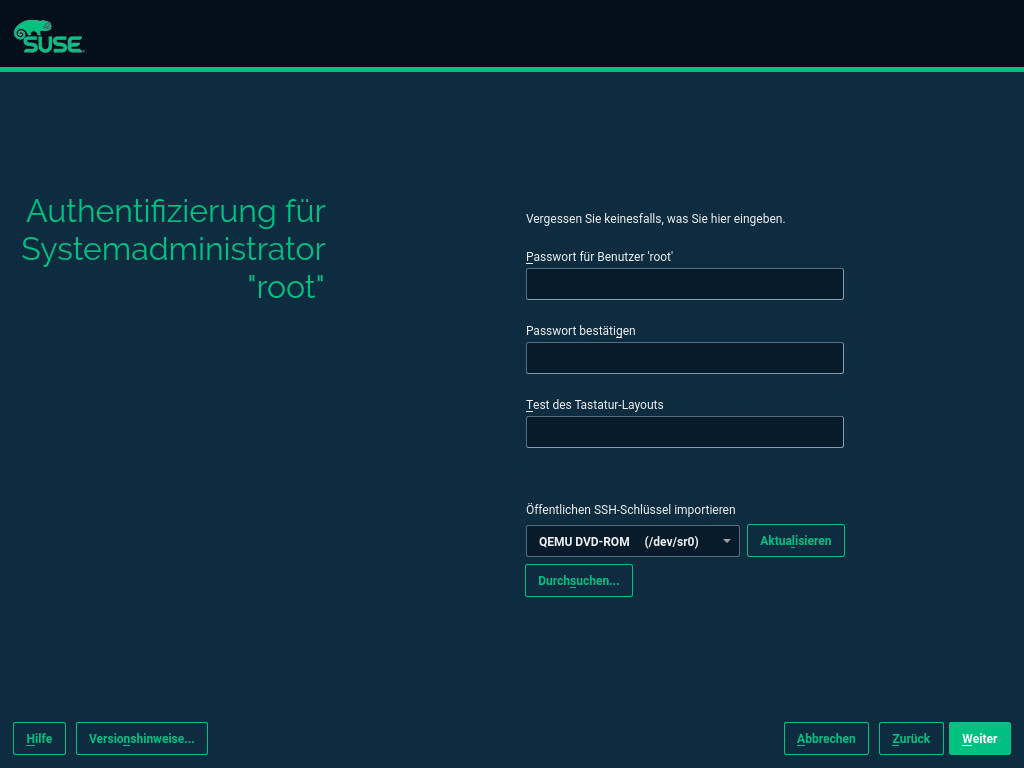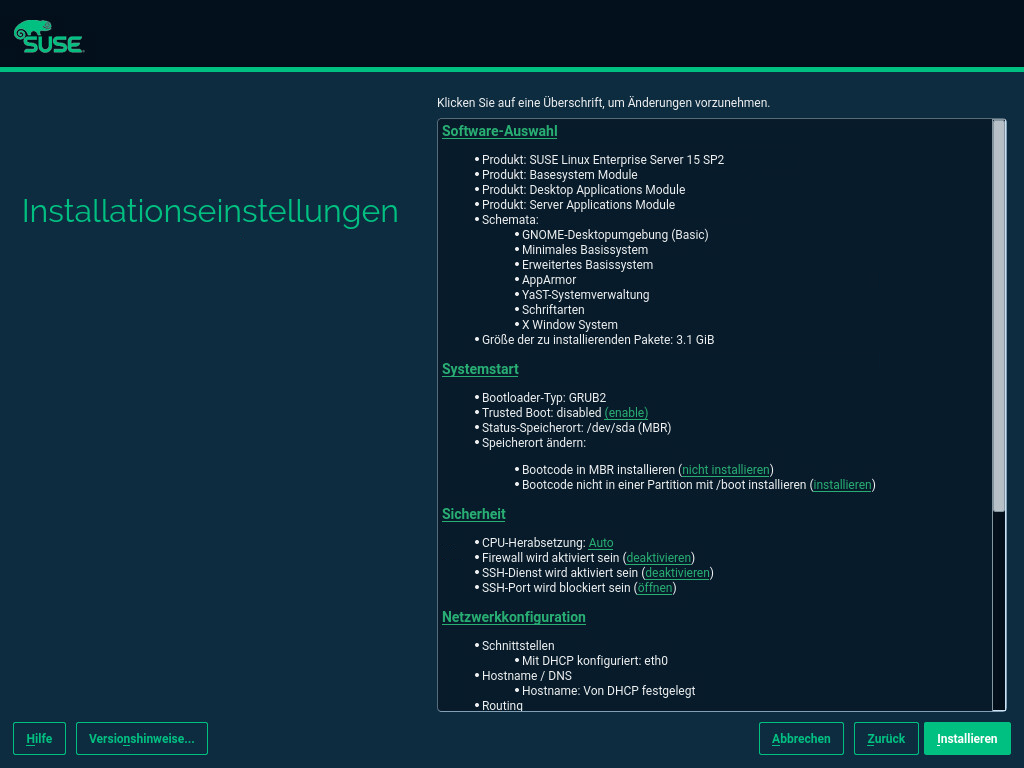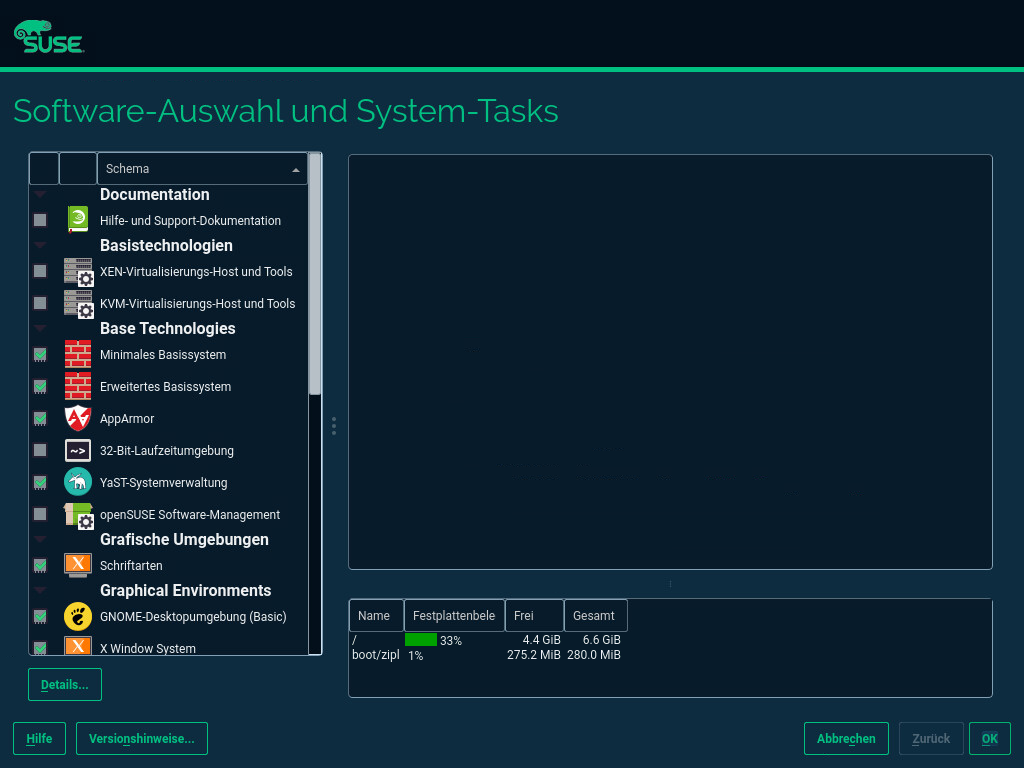8 Installationsschritte #
In diesem Kapitel wird das Verfahren beschrieben, mit dem die Daten für SUSE Linux Enterprise Server auf das Zielgerät kopiert werden. Im Rahmen des Verfahrens werden einige grundlegende Konfigurationsparameter für das soeben installierte System festgelegt. Eine grafische Benutzeroberfläche führt Sie durch die Installation. Das im Folgenden beschriebene Verfahren gilt auch für Ferninstallationsverfahren (siehe Kapitel 11, Installationen auf Remote-Systemen). Die Textmodus-Installation ist lediglich optisch anders aufgebaut, umfasst jedoch dieselben Schritte. Weitere Informationen zum Ausführen nicht-interaktiver automatisierter Installationen finden Sie unter AutoYaST Guide.
Lesen Sie Teil I, „Installationsvorbereitung“, bevor Sie das Installationsprogramm starten. Hier werden die Schritte beschrieben, mit denen Sie die Installation starten (abhängig von der Architektur ihres Systems).
Wenn Sie SUSE Linux Enterprise Server zum ersten Mal verwenden, sollten Sie weitgehend die YaST-Standardvorschläge befolgen. Sie können die hier beschriebenen Einstellungen jedoch auch anpassen, um eine Feinabstimmung Ihres Systems gemäß Ihren Wünschen und Bedürfnissen vorzunehmen. Hilfe für die einzelnen Installationsschritte erhalten Sie durch Klicken auf .
Wenn das Installationsprogramm Ihre Maus nicht korrekt erkennt, verwenden Sie →| zur Navigation, die Pfeiltasten zum Blättern und die Eingabetaste, um eine Auswahl zu bestätigen. Verschiedene Schaltflächen oder Auswahlfelder enthalten einen Buchstaben mit Unterstreichung. Mit Alt–Buchstabe können Sie eine Schaltfläche oder Auswahl direkt auswählen und müssen nicht mit →| zu der Schaltfläche oder Auswahl wechseln.
8.1 Überblick #
In diesem Abschnitt finden Sie einen Überblick über alle Installationsschritte. Bei den einzelnen Schritten ist jeweils ein Link zu einer ausführlicheren Beschreibung angeben.
Vor Beginn der Installation kann das Installationsprogramm sich selbst aktualisieren. Weitere Informationen finden Sie in Abschnitt 8.2, „Selbstaktualisierung des Installationsprogramms“.
Die eigentliche Installation beginnt mit der Auswahl der Sprache und des Produkts. Weitere Informationen finden Sie in Abschnitt 8.3, „ Auswahl der Sprache, der Tastaturbelegung und des Produkts “.
Nehmen Sie die Lizenzvereinbarung an. Weitere Informationen finden Sie in Abschnitt 8.4, „Lizenzvereinbarung“.
Auf IBM Z-Computern müssen die Festplatten aktiviert werden. Weitere Informationen finden Sie in Abschnitt 8.5, „IBM Z: Datenträgeraktivierung“.
Konfigurieren Sie das Netzwerk. Dieser Schritt ist nur erforderlich, wenn Sie während der Installation auf das Netzwerk zugreifen müssen und das Netzwerk nicht automatisch mit DHCP konfiguriert werden konnte. Dieser Schritt wird übersprungen, wenn die automatische Netzwerkkonfiguration erfolgreich war. Weitere Informationen finden Sie in Abschnitt 8.6, „Netzwerkeinstellungen“.
Über eine funktionsfähige Netzwerkverbindung können Sie den Computer beim SUSE Customer Center oder bei einem RMT-Server registrieren. Weitere Informationen finden Sie in Abschnitt 8.7, „Registrierung“.
Wählen Sie die Module aus, die für den Computer aktiviert werden sollen. Hieraus ergeben sich die verfügbaren Systemfunktionen im nächsten Schritt bzw. die verfügbaren Pakete im späteren Verlauf. Weitere Informationen finden Sie im Abschnitt 8.8, „Auswahl der Erweiterungen und Module“.
Sie können Repositorys manuell hinzufügen. Weitere Informationen finden Sie im Abschnitt 8.9, „Add-On-Produkt“.
Wählen Sie eine Funktion für das System aus. Hiermit wird unter anderem die standardmäßige Liste der zu installierenden Pakete definiert und es wird eine mögliche Partitionierung der Festplatten vorgeschlagen. Weitere Informationen finden Sie im Abschnitt 8.10, „Systemrolle“.
Partitionieren Sie die Festplatten des Systems. Weitere Informationen finden Sie in Abschnitt 8.11, „Partitionierung“.
Wählen Sie eine Zeitzone aus. Weitere Informationen finden Sie in Abschnitt 8.12, „Uhr und Zeitzone“.
Erstellen Sie einen Benutzer. Weitere Informationen finden Sie in Abschnitt 8.13, „Erstellen von neuen Benutzern“.
Legen Sie optional ein anderes Passwort für den Systemadministrator-
rootfest. Weitere Informationen finden Sie im Abschnitt 8.14, „Authentifizierung für den Systemadministrator-„root““.Im letzten Schritt zeigt das Installationsprogramm einen Überblick mit allen Einstellungen an. Bei Bedarf können Sie die Einstellungen ändern. Weitere Informationen finden Sie in Abschnitt 8.15, „Installationseinstellungen“.
Das Installationsprogramm kopiert alle erforderlichen Daten und zeigt laufend den Fortschritt an. Weitere Informationen finden Sie in Abschnitt 8.16, „Ausführen der Installation“.
8.2 Selbstaktualisierung des Installationsprogramms #
Während der Installation und des Upgrades kann sich YaST selbst aktualisieren und so eventuelle Fehler im Installationsprogramm beheben, die erst nach der Freigabe festgestellt wurden. Diese Funktion ist standardmäßig aktiviert. Zum Deaktivieren stellen Sie den Bootparameter self_update auf 0 ein. Weitere Informationen finden Sie in Abschnitt 7.4.6, „Aktivieren der Selbstaktualisierung für das Installationsprogramm“.
Das Selbstupdate des Installationsprogramms ist nur verfügbar, wenn Sie die GM-Images des Unified Installer und der Paket-ISOs verwenden. Wenn Sie von ISOs installieren, die als Quartals-Update veröffentlicht wurden (Sie erkennen Sie an der Zeichenkette QU im Namen), kann das Installationsprogramm das Update nicht selbst durchführen, weil diese Funktion in den aktualisierten Medien deaktiviert wurde.
Zum Herunterladen der Aktualisierungen für das Installationsprogramm benötigt YaST Netzwerkzugriff. Standardmäßig wird DHCP an allen Netzwerkschnittstellen herangezogen. Wenn sich ein DHCP-Server im Netzwerk befindet, wird dieser Server automatisch verwendet.
Falls Sie eine statische IP-Einrichtung benötigen, geben Sie das Bootargument ifcfg an. Weitere Informationen finden Sie in der linuxrc-Dokumentation unter https://en.opensuse.org/Linuxrc.
Die Selbstaktualisierung des Installationsprogramms wird vor dem Schritt zur Sprachauswahl ausgeführt. Der Fortschritt und eventuelle Fehler in diesem Vorgang werden daher standardmäßig in englischer Sprache angegeben.
Soll dieser Teil des Installationsprogramms in einer anderen Sprache ausgeführt werden, legen Sie den Boot-Parameter language fest, sofern dieser Parameter für Ihre Architektur unterstützt wird, z. B. language=de_DE. Auf Rechnern mit einem herkömmlichen BIOS drücken Sie alternativ im Startmenü auf F2 und wählen die Sprache aus der Liste aus.
Diese Funktion wird ohne Eingreifen des Benutzers ausgeführt. Dennoch sollten Sie sich über die Abläufe bei dieser Funktion informieren. Falls Sie nicht interessiert sind, können Sie direkt zu Abschnitt 8.3, „ Auswahl der Sprache, der Tastaturbelegung und des Produkts “ wechseln und den Rest dieses Abschnitts überspringen.
8.2.1 Selbstaktualisierungsvorgang #
Der Vorgang gliedert sich in zwei Teile:
Ermitteln des Speicherorts des Aktualisierungs-Repositorys.
Herunterladen der Aktualisierungen und Anwenden auf das Installationssystem.
8.2.1.1 Ermitteln des Speicherorts des Aktualisierungs-Repositorys #
Die Selbstaktualisierungen des Installationsprogramms werden als normale RPM-Pakete über ein dediziertes Repository bereitgestellt. Im ersten Schritt ermitteln Sie also die Repository-URL.
Bei allen nachfolgenden Optionen wird jeweils ausschließlich das Repository für die Selbstaktualisierung des Installationsprogramms erwartet, beispielsweise:
self_update=https://www.example.com/my_installer_updates/
Geben Sie keine andere Repository-URL an, z. B. die URL für das Software-Aktualisierungs-Repository.
YaST zieht die folgenden Installationsquellen heran:
Den Bootparameter
self_update. (Weitere Informationen finden Sie unter Abschnitt 7.4.6, „Aktivieren der Selbstaktualisierung für das Installationsprogramm“.) Wenn Sie eine URL angeben, hat diese Vorrang vor allen anderen Methoden.Das Profilelement
/general/self_update_url, falls Sie AutoYaST verwenden.Einen Registrierungsserver. YaST fragt die URL beim Registrierungsserver ab. Der zu verwendende Server wird in der nachstehenden Reihenfolge bestimmt:
Durch Auswertung des Bootparameters
regurl(Abschnitt 7.4.1, „Bereitstellen von Daten für den Zugriff auf einen RMT-Server“).Durch Auswerten des Profilelements
/suse_register/reg_server, falls Sie AutoYaST verwenden.Durch eine SLP-Suche. Wenn ein SLP-Server gefunden wird, werden Sie von YaST gefragt, ob dieser Server verwendet werden soll, da keine Authentifizierung erfolgt und alle Personen im lokalen Netzwerk einen Registrierungsserver bekanntgeben könnten.
Durch Abfrage des SUSE Customer Center.
Wenn die obigen Versuche ergebnislos bleiben, wird die Fallback-URL (in den Installationsmedien definiert) herangezogen.
8.2.1.2 Herunterladen und Anwenden der Aktualisierungen #
Sobald das Aktualisierungs-Repository ermittelt wurde, prüft YaST, ob eine Aktualisierung verfügbar ist. Falls ja, werden alle Aktualisierungen heruntergeladen und auf das Installationssystem angewendet.
Abschließend wird YaST neu gestartet, die neue Version wird geladen und der Begrüßungsbildschirm wird angezeigt. Falls keine Aktualisierungen verfügbar waren, wird die Installation ohne Neustart von YaST fortgesetzt.
Die Aktualisierungssignaturen werden im Hinblick auf ihre Integrität und ihren Ursprung überprüft. Falls eine Signatur fehlt oder ungültig ist, werden Sie gefragt, ob Sie die Aktualisierung anwenden möchten.
8.2.1.3 Temporäres Selbstaktualisierungs-Repository als Add-on #
Einige Pakete, die im Selbstaktualisierungs-Repository verteilt werden, enthalten zusätzliche Daten für das Installationsprogramm, wie die Standardwerte für die Installation, Systemrollendefinitionen und dergleichen. Wenn das Installationsprogramm diese Pakete im Selbstaktualisierungs-Repository findet, wird ein lokales temporäres Repository erstellt, in das diese Pakete kopiert werden. Sie werden während des Installationsvorgangs verwendet, doch nach Abschluss der Installation wird das temporäre lokale Repository entfernt. Seine Pakete werden nicht im Zielsystem installiert.
Dieses zusätzliche Repository wird zwar nicht in der Liste der Add-on-Produkte angezeigt, doch während der Installation ist es möglicherweise immer noch als SelfUpdate0-Repository in der Paketverwaltung zu sehen.
8.2.2 Benutzerdefinierte Selbstaktualisierungs-Repositorys #
Soll ein benutzerdefiniertes Repository für YaST anstelle des offiziellen Repositorys verwendet werden, geben Sie eine URL über den Boot-Parameterself_update an. Beachten Sie jedoch die folgenden Punkte:
Nur HTTP-/HTTPS- und FTP-Repositorys werden unterstützt.
Nur RPM-MD-Repositorys werden unterstützt (für RMT erforderlich).
Die Pakete werden nicht wie gewohnt installiert, sondern lediglich entpackt; es werden keine Skripte ausgeführt.
Es werden keine Abhängigkeitsprüfungen vorgenommen. Die Pakete werden in alphabetischer Reihenfolge installiert.
Dateien aus den Paketen haben Vorrang vor den Paketen aus den Original-Installationsmedien. Die Aktualisierungspakete müssen also nicht alle Dateien enthalten, sondern lediglich die geänderten Dateien. Unveränderte Dateien werden außer Acht gelassen, sodass weniger Arbeitsspeicher und weniger Bandweite zum Herunterladen benötigt werden.
Derzeit ist es nicht möglich, mehrere Repositorys als Quelle für Selbstaktualisierungen des Installationsprogramms anzugeben.
8.3 Auswahl der Sprache, der Tastaturbelegung und des Produkts #
Die Einstellungen für und werden gemäß der Sprache initialisiert, die Sie im Boot-Bildschirm ausgewählt haben. Wenn Sie die Standardeinstellung nicht geändert haben, gelten die Einstellungen für Englisch (US). Ändern Sie die Einstellungen hier bei Bedarf.
Wenn Sie die Sprache ändern, wird automatisch ein entsprechendes Tastaturlayout gewählt. Setzen Sie diesen Vorschlag außer Kraft, indem Sie im Dropdown-Feld ein anderes Tastaturlayout wählen. Testen Sie die Tastaturbelegung im Feld . Die dort ausgewählte Sprache wird darüber hinaus zur Bestimmung der Zeitzone für die Systemuhr verwendet. Diese Einstellung kann später im installierten System geändert werden (siehe Kapitel 23, Ändern der Sprach- und Ländereinstellungen mit YaST).
Mit dem Unified Installer lassen sich alle SUSE Linux Enterprise-Basisprodukte installieren:
SUSE Linux Enterprise Server 15 SP2 (hier behandelt)
SUSE Linux Enterprise Desktop 15 SP2 (Installationsanleitung verfügbar unter https://documentation.suse.com/sled/)
SUSE Linux Enterprise High Performance Computing 15 SP2
SUSE Linux Enterprise Real Time 15 SP2 (Installationsanleitung verfügbar unter https://documentation.suse.com/sle-rt/)
SUSE Linux Enterprise Server for SAP Applications 15 SP2 (Installationsanleitung verfügbar unter https://documentation.suse.com/sles-sap)
SUSE Manager Server 4.1 (Installationsanleitung verfügbar unter https://documentation.suse.com/suma/)
SUSE Manager Proxy 4.1 (Installationsanleitung verfügbar unter https://documentation.suse.com/suma/)
SUSE Manager Retail Branch Server 4.1 (Installationsanleitung verfügbar unter https://documentation.suse.com/suma-retail)
Wählen Sie ein Produkt zur Installation aus. Sie benötigen einen Registrierungscode für das jeweilige Produkt. In diesem Dokument wird vorausgesetzt, dass Sie SUSE Linux Enterprise Server ausgewählt haben. Fahren Sie mit fort.
8.4 Lizenzvereinbarung #
Lesen Sie die Lizenzvereinbarung. Die Anzeige erfolgt in der Sprache, die Sie im Boot-Bildschirm ausgewählt haben. Über das Dropdown-Feld für die können Sie eine Übersetzung abrufen. Wenn Sie mit den Bedingungen einverstanden sind, markieren Sie und klicken Sie auf , um mit der Installation fortzufahren. Wenn Sie der Lizenzvereinbarung nicht zustimmen, können Sie SUSE Linux Enterprise Server nicht installieren; klicken Sie auf , um die Installation zu beenden.
8.5 IBM Z: Datenträgeraktivierung #
Bei der Installation auf Plattformen mit IBM Z folgt auf das Dialogfeld für die Sprachauswahl ein Dialogfeld zur Konfiguration der angeschlossenen Festplatten.
Wählen Sie DASD, per Fiber-Channel angeschlossene SCSI-Platten (ZFCP) oder iSCSI für die Installation von SUSE Linux Enterprise Server. Die Schaltflächen für die DASD- und die zFCP-Konfiguration sind nur dann verfügbar, wenn die entsprechenden Geräte angeschlossen sind. Anweisungen zur Konfiguration von iSCSI-Festplatten finden Sie unter Section 15.3, “Configuring iSCSI Initiator”.
In diesem Bildschirm können Sie außerdem die ändern; öffnen Sie hierzu das Dialogfeld . Wählen Sie die gewünschte Netzwerkschnittstelle in der Liste aus, und klicken Sie zum Bearbeiten der Einstellungen auf . Konfigurieren Sie DNS und Routing auf den Karteireitern. Weitere Einzelheiten finden Sie unter Section 19.4, “Konfigurieren von Netzwerkverbindungen mit YaST”.
8.5.1 Konfigurieren von DASD-Datenträgern #
Überspringen Sie diesen Schritt, wenn Sie die Installation nicht auf IBM Z-Hardware ausführen.
Nach der Auswahl von (Konfigurieren von DASD-Datenträgern) werden alle verfügbaren DASD-Festplatten in einer Übersicht angezeigt. Um ein klareres Bild der verfügbaren Geräte zu erhalten, geben Sie einen Bereich für die anzuzeigenden Kanäle in das Textfeld über der Liste ein. Um die Liste nach einem solchen Bereich zu filtern, wählen Sie .
Wählen Sie in der Liste die für die Installation zu verwendenden DASD-Datenträger aus. Mit können Sie alle angezeigten DASD-Datenträger gleichzeitig auswählen. Aktivieren Sie die ausgewählten DASD-Datenträger, und stellen Sie sie bereit, indem Sie › wählen. Zum Formatieren der DASD-Datenträger wählen Sie › . Alternativ verwenden Sie später den YaST-Partitionierer (siehe Abschnitt 10.1, „Verwenden der Expertenpartitionierung“).
8.5.2 Konfigurieren von zFCP-Platten #
Wenn Sie ZFCP-Platten für die Installation von SUSE Linux Enterprise ServerZFCP-Platten konfigurieren. Dadurch wird ein Dialogfeld mit einer Liste der ZFCP-Platten geöffnet, die auf dem System verfügbar sind. Wählen Sie in diesem Dialogfeld , um ein weiteres Dialogfeld zu öffnen, in dem Sie die zFCP-Parameter eingeben können.
Um eine ZFCP-Platte für die Installation von SUSE Linux Enterprise ServerKanalnummer im Dropdown-Feld aus. Aus den Rückgabelisten (World Wide Port Number) und (Logical Unit Number) können Sie die verfügbaren WWPNs und FCP-LUNs auswählen. Das automatische LUN-Scannen ist nur dann möglich, wenn NPIV aktiviert ist.
Schließen Sie dann das ZFCP-Dialogfeld mit und das Dialogfeld zur allgemeinen Festplattenkonfiguration mit , um mit der Konfiguration fortzufahren.
8.6 Netzwerkeinstellungen #
Nach dem Booten in die Installation wird die Installationsroutine eingerichtet. Während dieser Einrichtung wird versucht, mindestens eine Netzwerkschnittstelle zu DHCP zu konfigurieren. Falls dies nicht möglich ist, wird nun das Dialogfeld geöffnet.
Wählen Sie die gewünschte Netzwerkschnittstelle in der Liste aus, und klicken Sie zum Bearbeiten der Einstellungen auf . Konfigurieren Sie DNS und Routing auf den Karteireitern. Weitere Einzelheiten finden Sie unter Section 19.4, “Konfigurieren von Netzwerkverbindungen mit YaST”. Unter IBM Z wird dieses Dialogfeld nicht automatisch geöffnet. Im Schritt können Sie darauf zugreifen.
Wenn DHCP bei der Installationseinrichtung ordnungsgemäß konfiguriert wurde, erreichen Sie dieses Dialogfeld auch durch Klicken auf unter und im Schritt . Hier können Sie die automatischen Einstellungen ändern.
Wenn mindestens eine Netzwerkschnittstelle mithilfe von Boot-Parametern konfiguriert wurde (siehe Abschnitt 7.3.2, „Konfigurieren der Netzwerkschnittstelle“), ist die automatische DHCP-Konfiguration deaktiviert und die Boot-Parameterkonfiguration wird importiert und herangezogen.
Falls Sie während der Installation auf ein SAN oder ein lokales RAID zugreifen müssen, können Sie hierfür den Kommandozeilen-Client libstorage verwenden:
Drücken Sie Strg–Alt–F2, um zu einer Konsole umzuschalten.
Führen Sie
extend libstoragemgmtaus, um die libstoragemgmt-Erweiterung zu installieren.Sie können jetzt auf das Kommando
lsmclizugreifen. Falls Sie weitere Informationen aufrufen möchten, führen Sielsmcli --helpaus.Um zum Installationsprogramm zurückzukehren, müssen Sie Alt–F7 drücken.
Unterstützt werden Netapp Ontap, alle SMI-S-kompatiblen SAN-Provider und LSI MegaRAID.
8.7 Registrierung #
Für technischen Support und Produktaktualisierungen müssen Sie SUSE Linux Enterprise Server beim SUSE Customer Center oder bei einem lokalen Registrierungsserver registrieren und aktivieren. Wenn Sie das Produkt zu diesem Zeitpunkt registrieren, erhalten Sie außerdem den sofortigen Zugriff auf das Aktualisierungs-Repository. Damit können Sie das System mit den aktuellen Aktualisierungen und Patches installieren.
Bei der Registrierung werden die Repositorys und Abhängigkeiten für die Module und Erweiterungen, die Sie im nächsten Schritt installieren, vom Registrierungsserver heruntergeladen.
In diesem Dialogfeld können Sie zum YaST-Modul wechseln. Klicken Sie dazu auf . Weitere Informationen finden Sie im Section 19.4, “Konfigurieren von Netzwerkverbindungen mit YaST”.
Wenn Sie offline arbeiten oder die Registrierung überspringen möchten, aktivieren Sie . Eine Anleitung dazu finden Sie unter Abschnitt 8.7.3, „Installation ohne Registrierung“.
8.7.1 Manuelle Registrierung #
Zur Registrierung beim SUSE Customer Center geben Sie die ein, die mit Ihrem SCC-Konto verknüpft ist, sowie den für SUSE Linux Enterprise Server.
Wenn Ihr Unternehmen einen lokalen Registrierungsserver bereitstellt, können Sie sich alternativ dort registrieren. Aktivieren Sie und wählen Sie eine Adresse im Dropdown-Feld aus oder geben Sie eine URL ein. Fahren Sie mit fort.
Geben Sie zur Registrierung am SUSE Customer Center Ihren für SUSE Linux Enterprise Server ein. Wenn Ihr Unternehmen einen lokalen Registrierungsserver bereitstellt, können Sie sich alternativ dort registrieren. Aktivieren Sie und wählen Sie eine Adresse im Dropdown-Feld aus oder geben Sie eine URL ein.
Beginnen Sie den Registrierungsvorgang mit .
Sobald SUSE Linux Enterprise Server ordnungsgemäß registriert wurde, werden Sie gefragt, ob die aktuell verfügbaren Online-Aktualisierungen während der Installation ebenfalls installiert werden sollen. Wenn Sie wählen, wird das System mit den aktuellsten Paketen installiert, und es ist nicht erforderlich, nach der Installation die Updates anzuwenden. Es wird empfohlen, diese Option zu aktivieren.
Wenn das System während der Installation erfolgreich registriert wurde, deaktiviert YaST Repositorys in lokalen Installationsmedien wie CDs/DVDs oder Flash-Laufwerken, sobald die Installation abgeschlossen ist. Dadurch werden Probleme durch nicht mehr verfügbare Installationsquellen vermieden und es wird sichergestellt, dass Sie stets die neuesten Aktualisierungen aus den Online-Repositorys erhalten.
8.7.2 Laden der Registrierungscodes aus einem USB-Speicher #
Zur Vereinfachung der Registrierung können Sie Ihre Registrierungscodes auch auf einem USB-Speichergerät, beispielsweise auf einem Flash-Laufwerk, speichern. YaST füllt das entsprechende Textfeld automatisch aus. Dies ist vor allem dann hilfreich, wenn Sie die Installation testen oder viele Systeme bzw. Erweiterungen registrieren müssen.
Erstellen Sie eine Datei mit dem Namen regcodes.txt oder regcodes.xml auf dem USB-Datenträger. Sind beide vorhanden, hat die XML-Datei Vorrang.
Identifizieren Sie in dieser Datei das Produkt mit dem Namen, der über zypper search --type product ermittelt wurde, und weisen Sie ihm wie folgt einen Registrierungscode zu:
regcodes.txt #SLES cc36aae1 SLED 309105d4 sle-we 5eedd26a sle-live-patching 8c541494
regcodes.xml #<?xml version="1.0"?>
<profile xmlns="http://www.suse.com/1.0/yast2ns"
xmlns:config="http://www.suse.com/1.0/configns">
<suse_register>
<addons config:type="list">
<addon>
<name>SLES</name>
<reg_code>cc36aae1</reg_code>
</addon>
<addon>
<name>SLED</name>
<reg_code>309105d4</reg_code>
</addon>
<addon>
<name>sle-we</name>
<reg_code>5eedd26a</reg_code>
</addon>
<addon>
<name>sle-live-patching</name>
<reg_code>8c541494</reg_code>
</addon>
</addons>
</suse_register>
</profile>
Hinweis: Bei SLES und SLED handelt es sich zwar nicht um Erweiterungen, wenn sie jedoch als Add-on-Produkte aufgelistet werden, können mehrere Basisprodukt-Registrierungscodes in einer einzelnen Datei kombiniert werden. Weitere Informationen finden Sie in Section 4.3.1, “Extensions”.
Zurzeit werden Flash-Laufwerke nicht bei der Registrierung eines aktiven Systems, sondern nur während der Installation oder des Upgrades gescannt.
8.7.3 Installation ohne Registrierung #
Wenn Sie offline arbeiten oder die Registrierung überspringen möchten, aktivieren Sie . Bestätigen Sie die Warnmeldung mit und klicken Sie auf .
Das System und die Erweiterungen müssen registriert werden, damit Sie Aktualisierungen abrufen und Support in Anspruch nehmen können. Die Registrierung kann nur übersprungen werden, wenn die Installation von der Image-Datei SLE-15-SP2-Full-ARCH-GM-media1.iso aus ausgeführt wird.
Das System und die Erweiterungen müssen registriert werden, damit Sie Aktualisierungen abrufen und Support in Anspruch nehmen können. Falls Sie die Registrierung nicht bei der Installation durchführen, können Sie sie jederzeit später aus dem laufenden System heraus nachholen. Führen Sie hierzu › aus.
Kopieren Sie mit folgendem Kommando den Inhalt des Installations-Image auf einen Flash-Wechseldatenträger.
tux >sudodd if=IMAGE of=FLASH_DISK bs=4M && sync
IMAGE muss durch den Pfad zur Image-Datei SLE-15-SP2-Online-ARCH-GM-media1.iso oder SLE-15-SP2-Full-ARCH-GM-media1.iso ersetzt werden. FLASH_DISK muss durch das Flash-Gerät ersetzt werden. Legen Sie das Gerät zur Identifizierung ein und führen Sie folgendes Kommando aus:
root # grep -Ff <(hwinfo --disk --short) <(hwinfo --usb --short)
disk:
/dev/sdc General USB Flash DiskStellen Sie sicher, dass die Größe des Geräts für das gewünschte Image ausreicht. Die Größe des Geräts prüfen Sie mit:
root # fdisk -l /dev/sdc | grep -e "^/dev"
/dev/sdc1 * 2048 31490047 31488000 15G 83 Linux
In diesem Beispiel hat das Gerät eine Kapazität von 15 GB. Das Kommando für die SLE-15-SP2-Full-ARCH-GM-media1.iso wäre:
dd if=SLE-15-SP2-Full-ARCH-GM-media1.iso of=/dev/sdc1 bs=4M && sync
Außerdem darf das Gerät beim Ausführen des Kommandos dd nicht eingehängt sein. Denken Sie daran, dass alle Daten in der Partition gelöscht werden.
8.8 Auswahl der Erweiterungen und Module #
In diesem Dialogfeld werden die verfügbaren Module und Erweiterungen für SUSE Linux Enterprise Server angezeigt. Mit Modulen können Sie das Produkt an Ihre Anforderungen anpassen. Sie sind kostenlos. Erweiterungen liefern zusätzliche Funktionen für Ihr Produkt. Sie werden als Abos angeboten und es ist ein kostenpflichtiger Registrierungsschlüssel erforderlich.
Die verfügbaren Module oder Erweiterungen ergeben sich aus dem Produkt, das Sie im ersten Schritt dieser Installation ausgewählt haben. Wenn Sie ein Modul auswählen, erhalten Sie eine Beschreibung des Moduls und seines Lebenszyklus. Weitere Informationen finden Sie in den Versionshinweisen.
Die Auswahl von Modulen wirkt sich indirekt auf den Umfang der Installation aus, da hiermit die Software-Quellen (Repositorys) definiert werden, die für die Installation und im laufenden System bereitstehen.
Die folgenden Module und Erweiterungen stehen für SUSE Linux Enterprise Server zur Auswahl:
- Basesystem Module
Dieses Modul ergänzt den Unified Installer mit einem Basissystem. Dies ist für alle anderen Module und Erweiterungen erforderlich. Der Umfang einer Installation, die lediglich das Basissystem umfasst, ist mit dem Installationsschema Minimales System früherer Versionen von SUSE Linux Enterprise Server vergleichbar. Dieses Modul wird standardmäßig zur Installation ausgewählt und dessen Auswahl sollte nicht aufgehoben werden.
Abhängigkeiten: keine
- Containers Module
Unterstützung und Tools für Container.
Abhängigkeiten: Basesystem
- Desktop Applications Module
Fügt eine grafische Benutzeroberfläche und grundlegende Desktop-Anwendungen zum System hinzu.
Abhängigkeiten: Basesystem
- Development Tools Module
Compiler (beispielsweise gcc) und Bibliotheken zum Kompilieren und zur Fehlerbehebung von Anwendungen. Ersetzt das frühere Softwareentwicklungskit (SDK).
Abhängigkeiten: Basesystem, Desktop Applications
- Legacy Module
Enthält Pakete aus früheren Versionen von SUSE Linux Enterprise Server, die in SLES 15 SP2 nicht mehr enthalten sind. Dieses Modul wird bei der Migration von einer früheren Produktversion empfohlen.
Abhängigkeiten: Basesystem, Server Applications
- Public Cloud Module
Alle erforderlichen Tools zum Erstellen von Images für die Bereitstellung von SUSE Linux Enterprise Server in Cloud-Umgebungen, z. B. Amazon Web Services (AWS), Microsoft Azure, Google Compute Platform oder SUSE OpenStack Cloud.
Abhängigkeiten: Basesystem, Server Applications
- Python 2 Module
SUSE Linux Enterprise 15 SP 2 verwendet Python Version 3. Dieses Modul enthält die Python 2-Laufzeit und -Module.
Abhängigkeiten: Basesystem
- Server Applications Module
Serverfunktionen in Form von Netzwerkdiensten wie DHCP-Server, Nameserver oder Webserver. Dieses Modul wird standardmäßig zur Installation ausgewählt und es wird davon abgeraten, die Auswahl aufzuheben.
Abhängigkeiten: Basesystem
- SUSE Cloud Application Platform Tools Module
Tools für die Interaktion mit einem SUSE Cloud Application Platform-Produkt.
Abhängigkeiten: Basesystem
- SUSE Enterprise Storage
Unterstützung für dezentralen Speicher mit Ceph für SUSE Linux Enterprise Server. Hierzu ist ein separater Lizenzschlüssel erforderlich.
Abhängigkeiten: Basesystem, Server Applications
- SUSE Linux Enterprise High Availability Extension
Clustering-Unterstützung für unternehmenswichtige Einrichtungen von SUSE Linux Enterprise Server. Für diese Erweiterung ist ein separater Lizenzschlüssel erforderlich.
Abhängigkeiten: Basesystem, Server Applications
- SUSE Linux Enterprise Live Patching
Unterstützung für kritisches Patching, ohne das System herunterfahren zu müssen. Für diese Erweiterung ist ein separater Lizenzschlüssel erforderlich.
Abhängigkeiten: Basesystem, Server Applications
- SUSE Linux Enterprise Workstation Extension
Erweitert die Funktionalität von SUSE Linux Enterprise Server durch Pakete aus SUSE Linux Enterprise Desktop, wie zum Beispiel zusätzliche Desktop-Anwendungen (Office-Suite, Email-Client, grafischer Editor usw.) und Bibliotheken. Die beiden Produkte lassen sich zu einer Arbeitsstation mit großem Funktionsumfang kombinieren. Für diese Erweiterung ist ein separater Lizenzschlüssel erforderlich.
Abhängigkeiten: Basesystem, Desktop Applications
- SUSE Package Hub
Zugriff auf Pakete für SUSE Linux Enterprise Server, die von der openSUSE-Community gepflegt werden. Diese Pakete bieten keine L3-Unterstützung und wirken sich nicht auf die Unterstützbarkeit von SUSE Linux Enterprise Server aus. Weitere Informationen finden Sie unter https://packagehub.suse.com/.
Abhängigkeiten: Basesystem
- Transactional Server Module
Fügt die Unterstützung für Transaktionsaktualisierungen hinzu. Aktualisierungen werden entweder insgesamt in einer einzigen Transaktion auf das System angewendet oder gar nicht. Das laufende System wird dadurch nicht beeinflusst. Wenn eine Aktualisierung nicht durchgeführt werden kann oder wenn eine erfolgreiche Aktualisierung als nicht kompatibel oder anderweitig falsch erachtet wird, kann sie verworfen werden. Das System wird dadurch sofort in den früheren Funktionszustand versetzt.
Abhängigkeiten: Basesystem
- Web and Scripting Module
Pakete für einen laufenden Webserver.
Abhängigkeiten: Basesystem, Server Applications
Einige Module sind abhängig von der Installation anderer Module. Wenn Sie also ein Modul auswählen, werden unter Umständen weitere Module ausgewählt, sodass die entsprechenden Abhängigkeiten erfüllt werden.
Je nach Produkt kennzeichnet der Registrierungsserver ggf. bestimmte Module und Erweiterungen als Empfehlung. Empfohlene Module und Erweiterungen sind bereits zur Registrierung und Installation ausgewählt. Wenn diese Empfehlungen nicht installiert werden sollen, heben Sie die Auswahl manuell auf.
Wählen Sie die zu installierenden Module und Erweiterungen aus und fahren Sie fort mit . Falls Sie mindestens eine Erweiterung ausgewählt haben, werden Sie aufgefordert, die entsprechenden Registrierungscodes einzugeben. Je nach Auswahl müssen Sie auch zusätzliche Lizenzvereinbarungen akzeptieren.
8.9 Add-On-Produkt #
Im Dialogfeld können Sie weitere Software-Quellen (sogenannte „Repositorys“) in SUSE Linux Enterprise Server aufnehmen, die nicht vom SUSE Customer Center bereitgestellt werden. Diese Add-On-Produkte können Produkte von Drittanbietern und Treiber oder andere Zusatzsoftware für Ihr System enthalten.
In diesem Dialogfeld können Sie zum YaST-Modul wechseln. Klicken Sie dazu auf . Weitere Informationen finden Sie in Section 19.4, “Konfigurieren von Netzwerkverbindungen mit YaST”.
Im Dialogfeld können Sie weitere Repositorys für Treiberaktualisierungen hinzufügen. Treiberaktualisierungen für SUSE Linux Enterprise finden Sie unter http://drivers.suse.com/. Diese Treiber wurden über das SUSE SolidDriver-Programm erstellt.
Wenn Sie keine Add-ons installieren möchten, fahren Sie mit fort. Ansonsten aktivieren Sie die Option . Geben Sie den Medientyp an (CD, DVD, Festplatte, USB-Massenspeicher, ein lokales Verzeichnis oder ein lokales ISO-Image). Falls der Netzwerkzugriff konfiguriert ist, können Sie außerdem aus Fernquellen auswählen (z. B. HTTP, SLP oder FTP). Alternativ können Sie direkt eine URL angeben. Aktivieren Sie , um die Dateien, die das Repository beschreiben, sofort herunterzuladen. Wenn diese Option nicht aktiviert ist, werden die Dateien beim Starten der Installation heruntergeladen. Fahren Sie mit fort und legen Sie eine CD oder DVD ein, falls erforderlich.
Je nach Inhalt des Add-on-Produkts kann es erforderlich sein, weitere Lizenzvereinbarungen zu akzeptieren.
8.10 Systemrolle #
SUSE Linux Enterprise Server unterstützt viele verschiedene Funktionen. Zur Vereinfachung der Installation bietet das Installationsprogramm vordefinierte Anwendungsfälle, die das zu installierende System anpassen, damit es genau auf das ausgewählte Szenario zugeschnitten ist.
Wählen Sie die aus, die Ihren Anforderungen am besten entspricht. Die Verfügbarkeit von Systemrollen ist abhängig von den ausgewählten Modulen und Erweiterungen. Daher wird das Dialogfeld unter den folgenden Bedingungen nicht angezeigt:
Wenn in den aktivierten Modulen keine Rolle für das entsprechende Basisprodukt geeignet ist. In diesem Fall wird die Installation mit den Standardeinstellungen für dieses Produkt fortgesetzt.
Wenn in den aktivierten Modulen nur eine Rollefür das entsprechende Basisprodukt geeignet ist. In diesem Fall wird die Installation mit den Einstellungen dieser bestimmten Rolle fortgesetzt.
Bei der Standardauswahl sind die folgenden Systemrollen verfügbar:
Mit dieser Option wird ein Basis-SLES ohne Desktop-Umgebung, jedoch mit umfangreichen Befehlszeilen-Tools installiert.
Abhängigkeiten: Basesystem
Wählen Sie diese Funktion, wenn eine sehr kleine Installation mit den grundlegenden Befehlszeilen-Tools ausgeführt werden soll.
Abhängigkeiten: keine
Wählen Sie dieses Szenario, wenn Sie die Installation auf einem Rechner durchführen, der als KVM-Host dienen soll, welcher andere virtuelle Rechner ausführen kann.
/var/lib/libvirtwird in einer separaten Partition abgelegt. Die Firewall und Kdump werden deaktiviert.Abhängigkeiten: Basesystem, Server Applications
Wählen Sie dieses Szenario, wenn Sie die Installation auf einem Rechner durchführen, der als Xen-Host dienen soll, welcher andere virtuelle Rechner ausführen kann.
/var/lib/libvirtwird in einer separaten Partition abgelegt. Die Firewall und Kdump werden deaktiviert.Abhängigkeiten: Basesystem, Server Applications
8.11 Partitionierung #
8.11.1 Wichtige Informationen #
Lesen Sie diesen Abschnitt sorgfältig durch, bevor Sie mit Abschnitt 8.11.2, „Vorgeschlagene Partitionierung“ fortfahren.
- Benutzerdefinierte Partitionierung auf UEFI-Computern
Für einen UEFI-Computer ist eine EFI-Systempartition erforderlich, die in
/boot/efieingehängt werden muss. Diese Partition muss mit demFAT32-Dateisystem formatiert werden.Wenn auf dem System bereits eine EFI-Systempartition vorhanden ist (beispielsweise aus einer früheren Windows-Installation), können Sie sie ohne Neuformatierung in
/boot/efieinhängen.Wenn auf Ihrem UEFI-Rechner keine EFI-Systempartition vorhanden ist, müssen Sie diese erstellen. Die EFI-Systempartition muss eine physische Partition oder RAID 1 sein. Andere RAID-Ebenen, LVM und andere Technologien werden nicht unterstützt. Sie muss mit dem FAT32-Dateisystem formatiert werden.
- Benutzerdefinierte Partitionierung und Snapper
Wenn die Stammpartition größer als 16 GB ist, aktiviert SUSE Linux Enterprise Server standardmäßig Dateisystem-Snapshots.
SUSE Linux Enterprise Server stellt diese Funktion mithilfe von Snapper in Verbindung mit Btrfs bereit. Btrfs muss mit Snapshots eingerichtet werden, die für die root-Partition aktiviert sind.
Ist die Festplatte kleiner als 16 GB, werden alle Snapper-Funktionen und die automatischen Snapshots deaktiviert, damit der Speicherplatz auf der Systempartition
/nicht vollständig belegt wird.Zum Erstellen von System-Snapshots als Grundlage für Rollbacks müssen wichtige Systemverzeichnisse in einer einzelnen Partition eingehängt werden, beispielsweise
/usrund/var. Nur Verzeichnisse, die in den Snapshots nicht berücksichtigt werden, dürfen sich auf separaten Partitionen befinden, z. B./usr/local,/var/logund/tmp.Wenn Snapshots aktiviert sind, erstellt das Installationsprogramm automatisch
einzelneSnapshots während und sofort nach der Installation.Weitere Informationen finden Sie in Chapter 7, Systemwiederherstellung und Snapshot-Verwaltung mit Snapper.
Wichtig: Größe der Btrfs-Snapshots und StammpartitionSnapshots belegen Speicherplatz auf ihrer Partition. Als Faustregel gilt: Je älter ein Snapshot ist oder je größer sein Änderungssatz, desto größer ist der Snapshot. Außerdem benötigen Sie mehr Speicherplatz je mehr Snapshots Sie beibehalten.
Sie müssen sicherstellen, dass die Stammpartition groß genug ist, um zu verhindern, dass sie mit Snapshot-Daten überfüllt ist. Sehen Sie mindestens 30 GB für die Stammpartition vor, falls Sie regelmäßig Updates oder sonstige Installationen durchführen. Sie sollten mindestens 40 GB dafür vorsehen, wenn Sie planen, Snapshots für ein System-Upgrade oder eine Service-Pack-Migration (für ein Rollback) aktiv zu halten.
- Btrfs-Daten-Volumes
SUSE Linux Enterprise Server 15 SP2 unterstützt Btrfs für Daten-Volumes. Bei Anwendungen, für die Btrfs als Daten-Volume erforderlich ist, sollten Sie ein separates Dateisystem anlegen und dort die Quotengruppen deaktivieren. Dies ist bei Nicht-root-Dateisystemen bereits standardmäßig.
- Btrfs auf einer verschlüsselten Stammpartition
In der standardmäßigen Partitionseinrichtung wird die Stammpartition als Btrfs vorgeschlagen. Soll die Stammpartition verschlüsselt werden, müssen Sie in jedem Fall die GPT-Partitionstabelle verwenden, nicht den MSDOS-Typ. Ansonsten findet der GRUB2-Bootloader nicht genügend Platz für den Loader der zweiten Phase.
- IBM Z: Verwenden von Minidisks in z/VM
Wenn SUSE Linux Enterprise Server auf Minidisks in z/VM installiert ist, die sich auf demselben physischen Datenträger befinden, so ist der Zugriffspfad der Minidisk (/dev/disk/by-id/) nicht eindeutig. Der Grund hierfür liegt darin, dass er der ID des physischen Datenträgers entspricht. Wenn sich zwei oder mehr Minidisks auf demselben physischen Datenträger befinden, haben sie alle dieselbe ID.
Um beim Einhängen der Minidisks Probleme zu vermeiden, hängen Sie sie immer nach Pfad oder nach UUID ein.
- IBM Z: LVM-root-Dateisystem
Wenn Sie das System mit einem root-Dateisystem auf LVM oder Software-RAID-Array konfigurieren, müssen Sie
/bootauf einer separaten Nicht-LVM- oder Nicht-RAID-Partition ablegen, da das System ansonsten nicht gebootet werden kann. Für diese Partition wird eine Größe von 500 MB und das Dateisystem Ext4 empfohlen.- IBM POWER: Installation auf Systemen mit mehreren Fibre Channel-Datenträgern
Wenn mehr als ein Datenträger verfügbar ist, stellt das bei der Installation vorgeschlagene Partitionierungsschema die PReP- und BOOT-Partitionen auf verschiedene Datenträger. Handelt es sich bei diesen Datenträgern um Fibre Channel-Datenträger, dann findet der GRUB-Bootloader die BOOT-Partition nicht und das System wird nicht gebootet.
Wenn Sie aufgefordert werden, das Partitionsschema während der Installation auszuwählen, wählen Sie und vergewissern Sie sich, dass für die Installation nur ein Datenträger ausgewählt wurde. Führen Sie alternativ den aus und richten Sie manuell ein Partitionierungsschema ein, das PRep und BOOT auf einem einzigen Datenträger vorsieht.
- Unterstützte Software-RAID-Volumes
Die Installation auf vorhandenen Software-RAID-Volumes und das Booten von diesen Volumes wird für DDF-Volumes (Disk Data Format) und IMSM-Volumes (Intel Matrix Storage Manager) unterstützt. IMSM wird auch wie folgt bezeichnet:
Intel Rapid Storage Technology
Intel Matrix Storage Technology
Intel Application Accelerator/Intel Application Accelerator RAID Edition
Intel Virtual RAID on CPU (Intel VROC; weitere Details finden Sie unter https://www.intel.com/content/www/us/en/support/articles/000024498/memory-and-storage/ssd-software.html)
- Einhängepunkte für FCoE- und iSCSI-Geräte
FCoE- und iSCSI-Geräte werden beim Booten asynchron dargestellt. Die initrd sorgt dafür, dass diese Geräte fehlerfrei für das root-Dateisystem eingerichtet werden; bei anderen Dateisystemen oder Einhängepunkten wie
/usrkann dies jedoch nicht gewährleistet werden. Aus diesem Grund werden Systemeinhängepunkte wie/usroder/varnicht unterstützt. Zur Verwendung dieser Geräte müssen die entsprechenden Dienste und Geräte ordnungsgemäß synchronisiert werden.
8.11.2 Vorgeschlagene Partitionierung #
In diesem Schritt definieren Sie eine Partitionseinrichtung für SUSE Linux Enterprise Server.
Abhängig von der Systemrolle erstellt das Installationsprogramm einen Vorschlag für eine der verfügbaren Festplatten. Alle Vorschläge umfassen eine mit Btrfs formatierte root-Partition (mit aktivierten Snapshots) und eine Auslagerungspartition. Bei Festplatten mit mehr als 20 GB schlagen der GNOME-Desktop und der Textmodus eine separate Home-Partition vor. Die Systemrollen für Virtualisierungshosts legen eine separate Partition für /var/lib/libvirt an, also für das Verzeichnis, in dem sich standardmäßig die Image-Dateien befinden. Wenn mindestens eine Auslagerungspartition auf den verfügbaren Festplatten erkannt wurde, werden diese vorhandenen Auslagerungspartitionen verwendet; es werden also keine neuen Auslagerungspartitionen vorgeschlagen. Sie haben nun mehrere Optionen:
Mit akzeptieren Sie den Vorschlag ohne Änderungen, und der Installationsvorgang wird fortgesetzt.
Mit können Sie den Vorschlag anpassen. Wählen Sie zunächst, welche Festplatten und Partitionen verwendet werden sollen. Im Bildschirm können Sie Logical Volume Management (LVM) und die Festplattenverschlüsselung aktivieren. Geben Sie danach die an. Sie können das Dateisystem für die root-Partition anpassen und eine separate Home- und mehrere Swap-Partitionen erstellen. Wenn Sie Ihren Rechner anhalten möchten, müssen Sie eine separate Swap-Partition erstellen und aktivieren. Wenn Btrfs als Format für das root-Dateisystem verwendet wird, können Sie hier außerdem Btrfs-Snapshots aktivieren oder deaktivieren.
Zum Erstellen einer benutzerdefinierten Partitionseinrichtung klicken Sie auf . Wählen Sie entweder , wenn das vorgeschlagene Festplatten-Layout als Grundlage fungieren soll, oder , wenn das vorgeschlagene Layout ignoriert und stattdessen das vorhandene Layout auf der Festplatte herangezogen werden soll. Sie können die Partitionen , , ihre oder sie .
Darüber hinaus können Sie im Expertenmodus logische Volumes (LVM) erstellen, Software-RAID und Gerätezuordnung (DM) konfigurieren, Partitionen verschlüsseln, NFS-Freigaben einhängen und TMPFS-Volumes verwalten. Mit nehmen Sie die Feinabstimmung für die einzelnen Btrfs-Partitionen vor, z. B. die Behandlung von Subvolumes und Snapshots. Weitere Informationen zur benutzerdefinierten Partionierung und zur Konfiguration erweiterter Funktionen finden Sie in Abschnitt 10.1, „Verwenden der Expertenpartitionierung“.
Beachten Sie, dass Speicherplatz aus Partitionierungsgründen in binären Einheiten statt in dezimalen Einheiten gemessen wird. Beispiel: Wenn Sie Größen von 1 GB, 1 GiB oder 1 G eingeben, werden diese vom System immer als 1 GiB (Gibibyte) behandelt, im Gegensatz zu 1 GB (Gigabyte).
- Binär
1 GiB = 1 073 741 824 Byte.
- Dezimal
1 GB = 1 000 000 000 Byte.
- Differenz
1 GiB ≈ 1,07 GB.
8.12 Uhr und Zeitzone #
In diesem Dialogfeld können Sie Ihre Region und Zeitzone wählen. Beide Werte werden entsprechend der Installationssprache festgelegt.
Um die festgelegten Werte zu ändern, verwenden Sie entweder die Landkarte oder die Dropdown-Felder für die und die . Wenn Sie die Landkarte verwenden, zeigen Sie mit dem Cursor in die ungefähre Richtung Ihrer Region und betätigen Sie die linke Maustaste, um zu zoomen. Wählen Sie nun Ihr Land oder Ihre Region, indem Sie die linke Maustaste betätigen. Betätigen Sie die rechte Maustaste, um zur Weltkarte zurückzukehren.
Wählen Sie zum Einrichten der Uhr die Option . Wenn auf Ihrem Rechner ein anderes Betriebssystem ausgeführt wird, beispielsweise Microsoft Windows, verwendet IhrSystem höchstwahrscheinlich eher die lokale Zeit. Wenn Linux auf Ihrem Rechner ausgeführt wird, stellen Sie die Rechneruhr auf UTC (Universal Time Coordinated) ein. Hiermit wird die Umstellung von der Standardzeit auf die Sommerzeit automatisch durchgeführt.
Die Umschaltung von der Standardzeit auf die Sommerzeit (und umgekehrt) erfolgt nur dann automatisch, wenn die Rechneruhr (CMOS-Uhr) auf UTC eingestellt ist. Dies gilt auch dann, wenn Sie die automatische Zeitsynchronisierung mit NTP nutzen, weil die automatische Synchronisierung nur dann vorgenommen wird, wenn die Zeitdifferenz zwischen der Rechneruhr und der Systemuhr weniger als 15 Minuten beträgt.
Eine falsche Systemzeit kann zu schwerwiegenden Problemen führen (z. B. verpasste Datensicherungen, verloren gegangene Emails, Fehler beim Einhängen in Ferndateisysteme). Es wird daher dringend empfohlen, die Rechneruhr immer auf UTC einzustellen.
POWER, AMD/Intel Wenn ein Netzwerk bereits konfiguriert ist, können Sie Zeitsynchronisation mit einem NTP-Server konfigurieren. Klicken Sie auf , um entweder die NTP-Einstellungen zu ändern oder die Uhrzeit festzulegen. Weitere Informationen zum Konfigurieren des NTP-Diensts finden Sie unter Chapter 30, Zeitsynchronisierung mit NTP. Klicken Sie anschließend auf , um die Installation fortzusetzen.
POWER, AMD/Intel
Wenn NTP nicht konfiguriert ist, sollten Sie ggf. die Einstellung SYSTOHC=no (Variable sysconfig) festlegen, damit keine nicht synchronisierte Uhrzeit in der Hardware-Uhr gespeichert wird.
Da das Betriebssystem nicht berechtigt ist, die Uhrzeit und das Datum direkt zu ändern, ist die Option für IBM Z nicht verfügbar.
8.13 Erstellen von neuen Benutzern #
Erstellen Sie bei diesem Schritt einen lokalen Benutzer.
Nachdem Sie den Vor- und Nachnamen eingegeben haben, akzeptieren Sie entweder den Vorschlag, oder legen Sie einen neuen fest, der zum Anmelden verwendet wird. Zulässige Zeichen sind Kleinbuchstaben (a-z), Ziffern (0-9) sowie die Zeichen . (Punkt), - (Bindestrich) und _ (Unterstrich). Sonderzeichen, Umlaute und Zeichen mit Akzent sind nicht zulässig.
Geben Sie schließlich das Passwort für den Benutzer ein. Geben Sie es zur Bestätigung erneut ein (um sicherzustellen, dass Sie nicht versehentlich etwas anderes eingegeben haben). Damit eine effektive Sicherheit gewährleistet ist, muss ein Passwort mindestens sechs Zeichen lang sein und Großbuchstaben, Kleinbuchstaben, Ziffern und Sonderzeichen enthalten (7-Bit-ASCII). Umlaute und Buchstaben mit Akzent sind nicht zulässig. Eingegebene Passwörter werden auf Sicherheit geprüft. Wenn Sie ein Passwort eingeben, das leicht erraten werden kann (wie zum Beispiel ein Wort aus dem Wörterbuch oder einen Namen), so wird eine Warnung angezeigt. Zur Erhöhung der Sicherheit ist es wichtig, starke Passwörter zu verwenden.
Prägen Sie sich sowohl Ihren Benutzernamen als auch Ihr Passwort ein, da Sie sie bei jeder Anmeldung beim System benötigen.
Wenn Sie SUSE Linux Enterprise Server auf einem Rechner installieren, auf dem bereits mindestens eine Linux-Installation vorhanden ist, können Sie in YaST Benutzerdaten wie Benutzernamen und Passwörter importieren. Wählen Sie und anschließend mit die Benutzer für den Import aus.
Falls Sie keine lokalen Benutzer konfigurieren möchten (beispielsweise beim Einrichten eines Clients in einem Netzwerk mit zentraler Authentifizierung), überspringen Sie diesen Schritt mit und bestätigen Sie die Warnmeldung. Die Netzwerkbenutzerauthentifizierung kann jederzeit nachträglich im installierten System vorgenommen werden. Weitere Anweisungen finden Sie in Kapitel 22, Verwalten von Benutzern mit YaST.
Zwei zusätzliche Optionen stehen zur Auswahl:
- (Dieses Passwort für den Systemadministrator verwenden)
Wenn diese Option aktiviert ist, wird dasselbe Passwort für den
Stammdes Systemadministrators verwendet wie das, das Sie für den Benutzer angegeben haben. Diese Option ist für Standalone-Arbeitsplatzrechner oder Rechner in einem Heimnetzwerk geeignet, die von einem einzigen Benutzer verwaltet werden. Wenn diese Option nicht aktiviert ist, werden Sie im nächsten Schritt des Installations-Workflows dazu aufgefordert, ein Systemadministratorpasswort einzugeben (siehe Abschnitt 8.14, „Authentifizierung für den Systemadministrator-„root““).Mithilfe dieser Option wird der aktuelle Benutzer bereits beim Systemstart beim System angemeldet. Dies ist besonders dann sinnvoll, wenn der Computer nur von einem Benutzer verwendet wird. Damit die automatische Anmeldung funktioniert, muss die Option explizit aktiviert werden.
Wenn die automatische Anmeldung aktiviert ist, wird nach dem Booten des Systems direkt ohne Authentifizierung der Desktop angezeigt. Wenn auf Ihrem System vertrauliche Daten gespeichert sind, sollten Sie diese Option nicht aktivieren, sofern auch andere Benutzer auf den Computer zugreifen können.
In einer Umgebung mit zentraler Benutzerverwaltung (beispielsweise durch NIS oder LDAP) sollte die Erstellung von lokalen Benutzern eventuell übersprungen werden. Wählen Sie in diesem Fall aus.
8.14 Authentifizierung für den Systemadministrator-„root“ #
Wenn Sie im vorherigen Schritt nicht ausgewählt haben, werden Sie aufgefordert, ein Passwort für den Systemadministrator-root einzugeben oder einen öffentlichen SSH-Schlüssel bereitzustellen. Andernfalls wird dieser Konfigurationsschritt übersprungen.
root #
root ist der Name für den Superuser, also den Administrator des Systems. Im Gegensatz zu normalen Benutzern besitzt root uneingeschränkte Rechte zum Ändern der Systemkonfiguration, zum Installieren von Programmen und zum Einrichten neuer Hardware. Wenn Benutzer ihre Passwörter vergessen oder Probleme im System auftreten, kann root ihnen helfen. Das root-Konto sollte nur für die Systemadministration, Wartung und Reparaturen verwendet werden. Sie sollten sich nicht als root anmelden, um die täglichen Aufgaben auszuführen. Schon ein einziger Fehler kann zum unwiederbringlichen Verlust von Systemdateien führen.
Zur Überprüfung muss das Passwort für root zweimal eingegeben werden. Das Passwort für root sollten Sie nicht vergessen. Nach der Eingabe kann das Passwort nicht mehr abgerufen werden.
Es wird empfohlen, nur Zeichen zu verwenden, die auf einer englischen Tastatur verfügbar sind. Wenn ein Systemfehler auftritt oder das System im Rettungsmodus gestartet werden muss, stehen die landesspezifischen Tastaturbelegungen unter Umständen nicht zur Verfügung.
Das root-Passwort kann zu jedem beliebigen späteren Zeitpunkt im installierten System geändert werden. Führen Sie dazu YaST aus, und starten Sie › .
root-Benutzer
Der Benutzer root verfügt über alle erforderlichen Berechtigungen, um Änderungen am System vorzunehmen. Zum Ausführen solcher Aufgaben ist das root-Passwort erforderlich. Ohne dieses Passwort können Sie keine Verwaltungsaufgaben ausführen.
In einigen Situationen ist es besser, im Fernverfahren über SSH mit einem öffentlichem Schlüssel auf das System zuzugreifen. Auf diesem Bildschirm kann ein öffentlicher Schlüssel von einem Medium ausgewählt werden.
Das folgende Verfahren beschreibt, wie ein öffentlicher SSH-Schlüssel von einem USB-Stick hinzugefügt wird. Die Verfahrensweise ist dieselbe wie bei CD/DVD-ROM oder einer bestehenden Partition. Führen Sie dazu die folgenden Schritte aus:
root #Legen Sie an Ihrem Rechner das USB-Speichergerät mit dem öffentlichen SSH-Schlüssel ein. Der öffentliche SSH-Schlüssel hat die Dateierweiterung
.pub.Klicken Sie auf . Sie sollten das Gerät in der Listenauswahl unter finden.
Klicken Sie auf und wählen Sie den öffentlichen SSH-Schlüssel aus.
Fahren Sie mit fort.
In der Zusammenfassung der müssen Sie den SSH-Port unter aktivieren. Klicken Sie auf , damit angezeigt wird.
Nach Abschluss der Installation können Sie sich mit dem bereitgestellten öffentlichen SSH-Schlüssel über SSH anmelden.
8.15 Installationseinstellungen #
Im abschließenden Schritt vor der eigentlichen Installation können Sie die vom Installationsprogramm vorgeschlagenen Einstellungen ändern. Zum Bearbeiten der Vorschläge klicken Sie auf die gewünschte Überschrift. Nach jeder Änderung einer Einstellung gelangen Sie zum Fenster „Installationseinstellungen“ zurück, das entsprechend aktualisiert wird.
Wenn Sie für Ihren root wie in Prozedur 8.1 beschrieben einen SSH-Schlüssel hinzugefügt haben, müssen Sie den SSH-Port in den -Einstellungen öffnen.
8.15.1 #
SUSE Linux Enterprise Server enthält mehrere Software-Schemata für verschiedene Anwendungszwecke. Die verfügbaren Schemata und Pakete ergeben sich aus den ausgewählten Modulen und Erweiterungen.
Mit öffnen Sie den Bildschirm , in dem Sie die Schemaauswahl gemäß Ihren Anforderungen bearbeiten können. Wählen Sie das gewünschte Schema in der Liste aus, um eine Beschreibung im rechten Teil des Fensters anzuzeigen.
Jedes Schema enthält eine Reihe von Softwarepaketen, die für bestimmte Funktionen (z. B. Web- und LAMP-Server oder Druckserver) erforderlich sind. Sie erhalten eine detailliertere Auswahl auf Basis der zu installierenden Softwarepakete, wenn Sie auf klicken, um zum YaST-Software-Manager zu wechseln.
Sie können mit dem YaST-Software-Manager weitere Softwarepakete installieren und später jederzeit Softwarepakete von Ihrem System entfernen. Weitere Informationen hierzu finden Sie im Kapitel 19, Installieren bzw. Entfernen von Software.
Wenn Sie GNOME installieren, wird SUSE Linux Enterprise Servermit dem X.org-Display-Server installiert. Als Alternative zu GNOME kann der einfache Fenstermanager IceWM installiert werden. Wählen Sie die Option im Bildschirm , und suchen Sie nach icewm.
Der Hardware-Kryptographiestapel wird standardmäßig nicht installiert. Zum Installieren wählen Sie die Option (Unterstützung für System z-Hardware-Verschlüsselung) im Bildschirm .
Die im ersten Schritt der Installation ausgewählte Sprache wird als primäre Sprache (Standardsprache) für das System verwendet. Im Dialogfeld können Sie sekundäre Sprachen hinzufügen. Wählen Sie hierzu › › .
8.15.2 #
Das Installationsprogramm schlägt eine Bootkonfiguration für das System vor. Weitere auf dem Rechner enthaltene Betriebssysteme, wie z. B. Microsoft Windows oder weitere Linux-Installationen werden automatisch gefunden und dem Bootloader hinzugefügt. SUSE Linux Enterprise Server wird jedoch standardmäßig gebootet. Diese Einstellungen müssen in der Regel nicht geändert werden. Falls Sie eine benutzerdefinierte Einrichtung vornehmen möchten, ändern Sie den Vorschlag gemäß Ihren Anforderungen. Informationen hierzu erhalten Sie unterSection 14.3, “Konfigurieren des Bootloaders mit YaST”.
Das Booten einer Konfiguration, bei der sich /boot auf einem Software-RAID-1-Computer befindet, wird unterstützt; hierzu muss allerdings der Bootloader im MBR installiert werden ( › ). /boot auf Software-RAID-Computern mit einer anderen RAID-Ebene (also nicht RAID 1) wird nicht unterstützt. Siehe auch Chapter 8, Configuring Software RAID for the Root Partition.
8.15.3 #
Die gelten für Kernel-Boot-Befehlszeilenparameter für Software-Mitigationen, die zur Vorbeugung von CPU-Seitenkanalangriffen bereitgestellt wurden. Zum Auswählen einer anderen Option klicken Sie auf den ausgewählten Eintrag. Weitere Informationen finden Sie in .
Standardmäßig wird firewalld auf allen konfigurierten Netzwerkschnittstellen aktiviert. Um die Firewall für diesen Computer global zu deaktivieren, klicken Sie auf (nicht empfohlen).
Wenn die Firewall aktiviert ist, werden alle Schnittstellen für die „externe Zone“ konfiguriert. In dieser Zone sind standardmäßig alle Ports geschlossen, so dass die größtmögliche Sicherheit gewährleistet ist. Während der Installation können Sie lediglich Port 22 (SSH) für den entfernten Zugriff öffnen. Alle anderen Services, für die der Netzwerkzugriff erforderlich ist (z. B. FTP, Samba oder Webserver) sind erst dann verfügbar, wenn Sie die Firewall-Einstellungen angepasst haben. Weitere Informationen finden Sie unter Chapter 23, Masquerading and Firewalls.
Zum Aktivieren des entfernten Zugriffs über die Secure Shell (SSH) muss der SSH-Dienst aktiviert und der SSH-Port geöffnet sein.
Wenn Sie SUSE Linux Enterprise Server auf einem Computer mit vorhandenen Linux-Installationen installieren, importiert die Installationsroutine einen SSH-Hostschlüssel. Hierbei wird standardmäßig der Hostschlüssel ausgewählt, auf den zuletzt zugegriffen wurde. Siehe auch Abschnitt 8.15.8, „“.
Wenn Sie die Fernverwaltung über VNC vornehmen, können Sie außerdem konfigurieren, ob der Rechner nach der Installation über VNC erreichbar sein soll. Wenn Sie VNC aktivieren, müssen Sie allerdings auch unter (systemd-Standardziel) die Option (Grafisch) festlegen.
8.15.4 #
In dieser Kategorie werden die aktuellen Netzwerkeinstellungen angezeigt wie automatisch nach dem Booten in die Installation konfiguriert (weitere Informationen finden Sie in Abschnitt 8.6) oder wie manuell im Dialogfeld oder bei den entsprechenden Schritten des Installationsvorgangs konfiguriert. Wenn Sie zu diesem Zeitpunkt (vor der Installation) die Netzwerkeinstellungen prüfen oder anpassen möchten, klicken Sie auf . Dies führt Sie zum YaST-Modul . Weitere Informationen finden Sie in Section 19.4, “Konfigurieren von Netzwerkverbindungen mit YaST”.
8.15.5 #
Mithilfe von kdump können Sie (im Falle eines Absturzes) einen Speicherauszug des Kernels speichern, um das Problem zu analysieren. Verwenden Sie dieses Dialogfeld, um kdump zu aktivieren und zu konfigurieren. Ausführliche Informationen finden Sie unter Chapter 18, Kexec and Kdump.
8.15.6 #
Um den Arbeitsspeicher zu schonen, werden alle derzeit nicht verwendeten Geräte automatisch auf die Schwarze Liste (Blacklist) gesetzt. (Jeder Kanal ohne Blacklist-Status belegt etwa 50 KB Arbeitsspeicher.) Wenn weitere Hardware-Geräte im installierten System über Kanäle mit Blacklist-Status konfiguriert werden sollen, aktivieren Sie diese Kanäle zunächst mit dem entsprechenden YaST-Modul.
Mit wird der Blacklist-Status deaktiviert.
8.15.7 (systemd-Standardziel) #
SUSE Linux Enterprise Server kann in zwei Ziele (bislang als „Runlevel“ bezeichnet) booten. Mit dem Ziel wird ein Anzeige-Manager gestartet, mit dem -Ziel dagegen die Kommandozeilenschnittstelle.
Das Standardziel lautet (grafisch). Falls die -Schemata nicht installiert sind, ändern Sie diese Einstellung in (Mehrbenutzer). Wenn das System über VNC erreichbar sein soll, müssen Sie die Option (grafisch) verwenden.
8.15.8 #
Wenn auf Ihrem Rechner eine vorhandene Linux-Installation gefunden wurde, importiert YaST standardmäßig den neuesten SSH-Hostschlüssel aus /etc/ssh und schließt optional auch andere Dateien im Verzeichnis ein. Dadurch kann die SSH-Identität der vorhandenen Installation wiederverwendet werden und bei der ersten Verbindung wird die Warnmeldung REMOTE HOST IDENTIFICATION HAS CHANGED (IDENTIFIKATION DES REMOTE-HOSTS HAT SICH GEÄNDERT) nicht angezeigt. Beachten Sie, dass dieser Eintrag nur dann in der Installationsübersicht angezeigt wird, wenn YaST andere Installationen gefunden hat. Es stehen Ihnen folgende Möglichkeiten zur Auswahl:
- (SSH-Schlüssel aus einer früheren Installation importieren):
Mit dieser Option importieren Sie den SSH-Hostschlüssel und optional auch die Konfiguration eines installierten Systems. Sie können die zu importierende Installation in der darunter angezeigten Optionsliste auswählen.
- (SSH-Konfiguration importieren)
Aktivieren Sie diese Option, wenn Sie zusätzlich zu den Hostschlüsseln weitere Dateien in
/etc/sshauf das installierte System kopieren möchten.
8.15.9 #
Dieser Bildschirm zeigt alle Hardware-Informationen, die das Installationsprogramm für den Rechner ermittelt hat. Beim ersten Öffnen wird die Hardware-Erkennung gestartet. Abhängig von Ihrem System kann dies unter Umständen eine Weile dauern. Wählen Sie einen beliebigen Eintrag in der Liste aus und klicken Sie auf , um detaillierte Informationen zum ausgewählten Eintrag anzuzeigen. Verwenden Sie , um eine detaillierte Liste entweder auf einem lokalen Dateisystem oder auf einem Wechselmedium zu speichern.
Erfahrene·Benutzer können auch das sowie die Kernel-Einstellungen ändern, indem sie wählen. Daraufhin wird ein Dialogfeld mit zwei Karteireitern geöffnet:
Jeder Kernel-Treiber umfasst eine Liste mit den Geräte-IDs aller unterstützten Geräte. Wenn sich ein neues Gerät nicht in der Datenbank eines Treibers befindet, wird das Gerät so behandelt, als ob es nicht unterstützt wird, selbst wenn es mit einem vorhandenen Treiber verwendet werden kann. Hier können Sie PCI-IDs zu einem Gerätetreiber hinzufügen. Dies sollte fortgeschrittenen Benutzern vorbehalten bleiben.
Zum Hinzufügen einer ID klicken Sie auf , und geben Sie an, ob Sie die Daten eingeben oder in einer Liste auswählen möchten. Geben Sie die erforderlichen Daten ein. Der Name für das wird aus dem Verzeichnis
/sys/bus/pci/driversübernommen. Wenn dieses Verzeichnis leer ist, wird der -Name als Verzeichnisname verwendet. Mit und verwalten Sie vorhandene Einträge.Hier ändern Sie den . Bei wird die Standardeinstellung für die jeweilige Architektur verwendet. Sie können diese Einstellung jederzeit nachträglich über das installierte System ändern. Weitere Informationen zur E/A-Feinabstimmung finden Sie in Chapter 13, Tuning I/O Performance.
Hier finden Sie außerdem die Option . Wenn das System ausfällt, können Sie mit diesen Tasten einfache Kommandos ausführen (beispielsweise das System neu booten oder einen Kernel-Dump anfertigen). Es wird empfohlen, diese Tasten während der Kernel-Entwicklung zu aktivieren. Weitere Informationen finden Sie unter https://www.kernel.org/doc/html/latest/admin-guide/sysrq.html.
8.16 Ausführen der Installation #
Wenn Sie alle Installationseinstellungen konfiguriert haben, klicken Sie im Fenster „Installationseinstellungen“ zum Starten der Installation auf . Für manche Software ist möglicherweise eine Lizenzbestätigung erforderlich. Wenn Ihre Softwareauswahl diese Art von Software enthält, werden Dialogfelder für Lizenzbestätigungen angezeigt. Klicken Sie zur Installation des Softwarepakets auf . Wenn Sie die Lizenz nicht akzeptieren, klicken Sie auf , wodurch das Softwarepaket nicht installiert wird. Bestätigen Sie die Eingabe in dem darauffolgenden Dialogfeld noch einmal mit
Die Installation dauert in der Regel 15 bis 30 Minuten, je nach Systemleistung und ausgewähltem Softwarebereich. Nachdem Sie die Festplatte vorbereitet und die Benutzereinstellungen gespeichert und wiederhergestellt haben, beginnt die Installation der Software. Wählen Sie , um zum Installationsprotokoll umzuschalten, oder , um wichtige aktuelle Informationen zu lesen, die bei der Drucklegung des Handbuchs noch nicht verfügbar waren.
Nach Abschluss der Software-Installation wird das System in die neue Installation neu gebootet, und Sie können sich anmelden. Wenn Sie die Systemkonfiguration anpassen oder weitere Software-Pakete installieren möchten, starten Sie YaST.
8.16.1 IBM Z: Ausführen eines IPL für das installierte System #
YaST wird in der Regel in dem installierten System auf der IBM Z-Plattform neu gebootet. Ausnahmen sind Installationen, in denen sich der Bootloader auf einem FCP-Gerät in Umgebungen mit LPAR auf einem Computer älter als z196 oder mit z/VM älter als Version 5.4 befindet. Der Bootloader wird in eine separate Partition dem Gerät geschrieben, die als /boot/zipl/ eingehängt ist.
Bei Fällen, in denen kein automatischer Neustart möglich ist, wird in YaST ein Dialogfeld mit Informationen angzeigt, die angeben, von welchem Gerät aus ein IPL ausgeführt werden soll. Bestätigen Sie die Option zum Herunterfahren und führen Sie nach dem Herunterfahren einen IPL aus. Der Vorgang variiert abhängig vom Typ der Installation:
- LPAR-Installation
Wählen Sie in IBM Z HMC die Optionen und und geben Sie anschließend die Ladeadresse ein (die Adresse des Geräts mit dem Verzeichnis
/boot/zipl, das den Bootloader enthält). Wenn Sie eine zFCP-Platte als Bootgerät verwenden, wählen Sie die Option und geben Sie die Ladeadresse Ihres FCP-Adapters sowie die WWPN und LUN des Bootgeräts an. Beginnen Sie nun den Ladevorgang.- z/VM-Installation
Melden Sie sich beim VM-Gast an (Informationen zur Konfiguration finden Sie unter Beispiel 5.1, „Konfiguration eines z/VM-Verzeichnisses“) als
LINUX1, und fahren Sie damit fort, für das installierte System einen IPL auszuführen:IPL 151 CLEAR
151ist eine Beispieladresse des DASD-Boot-Geräts. Ersetzen Sie diesen Wert durch die korrekte Adresse.Wenn Sie eine ZFCP-Festplatte als Bootgerät verwenden, geben Sie vor der Initialisierung des IPL sowohl ZFCP WWPN als auch LUN des Bootgeräts an. Die Parameterlänge ist auf acht Zeichen beschränkt. Längere Werte müssen durch Leerzeichen getrennt werden:
SET LOADDEV PORT 50050763 00C590A9 LUN 50010000 00000000
Starten Sie dann IPL:
IPL FC00
FC00ist eine Beispieladresse des ZFCP-Adapters. Ersetzen Sie diesen Wert durch die korrekte Adresse.- Installation eines KVM-Gasts
Nach Abschluss der Installation wird der virtuelle Rechner heruntergefahren. Melden Sie sich nun am KVM-Host an, bearbeiten Sie die Beschreibungsdatei des virtuellen Rechners und starten Sie ihn erneut, um einen IPL-Vorgang im installierten System auszuführen:
Melden Sie sich am KVM-Host an.
Bearbeiten Sie die XML-Domänendatei, indem Sie Folgendes ausführen:
tux >sudovirsh edit s12-1Entfernen Sie die folgenden Zeilen:
<!-- Boot kernel - remove 3 lines after successfull installation --> <kernel>/var/lib/libvirt/images/s12-kernel.boot</kernel> <initrd>/var/lib/libvirt/images/s12-initrd.boot</initrd> <cmdline>linuxrcstderr=/dev/console</cmdline>
Starten Sie den VM-Gast erneut, um einen IPL-Vorgang im installierten System auszuführen:
tux >sudovirsh start s12-1 --console
Anmerkung:cio_ignoreist bei KVM-Installationen deaktiviertDer Kernel-Parameter
cio_ignoreverhindert, dass der Kernel alle verfügbaren Hardwaregeräte berücksichtigt. Bei KVM-Gästen sorgt jedoch bereits der Hypervisor dafür, dass nur Zugriff auf die richtigen Geräte bereitgestellt wird. Daher istcio_ignorebei der Installation eines KVM-Gasts standardmäßig deaktiviert (bei z/VM- und LPAR-Installationen ist er standardmäßig aktiviert).
8.16.2 IBM Z: Herstellen einer Verbindung zum installierten System #
Stellen Sie nach dem Ausführen eines IPL für das System eine Verbindung zum installierten System über VNC, SSH oder X her, und melden Sie sich an. Die Verwendung von VNC oder SSH wird empfohlen. Wenn Sie die Systemkonfiguration anpassen oder weitere Software-Pakete installieren möchten, starten Sie YaST.
8.16.2.1 Verbindung mithilfe von VNC #
Eine Meldung im 3270-Terminal fordert Sie auf, eine Verbindung zum Linux-System mithilfe eines VNC-Clients herzustellen. Diese Meldung wird jedoch leicht übersehen, da sie mit Kernel-Meldungen gemischt ist und der Terminalprozess eventuell beendet wird, bevor Sie die Meldung bemerken. Wenn nach fünf Minuten keine Verbindung hergestellt werden kann, versuchen Sie, die Verbindung zum Linux-System mit einem VNC-Viewer herzustellen.
Wenn die Verbindung mit einem JavaScript-fähigen Browser erfolgt, geben Sie die vollständige URL, bestehend aus der IP-Adresse des installierten Systems und der Portnummer, wie folgt ein:
http://IP_OF_INSTALLED_SYSTEM:5801/
8.16.2.2 Verbindung mithilfe von SSH #
Eine Meldung im 3270-Terminal fordert Sie auf, eine Verbindung zum Linux-System mithilfe eines SSH-Clients herzustellen. Diese Meldung wird leicht übersehen, da sie mit Kernel-Meldungen gemischt ist und der Terminalprozess eventuell beendet wird, bevor Sie die Meldung bemerken.
Wenn die Meldung angezeigt wird, melden Sie sich mit SSH als root am Linux-System an. Falls die Verbindung abgelehnt wird oder es während des Verbindungsversuchs zu einer Zeitüberschreitung kommt, warten Sie auf die Überschreitung der Anmeldezeit und versuchen Sie es anschließend erneut (der Zeitüberschreitungswert ist abhängig von den Servereinstellungen).
8.16.2.3 Verbindung mithilfe von X #
Stellen Sie beim Ausführen von IPL für das installierte System vor dem Start vom DASD aus sicher, dass der für die erste Installationsphase verwendete X-Server aktiv und immer noch verfügbar ist. YaST wird auf diesem X-Server geöffnet, um die Installation abzuschließen. Komplikationen können entstehen, wenn das System gestartet wird, aber nicht rechtzeitig eine Verbindung zum X-Server aufbauen kann.