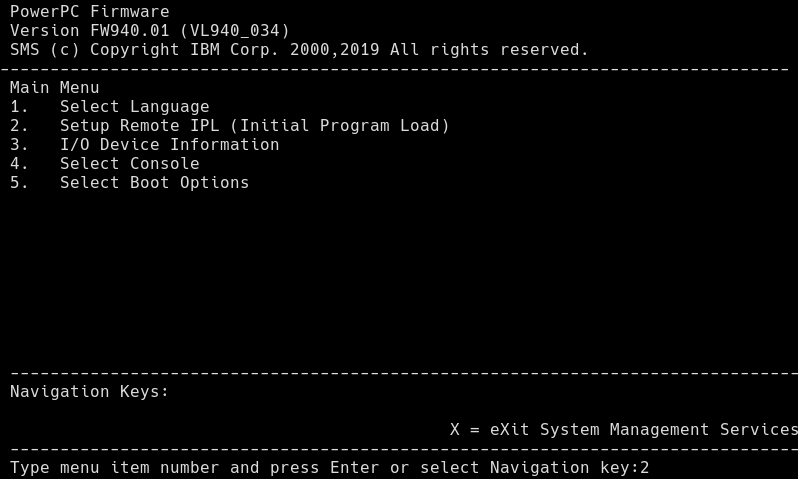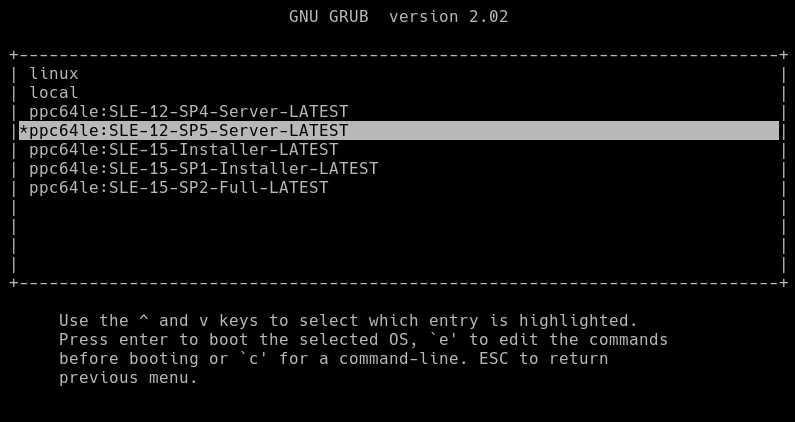4 Installation auf IBM POWER #
Dieses Kapitel beschreibt das Installationsverfahren für SUSE Linux Enterprise Server unter IBM POWER-Systemen.
4.1 Hardware #
Zur Ausführung von SUSE Linux Enterprise Server unter POWER muss Ihre Hardware die unten aufgeführten Mindestanforderungen erfüllen.
- Unterstützte Server
Schlagen Sie in der Datenbank der SUSE-zertifizierten Hardware nach, um sicherzustellen, dass Ihre spezielle Hardwarekonfiguration unterstützt wird. Die Datenbank ist verfügbar unter https://www.suse.com/yessearch/Search.jsp. SUSE Linux Enterprise Server unterstützt möglicherweise weitere IBM POWER-Systeme, die nicht aufgeführt sind. Aktuelle Informationen finden Sie im IBM Information Center für Linux unter https://www.ibm.com/support/knowledgecenter/linuxonibm/liaam/liaamdistros.htm.
- Speicheranforderungen
Für eine Minimalinstallation sind mindestens 1024 MB Arbeitsspeicher erforderlich. Fügen Sie auf Rechnern mit mehr als zwei Prozessoren 512 MB pro CPU hinzu. Fügen Sie bei Installationen auf Remote-Systemen über HTTP oder FTP weitere 150 MB hinzu. Diese Werte gelten ausschließlich für die Installation des Betriebssystems. Der tatsächliche Arbeitsspeicherbedarf in der Produktion ist abhängig von der Auslastung des Systems. Für Systeme, auf denen die GNOME-Desktop-Umgebung ausgeführt wird, sind mindestens 2048 MB Arbeitsspeicher erforderlich, empfohlen werden jedoch 4096 MB.
- Anforderungen an die Festplatte
Die Festplattenanforderungen hängen vom ausgewählten Typ der Installation und dem Benutzerszenario ab. Normalerweise benötigt ein ordnungsgemäß funktionierendes System mehr Speicherplatz als die Installation selbst. Die Mindestanforderungen sind wie folgt:
Installationsumfang
Mindestanforderungen an die Festplatte
Expertenmodus
1,5 GB
Minimalinstallation
2,5 GB
GNOME-Desktop
3 GB
Alle Schemata
4 GB
Empfohlener Mindestwert (keine Btrfs-Snapshots): 10 GB
Erforderlicher Mindestwert (mit Btrfs-Snapshots): 16 GB
Empfohlener Mindestwert (mit Btrfs-Snapshots): 32 GB
Wenn die Stammpartition kleiner als 10 GB ist, schlägt das Installationsprogramm keine Partitionierung vor. In diesem Fall müssen Sie Partitionen manuell erstellen. Wir empfehlen Ihnen, 10 GB für die Stammpartition zu reservieren, um dies zu vermeiden. Erhöhen Sie die Mindestgröße auf 16 GB, wenn Sie planen, Btrfs-Snapshots im root-Volume zu aktivieren (weitere Informationen finden Sie im Kapitel 10, Systemwiederherstellung und Snapshot-Verwaltung mit Snapper).
Vergewissern Sie sich vor der Installation von SUSE Linux Enterprise Server, dass am Server die neueste Firmware installiert ist. Die neueste Firmware finden Sie im IBM FixCentral: https://www.ibm.com/support/fixcentral/. Wählen Sie das System in der Liste der Produktgruppen aus. Im IBM PowerLinux Tools Repository steht weitere Software zur Verfügung. Unter https://ibm.co/3v6LuKp finden Sie weitere Informationen zur Verwendung des IBM PowerLinux Tools Repository.
4.2 Installieren von SUSE Linux Enterprise Server für POWER #
Das folgende Verfahren beschreibt die Einrichtung einer Installationsumgebung. Überspringen Sie es, falls Sie bereits eine Installationsumgebung eingerichtet haben.
Starten Sie eine SSH-Sitzungen an Ihrer HMC und führen Sie das Kommando
vtmenuaus.Wählen Sie den gewünschten POWER-Server und die LPAR aus. Wenn für die gewählte LPAR bereits eine Sitzung an der seriellen Konsole besteht, müssen Sie diese zunächst mit folgendem Kommando schließen:
rmvterm -m SERVER -p LPAR
Booten Sie die LPAR neu, indem Sie eine neue SSH-Sitzung an der HMC erstellen und folgendes Kommando ausführen:
chsysstate -r lpar -m SERVER -o shutdown -n LPAR --immed --restart
Beachten Sie, dass dieses Kommando einen Hard-Reboot der LPAR verursacht. Entfernen Sie die Flagge
--immedaus dem oben genannten Kommando, um einen Soft-Reboot durchzuführen und ein ordnungsgemäßes Herunterfahren der aktiven Aufgaben zu ermöglichen.Drücken Sie nach Eingabeaufforderung an der seriellen Konsole die
1, um das SMS-Menü zu öffnen.Drücken Sie zur Auswahl von
Setup Remote IPL (Initial Program Load)auf2und Eingabetaste.Wählen Sie den NIC-Adapter für den Zugriff auf den TFTP-Server aus.
Wählen Sie die zu verwendende IP-Version (zum Beispiel IPv4) aus.
Wählen Sie das Protokoll für den Zugriff auf den TFTP-Server aus (zum Beispiel
1für BOOTP).Drücken Sie zur Auswahl von
IP Parametersauf1und Eingabetaste.Konfigurieren Sie die erforderlichen Netzwerkparameter der LPAR, einschließlich IP-Adresse, Netzwerk-Gateway und Netzwerkmaske. Geben Sie in der
Server IP Addressdie IP-Adresse des TFTP-Servers an.Kehren Sie durch Drücken der Esc-Taste zum ersten Bildschirm zurück. Wählen Sie folgende Einträge in der angegebenen Reihenfolge aus:
Select Boot OptionsSelect Install/Boot DeviceNetworkBOOTP
Wählen Sie den vorher angegebenen NIC-Adapter aus und wählen Sie dann:
Normal Mode BootYes
Zu Beginn des Vorgangs sollten Sie ein GRUB-Menü mit einer Liste der am TFTP-Server verfügbaren Images sehen.
4.3 Installieren von SUSE Linux Enterprise Server #
Im Allgemeinen verläuft die Installation von SUSE Linux Enterprise Server unter POWER ähnlich wie eine normale Installation.
In den ersten beiden Schritten werden Sie aufgefordert, die gewünschte Sprache und Tastatur zu wählen und die Lizenzvereinbarung des Produkts zu lesen und ihr zuzustimmen.
Wählen Sie als Nächstes die gewünschte Methode zur Produktregistrierung und führen Sie die Registrierung aus. Wenn Sie das System über das SUSE Customer Center registrieren, werden Sie aufgefordert, die Update-Repositorys zu aktivieren. Drücken Sie die Taste
Yes.Um Module oder Erweiterungen zu installieren, wählen Sie die einzelnen Module mit den Pfeiltasten aus und drücken Sie Leertaste. Abhängig davon, welche Erweiterungen und Module Sie auswählen, werden Sie aufgefordert, GnuPG-Schlüssel für die verknüpften Repositorys zu importieren.
Installieren Sie die gewünschten Add-on-Produkte. Falls Sie ein Add-on installieren möchten, müssen Sie die Installationsquelle dafür angeben.
Geben Sie ein Partitionsschema für die Installation an. Drücken Sie
Nextoder Alt–N, um den Standardvorschlag zu akzeptieren.Wählen Sie die für Ihr spezielles Szenario geeignete Systemrolle.
Auf den nächsten Bildschirmen können Sie die entsprechende Zeitzone angeben und einen Benutzer erstellen. Falls Sie keinen Benutzer erstellen möchten, werden Sie aufgefordert, ein root-Passwort anzugeben.
Vergewissern Sie sich am Bildschirm mit der Installationszusammenfassung, dass der SSH-Dienst aktiviert und ein SSH-Port geöffnet ist. Drücken Sie dazu
Change, wechseln Sie zum BildschirmBasic Firewall and SSH Configurationund aktivieren Sie die entsprechenden Optionen. Drücken Sie die TasteOK.Bestätigen Sie die Installationskonfiguration und drücken Sie
Installzum Starten des Installationsvorgangs.
4.4 Zusätzliche Informationsquellen #
Sie erhalten weitere Informationen zu IBM PowerLinux von SUSE und IBM:
Die SUSE Support Knowledge Base unter https://www.suse.com/support/kb/ stellt eine Informationsquelle dar, die Kunden bei der Lösung von Problemen unterstützt. Durchsuchen Sie die Knowledge Base zu SUSE Linux Enterprise Server mithilfe von relevanten Suchbegriffen.
Sicherheitswarnungen finden Sie im https://www.suse.com/support/security/. SUSE pflegt auch zwei Mailinglisten zum Thema Sicherheit:
suse-security: Allgemeine Diskussion von Sicherheitsthemen zu Linux und SUSE. Alle Sicherheitswarnungen für SUSE Linux Enterprise Server werden an diese Liste gesendet.suse-security-announce: Eine SUSE-Mailingliste speziell für Sicherheitswarnungen.
Überprüfen Sie im Fall von Hardwarefehlern die Systemsteuerung auf Codes. Sie können die Codes im IBM Power Systems Hardware Information Center unter https://ibm.co/3hsBDdP nachschlagen.
Im Abschnitt „IBM PowerLinux FAQ“ des Information Center unter https://ibm.co/3hwGmLC finden Sie Tipps zur Fehlerbehebung.
Um sich in die linuxppc-dev-Mailingliste einzutragen, melden Sie sich über die Formulare unter http://lists.ozlabs.org/listinfo/linuxppc-dev/ an.