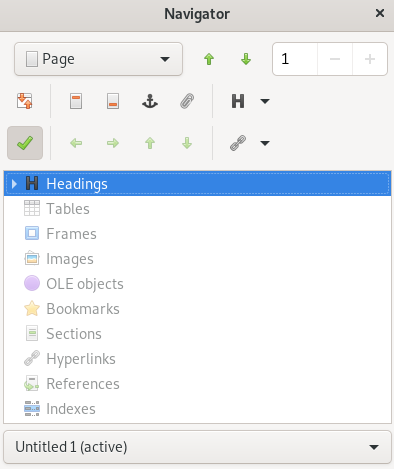10 LibreOffice Writer #
LibreOffice Writer is a full-featured word processor with page and text formatting capabilities. Its interface is similar to interfaces of other major word processors, and it includes some features that are usually found only in desktop publishing applications.
This chapter highlights a few key features of Writer. For more information about these features and complete instructions, look at the LibreOffice help or at the sources listed in Section 9.10, “More information”.
Much of the information in this chapter can also be applied to other LibreOffice modules. For example, other modules use styles similarly to how they are used in Writer.
10.1 Creating a new document #
There are multiple ways to create a new Writer document:
From scratch. To create a new empty document, click › › .
Using a wizard. To use a standard format and predefined elements for your own documents, use a wizard. Click › › and follow the steps.
From a template. To use a template, click › › and open, for example, . From the list of text document templates, select the one that fits your needs.
For example, to create a business letter, click › › . Using the wizard, you can easily create a basic document using a standard format. A sample wizard dialog is shown in Figure 10.1.
Enter text in the document window as needed. Use the tools for applying and changing styles or the tools for direct formatting to adjust the appearance of the document. Use the menu or the relevant buttons in the toolbar to print and save your document. With the options under , add extra items to your document, such as a table, picture, or chart.
10.2 Formatting with styles #
The traditional way of formatting office documents is direct formatting. That means, you use a button, such as , which sets a certain property (in this case, a bold typeface). With styles, you can bundle a set of properties (for example, font size and font weight) and give them a speaking name, such as Headline, first level. Using styles, rather than direct formatting has the following advantages:
Gives your pages, paragraphs, texts, and lists a consistent look.
Makes it easy to consistently change formatting later.
Allows reuse and import of styles from another document.
Change one style and its properties are passed on to its descendants.
Imagine that you emphasize text by selecting it and clicking the button . Later, you decide you want the emphasized text to be italicized. Now, without styles, you need to find all bold text and manually change it to italics.
If you had used a character style from the beginning, however, you would only need to change the style from bold to italics once. All text formatted with a style changes its appearance as the style is changed.
LibreOffice can use styles for applying consistent formatting to various elements in a document. The following types of styles are available in Writer:
|
Type of Style |
Function |
|---|---|
|
|
Applies standardized formatting to the various types of paragraphs in your document. For example, apply a paragraph style to a first-level heading to set the font and font size, spacing above and below the heading, location of the heading, and other formatting specifications. |
|
|
Applies standardized formatting for types of text. For example, if you want emphasized text to appear in italics, you can create an emphasis style that italicizes selected text when you apply the style to it. |
|
|
Applies standardized formatting to frames. For example, if your document uses marginal notes, you can create frames with specified borders, location, and other formatting, so that all of your marginal notes have a consistent appearance. Frames are also used for captioning images: A frame can keep the caption and the image together. Here, you can use frame style to make sure that all your images have the same size and background color, for example. |
|
|
Applies standardized formatting to a specified type of page. For example, if every page of your document contains a header and footer except for the first page, you can use a first page style that disables headers and footers. You can also use different page styles for left and right pages so that you have bigger margins on the insides of pages and your page numbers appear on an outside corner. |
|
|
Applies standardized formatting to specified list types. For example, you can define a checklist with square check boxes and a bullet list with round bullets, then easily apply the correct style when creating your lists. |
Direct formatting overrides any styles you have applied. For example, format a piece of text both with a character style and using the button . Now, the text will be bold, no matter what is set in the style.
To remove all direct formatting, first select the appropriate text, then right-click it and choose .
Likewise, if you manually format paragraphs using › , you can end up with inconsistent paragraph formatting. This is especially true if you copy and paste paragraphs from other documents with different formatting. However, if you apply paragraph styles, formatting remains consistent. If you change a style, the change is automatically applied to all paragraphs formatted with that style.
10.2.1 The side bar panel #
The side bar panel is a versatile formatting tool for applying styles to text, paragraphs, pages, frames, and lists. To open this panel, click the button in the side bar, or press F11.
LibreOffice comes with several predefined styles. You can use these styles as they are, modify them, or create new styles. Use the icons at the top of the panel to display formatting styles for the most common elements such as paragraphs, frames, pages or lists. To learn more about styles, continue with the instructions below.
10.2.2 Applying a style #
To apply a style, select the element you want to apply the style to, and double-click the style in the panel . For example, to apply a style to a paragraph, place the cursor anywhere in that paragraph and double-click a paragraph style.
Alternatively, use the paragraph style selector in the toolbar .
10.2.3 Changing a style #
By changing styles, you can change formatting throughout a document, rather than applying the change separately everywhere you want to apply the new formatting.
To change an existing style, proceed as follows:
In the panel , right-click the style you want to change.
Click .
Change the settings for the selected style.
For information about the available settings, refer to the LibreOffice online help.
Click and close the dialog with .
10.2.4 Creating a style #
LibreOffice comes with a collection of styles to suit many needs of most users. However, if you need a style that does not yet exist and want to create your own style, follow the procedure below:
Open the panel in the sidebar with , or pressing F11.
Make sure you are in the list of styles for the type of style you want to create.
For example, if you are creating a character style, make sure you are in the character style list by clicking the corresponding icon in the panel .
Right-click anywhere in the list of styles in the panel .
To open the style dialog, press the right mouse button and click . The tab is preselected.
Configure three basic properties of the new style:
The name of your style. Choose a descriptive name.
The style that follows your style. The style selected here is used when starting a new paragraph by pressing Enter. This is useful, for example, for headlines, after which you usually want to start a normal paragraph of text.
A style that your style depends on. If the selected style is changed, your style changes as well. For example, to make headers consistent, create a “parent” header style and have subsequent headers depend on it. This is useful when you only want to change the properties that need to be different.
For details about the style options available in any tab, click the button of the dialog.
Confirm with . This closes the dialog.
10.2.4.1 Example: defining a note style #
Let us assume, you need a note with a different background and borders. To create such a style, proceed as follows:
Press F11. The panel opens.
Make sure you are in the list by checking that the pilcrow icon (¶) is selected.
Right-click anywhere in the list of styles in the panel and select .
Specify the following parameters in the tab :
Note
Note
- None -
Custom Styles
Change the indentation in the tab , using the text field . If you also want more space above and below individual paragraphs, change the values in the and accordingly.
Switch to the tab and choose a color for the background.
Switch to the tab and determine your line arrangements, line style, color and other parameters.
Confirm with . This closes the dialog.
Select your text in your document and double-click the style . Your style parameters are applied to the text.
10.2.4.2 Example: defining an even-odd page style #
If you want to create double-sided printouts of your documents, especially if they are supposed to be bound, use templates for even and odd pages. To create page styles for this, proceed as follows:
Press F11. The panel opens.
Make sure you are in the list by checking that the paper sheet icon is selected.
Right-click anywhere in the list of styles in the panel and select .
Enter the following parameters in the tab :
Left Content Page
Leave empty, will be changed later
not applicable
not applicable
Change additional parameters as you like in the other tabs. You can also adapt the page format and margins (tab ) or any headers and footers.
Confirm with . This closes the window.
Follow the instruction in Procedure 10.3, “Create an even (left) page style” but use the string
Right Content Pagein the tab.Select the entry from the drop-down box .
Choose the same parameters as you did for the left page style. If you used different sizes for the left and right margin of your even page, mirror these values in your odd pages.
Confirm with . This closes the window.
Then connect the left page style with the right page style:
Right-click the entry and choose .
Choose from the drop-down box .
Confirm with . This closes the dialog.
To attach your style, make sure your page is a left (even) page and double-click . Whenever your text exceeds the length of a page, the following page automatically receives the alternative page style.
10.3 Working with large documents #
You can use Writer to work on large documents. Large documents can be either a single file or a collection of files assembled into a single document.
10.3.2 Using master documents #
If you are working with a very large document, such as a book, it can be easier to manage the book with a master document, rather than keeping the book in a single file. A master document enables you to quickly apply formatting changes to a large document or to jump to each subdocument for editing.
A master document is a Writer document that serves as a container for multiple Writer files. You can maintain chapters or other subdocuments as individual files collected in the master document. Master documents are also useful if multiple users are working on a single document. You can separate each user’s section of the document into subdocuments collected in a master document, allowing multiple writers to work on their subdocuments at the same time without fear of overwriting the work of others.
Click › › .
or
Open an existing document and click › › .
The window will open. In it, choose , then choose .
Select a file to add an existing file to the master document and click .
In the window or panel , choose , then choose .
A file chooser opens, to allow saving the new document. Specify a name, then click .
When you are done editing the new document, save it. Then switch back to the master document.
Update the master document with the contents of the new document. To do so, right-click the entry of your new document in the , then click the arrow to the right of and choose .
To enter some text directly into the master document, click the arrow to the right of and choose .
The LibreOffice help files contain more complete information about working with master documents. Look for the topic named Using Master Documents and Subdocuments.
The styles from all of your subdocuments are imported into the master document. To ensure that formatting is consistent throughout your master document, use the same template for each subdocument. Doing so is not mandatory.
However, if subdocuments are formatted differently, you might need to do some reformatting to successfully bring subdocuments into the master document without creating inconsistencies. For example, if two documents within a master document include styles with the same name, the master document will use the formatting specified for the style in the document imported first.
10.4 Using Writer as an HTML editor #
In addition to being a full-featured word processor, Writer also functions as an HTML editor. You can style HTML pages like any other document, but there are specific that help with creating good HTML. You can view the document as it will appear online, or you can directly edit the HTML code.
Click › › .
Press F11 to open the panel .
At the bottom of the panel , click the drop-down box to open it.
Select .
Create your HTML page, using the styles to tag your text.
Click › .
Select the location where you want to save your file and name the file. Make sure that in the bottom drop-down box, is selected.
Click .
To edit HTML code directly or to see the HTML code created when you edit the HTML file as a Writer document, click › . In HTML Source mode, the list is not available.
The first time you switch to mode, you are prompted to save the file as HTML, if you have not already done so.
To switch back from mode to Web Layout, click › again.