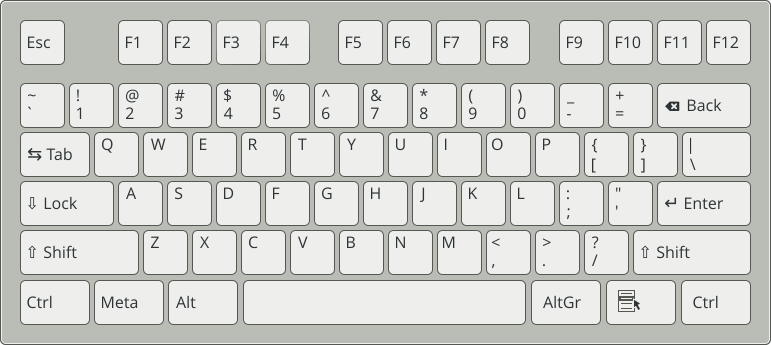12 Solución de problemas #
En esta sección se tratan algunos problemas habituales con los que puede encontrarse durante la instalación y se ofrecen posibles soluciones o alternativas.
12.1 Comprobación de medios #
Si detecta algún problema al usar los medios de instalación de SUSE Linux Enterprise Server, compruebe la integridad de los medios de instalación. Arranque desde los medios y seleccione › en el menú de arranque. Se arranca un sistema mínimo y es posible elegir el dispositivo que se debe comprobar. Seleccione el dispositivo respectivo y confirme con para llevar a cabo la comprobación.
En un sistema en ejecución, inicie YaST y elija › Introduzca el medio y haga clic en Esto puede tardar algunos minutos.
Si se detectan errores, no utilice este medio para la instalación. Por ejemplo, se podrían producir problemas con los medios si graba el medio en un DVD. Grabar el medio a poca velocidad (4x) puede ayudarle a evitar posibles problemas.
12.2 Falta de una unidad arrancable disponible #
Si el equipo no se puede arrancar desde una unidad USB o DVD, hay varias alternativas. Estas opciones también son válidas si la unidad no es compatible con SUSE Linux Enterprise Server.
- Uso de una unidad de memoria USB externa o de una unidad de DVD
Linux admite la mayoría de unidades de memoria USB y de DVD existentes. Si el sistema no tiene ninguna unidad de memoria USB o de DVD, es posible que pueda usar una unidad externa conectada mediante USB, FireWire o SCSI para arrancar el sistema. A veces, actualizar el firmware puede ayudar.
- Arranque en red a través de PXE
Si el equipo no tiene ni unidad de memoria USB ni unidad de DVD, pero cuenta con una conexión Ethernet en buen estado de funcionamiento, lleve a cabo una instalación completamente basada en red. Consulte la Sección 11.2.2, “Instalación de red a través de VNC” y la Sección 11.2.4, “Instalación de red a través de SSH” para obtener información detallada.
- Memoria USB
Puede utilizar una memoria USB si el equipo no dispone de conexión de red ni unidad de DVD. Para obtener información, consulte:
12.3 Error al arrancar desde un medio de instalación #
Una razón por la que el equipo no arranca desde los medios de instalación puede ser un valor incorrecto de la secuencia de arranque en el BIOS. La secuencia de arranque del BIOS debe tener definida la unidad de memoria USB o de DVD como la primera entrada para el arranque. Si no es así, el equipo intentará arrancar desde otro medio, por lo general el disco duro. Encontrará instrucciones sobre cómo cambiar la secuencia de arranque del firmware en la documentación que acompaña a la placa base o en los siguientes párrafos.
El BIOS es el software que habilita las funciones más básicas de un equipo. Los fabricantes de placas madre proporcionan un BIOS específico para su hardware. Normalmente, solo es posible acceder a la configuración del BIOS en un momento concreto: cuando el equipo se está iniciando. Durante esta fase de inicio, el equipo ejecuta varias pruebas de diagnóstico del hardware. Una de ellas es una comprobación de la memoria, que se muestra mediante un contador de memoria. Cuando aparezca el contador, busque la línea en la que se indica qué tecla pulsar para acceder a la configuración del BIOS, generalmente se encuentra debajo del contador o en algún lugar de la parte inferior. Normalmente, las teclas que se deben pulsar son Supr, F1 o Esc. Mantenga la tecla pulsada hasta que aparezca la pantalla de configuración del BIOS.
Entre en el BIOS con la tecla indicada en las rutinas de arranque y espere a que aparezca la pantalla del BIOS.
Para cambiar la secuencia de arranque en un BIOS AWARD, busque la entrada Otros fabricantes pueden incluir esta entrada con otro nombre, como (Configuración avanzada de CMOS) Una vez localizada la entrada, selecciónela y confirme con Intro.
En la pantalla que aparece, busque una subentrada llamada (Secuencia de arranque) o (Orden de arranque). Cambie los ajustes pulsado las teclas Página ↑ o Página ↓ hasta que la unidad de memoria USB o de DVD se enumere primero.
Salga de la pantalla de configuración del BIOS pulsando Esc. Para guardar los cambios, seleccione (Guardar y salir) o pulse F10. Para confirmar que desea guardar los ajustes, pulse Y.
Abra la configuración pulsando Control– A.
Seleccione (Utilidades de disco). Se mostrarán los componentes de hardware conectados.
Anote el ID de SCSI de su unidad de memoria USB o DVD.
Cierre el menú con la tecla Esc.
Abra (Configurar ajustes del adaptador). En (Opciones adicionales), seleccione (Opciones de dispositivo de arranque) y pulse Intro.
Introduzca el ID de la unidad de memoria USB o DVD y vuelva a pulsar Intro.
Pulse Esc dos veces para volver a la pantalla de inicio del BIOS SCSI.
Salga de esta pantalla y confirme con (Sí) para arrancar el equipo.
Independientemente de qué idioma y qué disposición del teclado empleará la instalación final, la mayoría de las configuraciones del BIOS utilizan la disposición del teclado de EE. UU., tal y como se puede apreciar en la siguiente ilustración:
12.4 Fallo de arranque #
Algunos tipos de hardware, principalmente los más antiguos y los más recientes, no consiguen arrancar. Algunas de las razones pueden ser la incompatibilidad del hardware con el núcleo de instalación o la presencia de controladores que ocasionen problemas en un hardware específico.
Si el sistema no puede instalarse con el modo estándar desde la primera pantalla de arranque de instalación, pruebe a hacer lo siguiente:
Con el medio de instalación aún en la unidad, reinicie la máquina con Control–Alt–Supr o con el botón físico de reinicio.
Cuando aparezca la pantalla de arranque, pulse F5, utilice las teclas de flecha del teclado para desplazarse a (ACPI inhabilitado) y pulse Intro para ejecutar el proceso de arranque e instalación. Esta opción inhabilita la compatibilidad con técnicas de gestión de alimentación ACPI.
Proceda con la instalación tal y como se describe en el Capítulo 8, Pasos de instalación.
Si no funciona, proceda como se indica arriba pero seleccione (Valores seguros). Esta opción inhabilita la compatibilidad con ACPI y con DMA. La mayoría de los dispositivos de hardware deberían arrancar con esta opción.
Si estas dos opciones fallan, utilice el indicador de parámetros de arranque para pasar los parámetros adicionales necesarios para admitir este tipo de hardware en el núcleo de instalación. Para obtener más información acerca de los parámetros disponibles como parámetros de arranque, consulte la documentación del núcleo en /usr/src/linux/Documentation/kernel-parameters.txt.
Instale el paquete kernel-source para consultar la documentación sobre el núcleo.
Hay también otros parámetros de núcleo relacionados con ACPI que se pueden introducir en el indicador de arranque antes de arrancar para la instalación:
acpi=offEste parámetro inhabilita todo el subsistema ACPI en el equipo. Esto puede ser útil si el equipo no puede gestionar la ACPI o si cree que la ACPI del equipo está provocando problemas.
acpi=forceHabilita ACPI siempre, incluso si el equipo dispone de un BIOS antiguo con una fecha anterior al año 2000. Este parámetro también habilita ACPI aunque se defina junto a
acpi=off.acpi=noirqNo utilizar ACPI para el encaminamiento IRQ.
acpi=htEjecutar ACPI solo lo suficiente para habilitar la tecnología hyper-threading.
acpi=strictMenor tolerancia con las plataformas que no cumplan de forma estricta las especificaciones de ACPI.
pci=noacpiInhabilita el encaminamiento de IRQ PCI del nuevo sistema ACPI.
pnpacpi=offEsta opción permite solucionar problemas serie o paralelos cuando la configuración de BIOS contiene interrupciones erróneas o puertos incorrectos.
notscInhabilita el contador de marca horaria. Esta opción se puede utilizar para solucionar los problemas de sincronización de sus sistemas. Es una función reciente, por lo que si observa retrocesos en su equipo, especialmente relacionados con la hora o incluso bloqueos totales, merece la pena probarla.
nohz=offInhabilita la función nohz. Si el equipo se bloquea, esta opción puede resultar útil. De lo contrario, no servirá de nada.
Una vez haya determinado la combinación correcta de parámetros, YaST las escribirá automáticamente en la configuración del cargador de arranque para garantizar que el sistema arranque bien la próxima vez.
Si se producen errores inexplicables al cargar el núcleo o durante la instalación, seleccione en el menú de arranque para comprobar la memoria. Si devolviese un error, por lo general se tratará de un error de hardware.
12.5 Error al iniciar el instalador gráfico #
Después de insertar el medio en la unidad y reiniciar el equipo, aparece la pantalla de instalación, pero tras seleccionar el instalador gráfico no se inicia.
Hay varias maneras de abordar esta situación:
Pruebe seleccionando otra resolución de pantalla para los cuadros de diálogo de instalación.
Seleccione para el proceso de instalación.
Realice una instalación remota con VNC mediante el instalador gráfico.
Arranque para comenzar el proceso de instalación.
Pulse F3 para abrir un menú desde el cual seleccionar una resolución menor para la instalación.
Seleccione y proceda con la instalación tal y como se describe en el Capítulo 8, Pasos de instalación.
Arranque para comenzar el proceso de instalación.
Pulse F3 y seleccione
Seleccione y proceda con la instalación tal y como se describe en el Capítulo 8, Pasos de instalación.
Arranque para comenzar el proceso de instalación.
Introduzca el siguiente texto en el indicador de parámetros de arranque:
vnc=1 vncpassword=SOME_PASSWORD
Sustituya SOME_PASSWORD por la contraseña que vaya a utilizar para la instalación VNC.
Seleccione y después pulse Intro para iniciar la instalación.
En lugar de iniciar directamente en la rutina de instalación gráfica, el sistema seguirá ejecutándose en modo de texto. A continuación, el sistema se detendrá y mostrará un mensaje que contiene la dirección IP y el número de puerto desde donde acceder al instalador a través de una interfaz de navegador o una aplicación de visor VNC.
Si está utilizando un navegador para acceder al instalador, ejecute el navegador, indique la información de dirección que le han proporcionado las rutinas de instalación en el futuro equipo SUSE Linux Enterprise Server y pulse Intro:
http://IP_ADDRESS_OF_MACHINE:5801
Se abrirá un cuadro de diálogo en una ventana de navegador solicitándole la contraseña VNC. Escríbala y proceda con la instalación tal y como se describe en el Capítulo 8, Pasos de instalación.
Importante: Compatibilidad con distintas plataformasLa instalación mediante VNC funciona con cualquier navegador en cualquier sistema operativo siempre que tenga habilitada la compatibilidad con Java.
Proporcione la dirección IP y la contraseña para el visor VNC cuando se le soliciten. Se abre una ventana con los cuadros de diálogo de instalación. Proceda con la instalación con normalidad.
12.6 Solo se inicia una pantalla de arranque mínima #
Ha insertado el medio en la unidad y las rutinas del BIOS han terminado, pero el sistema no se inicia con la pantalla de arranque gráfica. En lugar de ello, se abre una interfaz de texto mínima. Esto puede ocurrir si el equipo no dispone de suficiente memoria gráfica como para mostrar la pantalla de arranque gráfica.
Si bien la pantalla de arranque de texto parece mínima, ofrece casi las mismas funciones que la gráfica:
- Opciones de arranque
Al contrario que con la interfaz gráfica, los parámetros de arranque no se pueden seleccionar con las teclas de cursor del teclado. El menú de arranque de la pantalla de modo de texto utiliza palabras clave que se introducen en el indicador de arranque. Estas palabras clave se corresponden con las opciones que se muestran en la versión gráfica. Escriba su opción y pulse Intro para ejecutar el proceso de arranque.
- Opciones de arranque personalizadas
Después de seleccionar un parámetro de arranque, escriba la palabra clave en cuestión en el indicador de arranque o escriba parámetros de arranque personalizados, tal y como se describe en la Sección 12.4, “Fallo de arranque”. Para ejecutar el proceso de instalación, pulse Intro.
- Resoluciones de la pantalla
Utilice las teclas de función (F1 ... F12) para determinar la resolución de pantalla para la instalación. Si necesita arrancar en modo de texto, seleccione F3.
12.7 Archivos de registro #
Para obtener más información acerca de los archivos de registro que se crean durante la instalación, consulte el Section 39.5, “Gathering information during the installation”.