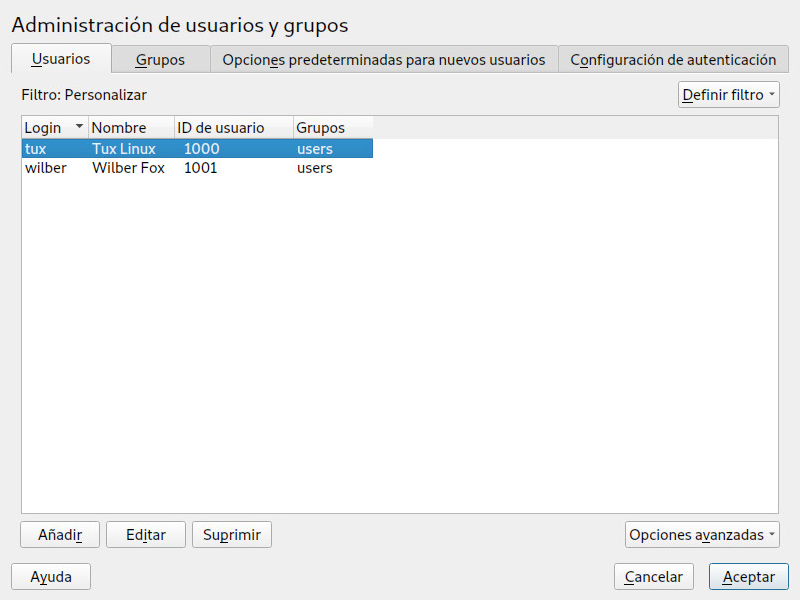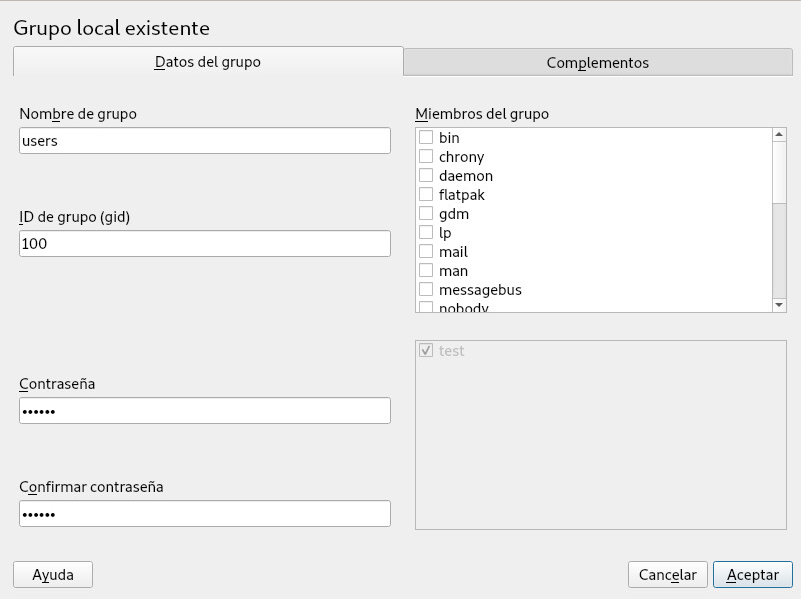24 Gestión de usuarios con YaST #
Durante la instalación puede que haya creado un usuario local para el sistema. Con el módulo de YaST, puede añadir usuarios o editar los existentes. También permite configurar el sistema para autenticar usuarios con un servidor de red.
24.1 Recuadro de diálogo Administración de usuarios y grupos #
Para administrar usuarios o grupos, inicie YaST y haga clic en › . También es posible abrir el recuadro de diálogo directamente ejecutando sudo yast2 users & desde la línea de comandos.
A cada usuario se le asigna un ID de usuario (UID) para todo el sistema. Aparte de los usuarios que pueden entrar en el equipo, hay varios usuarios del sistema solo para uso interno. Cada usuario se asigna a uno o varios grupos. De forma similar a los usuarios del sistema, también hay grupos del sistema para uso interno.
Según el conjunto de usuarios que decida ver y modificar con el recuadro de diálogo (usuarios locales, usuarios de red o usuarios del sistema), la ventana principal mostrará distintas pestañas. De esta forma es posible ejecutar las tareas siguientes:
- Gestión de cuentas de usuario
En la pestaña es posible crear, modificar, suprimir o inhabilitar temporalmente cuentas de usuario, como se describe en la Sección 24.2, “Gestión de cuentas de usuario”. Hay más información disponible sobre opciones como la aplicación de directivas de contraseñas, el uso de directorios personales cifrados o la gestión de cuotas de disco en la Sección 24.3, “Opciones adicionales para las cuentas de usuario”.
- Cambio de ajustes por defecto
Las cuentas de usuarios locales se crean según los ajustes definidos en la pestaña Hay más información disponible sobre cómo cambiar la asignación de grupo por defecto o la vía y los permisos de acceso por defecto para los directorios personales en la Sección 24.4, “Cambio de los ajustes por defecto para usuarios locales”.
- Asignación de usuarios a grupos
Hay más información sobre cómo cambiar la asignación de grupo para usuarios individuales en la Sección 24.5, “Asignación de usuarios a grupos”.
- Gestión de grupos
En la ficha es posible añadir, modificar o suprimir grupos existentes. Consulte la Sección 24.6, “Gestión de grupos” para obtener información sobre cómo hacerlo.
- Cambio del método de autenticación de usuarios
Si el equipo está conectado a una red que proporciona métodos de autenticación de usuarios como NIS o LDAP, se puede elegir entre varios métodos de autenticación en la pestaña Para obtener más información, consulte el Sección 24.7, “Cambio del método de autenticación de usuarios”.
El recuadro ofrece las mismas funciones para la gestión de usuarios y de grupos. Es fácil alternar entre la vista de administración de usuarios y grupos seleccionando la pestaña oportuna de la parte superior del recuadro de diálogo.
Las opciones de filtro permiten definir el conjunto de usuarios o de grupos que desea modificar: en la pestaña o haga clic en para ver y editar usuarios o grupos. Se mostrarán según determinadas categorías, como o si procede. Con › también es posible configurar y usar un filtro personalizado.
Según el filtro que se use, puede que no todas las opciones y funciones estén disponibles en el recuadro de diálogo.
24.2 Gestión de cuentas de usuario #
YaST permite crear, modificar, suprimir o inhabilitar temporalmente cuentas de usuario. No modifique las cuentas de usuario si no es un usuario o un administrador con experiencia.
La propiedad del archivo está vinculada al ID de usuario, no al nombre. Cuando se cambia un ID de usuario, los archivos del directorio personal del usuario se ajustan automáticamente para reflejar dicho cambio. Sin embargo, al cambiar un ID, el usuario deja de tener la propiedad de los archivos que creó en otros lugares del sistema de archivos, a no ser que se modifique manualmente la propiedad de esos archivos.
A continuación aprenderá a configurar cuentas de usuario por defecto. Para acceder a más opciones, consulte la Sección 24.3, “Opciones adicionales para las cuentas de usuario”.
Abra el recuadro de diálogo de YaST y haga clic en la pestaña
En determine el conjunto de usuario que desea gestionar. El recuadro de diálogo muestra los usuarios del sistema y de los grupos a los que pertenecen los usuarios.
Para modificar las opciones de un usuario existente, seleccione una entrada y haga clic en
Para crear una cuenta de usuario nueva, haga clic en
Introduzca los datos de usuario oportunos en la primera pestaña, por ejemplo (que se usa para la entrada) o Estos datos son suficientes para crear un usuario nuevo. Si hace clic en ahora, el sistema asignará automáticamente un ID de usuario y definirá todos los demás valores según la configuración por defecto.
Active si desea que cualquier tipo de notificaciones del sistema se envíen al buzón del usuario. Esto crea un alias de correo para el usuario
rooty el usuario puede leer el correo del sistema sin necesidad de entrar primero a la sesión como usuarioroot.Los mensajes que envían los servicios del sistema se almacenan en el buzón local
/var/spool/mail/USUARIO, donde USUARIO corresponde al nombre de entrada a la sesión del usuario seleccionado. Para leer los mensajes de correo electrónico, puede utilizar el comandomail.Para ajustar otros detalles, como el ID de usuario o la vía al directorio personal del usuario, hágalo en la pestaña
Si necesita reubicar el directorio personal de un usuario existente, introduzca la vía al directorio personal nuevo aquí y mueva el contenido del directorio actual con la opción En cualquier otro caso, se crea un directorio personal nuevo sin los datos existentes.
Para forzar que los usuarios deban cambiar periódicamente sus contraseñas o para definir otras opciones de las contraseñas, cambie a y ajuste las opciones. Para obtener más información, consulte la Sección 24.3.2, “Forzado de directivas de contraseña”.
Cuando haya definido todas las opciones según sus preferencias, haga clic en
Haga clic en para cerrar el recuadro de diálogo de administración y guardar los cambios. El usuario recién añadido puede entrar ya al sistema con el nombre de usuario y la contraseña que ha creado.
Para guardar todos los cambios sin salir del recuadro de diálogo haga clic en ›
Resulta útil hacer coincidir el ID de usuario (local) con el ID presente en la red. Por ejemplo, un nuevo usuario (local) con un equipo portátil debe integrarse en un entorno de red con el mismo ID de usuario. De esta forma se garantiza que la propiedad de los archivos que el usuario crea mientras está “sin conexión” sea la misma que si los creara directamente en la red.
Abra el recuadro de diálogo de YaST y haga clic en la pestaña
Para inhabilitar temporalmente una cuenta de usuario sin suprimirla, seleccione el usuario de la lista y haga clic en Marque la casilla El usuario no podrá entrar al equipo hasta que vuelva a habilitar la cuenta.
Para suprimir una cuenta de usuario, selecciónela en la lista y haga clic en Seleccione si también desea suprimir el directorio personal del usuario o conservar los datos.
24.3 Opciones adicionales para las cuentas de usuario #
Además de los valores para una cuenta de usuario por defecto, SUSE® Linux Enterprise Server ofrece otras opciones. Por ejemplo, opciones para forzar las directivas de contraseña, usar directorios personales cifrados o definir las cuotas de disco para usuarios y grupos.
24.3.1 Entrada automática y entrada sin contraseña #
Si usa el entorno de escritorio GNOME, puede configurar el inicio de sesión automático para un usuario concreto y el inicio de sesión sin contraseña para todos los usuarios. El inicio de sesión automático hace que un usuario entre automáticamente en el entorno de escritorio durante el arranque. Esta función solo se puede activar para un usuario simultáneamente. La entrada sin contraseña permite a todos los usuarios entrar al sistema tras introducir su nombre de usuario en el gestor de entrada.
Habilitar las opciones Login automático o Login sin contraseña en un equipo al que pueda acceder más de un usuario supone un riesgo de seguridad. Sin necesidad de autenticarse, cualquier usuario puede obtener acceso al sistema y a sus datos. Si su sistema contiene datos confidenciales, no use esta función.
Para activar el inicio de sesión automático o sin contraseña, acceda a estas funciones en los siguientes apartados de YaST: con › .
24.3.2 Forzado de directivas de contraseña #
En cualquier sistema con varios usuarios es conveniente forzar al menos directivas de seguridad de contraseña básicas. Los usuarios deben cambiar su contraseña de forma periódica y usar contraseñas seguras que no se puedan descubrir con facilidad. En el caso de los usuarios locales, siga estos pasos:
Abra el recuadro de diálogo de YaST y seleccione la pestaña
Seleccione el usuario para el que desea cambiar las opciones de contraseña y haga clic en
Cambie a la pestaña El último cambio de contraseña del usuario se mostrará en la pestaña.
Para obligar al usuario a cambiar su contraseña la próxima vez que entre, active la opción
Para forzar la rotación de contraseñas, defina una o una
Para recordar al usuario que debe cambiar su contraseña antes de que caduque, defina un número en .
Para limitar el periodo durante el que el usuario podrá entrar al sistema después de que su contraseña caduque, cambie el valor de .
También puede indicar una fecha de caducidad para toda la cuenta. Introduzca la en formato AAAA-MM-DD. Tenga en cuenta que este ajuste no está relacionado con la contraseña, sino que se aplica a la propia cuenta.
Para obtener más información sobre las opciones y los valores por defecto, haga clic en
Aplique los cambios haciendo clic en
24.3.3 Gestión de cuotas #
Para evitar que los recursos del sistema se agoten sin aviso, los administradores del sistema pueden configurar cuotas para usuarios o grupos. Es posible definir cuotas para uno o más sistemas de archivos y restringir la cantidad de espacio de disco que se puede usar o el número de inodes (nodos de índice) que se pueden crear. Los inodos son estructuras de datos de un sistema de archivos que almacenan información básica sobre un archivo normal, un directorio u otro objeto del sistema de archivos. Guardan todos los atributos de un objeto de sistema de archivos (como los permisos de propiedad, lectura, escritura o ejecución del usuario y el grupo), excepto el nombre del archivo y su contenido.
SUSE Linux Enterprise Server permite el uso de cuotas relativas y estrictas. Asimismo, se pueden definir intervalos de gracia que permitan a los usuarios o grupos sobrepasar temporalmente sus cuotas en cierta medida.
- Cuota relativa
Define un nivel de advertencia en el que se informa a los usuarios de se acercan a su límite. Los administradores instarán a los usuarios a que limpien y reduzcan sus datos en la partición. El límite de cuota relativa suele ser menor que el de la cuota estricta.
- Cuota estricta
Define el límite en el que se deniegan las peticiones de escritura. Cuando se alcanza una cuota estricta, no es posible almacenar más datos y las aplicaciones podrían bloquearse
- Período de gracia
Define el tiempo que transcurre entre que se sobrepasa la cuota relativa y se emite una advertencia. Normalmente, se establece un valor bastante bajo entre una y varias horas.
Para poder configurar cuotas para usuarios o grupos concretos, primero debe habilitar el uso de cuotas para la partición oportuna en el Particionamiento en modo experto de YaST.
Las cuotas para las particiones Btrfs se gestionan de forma distinta. Para obtener más información, consulte la Section 1.2.5, “Btrfs quota support for subvolumes”.
En YaST, seleccione › y haga clic en para continuar.
En seleccione la partición para la que desea habilitar las cuotas y haga clic en
Haga clic en y active Si el paquete
quotano está instalado aún, se instalará cuando confirme los mensajes haciendo clic enConfirme los cambios y salga del
Asegúrese de que el servicio
quotaonse está ejecutando. Para ello, introduzca el comando siguiente:tux >sudosystemctl status quotaonSe debe marcar como
activo. Si no es así, inícielo con el comandosystemctl start quotaon.
Ya puede definir cuotas relativas y absolutas para usuarios o grupos específicos y definir periodos de gracia.
En el recuadro de YaST, seleccione el usuario o el grupo para el que desea definir las cuotas y haga clic en
En la pestaña seleccione la entrada y haga clic en para abrir el diálogo
En seleccione la partición a la que se va a aplicar la cuota.
En limite la cantidad de espacio en disco. Introduzca el número de bloques de 1 KB que el usuario o el grupo pueden tener en esta partición. Indique un y un
También es posible restringir el número de inodos que el usuario o el grupo pueden tener en la partición. En indique un y un
Solo es posible definir intervalos de gracia si el grupo o el usuario ya han superado el límite relativo especificado por tamaño o inodos. Si no es así, los recuadros de texto de tiempo no se activan. Especifique el periodo de tiempo que el usuario o el grupo tienen permitido superar sobre el límite definido anteriormente.
Confirme sus ajustes con .
Haga clic en para cerrar el recuadro de diálogo de administración y guardar los cambios.
Para guardar todos los cambios sin salir del recuadro de diálogo haga clic en › .
SUSE Linux Enterprise Server también incluye herramientas de línea de comandos como repquota o warnquota. Los administradores del sistema pueden utilizar estas herramientas para controlar el uso de disco o enviar notificaciones de correo electrónico a los usuarios que superen sus cuotas. Con quota_nld, los administradores también pueden enviar mensajes del núcleo sobre cuotas superadas a D-BUS. Para obtener más información, consulte las páginas man de repquota, warnquota y quota_nld.
24.4 Cambio de los ajustes por defecto para usuarios locales #
Cuando se crean usuarios locales nuevos, YaST usa varios ajustes por defecto. Entre ellos, por ejemplo, el grupo principal y los grupos secundarios a los que pertenece el usuario o los permisos de acceso del directorio personal del usuario. Estos ajustes se pueden cambiar para adaptarlos a sus necesidades:
Abra el recuadro de diálogo de YaST y seleccione la pestaña
Para cambiar el grupo principal al que deben pertenecer los usuarios nuevos de forma automática, seleccione otro grupo en
Para modificar los grupos secundarios para los usuarios nuevos, añada o cambie los grupos de Los nombres de grupos se deben separar mediante una coma.
Si no desea usar
/home/NOMBREUSUARIOcomo vía por defecto para los directorios personales de los usuarios nuevos, modifique el valor dePara cambiar lo modos de permisos por defecto de los directorios personales recién creados, ajuste el valor de Para obtener más información sobre umask, consulte el Chapter 19, Access control lists in Linux y la página man de
umask.Para obtener información sobre cada una de las opciones, haga clic en
Aplique los cambios haciendo clic en
24.5 Asignación de usuarios a grupos #
Los usuarios locales se asignan a varios grupos, según los ajustes por defecto a los que se pueden acceder desde el recuadro de diálogo en la pestaña A continuación se explica cómo se puede modificar la asignación de grupo de un usuario concreto. Si necesita cambiar las asignaciones de grupo por defecto de los usuarios nuevos, consulte la Sección 24.4, “Cambio de los ajustes por defecto para usuarios locales”.
Abra el recuadro de diálogo de YaST y haga clic en la pestaña Muestra los usuarios y los grupos a los que pertenecen los usuarios.
Haga clic en y cambie a la pestaña
Para cambiar el grupo principal al que pertenece el usuario, haga clic en y seleccione el grupo en la lista.
Para asignar grupos secundarios adicionales al usuario, marque las casillas de verificación correspondientes en la lista
Haga clic en para aplicar los cambios.
Haga clic en para cerrar el recuadro de diálogo de administración y guardar los cambios.
Para guardar todos los cambios sin salir del recuadro de diálogo haga clic en › .
24.6 Gestión de grupos #
Con YaST también es posible añadir, modificar o suprimir grupos con facilidad.
Abra el recuadro de diálogo de YaST y haga clic en la pestaña
En determine el conjunto de grupos que desea gestionar. El recuadro de diálogo muestra los grupos del sistema.
Para crear un grupo nuevo, haga clic en
Para modificar un grupo existente, selecciónelo y haga clic en .
En el recuadro de diálogo siguiente, introduzca los datos oportunos, o modifíquelos. La lista de la derecha muestra un resumen de todos los usuarios disponibles y de los usuarios del sistema que pueden ser miembros del grupo.
Para añadir usuarios existentes a un grupo nuevo, selecciónelos en la lista de posibles marcando sus casillas correspondientes. Para eliminarlos del grupo, basta con deseleccionar el recuadro.
Haga clic en para aplicar los cambios.
Haga clic en para cerrar el recuadro de diálogo de administración y guardar los cambios.
Para guardar todos los cambios sin salir del recuadro de diálogo haga clic en ›
Para suprimir un grupo, este no debe incluir ningún miembro. Para suprimir un grupo, selecciónelo en la lista y haga clic en Haga clic en para cerrar el recuadro de diálogo de administración y guardar los cambios. Para guardar todos los cambios sin salir del recuadro de diálogo haga clic en ›
24.7 Cambio del método de autenticación de usuarios #
Si el equipo está conectado a una red, es posible cambiar el método de autenticación. Están disponibles las siguientes opciones:
- NIS
Los usuarios se administran de forma centralizada en un servidor NIS para todos los sistemas de la red. Para obtener información, consulte Chapter 3, Using NIS.
- SSSD
El daemon de servicios de seguridad del sistema (System Security Services Daemon o SSSD) puede almacenar en caché localmente los datos de usuario y permitir que los usuarios los empleen aunque el servicio de directorio real esté (temporalmente) inaccesible. Para obtener información, consulte Section 4.2, “SSSD”.
- Samba
La autenticación SMB se suele utilizar en redes mixtas con Linux y Windows. Para obtener información, consulte Chapter 20, Samba .
Para cambiar el método de autenticación, siga estos pasos:
Abra el recuadro de diálogo en YaST.
Haga clic en la pestaña para mostrar una descripción general de los métodos de autenticación disponibles y de los ajustes actuales.
Para cambiar el método de autenticación, haga clic en y seleccione el método de autenticación que desea modificar. Esto lleva directamente a los módulos de configuración de clientes de YaST. Para obtener información sobre la configuración del cliente adecuado, consulte las secciones siguientes:
NIS: Section 3.2, “Configuring NIS clients”
LDAP: Section 4.1, “Configuring an authentication client with YaST”
Samba: Section 20.5.1, “Configuring a Samba client with YaST”
SSSD: Section 4.2, “SSSD”
Después de aceptar la configuración, vuelva a la pantalla
Haga clic en para cerrar el recuadro de diálogo de administración.
24.8 Usuarios del sistema por defecto #
Por defecto, SUSE Linux Enterprise Server crea nombres de usuario que no se pueden suprimir. Normalmente, estos usuarios se definen en la Base Estándar para Linux (Linux Standard Base o LSB). En la siguiente lista describiremos los nombres de usuario habituales y su propósito:
bin,daemonUsuario heredado, se incluye para ofrecer compatibilidad con aplicaciones heredadas. Las nuevas aplicaciones deberían haber dejado de utilizar este nombre de usuario.
gdmUtilizado por el gestor de pantalla (GDM) GNOME para proporcionar los inicios de sesión gráficos y la gestión de pantallas de forma local y remota.
lpUtilizado por el daemon de impresora para el software CUPS (Common Unix Printing System).
mailUsuario reservado para los programas de correo como
sendmailopostfix.manLo utiliza man para acceder a las páginas man.
messagebusSe utiliza para acceder al D-Bus (bus de escritorio), un bus de software para la comunicación entre procesos. El daemon es
dbus-daemon.nobodyUsuario que no posee ningún archivo y no se encuentra en ningún grupo con privilegios. En la actualidad, su uso está limitado, tal y como recomienda la Base Estándar para Linux, para proporcionar una cuenta de usuario independiente para cada daemon.
nscdLo utiliza el daemon de almacenamiento en caché del servicio de nombres. Este daemon es un servicio de búsqueda para mejorar el rendimiento con NIS y LDAP. El daemon es
nscd.polkitdLo utiliza el marco de autorización PolicyKit, que define y gestiona las solicitudes de autorización para los procesos sin privilegios. El daemon es
polkitd.postfixLo utiliza el programa de correo Postfix.
pulseLo utiliza el servidor de sonido Pulseaudio.
rootLo utiliza el administrador del sistema y proporciona todos los privilegios necesarios.
rpcLo utiliza el comando
rpcbind, un asignador de puertos RPC.rtkitLo utiliza el paquete rtkit para proporcionar un servicio de sistema de D-Bus para el modo de programación en tiempo real.
saltUsuario para la ejecución remota en paralelo proporcionada por Salt. El daemon se llama
salt-master.scardUsuario para la comunicación con tarjetas inteligentes y lectores. El daemon se denomina
pcscd.srvGeoClueLo utiliza el servicio de D-Bus GeoClue para proporcionar información de ubicación.
sshdLo utiliza el daemon de Secure Shell (SSH) para garantizar una comunicación segura y cifrada a través de una red no segura.
statdLo utiliza el protocolo de supervisión de estado de red (NSM), implementado en el daemon
rpc.statd, para permanecer a la escucha de las notificaciones de reinicio.systemd-coredumpLo utiliza el comando
/usr/lib/systemd/systemd-coredumppara adquirir, guardar y procesar volcados del núcleo.systemd-timesyncLo utiliza el comando
/usr/lib/systemd/systemd-timesyncdpara sincronizar el reloj del sistema local con un servidor remoto de protocolo de hora de red (NTP).