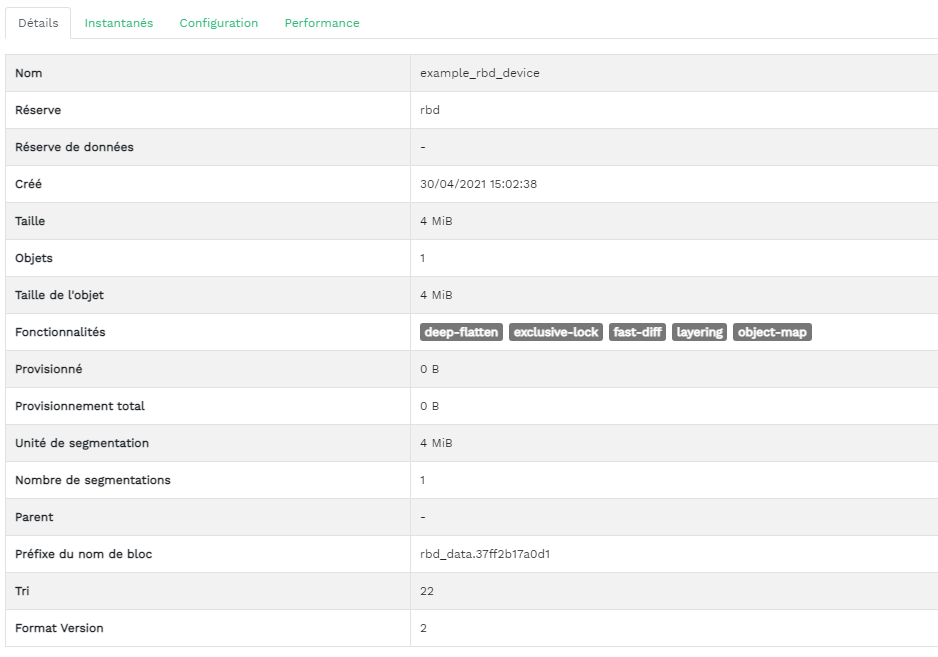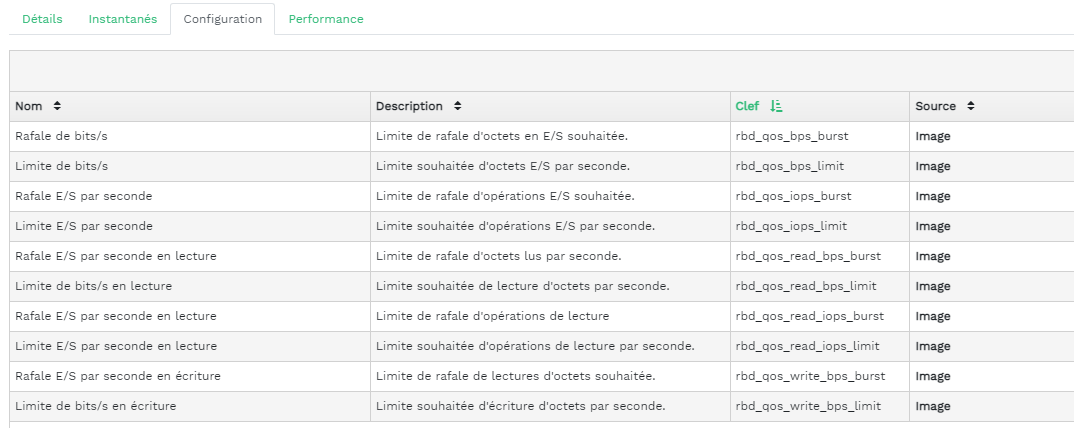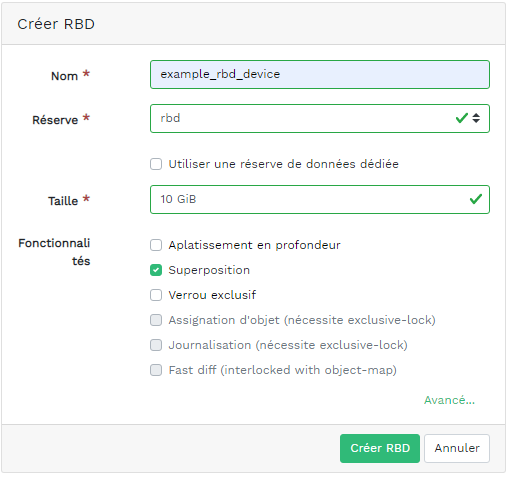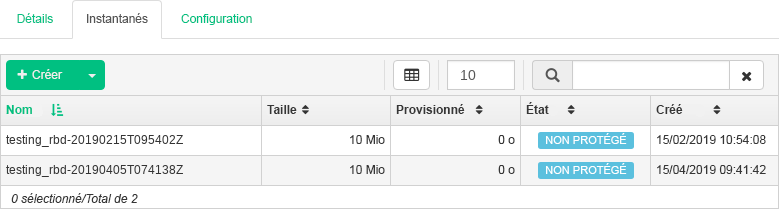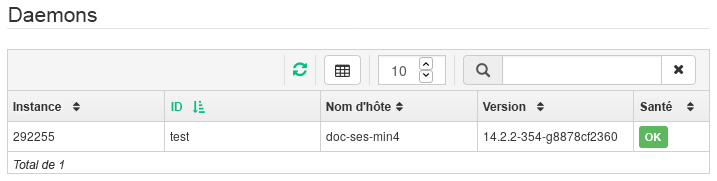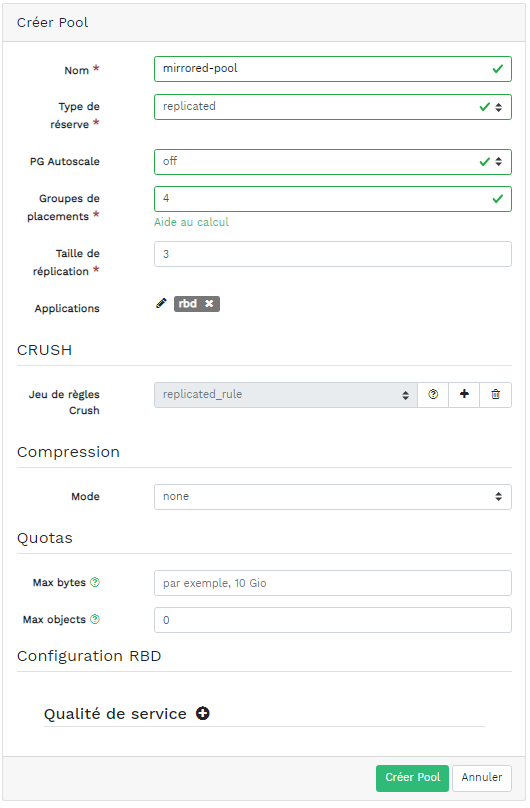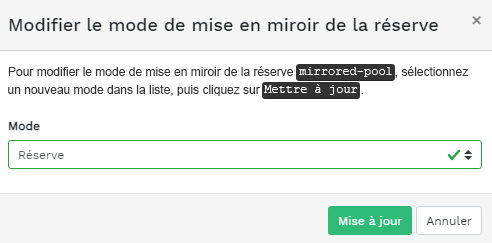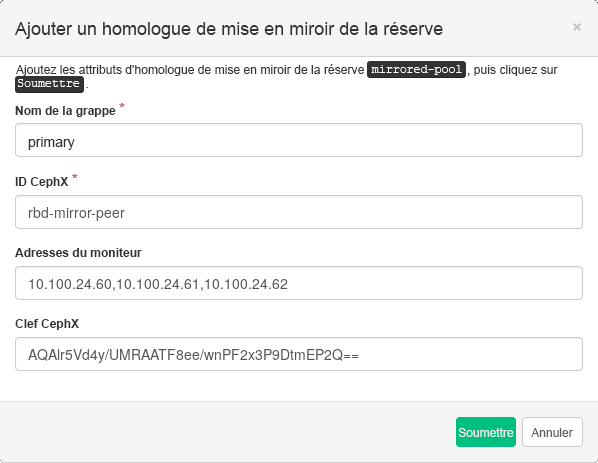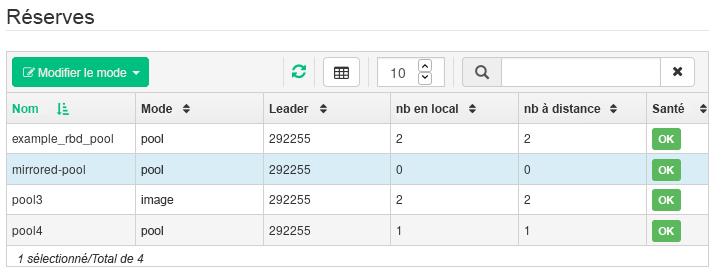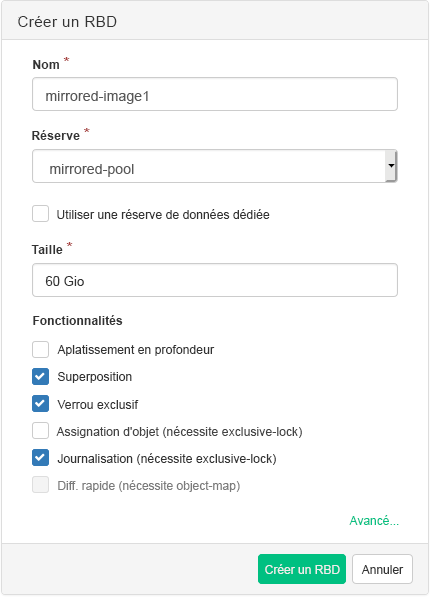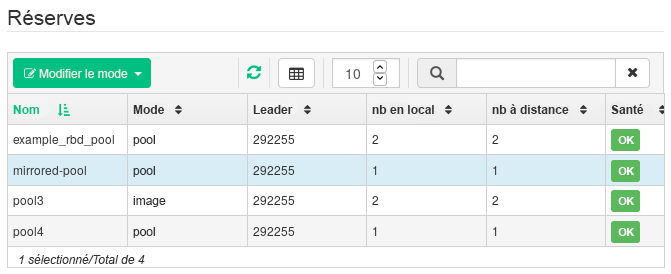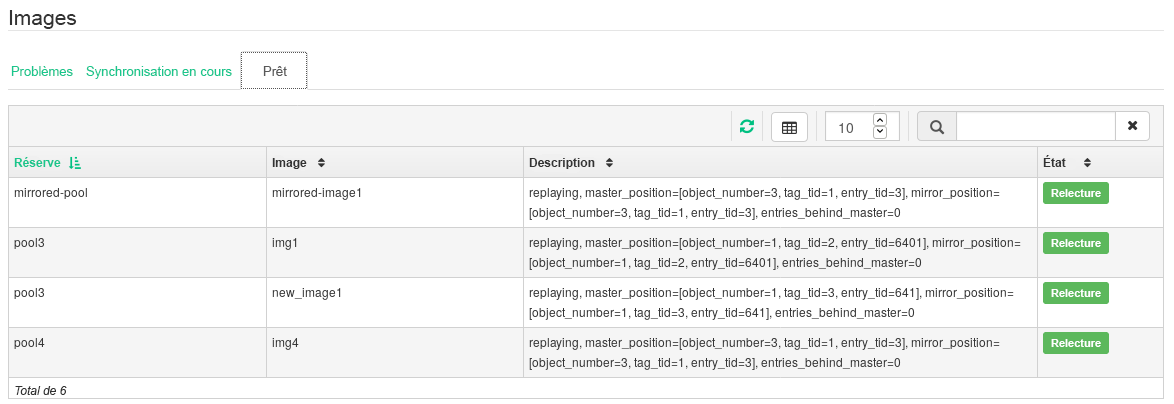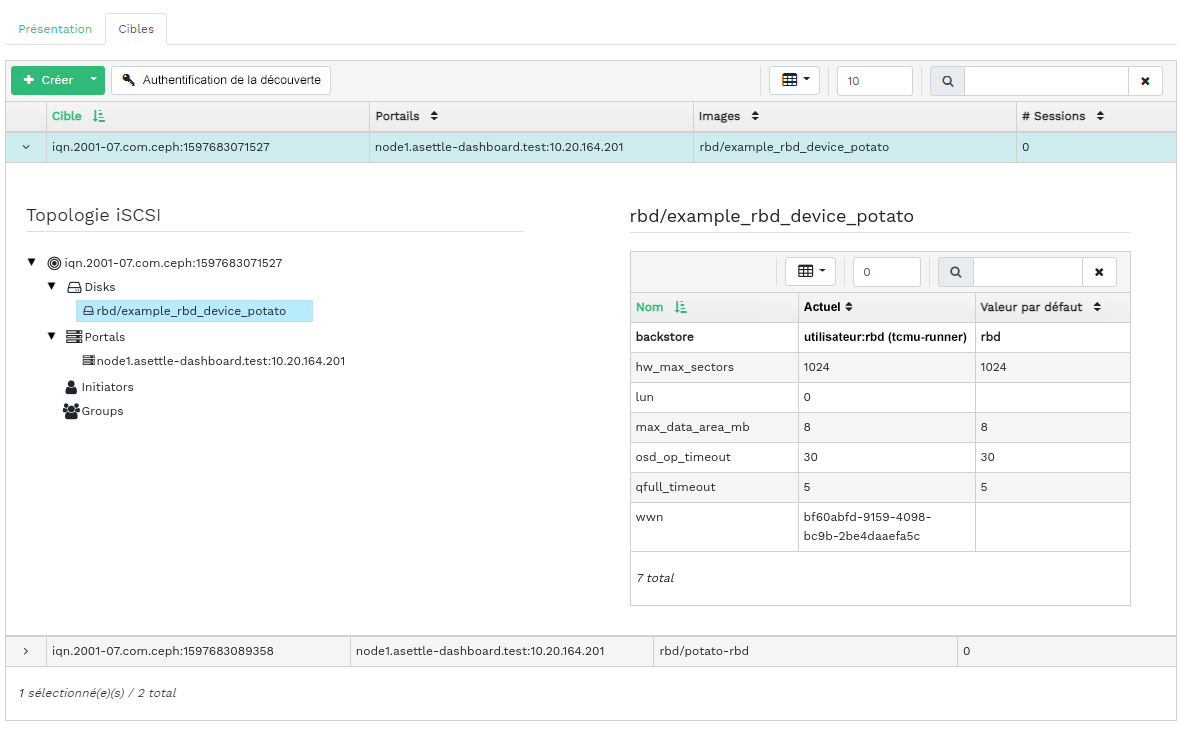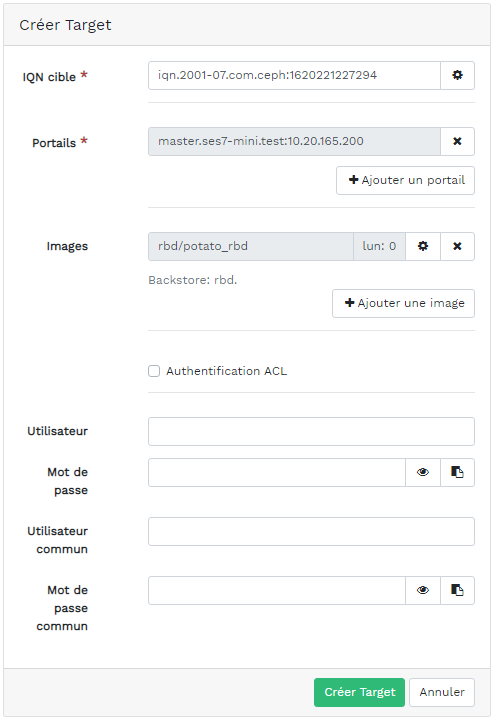6 Gestion du périphérique de traitement par blocs RADOS (RBD) #
Pour répertorier tous les périphériques de bloc RADOS (RADOS Block Device, RBD) disponibles, cliquez sur › dans le menu principal.
La liste affiche de brèves informations sur le périphérique, telles que son nom, le nom de la réserve associée, l'espace de noms, la taille du périphérique, le nombre et la taille des objets sur le périphérique, des informations sur le provisioning des détails et le parent.
6.1 Affichage des détails sur les RBD #
Pour afficher des informations plus détaillées sur un périphérique, cliquez sur sa ligne dans le tableau :
6.2 Affichage de la configuration d'un RBD #
Pour afficher la configuration détaillée d'un périphérique, cliquez sur sa ligne dans le tableau, puis sur l'onglet dans le tableau inférieur :
6.3 Création de RBD #
Pour ajouter un nouveau périphérique, cliquez sur en haut à gauche de l'en-tête du tableau, puis procédez comme suit dans l'écran :
Entrez le nom du nouveau périphérique. Reportez-vous au Section 2.11, « Limitations concernant les noms » pour plus d'informations sur les règles de dénomination.
Sélectionnez la réserve à laquelle est assignée l'application
rbdà partir de laquelle le nouveau périphérique RBD va être créé.Spécifiez la taille du nouveau périphérique.
Spécifiez des options supplémentaires pour le périphérique. Pour affiner les paramètres de l'appareil, cliquez sur et entrez des valeurs pour la taille d'objet, l'unité de segmentation ou le nombre de segments. Pour spécifier les limites de la qualité de service (Quality of Service, QoS), cliquez sur et indiquez les valeurs.
Confirmez en cliquant sur le bouton .
6.4 Suppression de RBD #
Pour supprimer un périphérique, sélectionnez-le dans la ligne du tableau. Cliquez sur la flèche de liste déroulante en regard du bouton , puis sur . Confirmez la suppression en cliquant sur (Supprimer le RBD).
La suppression d'un RDB est une opération irréversible. En revanche, vous permet de restaurer ultérieurement le périphérique en le sélectionnant sur l'onglet du principal tableau et en cliquant sur en haut à gauche de l'en-tête du tableau.
6.5 Création d'instantanés de périphériques de traitement par blocs RADOS (RBD) #
Pour créer un instantané de périphérique de traitement par blocs RADOS, sélectionnez le périphérique dans la ligne du tableau. Le volet de contenu de configuration détaillé apparaît. Sélectionnez l'onglet et cliquez sur en haut à gauche de l'en-tête du tableau. Entrez le nom de l'instantané et confirmez en cliquant sur (Créer un instantané de RBD).
Après avoir sélectionné un instantané, vous pouvez effectuer des opérations supplémentaires sur le périphérique, telles que renommer, protéger, cloner, copier ou supprimer. restaure l'état de l'appareil à partir de l'instantané actuel.
6.6 Mise en miroir de RBD #
Les images RBD peuvent être mises en miroir de manière asynchrone entre deux grappes Ceph. Vous pouvez utiliser Ceph Dashboard pour configurer la réplication d'images RBD entre plusieurs grappes. Cette fonctionnalité est disponible en deux modes :
- Mode basé sur un journal
Ce mode utilise la fonctionnalité de journalisation de l'image RBD afin de garantir une réplication ponctuelle, cohérente entre les grappes en cas de panne.
- Mode basé sur des instantanés
Ce mode utilise des instantanés en miroir d'image RBD planifiés régulièrement ou créés manuellement pour répliquer des images RBD cohérentes entre les grappes en cas de panne.
La mise en miroir est configurée réserve par réserve au sein des grappes homologues et peut être configurée sur un sous-ensemble spécifique d'images dans la réserve ou configurée pour mettre en miroir automatiquement toutes les images d'une réserve lorsque vous utilisez la mise en miroir basée sur le journal uniquement.
La mise en miroir est configurée à l'aide de la commande
rbd, qui est installée par défaut dans SUSE Enterprise
Storage 7. Le daemon rbd-mirror est
chargé d'extraire les mises à jour de l'image de la grappe homologue
distante et de les appliquer à l'image dans la grappe locale. Reportez-vous
à la Section 6.6.2, « Activation du daemon rbd-mirror » pour plus d'informations sur
l'activation du daemon rbd-mirror.
Selon les besoins de réplication, la mise en miroir RBD peut être configurée pour une réplication unidirectionnelle ou bidirectionnelle :
- Réplication unidirectionnelle
Lorsque les données sont mises en miroir uniquement à partir d'une grappe primaire vers une grappe secondaire, le daemon
rbd-mirrors'exécute uniquement sur la grappe secondaire.- Réplication bidirectionnelle
Lorsque les données sont mises en miroir à partir des images primaires sur une grappe vers des images non primaires sur une autre grappe (et inversement), le daemon
rbd-mirrors'exécute sur les deux grappes.
Chaque instance du daemon
rbd-mirror doit pouvoir se
connecter simultanément aux grappes Ceph locales et distantes, par exemple
tous les hôtes de moniteur et OSD. En outre, le réseau doit disposer de
suffisamment de bande passante entre les deux centres de données pour gérer
le workload en miroir.
Pour des informations générales et l'approche de ligne de commande pour la mise en miroir de périphérique de bloc RADOS, reportez-vous à la Section 20.4, « Miroirs d'image RBD ».
6.6.1 Configuration de grappes primaires et secondaires #
Une grappe primaire est celle sur laquelle la réserve d'origine avec les images est créée. Une grappe secondaire est celle sur laquelle la réserve ou les images sont répliquées à partir de la grappe primaire.
Les termes primaire et secondaire peuvent être relatifs dans le contexte de la réplication, étant donné qu'ils se rapportent davantage aux réserves individuelles qu'aux grappes. Par exemple, dans la réplication bidirectionnelle, une réserve peut être mise en miroir de la grappe primaire vers la grappe secondaire, tandis qu'une autre réserve peut être mise en miroir de la grappe secondaire vers la grappe primaire.
6.6.2 Activation du daemon rbd-mirror #
Les procédures suivantes montrent comment effectuer les tâches
d'administration de base pour configurer la mise en miroir à l'aide de la
commande rbd. La mise en miroir est configurée réserve
par réserve au sein des grappes Ceph.
Les étapes de configuration d'une réserve doivent être effectuées sur les deux grappes homologues. Ces procédures supposent que deux grappes, nommées « primary » (primaire) et « secondary » (secondaire), sont accessibles depuis un seul hôte pour plus de clarté.
Le daemon rbd-mirror effectue la
réplication réelle des données de grappe.
Renommez
ceph.confet les fichiers de trousseau de clés et copiez-les de l'hôte primaire vers l'hôte secondaire :cephuser@secondary >cp /etc/ceph/ceph.conf /etc/ceph/primary.confcephuser@secondary >cp /etc/ceph/ceph.admin.client.keyring \ /etc/ceph/primary.client.admin.keyringcephuser@secondary >scp PRIMARY_HOST:/etc/ceph/ceph.conf \ /etc/ceph/secondary.confcephuser@secondary >scp PRIMARY_HOST:/etc/ceph/ceph.client.admin.keyring \ /etc/ceph/secondary.client.admin.keyringPour activer la mise en miroir sur une réserve avec
rbd, indiquezmirror pool enable, le nom de la réserve et le mode de mise en miroir :cephuser@adm >rbd mirror pool enable POOL_NAME MODENoteLe mode de mise en miroir peut être
imageoupool. Par exemple :cephuser@secondary >rbd --cluster primary mirror pool enable image-pool imagecephuser@secondary >rbd --cluster secondary mirror pool enable image-pool imageDans Ceph Dashboard, accédez à › . Le tableau à gauche montre les daemons
rbd-mirroren cours d'exécution et leur état de santé.Figure 6.6 : Exécution de daemonsrbd-mirror#
6.6.3 Désactivation de la mise en miroir #
Pour désactiver la mise en miroir sur une réserve avec
rbd, spécifiez la commande mirror pool
disable et le nom de la réserve :
cephuser@adm > rbd mirror pool disable POOL_NAMELorsque la mise en miroir est désactivée sur une réserve de cette manière, la mise en miroir est également désactivée sur toutes les images (dans la réserve) pour lesquelles la mise en miroir a été explicitement activée.
6.6.4 Démarrage des homologues #
Pour que rbd-mirror découvre sa
grappe homologue, l'homologue doit être enregistré dans la réserve et un
compte utilisateur doit être créé. Ce processus peut être automatisé avec
rbd et les commandes mirror pool peer bootstrap
create ainsi que mirror pool peer bootstrap
import.
Pour créer manuellement un nouveau jeton Bootstrap avec
rbd, spécifiez la commande mirror pool peer
bootstrap create, un nom de réserve, ainsi qu'un nom de site
facultatif pour décrire la grappe locale :
cephuser@adm > rbd mirror pool peer bootstrap create [--site-name local-site-name] pool-name
La sortie de la commande mirror pool peer bootstrap
create sera un jeton qui doit être fourni à la commande
mirror pool peer bootstrap import. Par exemple, sur la
grappe primaire :
cephuser@adm > rbd --cluster primary mirror pool peer bootstrap create --site-name primary
image-pool eyJmc2lkIjoiOWY1MjgyZGItYjg5OS00NTk2LTgwOTgtMzIwYzFmYzM5NmYzIiwiY2xpZW50X2lkIjoicmJkL \
W1pcnJvci1wZWVyIiwia2V5IjoiQVFBUnczOWQwdkhvQmhBQVlMM1I4RmR5dHNJQU50bkFTZ0lOTVE9PSIsIm1vbl9ob3N0I \
joiW3YyOjE5Mi4xNjguMS4zOjY4MjAsdjE6MTkyLjE2OC4xLjM6NjgyMV0ifQ==
Pour importer manuellement le jeton Bootstrap créé par une autre grappe à
l'aide de la commande rbd, spécifiez la commande
mirror pool peer bootstrap import, le nom de la réserve,
un chemin d'accès au jeton créé (ou « - » pour lire à partir de l'entrée
standard), ainsi qu'un nom de site facultatif pour décrire la grappe locale
et une direction de mise en miroir (par défaut, rx-tx
pour la mise en miroir bidirectionnelle, mais cela peut également être
défini sur rx-only pour la mise en miroir
unidirectionnelle) :
cephuser@adm > rbd mirror pool peer bootstrap import [--site-name local-site-name] \
[--direction rx-only or rx-tx] pool-name token-pathPar exemple, sur la grappe secondaire :
cephuser@adm >cat >>EOF < token eyJmc2lkIjoiOWY1MjgyZGItYjg5OS00NTk2LTgwOTgtMzIwYzFmYzM5NmYzIiwiY2xpZW50X2lkIjoicmJkLW \ 1pcnJvci1wZWVyIiwia2V5IjoiQVFBUnczOWQwdkhvQmhBQVlMM1I4RmR5dHNJQU50bkFTZ0lOTVE9PSIsIm1v \ bl9ob3N0IjoiW3YyOjE5Mi4xNjguMS4zOjY4MjAsdjE6MTkyLjE2OC4xLjM6NjgyMV0ifQ== EOFcephuser@adm >rbd --cluster secondary mirror pool peer bootstrap import --site-name secondary image-pool token
6.6.5 Suppression d'un homologue de grappe #
Pour supprimer une grappe Ceph homologue de mise en miroir avec la commande
rbd, indiquez la commande mirror pool peer
remove, le nom de la réserve et l'UUID de l'homologue (disponible
dans le résultat de la commande rbd mirror pool info) :
cephuser@adm > rbd mirror pool peer remove pool-name peer-uuid6.6.6 Configuration de la réplication de réserve dans Ceph Dashboard #
Le daemon rbd-mirror doit avoir
accès à la grappe primaire pour pouvoir mettre en miroir des images RBD.
Veillez à avoir suivi les étapes de la
Section 6.6.4, « Démarrage des homologues » avant de poursuivre.
Sur les grappes primaire et secondaire, créez une réserve portant le même nom et assignez-lui l'application
rbd. Reportez-vous à la Section 5.1, « Ajout d'une nouvelle réserve » pour plus de détails sur la création d'une réserve.Figure 6.7 : Création d'une réserve avec l'application RBD #Sur les tableaux de bord des grappes primaire et secondaire, accédez à › . Dans le tableau à droite, cliquez sur le nom de la réserve à répliquer et, après avoir cliqué sur , sélectionnez le mode de réplication. Dans cet exemple, nous travaillerons avec un mode de réplication réserve, ce qui signifie que toutes les images d'une réserve donnée seront répliquées. Confirmez en cliquant sur .
Figure 6.8 : Configuration du mode de réplication #Important : erreur ou avertissement sur la grappe primaireAprès la mise à jour du mode de réplication, un drapeau d'erreur ou d'avertissement apparaît dans la colonne de droite correspondante. Cela est dû au fait que la réserve n'a encore aucun utilisateur homologue qui lui est assigné pour la réplication. Ignorez ce drapeau pour la grappe primaire étant donné que nous assignons un utilisateur homologue à la grappe secondaire uniquement.
Sur le tableau de bord de la grappe secondaire, accédez à › . Ajoutez l'homologue de miroir de réserve en sélectionnant . Spécifiez les détails de la grappe primaire :
Figure 6.9 : Ajout des informations d'identification de l'homologue #Chaîne unique arbitraire qui identifie la grappe primaire (par exemple « primaire »). Le nom de la grappe doit être différent de celui de la grappe secondaire réel.
ID utilisateur Ceph que vous avez créé en tant qu'homologue de mise en miroir. Dans cet exemple, il s'agit de « rbd-mirror-peer ».
Liste des adresses IP des noeuds Ceph Monitor de la grappe principale, séparées par des virgules.
Clé liée à l'ID utilisateur homologue. Vous pouvez la récupérer en exécutant l'exemple de commande suivant sur la grappe primaire :
cephuser@adm >ceph auth print_key pool-mirror-peer-name
Confirmez en cliquant sur .
Figure 6.10 : Liste des réserves répliquées #
6.6.7 Vérification du fonctionnement de la réplication d'image RBD #
Lorsque le daemon rbd-mirror est en
cours d'exécution et que la réplication d'image RBD est configurée sur Ceph
Dashboard, il est temps de vérifier si la réplication fonctionne
réellement :
Sur l'instance Ceph Dashboard de la grappe primaire, créez une image RBD de sorte que sa réserve parent soit la réserve que vous avez déjà créée à des fins de réplication. Activez les fonctionnalités
Verrou exclusifetJournalisationpour l'image. Reportez-vous à la Section 6.3, « Création de RBD » pour plus de détails sur la création d'images RBD.Figure 6.11 : Nouvelle image RBD #Après avoir créé l'image que vous souhaitez répliquer, ouvrez l'instance Ceph Dashboard de la grappe secondaire et accédez à › . Le tableau sur la droite rend compte du changement du et synchronise le .
Figure 6.12 : Nouvelle image RBD synchronisée #Astuce : progression de la réplicationLe tableau en bas de la page affiche le statut de la réplication des images RBD. L'onglet inclut les éventuels problèmes, l'onglet affiche la progression de la réplication des images et l'onglet répertorie toutes les images dont la réplication a réussi.
Figure 6.13 : Statut de la réplication des images RBD #Sur la grappe primaire, écrivez des données dans l'image RBD. Sur l'instance Ceph Dashboard de la grappe secondaire, accédez à › et surveillez si la taille de l'image correspondante augmente au fur et à mesure que des données sont inscrites sur la grappe primaire.
6.7 Gestion des passerelles iSCSI #
Pour plus d'informations sur les passerelles iSCSI, reportez-vous au Chapitre 22, Passerelle Ceph iSCSI.
Pour répertorier toutes les passerelles disponibles et les images assignées, cliquez sur › dans le menu principal. Un onglet s'ouvre et répertorie les passerelles iSCSI actuellement configurées et les images RBD assignées.
Le tableau répertorie l'état de chaque passerelle, le nombre de cibles iSCSI et le nombre de sessions. Le tableau répertorie le nom de chaque image assignée, le type de backstore du nom de la réserve associée et d'autres détails statistiques.
L'onglet répertorie les cibles iSCSI actuellement configurées.
Pour afficher des informations plus détaillées sur une cible, cliquez sur la flèche de liste déroulante sur la ligne cible du tableau. Un schéma structuré en arborescence s'ouvre et liste les disques, les portails, les initiateurs et les groupes. Cliquez sur un élément pour le développer et afficher son contenu détaillé, éventuellement avec une configuration associée dans le tableau sur la droite.
6.7.1 Ajout de cibles iSCSI #
Pour ajouter une nouvelle cible iSCSI, cliquez sur en haut à gauche dans le tableau , puis entrez les informations requises.
Entrez l'adresse cible de la nouvelle passerelle.
Cliquez sur (Ajouter un portail) et sélectionnez un ou plusieurs portails iSCSI dans la liste.
Cliquez sur (Ajouter une image) et sélectionnez une ou plusieurs images RBD pour la passerelle.
Si vous devez utiliser l'authentification pour accéder à la passerelle, sélectionnez la case à cocher , puis entrez les informations d'identification. Vous pouvez trouver des options d'authentification plus avancées après avoir activé et l'.
Confirmez en cliquant sur le bouton (Créer une cible).
6.7.2 Modification des cibles iSCSI #
Pour modifier une cible iSCSI existante, cliquez sur sa ligne dans le tableau , puis cliquez sur en haut à gauche du tableau.
Vous pouvez ensuite modifier la cible iSCSI, ajouter ou supprimer des portails et ajouter ou supprimer des images RBD associées. Vous pouvez également ajuster les informations d'authentification pour la passerelle.
6.7.3 Suppression de cibles iSCSI #
Pour supprimer une cible iSCSI, sélectionnez la ligne du tableau, puis cliquez sur la flèche déroulante en regard du bouton , puis sélectionnez . Cochez la case et confirmez avec le bouton (Supprimer la cible iSCSI).
6.8 Qualité de service (QoS) RBD #
Pour plus d'informations générales et une description des options de configuration QoS RBD, reportez-vous à la Section 20.6, « Paramètres QoS ».
Les options QoS peuvent être configurées à différents niveaux.
Globalement
Par réserve
Par image
La configuration globale est en haut de la liste et sera utilisée pour toutes les images RBD récemment créées et pour les images qui ne remplacent pas ces valeurs au niveau de la couche image RBD ou réserve. Une valeur d'option spécifiée globalement peut être remplacée par réserve ou par image. Les options spécifiées sur une réserve seront appliquées à toutes les images RBD de cette réserve, excepté si elles sont remplacées par une option de configuration définie sur une image. Les options spécifiées sur une image remplaceront les options spécifiées sur une réserve et celles définies globalement.
De cette façon, il est possible de définir des valeurs par défaut de manière globale, de les adapter pour toutes les images RBD d'une réserve spécifique et de remplacer la configuration de la réserve pour des images RBD individuelles.
6.8.1 Configuration globale des options #
Pour configurer globalement les options de périphérique de traitement par blocs RADOS (RBD), sélectionnez › dans le menu principal.
Pour lister toutes les options de configuration globale disponibles, en regard de , choisissez dans le menu déroulant.
Filtrez ensuite les résultats du tableau en entrant
rbd_qosdans le champ de recherche. Cela liste toutes les options de configuration disponibles pour QoS.Pour modifier une valeur, cliquez sur sa ligne dans le tableau, puis sélectionnez en haut à gauche du tableau. La boîte de dialogue contient six champs différents pour spécifier les valeurs. Les valeurs d'option de configuration RBD sont requises dans la zone de texte
NoteContrairement aux autres boîtes de dialogue, celle-ci ne vous permet pas de spécifier la valeur dans des unités pratiques. Vous devez définir ces valeurs en octets ou en entrées/sorties par seconde (IOPS), en fonction de l'option que vous modifiez.
6.8.2 Configuration des options d'une nouvelle réserve #
Pour créer une réserve et configurer ses options de configuration RBD,
cliquez sur › . Sélectionnez
(répliqué) comme type de réserve. Vous devez ensuite ajouter la balise
d'application rbd à la réserve pour être en mesure de
configurer les options QoS RBD.
Il n'est pas possible de définir les options de configuration RBD QoS sur une réserve codée à effacement. Pour configurer les options QoS RBD pour les réserves codées à effacement, vous devez modifier la réserve de métadonnées répliquée d'une image RBD. La configuration sera ensuite appliquée à la réserve de données codée à effacement de cette image.
6.8.3 Configuration des options d'une réserve existante #
Pour configurer les options QoS RBD sur une réserve existante, cliquez sur , puis sur la ligne de la réserve dans le tableau, et sélectionnez en haut à gauche du tableau.
Dans la boîte de dialogue, vous devriez voir la section suivie d'une section .
Si aucune d'elles n'apparaît, vous êtes probablement occupé à modifier une réserve codée à effacement, qui ne permet pas de définir des options de configuration RBD, ou la réserve n'est pas configurée pour être utilisée par des images RBD. Dans ce dernier cas, assignez la balise d'application à la réserve et les sections de configuration correspondantes s'afficheront.
6.8.4 Options de configuration #
Cliquez sur pour développer les options de configuration. Une liste de toutes les options disponibles s'affiche. Les unités des options de configuration sont déjà affichées dans les zones de texte. En cas d'option d'octets par seconde, vous pouvez utiliser des raccourcis tels que « 1M » ou « 5G ». Ils seront automatiquement convertis en « 1 Mo/s » et « 5 Go/s » respectivement.
Si vous cliquez sur le bouton de réinitialisation à droite de chaque zone de texte, toute valeur éventuelle définie pour la réserve est supprimée. En revanche, cela ne supprime pas les valeurs de configuration des options configurées globalement ou au niveau d'une image RBD.
6.8.5 Création d'options QoS RBD avec une nouvelle image RBD #
Pour créer une image RBD avec des options QoS RBD définies sur cette image, sélectionnez › , puis cliquez sur . Cliquez sur pour développer la section de configuration avancée. Cliquez sur pour ouvrir toutes les options de configuration disponibles.
6.8.6 Modification des options QoS RBD sur les images existantes #
Pour modifier les options QoS RBD pour une image existante, sélectionnez › et cliquez sur la ligne du tableau de la réserve, puis sur . La boîte de dialogue de modification s'affiche. Cliquez sur pour développer la section de configuration avancée. Cliquez sur pour ouvrir toutes les options de configuration disponibles.
6.8.7 Modification des options de configuration lors de la copie ou du clonage d'images #
Si une image RBD est clonée ou copiée, par défaut, les valeurs définies sur cette image particulière sont également copiées. Si vous le souhaitez, vous pouvez les modifier lors de la copie ou du clonage en spécifiant les valeurs de configuration mises à jour dans la boîte de dialogue de copie/clonage, de la même manière que lors de la création ou de l'édition d'une image RBD. De cette façon, seules les valeurs de l'image RBD copiée ou clonée sont définies (ou réinitialisées). Cette opération ne modifie ni la configuration d'image RBD source, ni la configuration globale.
Si vous choisissez de réinitialiser la valeur d'option lors de la copie/du clonage, aucune valeur ne sera définie pour cette option sur cette image. Cela signifie que toute valeur de cette option spécifiée pour la réserve parent sera utilisée si elle est configurée pour la réserve parent. Dans le cas contraire, le système appliquera la valeur par défaut globale.