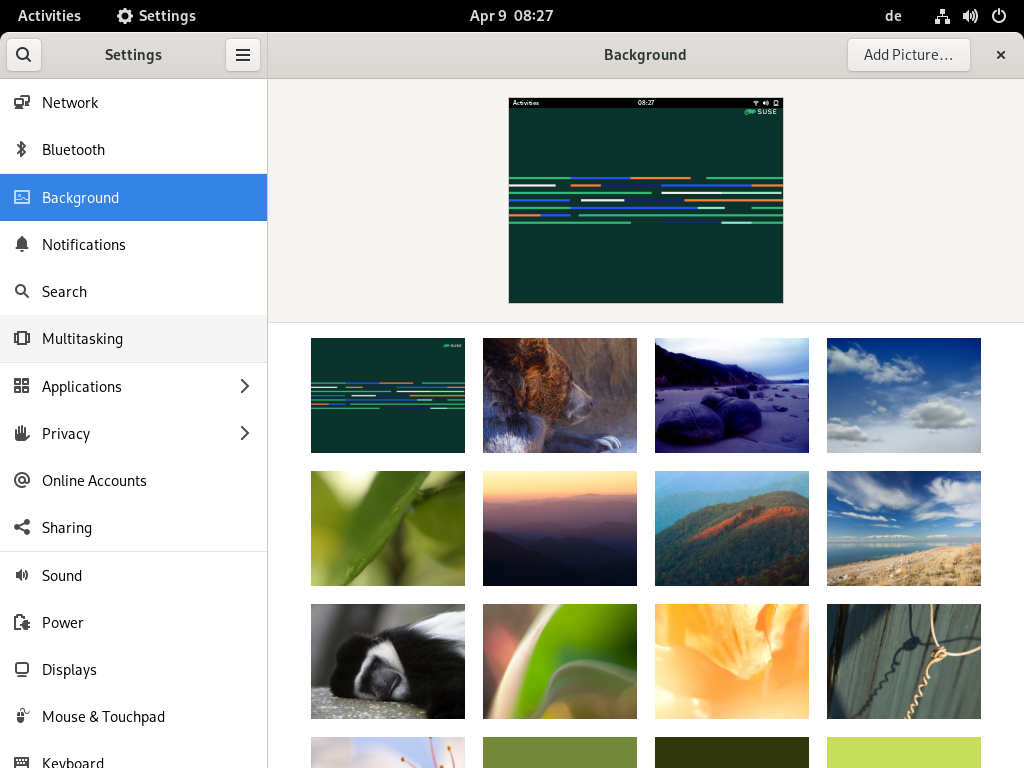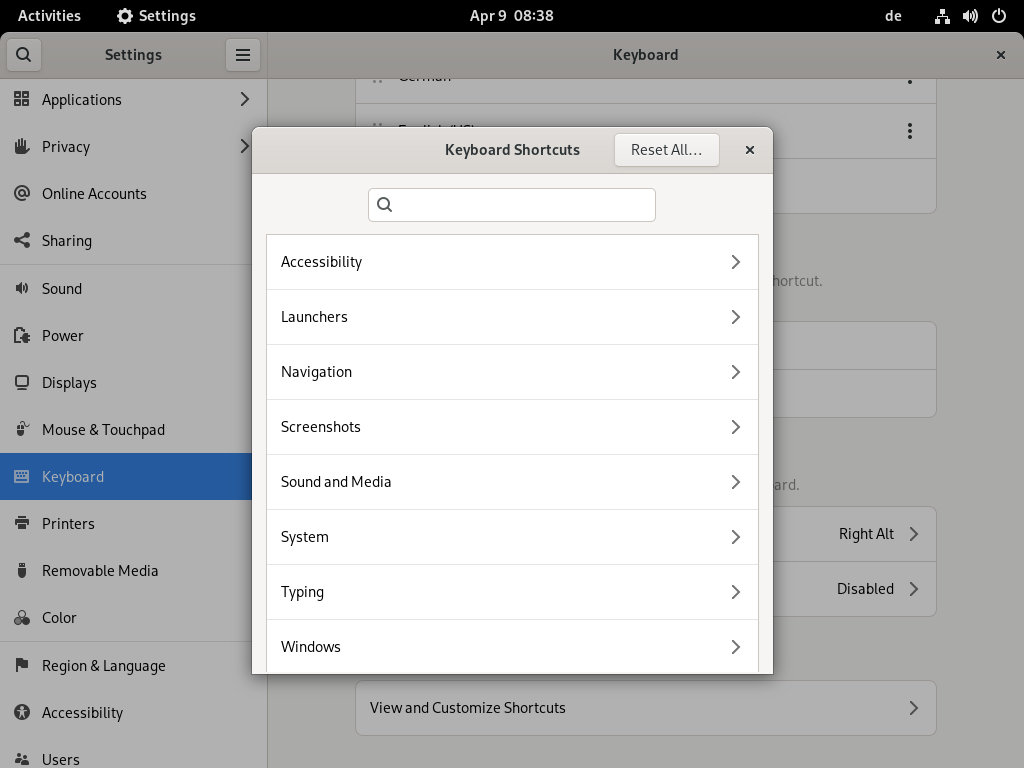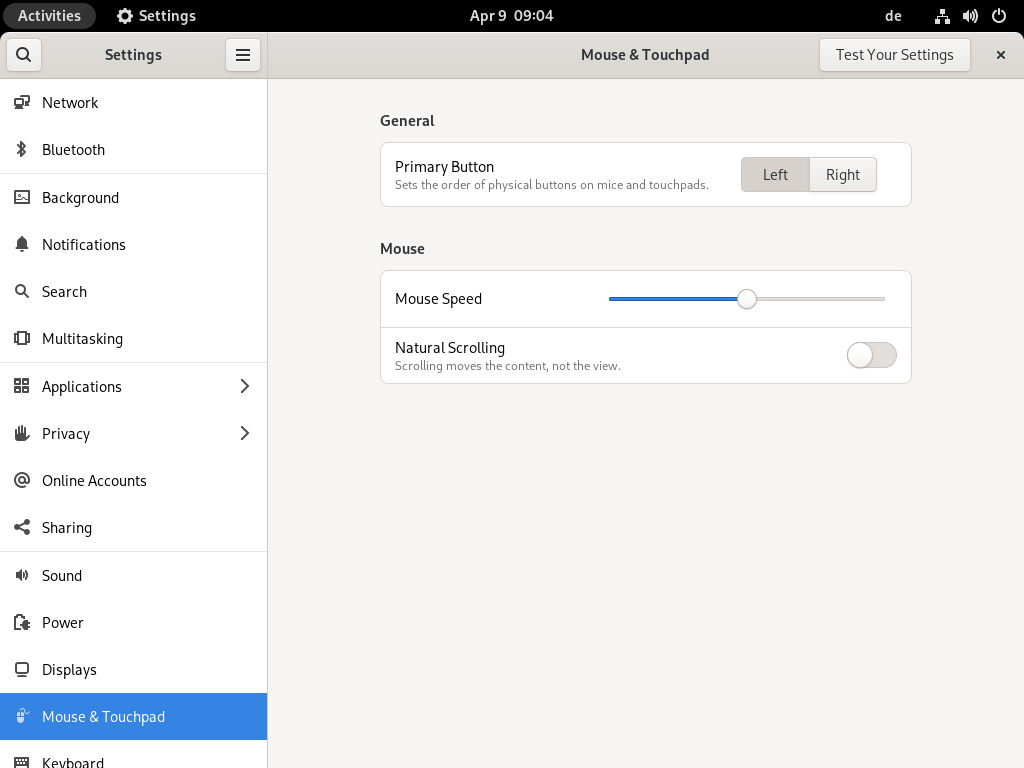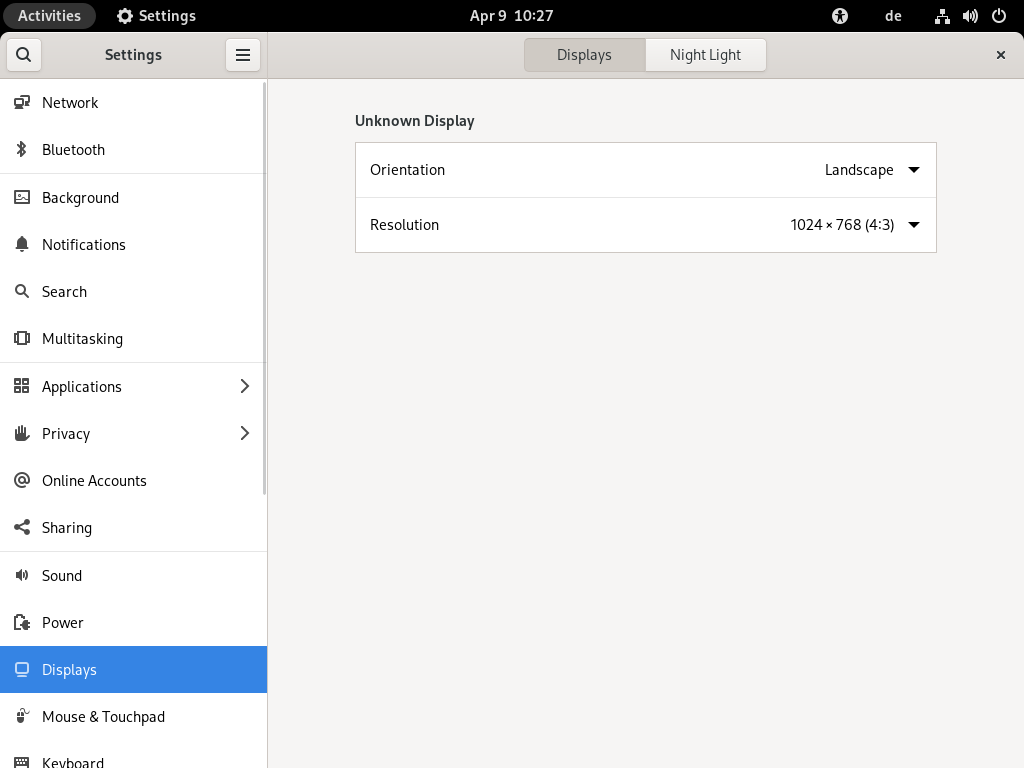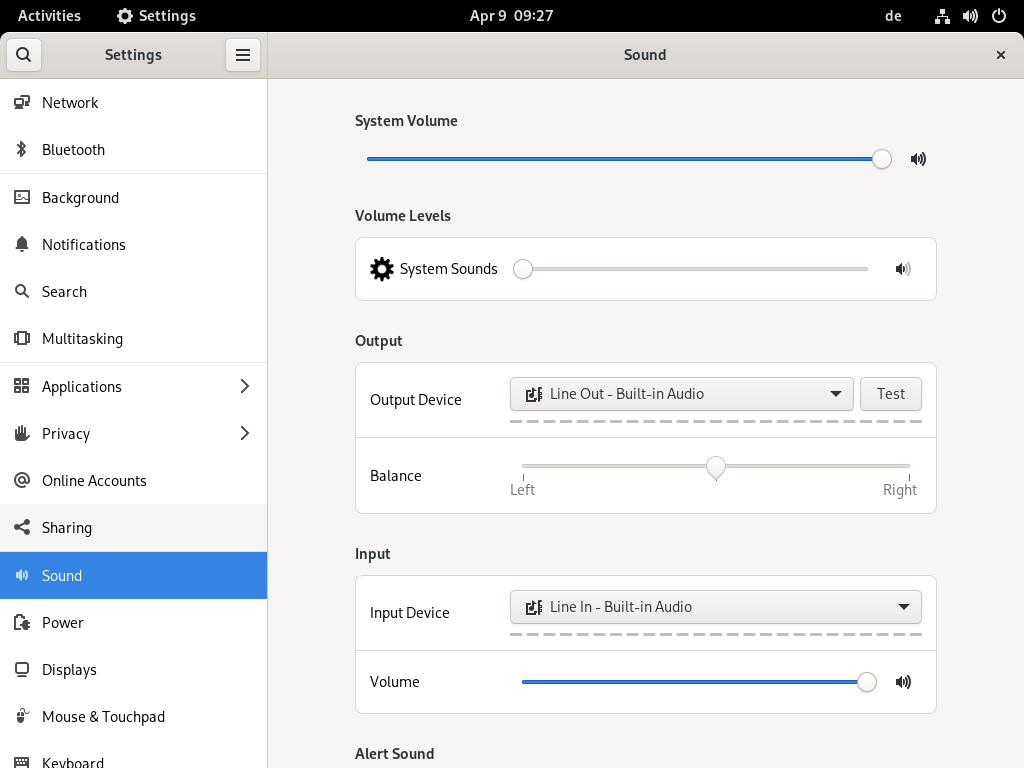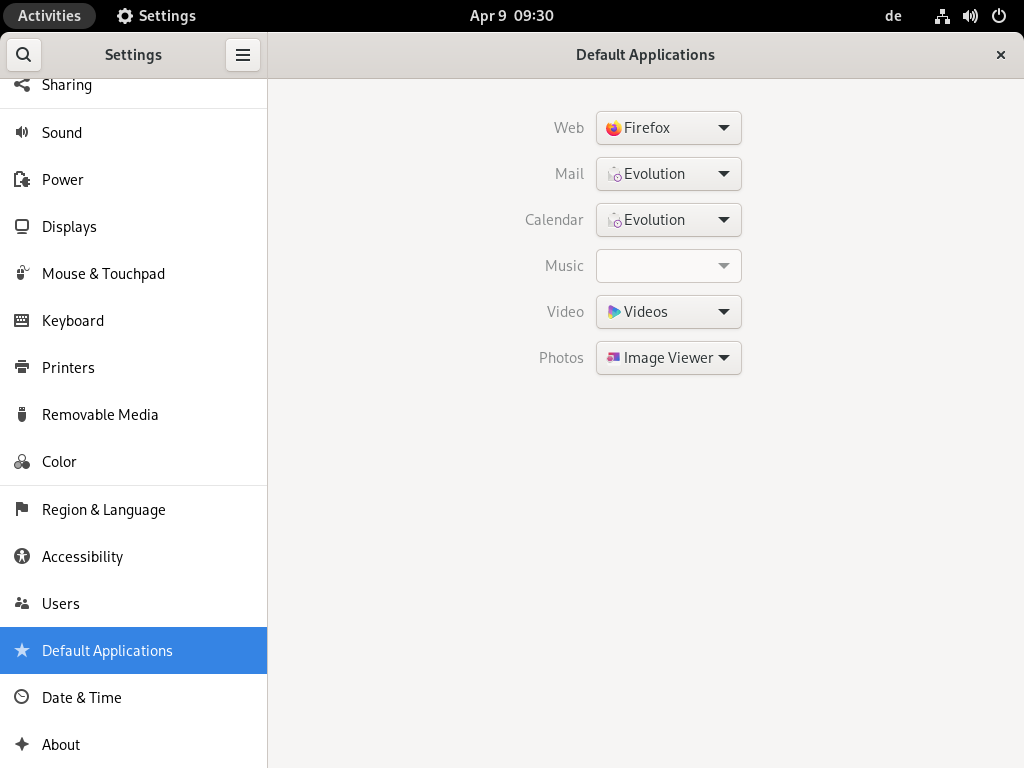3 Customizing your settings #
The look and feel of GNOME desktop can be changed to suit your personal tastes and needs.
You can change the way the GNOME desktop looks and behaves to suit your personal tastes and needs. Some possible changes of settings are:
Keyboard and mouse configuration, as described in Section 3.3, “Configuring the keyboard” and Section 3.7, “Configuring the mouse and touchpad”
Desktop background, as described in Section 3.1, “Changing the desktop background”
Sounds, as described in Section 3.10, “Configuring sound settings”
These settings and others can be changed in the GNOME dialog. It focuses on look and feel, personal settings and preferences of your GNOME desktop.
To change some system-wide settings, you need to use YaST instead. This is the case for administrator settings (including most of the hardware, the graphical user interface, Internet access, security settings, user administration, software installation and system updates and information). For information about using YaST, refer to the integrated YaST help texts or to the Guide de déploiement.
To access the GNOME settings dialog, right-click the desktop and select .
3.1 Changing the desktop background #
The desktop background is the image or color that is applied to your desktop. You can also customize the image shown when the screen is locked.
To change the desktop background:
Right-click the desktop and choose .
Figure 3.1: GNOME Background settings #Select one of the wallpapers (preconfigured images distributed with your system) shown in the content area.
Alternatively, click to select an image from your
Picturesdirectory (~/Pictures) or another location in your file system.Close the dialog.
The new background is now shown on your desktop.
3.2 Configuring language settings #
SUSE Linux Enterprise Server can be configured to use any of several languages. The language setting determines the language of dialogs and menus and can also determine the keyboard and clock layout.
To configure your language settings right-click the desktop and choose . Now choose .
Here you can choose:
. Choose a language from the list. For the change to take effect, you will be prompted to the desktop session. To do so, you must log out of your session and log back in afterward.
: To change the formats for date, number, currency and related options, choose a country from the list. For the change to take effect, you must log out of your session and log back in afterward.
ibus-setup do not take effect
On GNOME, settings made using ibus-setup do not take
effect. ibus-setup can only be
used to configure IceWM. Instead, always use the
application:
To change input methods, select in the navigation pane of the dialog.
To change the key combination that switches between input methods, use › . Then select the category and the entry .
3.3 Configuring the keyboard #
Refer to Section 4.4, “Keyboard and mouse” for additional settings, such as key autorepetition and cursor blink rate, and accessibility features. To configure your keyboard layout, refer to Section 3.2, “Configuring language settings”.
To modify keyboard shortcuts, right-click the desktop and choose . Now select › .
This dialog shows the keyboard shortcuts that are configured for your system. To edit a key combination, click the entry that you want to change. To set a new key combination, press the respective keys. To disable a shortcut, press <— instead.
3.4 Using XCompose to type special characters #
GNOME supports fast input source (keyboard layout) switching
(Section 3.2, “Configuring language settings”). However, if you are
using xmodmap to create custom keymaps, it may not
work correctly when you switch between multiple input sources. For
example, you have two input sources, English and German. Your
xmodmap commands work fine in the first input
source you select, but when you switch to the second input source
the same xmodmap commands produce incorrect output.
xmodmap is an older protocol and does not have a
full view of the keyboard layout, so in more complex situations it
causes errors.
An alternative method is to use xcompose to assign
special symbols to sequences of key presses. This should work
with any input source. Install xcompose
by installing the libX11-devel package.
Next, assign a compose key with the tool in the overview. You will press this key in sequence with one or two additional keys to print a special character. The keys must be pressed in the correct sequence, starting with the compose key.
In the tool, navigate to › and select your command key (Figure 3.3, “Enabling the compose key in tweaks”).
Next, create a ~/.XCompose file. This is the default
per-user configuration file. Enter your
keymappings in this file, like in this example:
include "%L" <Multi_key> <a> : "α" <Multi_key> <b> : "β" <Multi_key> <exclam> : "¡"
include "%L" includes the default compose file
for your locale, for example
/usr/share/X11/locale/en_US.UTF-8.
The remaining lines specify the compose key, the other keypresses, and the symbols they are intended to print. After you make changes to your compose file, you must log out of your session and log back in to activate the changes.
Your key assignments are case-sensitive.
~/.XCompose overrides the system files. Use the
compose file for your locale to see what is already configured, and to
copy symbols from it into your personal compose file. (These files
may have a lot of whitespace at the beginning; they are not empty so
keep scrolling.) As always, watch out for conflicts with the other
keymaps on your system.
For additional information see man xcompose.
3.5 Configuring Bluetooth settings #
The Bluetooth module lets you set the visibility of your machine over Bluetooth and connect to available Bluetooth devices. To configure Bluetooth connectivity, follow these steps:
Right-click the desktop and choose . Now choose .
To use Bluetooth, set the switch at the top on.
Your computer is visible as long as the Bluetooth panel is open.
Note: Temporary visibilityThe switch is meant to be used only temporarily. You only need to turn it on for the initial setup of a connection to a Bluetooth device. After the connection has been established, turn off the switch.
On the device you want to connect, turn on Bluetooth connectivity and visibility, too.
If the device has been found and is shown in the list, click it to establish a connection to it.
You will be asked whether the PINs of the two devices match.
If the PINs match, confirm this on both your computer and the device.
The pairing is now established. On your computer, the device in the list is shown as .
Depending on the device type, it will now be available in other applications, for example as a storage device in GNOME Files, or a sound device in playback applications.
To connect to a paired Bluetooth device, select the device in the list. In the dialog that appears, turn the switch on. You can send files to the connected device by using the button. If you are connected to a device such as a mobile phone, you can use it as a network device by activating the appropriate option.
To remove a connected device from the list on your computer, click and confirm your choice. To completely remove the pairing, you also need to do so on your device.
3.6 Configuring power settings #
Settings available in this dialog depend on your hardware. In the following, the options that are typically available when using a laptop are described. On a workstation, many of the described options are not available.
Right-click the desktop and choose .
In the navigation pane, select .
In the of the content area, set after how many minutes to blank the screen (or to not blank it at all).
In the section of the dialog, configure a time after which the computer is paused after a certain period of inactivity.
3.7 Configuring the mouse and touchpad #
To modify mouse and touchpad options, right-click the desktop and choose . Then select .
In the section of the dialog, you can set the orientation (left or right).
In the section of the dialog, use to adjust the sensitivity of the mouse pointer.
With you can set the direction in which the content moves when scrolling with the mouse. When natural scrolling is turned off, the content moves up while pushing the scroll wheel down. When natural scrolling is turned on, the content moves in the same direction as the mouse wheel.
To test your settings, click and try the pointing device.
For configuration of mouse accessibility options, refer to the Section 4.4, “Keyboard and mouse”.
3.8 Installing and configuring printers #
The dialog lets you connect to any available local or remote CUPS server and configure printers.
To start the Printers module, right-click the desktop and choose . Now choose . For detailed information, refer to Chapter 6, Managing printers.
3.9 Configuring screens #
To specify resolution and orientation for your screen or to configure multiple screens, right-click the desktop and choose . The configuration options available in this dialog depend on whether you have a single or a multiple monitor setup.
3.9.1 Changing settings: single monitor setup #
If you use a monitor which can change its orientation, you need to adjust the display before turning the monitor. Use to do this. Choose the orientation your monitor supports, close the selection box and click .
To change the screen resolution, click . Choose a new value and click .
If you are working in a dark environment, your eyes can easily be strained by the monitor. To prevent this, change the screen's color palette to a warmer tone by turning on . Under you can automate this setting by specifying at which time should be turned on and off.
3.9.2 Changing settings: multiple monitor setup #
To set up an additional monitor, connect the monitor to your computer. If your system does not recognize it immediately, or you want to adjust the settings, do the following:
Open the overview and start typing
Displays.Click to open the panel.
In the display arrangement diagram, drag your displays to the relative positions you want.
Click to choose your primary display.
The primary display is the one with the , and where the overview is shown.
Select the orientation, resolution or scale, and refresh rate.
Click . The new settings will be applied for 20 seconds before reverting. If you are happy with the settings, click .
With two or more screens, these display modes are available:
The screen edges are joined so windows and dialogs can pass from one display to another.
- Mirror
The same content is shown on all displays, with the same resolution and orientation for all.
- Single display
Only one display is configured, effectively turning off the other displays. For example, an external monitor connected to a docked laptop with the lid closed.
For further instructions refer to Section 3.9.1, “Changing settings: single monitor setup”.
3.10 Configuring sound settings #
The tool lets you manage sound devices. Here you can select the general output volume or turn the sound off completely.
To open the sound settings, right-click the desktop and choose . Now choose .
Use the category to select the device for sound output. Choose the setting you prefer.
Use the category to set the input device volume or to mute the input temporarily. If you have more than one sound device, you can also select a default device for audio input in the list.
You can also choose an .
3.11 Setting default applications #
To change the default application for various common tasks such as browsing the Internet, sending e-mails or playing multimedia files, right-click the desktop and select . Now choose .
Figure 3.7: Default applications #You can choose an application to handle Web, mail, calendar, music, videos or photographs. Select one of the available applications from the drop-down boxes for the task of your choice.