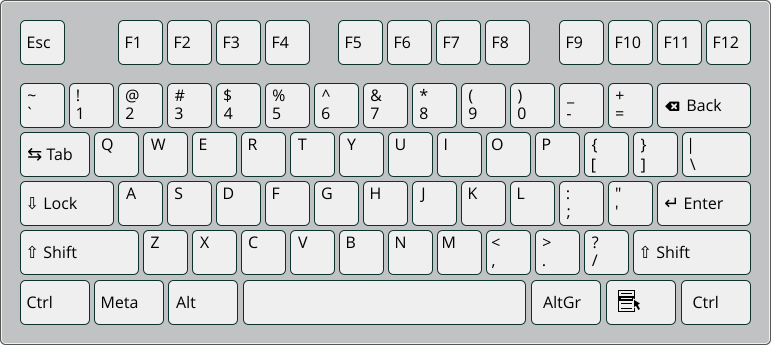12 Dépannage #
Cette section met en évidence certains problèmes typiques que vous pouvez rencontrer pendant l'installation et elle propose des solutions possibles ou des solutions de contournement.
12.1 Vérification des supports #
Si vous rencontrez des problèmes lors de l'utilisation des supports d'installation de SUSE Linux Enterprise Server, vérifiez l'intégrité de ceux-ci. Démarrez le système à partir du support, puis choisissez › dans le menu de démarrage. Un système minimal démarre et vous permet de choisir le périphérique à vérifier. Sélectionnez le périphérique correspondant, puis confirmez en cliquant sur pour effectuer la vérification.
Dans un système en cours d'exécution, démarrez YaST et choisissez › . Insérez le support, puis cliquez sur . La vérification peut prendre plusieurs minutes.
Si des erreurs sont détectées au cours de l'opération, n'utilisez pas le support en question pour l'installation. Des problèmes de support peuvent se produire, par exemple, si vous avez gravé celui-ci vous-même sur un DVD. La gravure du support à basse vitesse (4x) permet d'éviter les problèmes.
12.2 Pas de lecteur de démarrage disponible #
Si votre ordinateur ne peut pas démarrer à partir d'un lecteur USB ou DVD, vous avez plusieurs possibilités. Cela vaut également si votre lecteur n'est pas pris en charge par SUSE Linux Enterprise Server.
- Utilisation d'une clé USB à mémoire flash ou d'un lecteur de DVD externe
Linux prend en charge la plupart des lecteurs de clé USB à mémoire flash ou de DVD existants. Si le système ne possède pas de lecteur de DVD ou de clé USB à mémoire flash, il est toujours possible de le démarrer à l'aide d'un lecteur externe, connecté via USB, FireWire ou SCSI. Une mise à jour du microprogramme peut parfois vous aider en cas de problème.
- Démarrage réseau via PXE
Si une machine n'a pas de lecteur de clé USB à mémoire flash ni de lecteur de DVD, mais dispose d'une connexion Ethernet opérationnelle, effectuez l'installation complète par le réseau. Pour plus de détails, reportez-vous à la Section 11.2.2, « Installation à partir du réseau via VNC » et à la Section 11.2.4, « Installation à partir du réseau via SSH ».
- Clé USB à mémoire flash
Vous pouvez utiliser une clé USB si votre machine ne dispose pas d'un lecteur de DVD et d'une connexion réseau. Pour plus de détails, reportez-vous à la:
12.3 Échec du démarrage à partir du support d'installation #
Un paramètre incorrect dans la séquence de démarrage du BIOS fait partie des raisons pour lesquelles une machine ne démarre pas le support d'installation. Dans la séquence de démarrage du BIOS, le lecteur de clé USB à mémoire flash ou de DVD doit être défini comme première entrée pour le démarrage. Sinon, la machine va tenter de démarrer à partir d'un autre support, généralement le disque dur. Vous trouverez des instructions pour changer la séquence de démarrage du microprogramme dans la documentation fournie avec votre carte mère ou dans les paragraphes qui suivent.
Le BIOS est le logiciel qui active les fonctions les plus basiques de l'ordinateur. Les fournisseurs de cartes mères fournissent un BIOS spécifiquement adapté à leur matériel. Normalement, la configuration du BIOS n'est accessible qu'à un moment donné : lors du démarrage de la machine. Durant cette phase d'initialisation, la machine effectue plusieurs tests de diagnostic du matériel. L'un d'entre eux est la vérification de la mémoire, indiquée par un compteur mémoire. Lorsque le compteur apparaît, recherchez la ligne, généralement sous le compteur ou quelque part en bas, indiquant la touche sur laquelle appuyer pour accéder à la configuration du BIOS. La touche à actionner est généralement Suppr, F1 ou Esc. Appuyez sur cette touche jusqu'à ce que l'écran de configuration du BIOS apparaisse.
Appuyez sur la touche indiquée par les routines de démarrage pour entrer dans le BIOS et attendez que l'écran du BIOS apparaisse.
Pour changer la séquence de démarrage dans un BIOS AWARD, recherchez l'entrée D'autres fabricants le désignent différemment, par exemple . Lorsque vous avez trouvé l'entrée, sélectionnez-la et confirmez-la en appuyant sur Entrée.
Dans l'écran qui s'ouvre, recherchez la sous-entrée ou . Modifiez les paramètres en appuyant sur Page ↑ ou Page ↓ jusqu'à ce que le lecteur de clé USB à mémoire flash ou de DVD soit répertorié en premier.
Quittez l'écran de configuration du BIOS en appuyant sur Esc. Pour enregistrer les modifications, sélectionnez (Enregistrer et quitter la configuration) ou appuyez sur F10. Pour confirmer l'enregistrement de vos paramètres, appuyez sur Y.
Appuyez sur Ctrl–A afin d'ouvrir la configuration.
Sélectionnez (Utilitaires de disque). Les composants matériels connectés sont à présent affichés.
Prenez note de l'ID SCSI de votre lecteur de clé USB à mémoire flash ou de DVD.
Cliquez sur Esc pour fermer le menu.
Ouvrez . Sous (Options complémentaires), sélectionnez (Options du périphérique de démarrage) et appuyez sur Entrée.
Saisissez l'ID du lecteur de clé USB à mémoire flash ou de DVD, puis appuyez à nouveau sur Entrée.
Appuyez deux fois sur Esc pour revenir à l'écran de lancement du BIOS SCSI.
Quittez cet écran et confirmez avec pour démarrer l'ordinateur.
Quelles que soient la langue et la configuration du clavier utilisées par votre installation finale, la plupart des configurations de BIOS utilisent la configuration américaine du clavier représentée dans la figure suivante :
12.4 Échec de démarrage #
Certains types de matériels, principalement s'ils sont très anciens ou très récents, échouent lors du démarrage. Cela peut être dû à l'absence de prise en charge du matériel dans le kernel d'installation ou à des pilotes qui engendrent des problèmes sur certains matériels spécifiques.
Si l'installation de votre système échoue avec le mode d' standard du premier écran de démarrage de l'installation, essayez les opérations suivantes :
Laissez le support d'installation dans le lecteur et redémarrez la machine à l'aide de Ctrl–Alt–Suppr ou en utilisant le bouton de réinitialisation du matériel.
Lorsque l'écran de démarrage apparaît, appuyez sur F5, utilisez les touches fléchées de votre clavier pour naviguer jusqu'à et appuyez sur Entrée pour lancer le processus de démarrage et d'installation. Cette option désactive la prise en charge des techniques de gestion d'énergie ACPI.
Poursuivez l'installation comme décrit dans le Chapitre 8, Procédure d'installation.
En cas d'échec, procédez comme ci-dessus, mais choisissez à la place. Cette option désactive la prise en charge ACPI et DMA. La plupart des matériels démarreront avec cette option.
Si ces deux options échouent, utilisez l'invite des paramètres de démarrage pour transmettre les paramètres supplémentaires nécessaires à la prise en charge de ce type de matériel sur le kernel d'installation. Pour plus d'informations concernant les paramètres disponibles comme paramètres de démarrage, reportez-vous à la documentation du kernel dans le fichier /usr/src/linux/Documentation/kernel-parameters.txt.
Installez le paquetage kernel-source pour consulter la documentation du kernel.
D'autres paramètres de kernel associés à l'interface ACPI peuvent être saisis à l'invite de démarrage avant de démarrer l'installation :
acpi=offCe paramètre désactive le sous-système ACPI complet sur votre ordinateur. Cela peut être utile si votre ordinateur ne peut pas gérer l'interface ACPI ou si vous pensez que celle-ci est à l'origine de problèmes sur votre ordinateur.
acpi=forceActive toujours l'interface ACPI même si votre ordinateur est doté d'un BIOS antérieur à l'an 2000. Ce paramètre active également l'interface ACPI si la configuration comporte la définition
acpi=off.acpi=noirqN'utilisez pas ACPI pour le routage IRQ.
acpi=htExécutez suffisamment d'ACPI pour activer l'hyper-threading.
acpi=strictSoyez moins tolérant vis-à-vis des plates-formes qui ne respectent pas les spécifications ACPI de façon stricte.
pci=noacpiDésactive le routage PCI IRQ du nouveau système ACPI.
pnpacpi=offCette option est prévue pour les problèmes en série ou parallèles lorsque votre configuration du BIOS contient des interruptions ou des ports incorrects.
notscDésactive le compteur du tampon horaire. Cette option peut être utilisée pour résoudre les problèmes de synchronisation de vos systèmes. Cette fonctionnalité est récente, par conséquent, si vous constatez des régressions sur votre machine, en particulier temporelles, voire des blocages, cette option vaut la peine d'être essayée.
nohz=offDésactive la fonction nohz. Si votre machine se bloque, cette option peut être utile. Dans le cas contraire, elle est inutile.
Lorsque vous avez déterminé la bonne combinaison de paramètres, YaST les écrit automatiquement dans la configuration du programme de démarrage pour s'assurer que le système démarrera correctement la prochaine fois.
Si des erreurs inexplicables se produisent lors du chargement du kernel ou lors de l'installation, sélectionnez dans le menu de démarrage pour vérifier la mémoire. Si renvoie une erreur, il s'agit en général d'une erreur de matériel.
12.5 Échec de lancement du programme d'installation graphique #
Lorsque vous insérez le support dans le lecteur et redémarrez la machine, l'écran d'installation s'ouvre, mais après que vous ayez sélectionné , le programme d'installation graphique ne démarre pas.
Il existe plusieurs manières de résoudre cette situation :
Essayez de sélectionner une autre résolution d'écran pour les boîtes de dialogue de l'installation.
Sélectionnez le pour l'installation.
Effectuez une installation à distance via VNC en utilisant le programme d'installation graphique.
Démarrez l'installation.
Appuyez sur F3 afin d'ouvrir un menu dans lequel vous sélectionnez une résolution plus faible pour l'installation.
Sélectionnez et poursuivez l'installation comme décrit au Chapitre 8, Procédure d'installation.
Démarrez l'installation.
Appuyez sur F3 et sélectionnez .
Sélectionnez et poursuivez l'installation comme décrit au Chapitre 8, Procédure d'installation.
Démarrez l'installation.
Saisissez le texte suivant à l'invite des paramètres de démarrage :
vnc=1 vncpassword=SOME_PASSWORD
Remplacez SOME_PASSWORD (UN_MOT_DE_PASSE) par le mot de passe à utiliser pour l'installation de VNC.
Sélectionnez , puis appuyez sur Entrée pour lancer l'installation.
Au lieu de démarrer directement avec la procédure d'installation graphique, le système continue de s'exécuter en mode texte. Le système s'arrête alors, affichant un message qui contient l'adresse IP et le numéro de port grâce auxquels il est possible d'accéder au programme d'installation via une interface de navigateur ou une application de visualisation VNC.
Si vous utilisez un navigateur pour accéder au programme d'installation, lancez-le et saisissez les informations d'adresse fournies par les routines d'installation de la future machine SUSE Linux Enterprise Server, puis cliquez sur Entrée :
http://IP_ADDRESS_OF_MACHINE:5801
Une boîte de dialogue s'ouvre dans la fenêtre du navigateur et vous invite à fournir le mot de passe VNC. Saisissez-le et poursuivez l'installation comme décrit au Chapitre 8, Procédure d'installation.
Important : prise en charge multi plate-formeL'installation via VNC fonctionne avec n'importe quel navigateur sur n'importe quel système d'exploitation, pourvu que la prise en charge Java soit activée.
Fournissez l'adresse IP et le mot de passe à votre application de visualisation VNC lorsque vous y êtes invité. Une fenêtre s'ouvre et affiche les boîtes de dialogue de l'installation. Poursuivez l'installation comme d'habitude.
12.6 Lancement d'un écran de démarrage minimal #
Vous avez inséré le support dans le lecteur, les routines du BIOS sont terminées, mais le système ne se lance pas avec l'écran de démarrage graphique. À la place, il lance une interface texte minimale. Cela peut se produire sur n'importe quelle machine ne disposant pas de la mémoire graphique suffisante pour afficher un écran de démarrage graphique.
Bien que l'interface texte de l'écran de démarrage semble minimaliste, elle fournit presque les mêmes fonctionnalités que l'interface graphique :
- Options de démarrage
Contrairement à l'interface graphique, les différents paramètres de démarrage ne peuvent pas être sélectionnés en utilisant les touches de curseur de votre clavier. Le menu de démarrage de l'écran de démarrage en mode texte offre des mots clés à saisir à l'invite de démarrage. Ces mots clés correspondent aux options fournies dans la version graphique. Saisissez votre choix et appuyez sur Entrée pour lancer le processus de démarrage.
- Options de démarrage personnalisées
Après avoir sélectionné un paramètre de démarrage, saisissez le mot clé approprié à l'invite de démarrage ou entrez d'autres paramètres de démarrage personnalisés comme indiqué à la Section 12.4, « Échec de démarrage ». Pour lancer le processus d'installation, appuyez sur Entrée.
- Résolutions de l'écran
Utilisez les touches de fonction (F1 ... F12) pour déterminer la résolution d'écran de l'installation. Si vous devez démarrer en mode texte, choisissez F3.
12.7 Fichiers journaux #
Pour plus d'informations sur les fichiers journaux créés lors de l'installation, reportez-vous au Section 47.5, “Gathering information during the installation” (Guide d'administration, Chapitre 43 « Collecte d'informations système pour le support », Section 43.5 « Collecte d'informations lors de l'installation »).