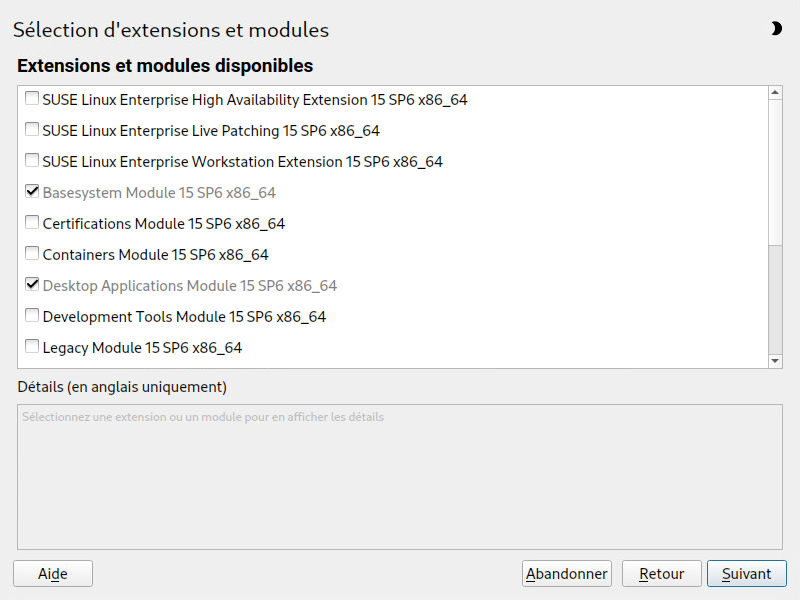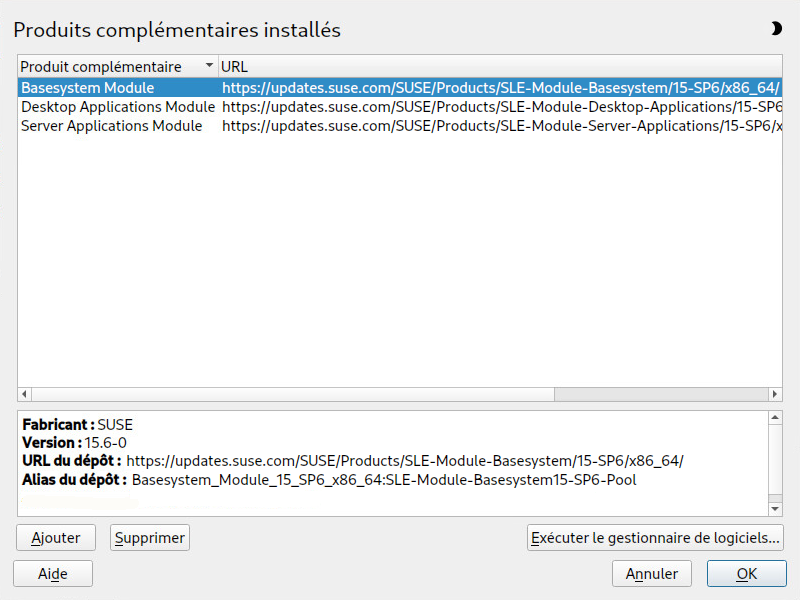10 Enregistrement de SUSE Linux Enterprise et gestion des modules/extensions #
Pour obtenir un support technique et les mises à jour des produits, vous devez enregistrer et activer SUSE Linux Enterprise Server auprès du SUSE Customer Center. Il est recommandé de vous enregistrer pendant l'installation, car cela vous permettra d'installer le système avec les mises à jour et les correctifs les plus récents. Toutefois, si vous êtes hors ligne ou que vous souhaitez ignorer l'étape d'enregistrement, vous pouvez vous enregistrer à tout moment ultérieurement sur le système installé.
Les modules et les extensions ajoutent des fonctions à votre système et vous permettent de le personnaliser selon de vos besoins. Ces composants doivent également être enregistrés et peuvent être gérés à l'aide de YaST ou des outils de ligne de commande. Pour plus d'informations, reportez-vous également à l'Modules and Extensions Quick Start.
L'enregistrement auprès du SUSE Customer Center requiert un compte SUSE. Si vous ne disposez pas encore de compte SUSE, rendez-vous sur la page d'accueil du SUSE Customer Center (https://scc.suse.com/) pour en créer un.
Pour annuler complètement l'enregistrement d'un système, y compris tous les modules et extensions, utilisez l'outil de ligne de commande SUSEConnect. L'annulation de l'enregistrement d'un système supprime son entrée sur le serveur d'enregistrement et supprime également tous les dépôts des modules, des extensions et du produit lui-même.
>sudoSUSEConnect -d
10.1 Enregistrement au cours de l'installation #
Le moyen le plus simple et recommandé de s'enregistrer est lors de l'installation. Cela vous permet non seulement d'installer le dernier niveau de correctif de SUSE Linux Enterprise Server, mais vous donne également accès à tous les modules et extensions sans avoir à fournir un support d'installation supplémentaire. Cela s'applique également à tous les modules ou extensions que vous installez. Pour plus de détails sur le processus d'enregistrement, reportez-vous à la Section 9.7, « Enregistrement ».
Si le système a été enregistré avec succès lors de l'installation, YaST ajoute des dépôts en ligne fournis par le SUSE Customer Center. Cela évite des problèmes si les sources d'installation locales ne sont plus disponibles et vous permet de toujours obtenir les mises à jour les plus récentes à partir des dépôts en ligne.
10.2 Enregistrement au cours du déploiement automatisé #
Si vous déployez vos instances automatiquement à l'aide d'AutoYaST, vous pouvez enregistrer le système pendant l'installation en fournissant les informations correspondantes dans le fichier de contrôle AutoYaST. Reportez-vous au Section 4.3, “System registration and extension selection” pour obtenir des informations détaillées.
10.3 Enregistrement à partir du système installé #
Si vous avez ignoré l'enregistrement lors de l'installation ou si vous souhaitez réenregistrer votre système, vous pouvez le faire à tout moment à l'aide du module YaST ou de l'outil de ligne de commande SUSEConnect.
10.3.1 Enregistrement avec YaST #
Pour enregistrer le système, démarrez › › . Tout d'abord, enregistrez SUSE Linux Enterprise Server, puis choisissez les modules et extensions que vous souhaitez rendre disponibles.
Si vous avez installé le système à partir du support SLE-15-SP6-Full-ARCH-GM-media1.iso et que vous avez ignoré l'enregistrement, veillez à enregistrer tous les modules et extensions que vous avez choisis lors de l'installation. Vous recevrez uniquement les mises à jour de sécurité et les correctifs pour les modules et extensions qui ont été enregistrés.
Démarrez › › .
Indiquez l' associée au compte SUSE que vous ou votre entreprise utilisez pour gérer les abonnements. Entrez également le que vous avez reçu avec votre exemplaire de SUSE Linux Enterprise Server.
Par défaut, le système est enregistré auprès du SUSE Customer Center.
Si votre entreprise propose des serveurs d'enregistrement locaux, vous pouvez en choisir un dans la liste des serveurs détectés automatiquement ou fournir l'URL dans l'option .
Sélectionnez pour lancer la procédure d'enregistrement. SUSE Linux Enterprise Server est enregistré auprès du serveur sélectionné et les dépôts associés sont ajoutés à votre système. La boîte de dialogue s'ouvre.
Sélectionnez tous les modules et extensions que vous souhaitez rendre disponibles sur le système. Au minimum, sélectionnez les modules par défaut ( et ). Assurez-vous également de sélectionner les modules ou extensions supplémentaires que vous avez ajoutés lors de l'installation. Notez que toutes les extensions nécessitent des codes d'enregistrement supplémentaires qui doivent être achetés. Cliquez ensuite sur .
En fonction de votre sélection, vous devrez peut-être accepter un ou plusieurs contrats de licence. Tous les composants sont enregistrés auprès du serveur sélectionné et les dépôts associés sont ajoutés au système.
Le programme d'installation de paquetage YaST s'ouvre pour installer les paquetages de version pour chaque module et, en fonction de votre sélection de modules et d'extensions, des paquetages supplémentaires. Il est vivement recommandé de ne pas désélectionner un des paquetages présélectionnés. Vous pouvez toutefois ajouter des paquetages supplémentaires.
Sélectionnez et pour conclure le processus d'enregistrement.
10.3.2 Enregistrement avec SUSEConnect #
L'enregistrement du système, ainsi que des modules et extensions, peut être effectué à partir de la ligne de commande à l'aide de SUSEConnect. Pour plus d'informations à ce sujet, reportez-vous à la documentation en ligne avec man 8 SUSEConnect.
Pour enregistrer SUSE Linux Enterprise Server auprès du SUSE Customer Center, exécutez
SUSEConnectcomme suit :>sudo SUSEConnect -r REGISTRATION_CODE -e EMAIL_ADDRESSPour effectuer l'enregistrement sur un serveur d'enregistrement local, fournissez l'URL du serveur :
>sudo SUSEConnect -r REGISTRATION_CODE -e EMAIL_ADDRESS \ --url "https://suse_register.example.com/"Remplacez REGISTRATION_CODE (CODE_ENREGISTREMENT) par le code d'enregistrement que vous avez reçu avec votre exemplaire de SUSE Linux Enterprise Server. Remplacez EMAIL_ADDRESS (ADRESSE_ÉLECTRONIQUE) par l'adresse électronique associée au compte SUSE que vous ou votre entreprise utilisez pour gérer les abonnements.
Ce processus enregistre et , et ajoute les dépôts associés à votre système.
SUSE Linux Enterprise Server est désormais enregistré (y compris les deux dépôts par défaut). Si vous voulez enregistrer des modules ou des extensions supplémentaires, procédez comme décrit à la Section 10.4, « Gestion des modules et extensions sur un système en cours d'exécution ».
10.4 Gestion des modules et extensions sur un système en cours d'exécution #
Vous pouvez ajouter et supprimer des modules et des extensions même après l'installation et l'enregistrement d'un système. Pour ce faire, vous pouvez utiliser YaST ou SUSEConnect. Pour plus d'informations, reportez-vous à l'Modules and Extensions Quick Start.
10.4.1 Ajout de modules et d'extensions à l'aide de YaST #
Démarrez › › (Extensions système).
Pour ajouter des modules ou extensions, sélectionnez tous les composants que vous souhaitez installer. Notez que toutes les extensions nécessitent des codes d'enregistrement supplémentaires.
Tous les composants supplémentaires sont enregistrés auprès du serveur d'enregistrement et les dépôts associés sont ajoutés au système.
Le programme d'installation de paquetage YaST s'ouvre pour installer les paquetages de version pour chaque module et, en fonction de votre sélection de modules et d'extensions, des paquetages supplémentaires. Il est vivement recommandé de ne pas désélectionner un des paquetages présélectionnés. Vous pouvez toutefois ajouter des paquetages supplémentaires.
Choisissez et pour conclure le processus.
Tout comme les paquetages logiciels qui peuvent dépendre d'autres paquetages pour fonctionner, un module peut avoir des dépendances envers d'autres modules. Si tel est le cas, les modules dont il dépend sont automatiquement sélectionnés pour l'installation.
10.4.2 Suppression de modules et d'extensions à l'aide de YaST #
Démarrez › › .
Choisissez le module ou l'extension à supprimer, puis cliquez sur . Confirmez le message d'avertissement indiquant que tous les paquetages du composant sélectionné seront supprimés.
Le gestionnaire de logiciels YaST s'ouvre et répertorie tous les paquetages installés à partir de l'extension ou du module supprimé. Cliquez sur pour les supprimer tous. Il est fortement recommandé de le faire, car vous ne recevrez plus de mises à jour pour les paquetages de modules ou d'extensions supprimées. Dans le cas où vous conservez les paquetages, veillez à supprimer au moins le paquetage
*-releasepour chaque extension ou module supprimé.Cliquez ensuite sur , puis sur .
Notez que vous ne devez jamais supprimer . Il est également déconseillé de supprimer .
Si vous choisissez de conserver les paquetages de modules ou d'extensions supprimées, vous ne recevrez plus de mises à jour pour ces paquetages. Comme cela inclut les correctifs de sécurité, la conservation de ces paquetages peut introduire un risque de sécurité sur votre système.
10.4.3 Ajout ou suppression de modules et d'extensions avec SUSEConnect #
Exécutez
SUSEConnect -list-extensionspour obtenir un aperçu des extensions disponibles :>sudo SUSEConnect -list-extensions AVAILABLE EXTENSIONS AND MODULES Basesystem Module 15 SP6 x86_64 (Installed) Deactivate with: SUSEConnect -d -p sle-module-basesystem/15.6/x86_64 Containers Module 15 SP6 x86_64 Activate with: SUSEConnect -p sle-module-containers/15.6/x86_64 Desktop Applications Module 15 SP6 x86_64 Activate with: SUSEConnect -p sle-module-desktop-applications/15.6/x86_64 Development Tools Module 15 SP6 x86_64 Activate with: SUSEConnect -p sle-module-development-tools/15.6/x86_64 SUSE Linux Enterprise Workstation Extension 15 SP6 x86_64 Activate with: SUSEConnect -p sle-we/15.6/x86_64 -r ADDITIONAL REGCODE SUSE Cloud Application Platform Tools Module 15 SP6 x86_64 Activate with: SUSEConnect -p sle-module-cap-tools/15.6/x86_64 SUSE Linux Enterprise Live Patching 15 SP6 x86_64 Activate with: SUSEConnect -p sle-module-live-patching/15.6/x86_64 -r ADDITIONAL REGCODE SUSE Package Hub 15 SP6 x86_64 Activate with: SUSEConnect -p PackageHub/15.6/x86_64 Server Applications Module 15 SP6 x86_64 (Installed) Deactivate with: SUSEConnect -d -p sle-module-server-applications/15.6/x86_64 Legacy Module 15 SP6 x86_64 Activate with: SUSEConnect -p sle-module-legacy/15.6/x86_64 Public Cloud Module 15 SP6 x86_64 Activate with: SUSEConnect -p sle-module-public-cloud/15.6/x86_64 SUSE Enterprise Storage 6 x86_64 Activate with: SUSEConnect -p ses/6/x86_64 -r ADDITIONAL REGCODE SUSE Linux Enterprise High Availability Extension 15 SP6 x86_64 Activate with: SUSEConnect -p sle-ha/15.6/x86_64 -r ADDITIONAL REGCODE Web and Scripting Module 15 SP6 x86_64 Activate with: SUSEConnect -p sle-module-web-scripting/15.6/x86_64 MORE INFORMATION You can find more information about available modules here: https://www.suse.com/products/server/features/modules.htmlExécutez la commande appropriée pour ajouter ou supprimer un composant. Notez que l'ajout d'extensions nécessite des codes d'enregistrement supplémentaires.
Ne supprimez pas . Il est également déconseillé de supprimer .
SUSEConnect ajoute ou supprime uniquement des modules et des extensions. Il enregistre les composants ou annule leur enregistrement et active ou désactive leurs dépôts, mais n'installe ni ne supprime aucun paquetage. Si vous souhaitez que cela soit effectué automatiquement, utilisez YaST pour gérer les modules et extensions.
Lors de l'ajout d'un module ou d'une extension, SUSEConnect n'installe pas les paquetages ou les modèles par défaut. Pour effectuer cette opération manuellement, utilisez Zypper ou › .
Lors de la suppression d'un module ou d'une extension, SUSEConnect n'effectue pas de nettoyage. Les paquetages du module ou de l'extension restent installés sur le système, mais ne sont plus mis à jour à partir d'un dépôt. Pour lister ces paquetages « orphelins », exécutez la commande zypper packages
--orphaned. Pour supprimer un ou plusieurs paquetages, exécutez la commande zypper remove PACKAGE [ANOTHER_PACKAGE]. Vous pouvez également utiliser › , puis › › pour répertorier et supprimer les paquetages orphelins.
Si vous choisissez de conserver les paquetages de modules ou d'extensions supprimées, vous ne recevrez plus de mises à jour pour ces paquetages. Comme cela inclut les correctifs de sécurité, la conservation de ces paquetages peut introduire un risque de sécurité sur votre système.
10.5 Temporisateur keep-alive SUSEConnect #
À partir de la version 0.3.33, le paquetage SUSEConnect est livré avec deux unités systemd :
suseconnect-keepalive.service: service qui exécute la commandeSUSEConnect ‑‑keep-aliveà la demande.suseconnect-keepalive.timer: temporisateur qui exécute le servicesuseconnect-keepalive.serviceune fois par jour.
Ces unités sont responsables de la mise à jour des informations système avec le SUSE Customer Center ou le serveur d'enregistrement, et de fournir des données précises sur l'utilisation des abonnements.
La commande SUSEConnect --keep-alive met à jour la dernière fois qu'un système a été vu et ses informations matérielles auprès du service d'enregistrement.
Lorsque le paquetage SUSEConnect est installé ou mis à jour et que sa version est égale ou supérieure à celle décrite ci-dessus, le temporisateur de maintien en activité (keep-alive) est activé automatiquement.
Si vous préférez que le temporisateur keep-alive SUSEConnect ne s'exécute pas sur votre système, vous pouvez le désactiver avec la commande systemctl :
>sudosystemctl disable --now suseconnect-keepalive.timer
Une fois le temporisateur désactivé, les mises à jour suivantes du paquetage SUSEConnect ne le réactiveront pas.