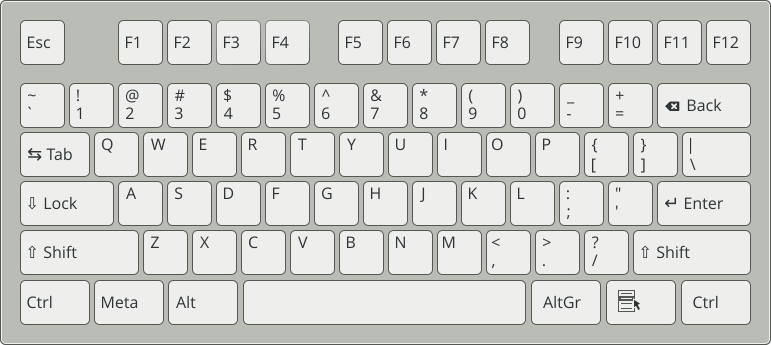12 Soluzione dei problemi #
In questa sezione sono evidenziati alcuni problemi tipici che è possibile riscontrare durante l'installazione e sono indicate le soluzioni possibili.
12.1 Verifica dei supporti #
Se si riscontrano problemi durante l'utilizzo dei supporti di installazione di SUSE Linux Enterprise Server, verificare l'integrità di tali supporti. Eseguire l'avvio dal supporto e nel menu di avvio selezionare › . Un sistema minimo si avvia e consente di scegliere il dispositivo da verificare. Selezionare il rispettivo dispositivo e confermare con per eseguire la verifica.
In un sistema in esecuzione, avviare YaST e selezionare › . Inserire il supporto e fare clic su . La verifica potrebbe richiedere alcuni minuti.
In caso di errori durante la verifica, evitare di utilizzare questo supporto per l'installazione. Potrebbero ad esempio verificarsi problemi con i supporti in caso di masterizzazione su un DVD. Per evitarli, si consiglia di masterizzare il supporto a bassa velocità (4x).
12.2 Nessuna unità di avvio disponibile #
Se il computer non si avvia dall'unità USB o DVD, sono disponibili alcune alternative. Questa soluzione è applicabile anche nel caso in cui l'unità non sia supportata da SUSE Linux Enterprise Server.
- Utilizzo di un'unità flash USB o un'unità DVD
Linux supporta la maggior parte delle unità flash USB e DVD esistenti. Se il sistema non dispone di un'unità flash USB o DVD, è comunque possibile utilizzare un'unità esterna, connessa tramite USB, FireWire o SCSI, per avviare il sistema. In caso di problemi a volte può essere opportuno aggiornare il BIOS.
- Avvio dalla rete via PXE
Se un computer non dispone di un'unità DVD o flash USB, ma è dotato di una connessione Ethernet funzionante, eseguire l'installazione completa mediante la rete. Per ulteriori informazioni, vedere Sezione 11.2.2, «Installazione dalla rete tramite VNC» e Sezione 11.2.4, «Installazione dalla rete tramite SSH».
- Unità flash USB
Se il computer non dispone di un'unità DVD e di una connessione di rete, è possibile utilizzare un'unità flash USB. Per informazioni, vedere:
12.3 Impossibile avviare dai supporti di installazione #
Uno dei motivi per cui per un computer è impossibile avviare i supporti di installazione può essere un'impostazione errata della sequenza di avvio nel BIOS. Nella sequenza di avvio del BIOS deve essere impostata un'unità flash USB o DVD come prima voce dell'avvio. Altrimenti, il tentativo di avvio verrà eseguito da un altro supporto, generalmente dal disco rigido. Per istruzioni su come cambiare la sequenza di avvio nel firmware, consultare la documentazione fornita con la scheda madre oppure i paragrafi seguenti.
Il BIOS corrisponde all'applicazione che attiva le funzioni essenziali di un computer. I fornitori di schede madri forniscono un BIOS specifico per il componente hardware venduto. Generalmente è possibile accedere alla configurazione del BIOS in un momento specifico: all'avvio del computer. Durante questa fase di inizializzazione il computer esegue numerosi test di diagnostica hardware, come ad esempio la verifica della memoria (caratterizzata da un contatore di memoria). Quando viene visualizzato il contatore, cercare la riga ( generalmente posizionata sotto al contatore o comunque nella parte inferiore) in cui viene indicato il tasto da premere per accedere alla configurazione del BIOS. In genere, viene specificato di premere il tasto Canc, F1 o Esc. Premere il tasto indicato finché non viene visualizzata la schermata di configurazione del BIOS.
Entrare nel BIOS premendo il tasto indicato durante la procedura di avvio e attendere che venga visualizzata la schermata di configurazione del BIOS.
Per modificare la sequenza di avvio in un BIOS AWARD, individuare la voce . Il nome di questa voce può variare in base al produttore, come ad esempio . Una volta individuata la voce appropriata, selezionarla e confermare la selezione premendo Enter.
Nella schermata visualizzata, individuare la voce secondaria denominata o . Modificare le impostazioni premendo Pagina ↑ o Pagina ↓ finché l'unità flash USB o DVD non viene visualizzata in cima all'elenco.
Uscire dalla schermata di configurazione del BIOS premendo Esc. Per salvare le modifiche apportate, selezionare o premere F10. Per confermare che si desidera salvare le impostazioni, scegliere Y (S).
Aprire la schermata di configurazione premendo Ctrl–A.
Selezionare . I componenti hardware connessi vengono visualizzati.
Prendere nota dell'ID SCSI dell'unità flash USB o DVD.
Uscire dal menu premendo Esc.
Aprire . In , selezionare e premere Enter.
Immettere l'ID dell'unità flash USB o DVD e premere nuovamente Enter.
Premere due volte Esc per tornare alla schermata di avvio del BIOS SCSI.
Uscire dalla schermata e confermare l'avvio del computer scegliendo .
Quasi tutte le configurazioni BIOS utilizzano il layout di tastiera USA, indipendentemente dalla lingua e dal layout di tastiera utilizzati dall'installazione finale, come illustrato nella figura seguente:
12.4 Errore di avvio #
A volte risulta impossibile avviare alcuni tipi di hardware, soprattutto quelli più obsoleti o molto recenti. I motivi possono essere dovuti alla mancanza di supporto dell'hardware nel kernel o nei driver di installazione, causando problemi su alcuni hardware specifici.
Se non è possibile effettuare l'installazione in modalità di standard dalla prima schermata di avvio dell'installazione, provare a eseguire le operazioni riportate di seguito.
Con il supporto di installazione ancora inserito nell'unità, riavviare il computer con Ctrl–Alt–Canc o mediante il pulsante di reimpostazione dell'hardware.
Quando viene visualizzata la schermata di avvio, premere F5, utilizzare i tasti freccia della tastiera per spostarsi sulla voce e premere Enter per eseguire l'avvio e il processo di installazione. Questa opzione disabilita il supporto delle tecniche di risparmio energetico ACPI.
Continuare con il processo di installazione come descritto nel Capitolo 8, Procedura di installazione.
Se l'installazione ha esito negativo, procedere come indicato sopra, ma scegliere . Questa opzione disabilita il supporto ACPI e DMA e consente l'avvio della maggior parte dei componenti hardware.
Se nonostante l'esecuzione di queste due operazioni l'installazione non riesce, utilizzare il prompt dei parametri di avvio per passare al kernel di installazione i parametri aggiuntivi necessari a supportare questo tipo di hardware. Per ulteriori informazioni sui parametri disponibili come parametri di avvio, fare riferimento alla documentazione sul kernel disponibile in /usr/src/linux/Documentation/kernel-parameters.txt.
Per consultare la documentazione sul kernel, installare il pacchetto kernel-source.
Esistono altri parametri del kernel ACPI che è possibile immettere al prompt di avvio prima di avviare l'installazione:
acpi=offQuesto parametro disabilita il sottosistema ACPI completo sul computer. Può essere utile se il computer non è in grado di gestire ACPI oppure se si ritiene che il sistema ACPI provochi problemi sul computer in uso.
acpi=forceAbilitare sempre ACPI, anche se il BIOS del computer è precedente all'anno 2000. Questo parametro abilita ACPI anche se è impostato in aggiunta ad
acpi=off.acpi=noirqNon utilizzare ACPI per l'instradamento IRQ.
acpi=htEsegui ACPI solo per un numero sufficiente di volte al fine di abilitare l'iper-threading.
acpi=strictMeno tollerante con piattaforme che non sono rigorosamente compatibili alle specifiche ACPI.
pci=noacpiDisabilitare l'instradamento IRQ PCI del nuovo sistema ACPI.
pnpacpi=offQuesta opzione viene utilizzata per problemi seriali o paralleli quando la configurazione del BIOS contiene interrupt o porte errati.
notscDisabilita il contatore di registrazione dell'orario. È possibile utilizzare questa opzione per risolvere problemi di orario nei sistemi. È una funzione recente, quindi se si notano regressioni sul computer, soprattutto correlate all'orario, o addirittura blocchi totali, vale la pena provarla.
nohz=offDisabilita la funzione nohz. Questa opzione può essere utile se il computer si blocca. Altrimenti è inutile.
Una volta individuata, la combinazione di parametri appropriata viene automaticamente salvata nella configurazione del boot loader per garantire il corretto avvio del sistema in futuro.
Se durante il caricamento del kernel o il processo di installazione si verificano degli errori inspiegabili, scegliere nel menu di avvio per verificare la memoria. Se restituisce un errore, generalmente si tratta di un errore hardware.
12.5 Impossibile avviare il programma di installazione grafico #
Dopo aver inserito il supporto nell'apposita unità e riavviato il computer, viene visualizzata la schermata di installazione. Tuttavia, quando si seleziona , il programma di installazione grafico non viene avviato.
Per risolvere questo problema, provare a eseguire una delle operazioni riportate di seguito.
Provare a scegliere un'altra risoluzione dello schermo per le finestre di dialogo di installazione.
Scegliere per l'installazione.
Eseguire un'installazione remota via VNC con il programma di installazione grafico.
Effettuare l'avvio per l'installazione.
Premere F3 per aprire un menu che consente di selezionare una risoluzione inferiore per l'installazione.
Scegliere e continuare il processo di installazione come descritto in Capitolo 8, Procedura di installazione.
Effettuare l'avvio per l'installazione.
Premere F3, quindi scegliere .
Scegliere e continuare il processo di installazione come descritto in Capitolo 8, Procedura di installazione.
Effettuare l'avvio per l'installazione.
Al prompt dei parametri di avvio immettere il testo seguente:
vnc=1 vncpassword=SOME_PASSWORD
Sostituire SOME_PASSWORD con la password da utilizzare per l'installazione VNC.
Selezionare , quindi premere Enter per avviare l'installazione.
Al posto di eseguire l'avvio direttamente nella routine di installazione grafica, l'esecuzione del sistema continua a essere in modalità testo. Il sistema si arresta e viene visualizzato un messaggio contenente l'indirizzo IP e il numero di porta in cui è possibile raggiungere il programma di installazione tramite un'interfaccia browser o un visualizzatore VNC.
Se per accedere al programma di installazione si utilizza un browser, avviarlo e immettere le informazioni sull'indirizzo del futuro computer SUSE Linux Enterprise Server fornite durante le routine di installazione e premere Enter:
http://IP_ADDRESS_OF_MACHINE:5801
Nel browser verrà aperta una finestra di dialogo in cui viene di immettere la password VNC. Digitare la password e procedere con il processo di installazione come descritto in Capitolo 8, Procedura di installazione.
Importante: Supporto multipiattaformaIl processo di installazione via VNC funziona con qualsiasi browser e sistema operativo, purché sia abilitato il supporto Java.
Quando richiesti, fornire l'indirizzo IP e la password del visualizzatore VNC. Verrà aperta una schermata con le finestre di dialogo di installazione. Continuare con il normale processo di installazione.
12.6 Esecuzione della sola schermata di avvio essenziale #
Dopo ave inserito il primo supporto nell'apposita unità e aver completato le procedure di avvio del BIOS, anziché venire visualizzata la schermata di avvio grafica appare un'interfaccia di testo molto essenziale. È possibile che il computer non disponga di memoria grafica sufficiente per il rendering di una schermata di avvio grafica.
La schermata di avvio di testo, benché apparentemente essenziale, fornisce quasi le stesse funzionalità di quella grafica:
- Opzioni di avvio
A differenza dell'interfaccia grafica, non è possibile selezionare i vari parametri di avvio con i tasti di direzione della tastiera. Nel menu di avvio della schermata di avvio in modalità testo sono disponibili alcune parole chiave che è necessario immettere al prompt di avvio. Queste parole chiave vengono mappate con le opzioni disponibili nella versione grafica. Immettere le informazioni richieste, quindi premere Enter per iniziare il processo di avvio.
- Opzioni di avvio personalizzate
Dopo aver selezionato un parametro di avvio, immettere la parola chiave appropriata al prompt oppure alcuni parametri di avvio personalizzati come descritto nella Sezione 12.4, «Errore di avvio». Per avviare il processo di installazione, premere Enter.
- Risoluzioni dello schermo
Utilizzare i tasti funzione (F1 ... F12) per determinare la risoluzione della schermata per l'installazione. Per effettuare l'avvio in modalità testo, premere F3.
12.7 File di log #
Per ulteriori informazioni sui file di log creati durante l'installazione, vedere Section 39.5, “Gathering information during the installation”.