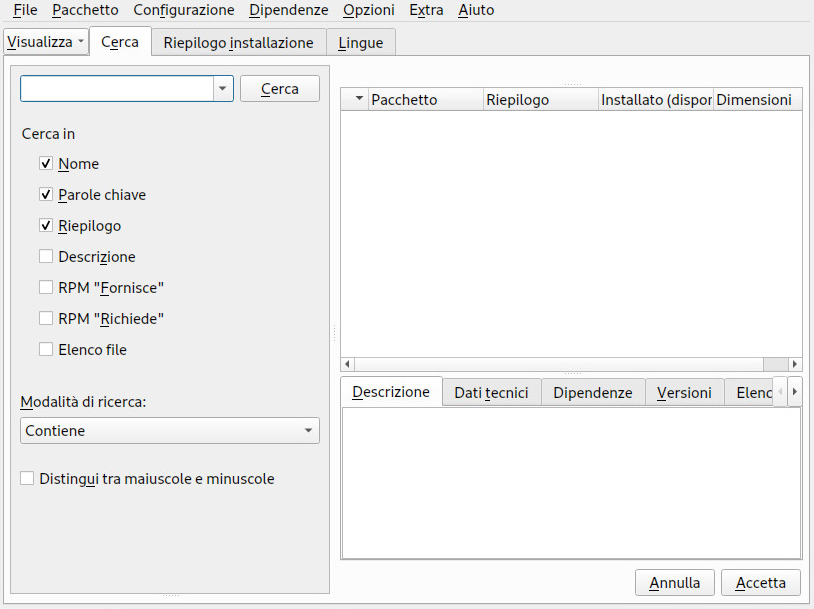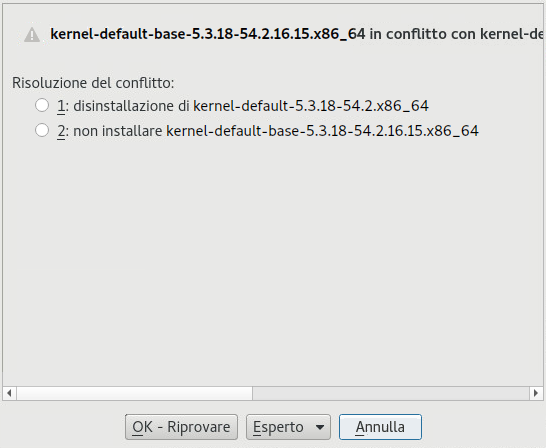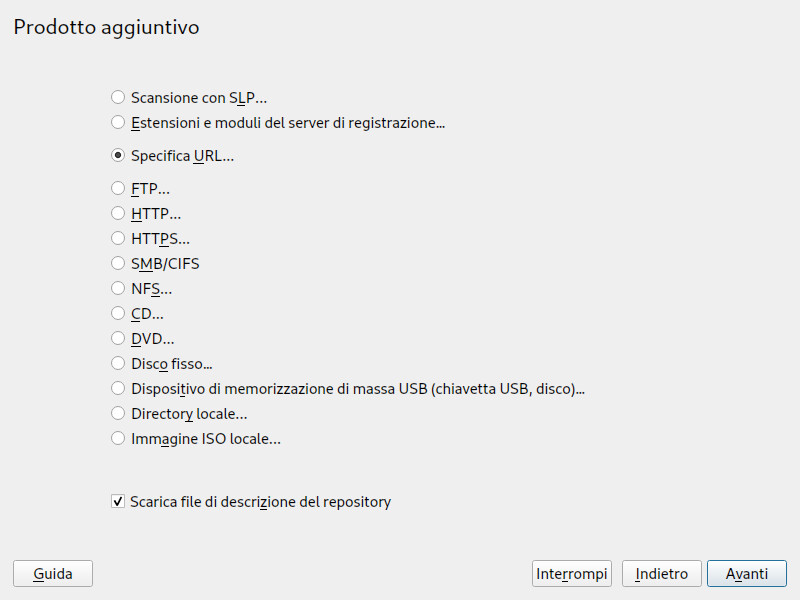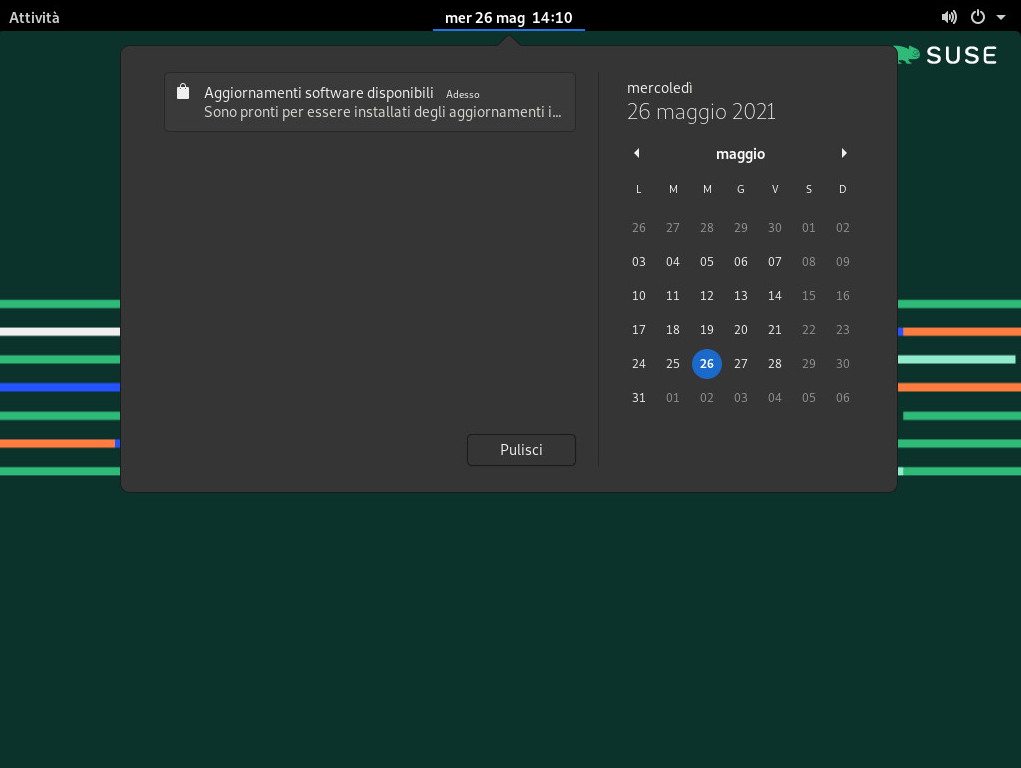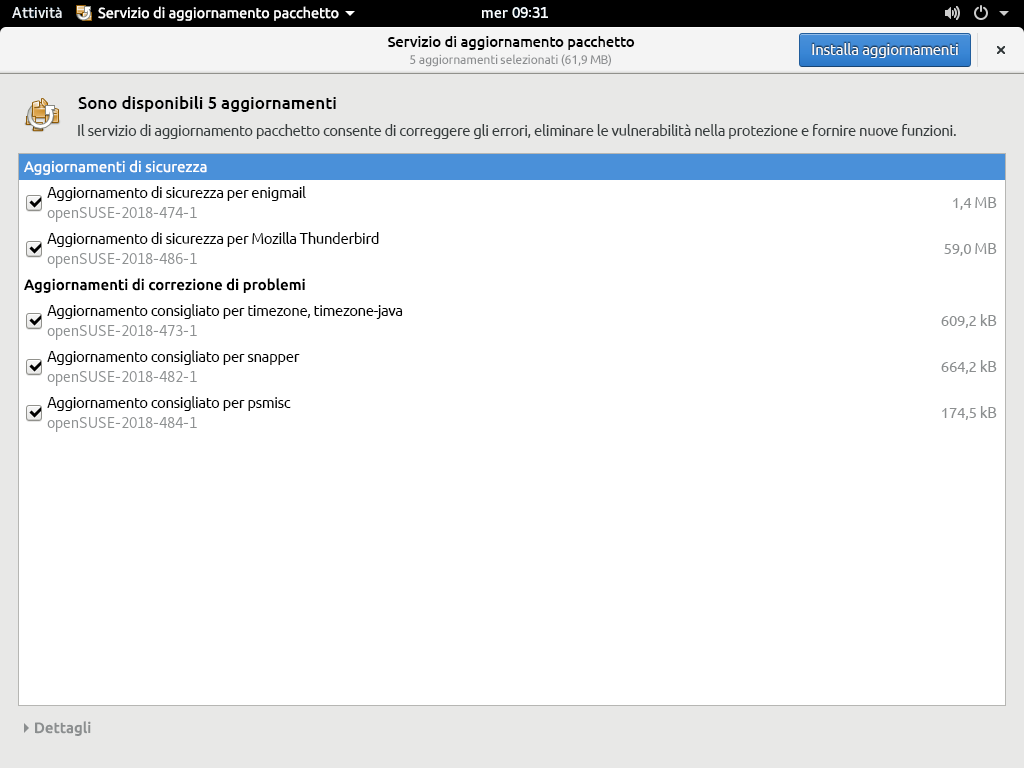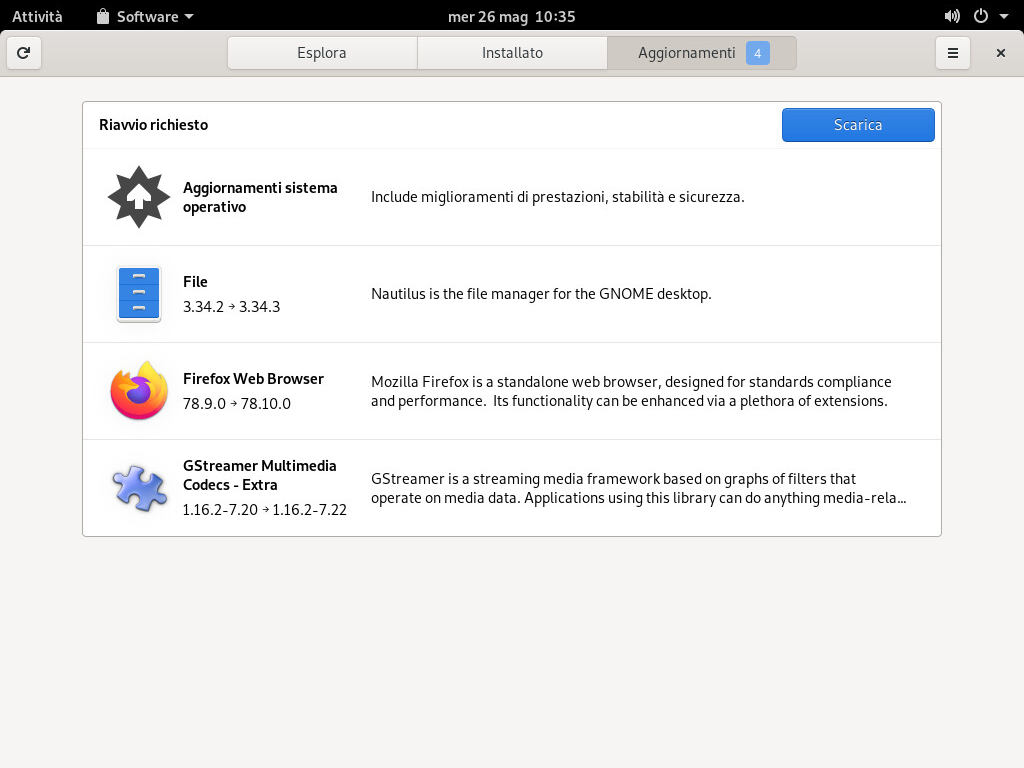21 Installazione o rimozione del software #
È possibile eseguire la ricerca dei componenti software che si desidera aggiungere o rimuovere utilizzando il modulo di gestione del software di YaST. YaST è in grado di risolvere automaticamente tutte le dipendenze. Per installare pacchetti non forniti con il supporto di installazione, aggiungere archivi software alla configurazione e affidarne la gestione a YaST. Mantenere il proprio sistema aggiornato gestendo gli aggiornamenti software con l'applet di aggiornamento.
È possibile modificare la raccolta software del sistema mediante il programma di gestione del software YaST. Questo modulo YaST è disponibile in due tipologie: una variante grafica per X Window e una variante basata su testo da utilizzare nella riga di comando. La variante grafica è descritta in questo documento. Per informazioni dettagliate sul modulo YaST basato su testo, vedere Chapter 4, YaST in text mode.
Quando si installano, si aggiornano o si rimuovono pacchetti, tutte le modifiche nel programma di gestione del software vengono applicate solo dopo aver fatto clic su o . In YaST viene conservato un elenco di tutte le azioni. Ciò consente di rivedere le modifiche, nonché di apportare eventuali cambiamenti prima di applicarle al sistema.
21.1 Definizione dei termini #
I seguenti termini sono importanti per comprendere l'installazione e la rimozione del software in SUSE Linux Enterprise Server.
- Archivio
Directory locale o remota che contiene pacchetti e ulteriori informazioni su di essi (metadati dei pacchetti).
- (Repository) Nome alias/repository
Un nome breve per un archivio (chiamato
Aliasin Zypper e in YaST). Può essere scelto dall'utente durante l'aggiunta di un archivio e deve essere univoco.- File di descrizione del repository
In ciascun archivio sono disponibili file che ne descrivono il contenuto (nomi di pacchetto, versioni e così via). Il download di questi file di descrizione viene eseguito in una cache locale utilizzata da YaST.
- Prodotto
Rappresenta un prodotto completo, ad esempio SUSE® Linux Enterprise Server.
- Modello
Gruppo installabile di pacchetti dedicati a uno scopo specifico. Ad esempio il modello
Computer portatileinclude tutti i pacchetti necessari in un ambiente di mobile computing. I modelli definiscono le dipendenze tra pacchetti (ad esempio i pacchetti obbligatori o consigliati) e vengono forniti con un gruppo preselezionato di pacchetti già contrassegnati per l'installazione. In questo modo si garantisce che dopo l'installazione del modello nel sistema siano disponibili i pacchetti più importanti per uno scopo specifico. Se necessario, è possibile selezionare o deselezionare manualmente i pacchetti in un modello.- Pacchetto
Un pacchetto è un file compresso in formato
rpmche include i file di un programma specifico.- Patch
Una patch è costituita da uno o più pacchetti e può essere applicata mediante delta RPM. Potrebbe anche introdurre dipendenze in pacchetti non ancora installati.
- Risolvibile
Termine generico utilizzato per i prodotti, i modelli, i pacchetti o le patch. Il tipo di risolvibile più comune è rappresentato dai pacchetti o dalle patch.
- Delta RPM
Un delta RPM è costituito unicamente dal diff binario tra due versioni definite di un pacchetto e ha quindi le dimensioni di download più piccole in assoluto. Prima di installare il pacchetto RPM completo, è necessario ricostruirlo sul computer locale.
- Dipendenze tra pacchetti
Alcuni pacchetti dipendono da altri pacchetti, come le librerie condivise. In altri termini, un pacchetto potrebbe richiedere (
require) altri pacchetti. Se questi non sono disponibili, non sarà possibile installare il pacchetto. Oltre alle dipendenze (requisiti del pacchetto) che è necessario soddisfare, per l'installazione di alcuni pacchetti èconsigliabileche ne siano presenti altri. I pacchetti consigliati vengono installati solo se sono disponibili, in caso contrario vengono ignorati e il pacchetto per la cui installazione sono consigliati viene installato comunque.
21.2 Registrazione di un sistema installato #
Se si salta la registrazione in fase di installazione o se si desidera registrare di nuovo il sistema, è possibile farlo in qualsiasi momento. Utilizzare il modulo YaST Registrazione del prodotto o lo strumento a riga di comando SUSEConnect.
21.2.1 Registrazione con YaST #
Per registrare il sistema, avviare YaST e passare a , quindi selezionare .
Per default il sistema viene registrato con SUSE Customer Center. Se l'organizzazione dispone di server di registrazione locali, è possibile sceglierne uno dall'elenco dei server rilevati automaticamente o specificare l'URL manualmente.
21.2.2 Registrazione con SUSEConnect #
Per eseguire la registrazione dalla riga di comando, utilizzare il comando
tux >sudoSUSEConnect -r REGISTRATION_CODE -e EMAIL_ADDRESS
Sostituire REGISTRATION_CODE con il codice di registrazione ricevuto con la copia di SUSE Linux Enterprise Server. Sostituire EMAIL_ADDRESS con l'indirizzo e-mail associato all'account SUSE in uso o utilizzato dall'organizzazione per gestire le sottoscrizioni.
Per eseguire la registrazione con un server di registrazione locale, specificare anche l'URL del server:
tux >sudoSUSEConnect -r REGISTRATION_CODE -e EMAIL_ADDRESS --url "URL"
21.3 Utilizzo del programma di gestione del software YaST #
Avviare il programma di gestione del software dal scegliendo › .
21.3.1 Ricerca di software #
Il programma di gestione del software YaST è in grado di installare pacchetti o pattern da tutti gli archivi attualmente abilitati. Fornisce numerose viste e filtri che consentono di trovare più facilmente il software ricercato. è la vista di default della finestra. Per cambiarla, fare clic su e selezionare una delle voci riportate di seguito nella casella di riepilogo. La vista selezionata viene visualizzata in una nuova scheda.
Visualizza un elenco di tutti i pattern che possono essere installati nel sistema.
Visualizza l'elenco di tutti i pacchetti ordinati per gruppi, come , o .
Un filtro per elencare tutti i pacchetti necessari per aggiungere una nuova lingua di sistema.
Un filtro per elencare i pacchetti per archivio. Per selezionare più archivi, tenere premuto il tasto Ctrl mentre si selezionano i nomi degli archivi desiderati. Il «pseudo archivio» visualizza l'elenco di tutti i pacchetti attualmente installati.
Mostra quali pacchetti appartengono a un determinato modulo o estensione. Selezionare una voce (ad esempio,
BasesystemoHigh Availability) per visualizzare un elenco di pacchetti che appartengono a tale modulo o estensione.Consente la ricerca di un pacchetto in base a criteri specifici. Immettere il termine di cui eseguire la ricerca e premere Enter. Perfezionare la ricerca indicando in il percorso in cui eseguire la ricerca e modificando la . Se ad esempio non si conosce il nome del pacchetto ma solo quello dell'applicazione che si intende cercare, provare a includere la del pacchetto nel processo di ricerca.
Se sono stati già selezionati i pacchetti da installare, aggiornare o rimuovere, in questa vista vengono mostrate le modifiche che verranno applicate al sistema quando si fa clic su . Per filtrare i pacchetti con un determinato stato in questa vista, attivare o disattivare le rispettive caselle di controllo. Premere Shift– F1 per visualizzare informazioni dettagliate sui flag degli stati.
Per visualizzare l'elenco di tutti i pacchetti non appartenenti a un archivio attivo, selezionare › › e scegliere › . Questa operazione può essere utile nel caso in cui si cancelli un archivio e si desideri essere certi che vengano cancellati anche tutti i pacchetti contenuti in tale archivio.
La funzione di ricerca online consente di cercare i pacchetti in tutti i moduli e in tutte le estensioni, registrati e non registrati.
Per cercare pacchetti software online, eseguire la seguente procedura:
Aprire la finestra di ricerca online con › .
Immettere un e premere Enter o fare clic su . YaST contatta SUSE Customer Center e mostra i risultati in una tabella, incluso il modulo o l'estensione di ciascun pacchetto. Selezionare un pacchetto per visualizzare dettagli aggiuntivi.
Selezionare uno o più pacchetti per l'installazione facendo clic sulla riga di tabella corrispondente e su . In alternativa, è possibile fare doppio clic su una riga. Se il pacchetto appartiene a un modulo o un'estensione non registrata, YaST chiede la conferma per la registrazione.
Fare clic su , esaminare le modifiche e installare i pacchetti.
21.3.2 Installazione e rimozione di pacchetti o modelli #
Alcuni pacchetti dipendono da altri pacchetti, come le librerie condivise. D'altro canto, alcuni pacchetti non possono coesistere con altri pacchetti sul sistema. Se possibile, YaST risolve automaticamente le dipendenze o i conflitti. Se le opzioni scelte provocano un conflitto a livello di dipendenze che non può essere risolto automaticamente, è necessario risolverlo manualmente seguendo le istruzioni riportate nella Sezione 21.3.4, «Dipendenze tra pacchetti».
Quando si rimuovono i pacchetti, per default YaST rimuove solo i pacchetti selezionati. Se si desidera rimuovere anche tutti gli altri pacchetti che diventano non necessari dopo la rimozione del pacchetto specificato, selezionare › dal menu principale.
Ricercare i pacchetti seguendo le istruzioni riportate nella Sezione 21.3.1, «Ricerca di software».
I pacchetti trovati vengono visualizzati nel riquadro destro. Per installare o rimuovere un pacchetto, selezionarlo con il pulsante destro del mouse e scegliere o . Se l'opzione desiderata non è disponibile, controllare lo stato del pacchetto indicato dal simbolo visualizzato prima del nome del pacchetto, quindi premere Shift– F1 per informazioni.
Suggerimento: applicazione di un'azione a tutti i pacchetti dell'elencoPer applicare un'azione a tutti i pacchetti elencati nel riquadro a destra, passare al menu principale e scegliere un'azione da › .
Per installare un modello, fare clic con il pulsante destro del mouse sul nome corrispondente e scegliere .
Non è possibile rimuovere direttamente un modello. Per rimuovere un modello, è necessario selezionare i relativi pacchetti e contrassegnarli per la rimozione.
Per selezionare ulteriori pacchetti, ripetere la procedura precedente.
Prima di applicare le modifiche, è possibile rivederle oppure modificarle facendo clic su › . Per default, nell'elenco vengono visualizzati tutti i pacchetti che cambieranno stato.
Per ripristinare lo stato precedente di un pacchetto, fare clic su di esso con il pulsante destro del mouse e scegliere uno dei comandi seguenti: , se è stato pianificato l'aggiornamento o l'eliminazione del pacchetto, oppure , se ne è stata pianificata l'installazione. Per annullare tutte le modifiche e uscire dal programma di gestione del software, fare clic su e su .
Al termine, fare clic su per rendere effettive le modifiche.
Se vengono rilevate dipendenze con altri pacchetti, viene mostrato un elenco dei pacchetti aggiuntivi che sono stati scelti per l'installazione, l'aggiornamento o la rimozione. Fare clic su per accettarli.
Dopo l'installazione, l'aggiornamento o la rimozione di tutti i pacchetti selezionati, il programma di gestione del software YaST si chiude automaticamente.
Non è attualmente possibile installare pacchetti di origine con il programma di gestione del software YaST. Per effettuare questa operazione, è necessario utilizzare lo strumento della riga di comando zypper. Per ulteriori informazioni, vedere Section 6.1.3.5, “Installing or downloading source packages”.
21.3.3 Aggiornamento dei pacchetti #
Anziché aggiornare i singoli pacchetti, è possibile anche aggiornare tutti i pacchetti installati oppure tutti i pacchetti di un determinato archivio. Durante l'aggiornamento di massa dei pacchetti, vengono generalmente tenuti in considerazione gli aspetti elencati di seguito.
La priorità degli archivi che forniscono il pacchetto.
Architettura del pacchetto (ad esempio AMD64/Intel 64),
Il numero di versione del pacchetto.
Il fornitore del pacchetto.
L'importanza che ciascuno degli aspetti indicati riveste per la scelta dei candidati per l'aggiornamento dipende dall'opzione di aggiornamento selezionata.
Per aggiornare tutti i pacchetti installati alla versione più recente, scegliere › › nel menu principale.
Viene eseguita la ricerca di eventuali candidati per l'aggiornamento in tutti gli archivi in base alla policy seguente: viene prima effettuato il tentativo di restringere la ricerca ai pacchetti con la stessa architettura e lo stesso fornitore del pacchetto installato. Se la ricerca ha esito positivo, viene selezionato il candidato «più valido» per l'aggiornamento in base al processo indicato di seguito. Se tuttavia non vengono rilevati pacchetti confrontabili dello stesso fornitore, la ricerca viene allargata a tutti i pacchetti che presentano la stessa architettura. Se nonostante questo non vengono comunque rilevati pacchetti confrontabili, vengono considerati tutti i pacchetti e viene selezionato il candidato «più valido» per l'aggiornamento in base ai criteri indicati di seguito.
Priorità dell'archivio: si da la precedenza al pacchetto dell'archivio con la priorità più alta.
Se il risultato della selezione è costituito da più pacchetti, scegliere quello con l'architettura «migliore» (ovvero quello che corrisponde all'architettura del pacchetto installato).
Se il numero di versione del pacchetto risultante è superiore a quello del pacchetto installato, quest'ultimo verrà aggiornato e sostituito con il candidato per l'aggiornamento selezionato.
Lo scopo di questa opzione è evitare modifiche all'architettura e al fornitore per i pacchetti installati, tuttavia in alcune circostanze tali modifiche sono ammissibili.
Nota: Aggiorna incondizionatamenteSe invece si sceglie › › , vengono applicati gli stessi criteri ma viene installato qualsiasi pacchetto candidato rilevato, senza condizioni. Pertanto, se si sceglie questa opzione, può accadere che venga eseguito il downgrade di alcuni pacchetti.
Per essere certi che i pacchetti per un aggiornamento di massa derivino da un archivio specifico, attenersi alla procedura riportata di seguito.
Scegliere l'archivio dal quale effettuare l'aggiornamento, come illustrato nella Sezione 21.3.1, «Ricerca di software».
A destra nella finestra fare clic su . Questa impostazione consente esplicitamente a YaST di modificare il fornitore del pacchetto quando viene eseguita la sostituzione dei pacchetti.
Facendo clic su , tutti i pacchetti installati verranno sostituiti dai pacchetti provenienti da questo archivio, se disponibili. Questa operazione può comportare come conseguenze la modifica del fornitore, dell'architettura o addirittura il downgrade di alcuni pacchetti.
Per evitare che ciò accada, fare clic su . Si tenga presente che la commutazione è annullabile fino a quando non si fa clic sul pulsante .
Prima di applicare le modifiche, è possibile rivederle oppure modificarle facendo clic su › . Per default, nell'elenco vengono visualizzati tutti i pacchetti che cambieranno stato.
Se l'impostazione delle opzioni è quella desiderata, confermare le modifiche facendo clic su per avviare l'aggiornamento di massa.
21.3.4 Dipendenze tra pacchetti #
La maggior parte dei pacchetti dipende da altri pacchetti. Ad esempio se un pacchetto utilizza una libreria condivisa, dipende dal pacchetto che fornisce questa libreria. D'altro canto, alcuni pacchetti non possono coesistere in quanto possono causare un conflitto. Ad esempio è possibile installare un solo agente di trasferimento della posta, ovvero sendmail o postfix. Al momento dell'installazione o rimozione del software, il gestore del software verifica che non ci siano dipendenze o conflitti non risolti per garantire l'integrità del sistema.
Se è disponibile una sola soluzione per risolvere una dipendenza o conflitto, questi vengono risolti automaticamente. L'utilizzo di più soluzioni causa sempre un conflitto che deve essere risolto manualmente. Se la risoluzione di un conflitto comporta apportare una modifica al produttore o all'architettura, tale conflitto deve essere risolto manualmente. Quando si fa clic su per applicare le modifiche in Gestore del software, viene visualizzata una panoramica di tutte le azioni attivate dal Resolver automatico che è necessario confermare.
Di default le dipendenze vengono controllate automaticamente. Viene effettuato un controllo ogni volta che si modifica lo stato di un pacchetto (ad esempio contrassegnando il pacchetto per l'installazione o la rimozione). Benché utile, questa operazione può diventare stancante quando si ha l'esigenza di risolvere un conflitto tra dipendenze. Per disabilitare questa funzione, passare al menu principale e disattivare › . Per effettuare un controllo manuale delle dipendenze, selezionare › . Quando si conferma la selezione con , viene sempre effettuato un controllo di conformità.
Per rivedere le dipendenze di un pacchetto, selezionarlo con il pulsante destro del mouse e scegliere . Viene visualizzata una mappa con le dipendenze. I pacchetti già installati vengono visualizzati racchiusi in una cornice verde.
Se non si è un utente esperto, è consigliabile seguire i suggerimenti forniti da YaST per gestire i conflitti dei pacchetti perché in caso contrario potrebbe non essere possibile risolverli. Tenere presente che ogni modifica apportata potrebbe potenzialmente causare altri conflitti e che si potrebbe quindi finire per avere un numero di conflitti in costante crescita. In questo caso è opportuno fare clic su per annullare l'esecuzione di Gestore del software e su per annullare tutte le modifiche e ricominciare.
21.3.5 Gestione dei consigli relativi ai pacchetti #
Oltre alle dipendenze assolute richieste per l'esecuzione di un programma (ad esempio una libreria specifica), un pacchetto può presentare anche dipendenze relative che aggiungono, ad esempio, traduzioni o funzionalità aggiuntive. Tali dipendenze relative sono denominate consigli relativi ai pacchetti.
Il modo in cui vengono gestiti i consigli relativi ai pacchetti è lievemente cambiato a partire da SUSE Linux Enterprise Server 12 SP1. Nell'installazione di un nuovo pacchetto i pacchetti consigliati non hanno subito alcuna variazione e continuano a essere installati per default.
Prima di SUSE Linux Enterprise Server 12 SP1, i consigli mancanti per i pacchetti già installati venivano installati automaticamente. Ora tali pacchetti non vengono più installati automaticamente. Per passare all'impostazione di default precedente, impostare PKGMGR_REEVALUATE_RECOMMENDED="yes" in /etc/sysconfig/yast2. Per installare tutti consigli mancanti per i pacchetti già installati, avviare › e scegliere › .
Per disabilitare l'installazione dei pacchetti consigliati quando si installano nuovi pacchetti, disattivare › nel Manager del software YaST. Se si utilizza lo strumento da riga di comando Zypper per installare i pacchetti, utilizzare l'opzione --no-recommends.
21.4 Gestione dei repository e dei servizi software #
Per installare software di terze parti, aggiungere gli archivi del software al sistema. Per default, dopo la registrazione del sistema, vengono automaticamente configurati gli archivi dei prodotti, ad esempio SUSE Linux Enterprise Server-DVD 15 SP3, e un archivio degli aggiornamenti corrispondente. Per ulteriori informazioni sulla registrazione, vedere Sezione 8.7, «Registrazione» o Sezione 4.8, «Registrazione del sistema». A seconda del prodotto inizialmente selezionato, è possibile che venga configurato un archivio aggiuntivo contenente traduzioni, dizionari e così via.
Per gestire gli archivi, avviare YaST e selezionare › . Viene visualizzata la finestra di dialogo . In questa finestra è possibile gestire le sottoscrizioni ai cosiddetti impostando l'opzione nell'angolo destro della finestra di dialogo su . In questo contesto per servizio si intende un (RIS) che può fornire uno o più archivi software. Questo servizio può essere modificato dinamicamente dall'amministratore o dal fornitore.
In ciascun archivio sono disponibili file che ne descrivono il contenuto (nomi di pacchetto, versioni e così via). Il download di questi file di descrizione viene eseguito in una cache locale utilizzata da YaST. Per garantire l'integrità degli archivi software, è possibile firmarli con la chiave GPG del maintainer degli archivi. YaST consente di scegliere se importare questa chiave quando si aggiunge un nuovo archivio.
Prima di aggiungere archivi software esterni all'elenco di archivi, verificare che l'archivio sia attendibile. SUSE non è responsabile degli eventuali problemi causati da software installati da archivi software di terze parti.
21.4.1 Aggiunta di repository software #
È possibile aggiungere repository da DVD/CD, un'unità flash USB, una directory locale, un'immagine ISO o un'origine di rete.
Per aggiungere archivi dalla finestra di dialogo , attenersi alla procedura illustrata di seguito.
Fare clic su .
Selezionare una delle opzioni elencate nella finestra di dialogo:
Figura 21.2: Aggiunta di un repository software #Per eseguire la scansione della rete per i server di installazione che annunciano i propri servizi tramite SLP, selezionare e fare clic su .
Per aggiungere un archivio da un supporto rimovibile, scegliere l'opzione rilevante e inserire il supporto oppure collegare il dispositivo USB al computer. Fare clic su per iniziare l'installazione.
Per la maggior parte degli archivi, verrà chiesto di specificarne il percorso (o URL) dopo averne selezionato l'opzione corrispondente e aver fatto clic su . La specifica di un è facoltativa. Se non viene specificato, verrà utilizzato il nome del prodotto o l'URL come nome di archivio.
L'opzione è attivata per default. Se viene disattivata, il download dei file verrà eseguito automaticamente in un secondo momento, se necessario.
A seconda dell'archivio aggiunto, è possibile che venga richiesto di importare la chiave GPG dell'archivio o di accettare una licenza.
Dopo aver confermato questi messaggi, YaST scaricherà e analizzerà i metadati. Aggiungerà l'archivio all'elenco di .
Se necessario, modificare le dell'archivio come descritto nella Sezione 21.4.2, «Gestione delle proprietà dei repository».
Confermare le modifiche facendo clic su per chiudere la finestra di dialogo di configurazione.
Dopo aver aggiunto l'archivio correttamente, viene avviato il programma di gestione del software ed è possibile installare i pacchetti da questo archivio. Per ulteriori informazioni, vedere Capitolo 21, Installazione o rimozione del software.
21.4.2 Gestione delle proprietà dei repository #
La panoramica nella finestra permette di modificare le seguenti proprietà degli archivi:
- Stato
Lo stato di un archivio può essere o . È possibile solo installare pacchetti da archivi abilitati. Per disattivare temporaneamente un archivio, selezionarlo e disattivare l'opzione . È possibile attivare o disattivare un archivio anche facendo doppio clic sul nome corrispondente. Per rimuovere completamente un archivio, fare clic su .
- Aggiorna schermo
Quando si aggiorna un archivio, viene effettuato il download della descrizione del suo contenuto (nomi dei pacchetti, versioni, ecc.) in una cache locale utilizzata da YaST. È sufficiente effettuare questa operazione una sola volta per gli archivi statici come i CD o DVD. Gli archivi, i cui contenuti cambiano spesso, devono essere aggiornati frequentemente. Il modo più semplice per mantenere aggiornata la cache degli archivi consiste nel selezionare . Per aggiornare un archivio manualmente, fare clic su e selezionare una delle opzioni disponibili.
Viene eseguito il download dei pacchetti degli archivi remoti che verranno installati. Per default, questi vengono eliminati dopo l'installazione ma, se si attiva l'opzione , non verranno eliminati. Il percorso per il download viene configurato in
/etc/zypp/zypp.confche, per default, è/var/cache/zypp/packages.La di un archivio è indicata da un valore compreso tra
1e200, in cui1indica la priorità più alta e200la priorità più bassa. Per default, a tutti i nuovi archivi che vengono aggiunti con YaST viene assegnato il valore di priorità99. Se il valore della priorità di un archivio non ha alcuna rilevanza, è possibile impostarlo su0in modo che a esso venga applicata la priorità di default, ovvero99. Se un pacchetto è presente in più archivi, ha la precedenza l'archivio con la priorità più elevata. Ciò risulta particolarmente utile se si desidera evitare di effettuare il download da Internet di pacchetti non necessari assegnando la priorità più alta a un archivio locale (ad esempio un DVD).Importante: priorità associata alla versioneL'archivio con la priorità più alta ha sempre la precedenza. È pertanto indispensabile verificare che l'archivio degli aggiornamenti abbia sempre la priorità più alta per non correre il rischio di installare una versione obsoleta che verrà aggiornata solo quando verrà effettuato il successivo aggiornamento online.
- Nome e URL
Per modificare il nome di un archivio o il suo URL, selezionarlo dall'elenco con un singolo clic del mouse, quindi fare clic su .
21.4.3 Gestione delle chiavi dei repository #
Per garantire l'integrità degli archivi software, è possibile firmarli con la chiave GPG del maintainer degli archivi. Quando si aggiunge un nuovo archivio, viene offerta l'opportunità di importare anche la chiave corrispondente. Verificare la chiave come si farebbe per qualsiasi altra chiave GPG e accertarsi che non venga modificata. Se si rilevano modifiche apportate alla chiave, è possibile che ci siano dei problemi con l'archivio. Disabilitare l'archivio come origine di installazione finché non si determina la causa della modifica della chiave.
Per gestire tutte le chiavi importate, fare clic su nella finestra di dialogo . Selezionare una voce per visualizzare le proprietà della chiave nella parte inferiore della finestra. Per , o le chiavi, fare clic sui pulsanti corrispondenti all'operazione che si desidera effettuare.
21.5 Aggiornamento pacchetti GNOME #
SUSE offre un flusso continuo di patch di sicurezza e aggiornamenti software per il prodotto in uso. È possibile installarli tramite gli strumenti disponibili sul desktop o eseguendo il modulo YaST online update. In questa sezione è descritto come aggiornare il sistema dal desktop GNOME mediante l'uso di .
Diversamente dal modulo YaST Online Update, GNOME non solo consente di installare patch dai repository di aggiornamento, ma anche nuove versioni di pacchetti già installati. (Le patch risolvono problemi di sicurezza o malfunzionamenti; di norma le funzionalità e il numero di versione rimangono invariati. Con una nuova versione di un pacchetto aumenta il numero di versione e di solito vengono aggiunte funzionalità o vengono introdotte modifiche importanti.)
Ogni volta che sono disponibili nuove patch o aggiornamenti di pacchetti, in GNOME viene visualizzata una notifica nell'apposita area o nella schermata di blocco.
Per configurare le impostazioni di notifica per , avviare GNOME e selezionare › .
Per installare patch e aggiornamenti, fare clic sul messaggio di notifica. Viene visualizzato GNOME . In alternativa, aprire il programma di aggiornamento da digitando
package Ue selezionando .Gli aggiornamenti sono ordinati in quattro categorie:
- Aggiornamenti di sicurezza (patch)
Correggono gravi pericoli pericoli per la sicurezza ed è opportuno installarli sempre.
- Aggiornamenti consigliati (patch)
Correggono problemi che potrebbero compromettere il computer. Se ne consiglia vivamente l'installazione.
- Aggiornamenti facoltativi (patch)
Correggono problemi non pertinenti alla sicurezza o forniscono miglioramenti.
- Altri aggiornamenti
Nuove versioni di pacchetti installati.
Tutti gli aggiornamenti disponibili sono preselezionati per l'installazione. Se non si desidera installare tutti gli aggiornamenti, deselezionare prima quelli non desiderati. Si consiglia vivamente di installare sempre tutti gli aggiornamenti di sicurezza e quelli consigliati.
Per informazioni dettagliate su un aggiornamento, fare clic sul rispettivo titolo, quindi su . Le informazioni verranno visualizzate in una casella sotto l'elenco dei pacchetti.
Fare clic su per avviare l'installazione.
Per alcuni aggiornamenti potrebbe essere necessario riavviare il computer o eseguire il logout. Per le istruzioni, leggere il messaggio che viene visualizzato dopo l'installazione.
21.6 Aggiornamento di pacchetti con #
Oltre ad , GNOME fornisce , con le seguenti funzionalità:
Installazione, aggiornamento e rimozione di software fornito come RPM tramite PackageKit
Installazione, aggiornamento e rimozione di software fornito come Flatpak
Installazione, aggiornamento e rimozione di estensioni di GNOME Shell (https://extensions.gnome.org)
Aggiornamento di firmware per dispositivi hardware mediante Linux Vendor Firmware Service (LVFS, https://fwupd.org)
Inoltre, fornisce schermate, classificazioni e recensioni per il software.
presenta le seguenti differenze rispetto ad altri strumenti forniti in SUSE Linux Enterprise Server:
A differenza di YaST o Zypper, per l'installazione di software fornito come RPM, è limitato ai software che forniscono metadati AppStream, inclusa la maggior parte delle applicazioni desktop.
Mentre GNOME aggiorna i pacchetti nel sistema in esecuzione (forzando il riavvio delle rispettive applicazioni), scarica gli aggiornamenti, ma li applica al riavvio successivo del sistema.