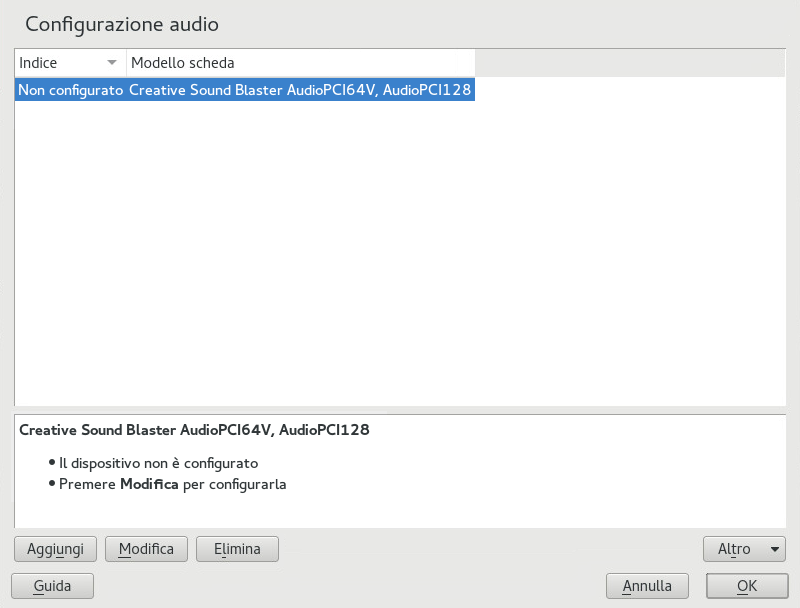20 Configurazione dei componenti hardware con YaST #
YaST consente di configurare componenti hardware quali l'hardware audio, il layout della tastiera di sistema o le stampanti.
È possibile configurare la scheda grafica, il monitor, il mouse e la tastiera utilizzando gli strumenti GNOME.
20.1 Configurazione del layout della tastiera di sistema #
Il modulo YaST consente di definire il layout di default della tastiera di sistema (utilizzato anche per la console). Gli utenti possono modificare il layout della tastiera nelle proprie sessioni X utilizzando gli strumenti del desktop.
Avviare la finestra di dialogo YaST facendo clic su › in YaST. In alternativa, avviare il modulo dalla riga di comando con
sudo yast2 keyboard.Selezionare il desiderato nell'elenco.
Provare le impostazioni selezionate nella casella di testo .
Se il risultato è quello previsto, confermare le modifiche e chiudere la finestra di dialogo.
Le impostazioni avanzate per la tastiera possono essere configurate in › › › . Qui è possibile specificare le impostazioni di velocità ripetizione e ritardo della tastiera e abilitare o disabilitare BLOC NUM, MAIUSC e BLOC S.
20.2 Configurazione delle schede audio #
YaST è in grado di rilevare automaticamente la maggior parte delle schede audio e di configurarle con i valori appropriati. Per modificare le impostazioni di default o per configurare una scheda audio che non è stato possibile configurare automaticamente, utilizzare il modulo audio di YaST. È possibile utilizzare questo modulo per configurare ulteriori schede audio oppure per modificarne l'ordine.
Per avviare il modulo audio, avviare YaST e fare clic su › . In alternativa, aprire direttamente la finestra di dialogo eseguendo yast2 sound & come utente root da una riga di comando. Se il modulo audio non è disponibile, installarlo mediante il comando sudo zypper install yast2-sound.
Nella finestra di dialogo vengono mostrate tutte le schede audio rilevate.
Se è stata aggiunta una nuova scheda audio oppure YaST non è stato in grado di configurare automaticamente una scheda audio esistente, seguire la procedura indicata di seguito. Per configurare una nuova scheda audio, è necessario conoscerne il produttore e il modello. In caso di dubbio, ricercare le informazioni necessarie nella documentazione fornita con la scheda audio. Per un elenco di riferimento delle schede audio supportate da ALSA e dei moduli audio corrispondenti, vedere http://www.alsa-project.org/main/index.php/Matrix:Main.
Durante la configurazione, è possibile scegliere tra le opzioni di configurazione elencate di seguito.
In questo caso non è necessario effettuare i passaggi di configurazione successivi, perché la scheda audio viene configurata automaticamente. È possibile configurare il volume e le altre eventuali opzioni desiderate in seguito.
Consente di modificare il volume di output e di riprodurre un suono di prova durante la configurazione.
Opzione riservata solo agli utenti esperti. Consente di personalizzare tutti i parametri della scheda audio.
Importante: configurazione avanzataUsare questa opzione solo se si conoscono esattamente le impostazioni da utilizzare. Altrimenti, lasciare i parametri invariati e utilizzare le opzioni di impostazione normale e automatica.
Avviare il modulo audio di YaST.
Per configurare una scheda audio rilevata ma , selezionare la voce corrispondente nell'elenco e fare clic su .
Per configurare una nuova scheda audio, fare clic su . Selezionare il produttore e il modello della scheda audio, quindi fare clic su .
Selezionare una delle opzioni di impostazione, quindi fare clic su .
Se è stata selezionata l'opzione , è possibile effettuare una della configurazione audio e modificare il volume. È generalmente consigliabile iniziare con un volume pari al dieci per cento per evitare di causare danni all'udito e agli altoparlanti.
Dopo aver impostato tutte le opzioni desiderate, fare clic su .
La finestra di dialogo visualizza la nuova scheda audio configurato o quella modificata.
Per rimuovere la configurazione di una scheda audio inutilizzata, selezionare la voce corrispondente e fare clic su .
Fare clic su per salvare le modifiche e uscire dal modulo audio di YaST.
Per modificare la configurazione di una singola scheda audio (operazione che può essere effettuata solo dagli utenti esperti), selezionare la voce corrispondente alla scheda audio desiderata nella finestra di dialogo , quindi fare clic su .
Viene visualizzata la finestra di dialogo , che consente di regolare vari parametri in modo più preciso. Per ulteriori informazioni, fare clic su .
Per regolare il volume di una scheda audio già configurata oppure verificarne il funzionamento, selezionare la voce corrispondente alla scheda audio nella finestra di configurazione e fare clic su . Selezionare la voce di menu desiderata.
Nota: mixer YaSTLe impostazioni del mixer YaST offrono solo opzioni di base il cui scopo è la risoluzione dei problemi, ad esempio con il suono di prova. Accedere alle impostazioni del mixer YaST da › . Per l'utilizzo quotidiano e il perfezionamento delle opzioni del suono, utilizzare l'applet del mixer disponibile nel desktop oppure lo strumento a riga di comando
alsasound.Per la riproduzione dei file MIDI, selezionare › .
Quando si rileva una scheda audio supportata, è possibile installare SoundFonts per la riproduzione dei file MIDI.
Inserire il CD-ROM dei driver originale nell'unità CD o DVD.
Selezionare › per copiare SF2 SoundFonts™ sul disco rigido. I font sonori vengono salvati nella directory
/usr/share/sfbank/creative/.
Se sono state configurate più schede audio per il sistema, è possibile modificare il loro ordine. Per impostare una scheda audio come dispositivo principale, selezionare la scheda audio nella finestra e fare clic su › . La periferica audio con indice
0è la periferica di default utilizzata dal sistema e dalle applicazioni.Per default, SUSE Linux Enterprise Server utilizza il sistema audio PulseAudio. Si tratta di uno strato di astrazione che consente di mixare più flussi audio, ignorando eventuali restrizioni legate all'hardware. Per abilitare o disabilitare il sistema audio PulseAudio, fare clic su › . Se abilitato, il daemon PulseAudio viene utilizzato per riprodurre i suoni. Per utilizzare un'altra funzione a livello di intero sistema, disabilitare .
Il volume e la configurazione di tutte le schede audio vengono salvati quando si fa clic su e si chiude il modulo audio di YaST. Le impostazioni del mixer vengono salvate nel file /etc/asound.state. I dati di configurazione ALSA vengono aggiunti alla fine del file /etc/modprobe.d/sound e scritti in /etc/sysconfig/sound.
20.3 Configurazione di una stampante #
È possibile utilizzare YaST per configurare una stampante locale collegata al computer tramite porta USB e impostare la stampa con stampanti di rete. È inoltre possibile condividere le stampanti in rete. Per ulteriori informazioni sulla stampa (informazioni generali, dettagli tecnici e risoluzione dei problemi), vedere il Chapter 20, Printer operation.
In YaST, fare clic su › per avviare il modulo della stampante. Di default, il modulo viene aperto nella vista che contiene un elenco di tutte le stampanti disponibili e configurate. Ciò risulta particolarmente utile quando si ha accesso a un numero elevato di stampanti tramite la rete. È inoltre possibile utilizzare l'opzione e configurare le stampanti.
Per eseguire la stampa dal sistema, è necessario che CUSP sia in esecuzione. in caso contrario, ne verrà richiesto l'avvio. Selezionare , o non sarà altrimenti possibile configurare la stampa. Se CUPS non viene avviato all'avvio, verrà anche richiesto di abilitare questa funzione. Si consiglia di selezionare : in caso contrario sarà necessario avviare CUPS manualmente dopo ogni riavvio.
20.3.1 Configurazione di stampanti #
In genere, una stampante USB viene rilevata automaticamente. Se ciò non avviene, sono possibili due spiegazioni:
La stampante USB è spenta.
La comunicazione tra la stampante e il computer non è possibile. Verificare il cavo e i connettori per accertarsi che la stampante sia collegata correttamente. In questo caso, è possibile che il problema non sia correlato alla stampante ma dipenda dalla porta USB.
La configurazione di una stampante è un processo di tre fasi: specificazione del tipo di connessione, scelta di un driver e denominazione della coda di stampa per la configurazione specificata.
Sono disponibili vari driver per molti modelli di stampante. In generale, quando si configura la stampante, YaST seleziona come default quelle contrassegnate come consigliate. Non è in genere necessario cambiare il driver. Se tuttavia si desidera che una stampante a colori stampi solo in bianco e nero, è consigliabile utilizzare un driver che non supporti la stampa a colori. Se si verificano problemi di prestazioni con una stampante PostScript quando si stampano immagini, provare a passare da un driver PostScript a un driver PCL (a patto che la stampante sia compatibile con PCL).
Se non viene elencato alcun driver per la stampante, tentare di selezionare un driver generico nella lingua standard corretta dall'elenco. Consultare la documentazione della stampante per scoprire quale lingua (il set di comandi che controlla la stampante) la stampante comprenda. Se ciò non funzionasse, consultare Sezione 20.3.1.1, «Aggiunta di driver con YaST» per una soluzione alternativa.
La stampante non viene mai utilizzata direttamente, ma sempre tramite una coda di stampa. Ciò garantisce che lavori simultanei possano essere accodati ed elaborati in sequenza. Ciascuna coda di stampa è assegnata ad un driver specifico e una stampante può disporre di più code. Quindi, è possibile configurare ad esempio una seconda coda per una stampante a colori in modo esegua solo stampe in bianco e nero. Per ulteriori informazioni sulle code di stampa, consultare Section 20.1, “The CUPS workflow”.
Avviare il modulo della stampante YaST selezionando › .
Nella schermata fare clic su .
Se la stampante è già presente nell'elenco
Specificare il collegamento, procedere con il passaggio successivo. In caso contrario, provare a o avviare la .Nella casella di testo in
Trova e assegna un driverimmettere il nome del fornitore, il nome del modello e fare clic su .Selezionare un driver adatto alla stampante. Si consiglia di scegliere il primo driver nell'elenco. Se non viene visualizzato alcun driver idoneo:
Controllare il termine ricercato.
Ampliare la ricerca facendo clic su .
Aggiungere un driver come descritto nella Sezione 20.3.1.1, «Aggiunta di driver con YaST».
Specificare il
formato carta di default.Nel campo immettere un nome univoco per la coda di stampa.
La stampante è ora configurata con le impostazioni di default e pronta all'uso. Fare clic su per tornare alla vista . La stampante appena configurata è ora visibile nell'elenco di stampanti.
20.3.1.1 Aggiunta di driver con YaST #
Non tutti i driver di stampante disponibili per SUSE Linux Enterprise Server vengono installati per default. Se nella finestra di dialogo , visualizzata all'aggiunta di una nuova stampante, non viene fornito alcun driver idoneo, installare un pacchetto di driver per la stampante, come indicato di seguito:
Avviare il modulo della stampante YaST selezionando › .
Nella schermata fare clic su .
Nella sezione
Trova e assegna un driverfare clic su .Selezionare uno o più pacchetti di driver idonei dall'elenco. Non specificare il percorso a un file di descrizione della stampante.
Selezionare e confermare l'installazione del pacchetto.
Per utilizzare direttamente i driver, procedere come descritto nella Procedura 20.3, «Aggiunta di una nuova stampante».
Per le stampanti PostScript non è necessario alcun programma driver: è sufficiente il file di descrizione della stampante PostScript (PostScript Printer Description, PPD) relativo al modello selezionato. I file PPD vengono forniti dal produttore della stampante.
Se nella finestra di dialogo non è disponibile alcun file PPD quando si aggiunge una stampante PostScript, installare un file PPD come indicato di seguito:
Sono disponibili diversi file PPD. Si consiglia di provare prima i pacchetti di driver aggiuntivi forniti con SUSE Linux Enterprise Server ma non installati per default (per istruzioni sull'installazione consultare la sezione che segue). Se i pacchetti non contengono i driver idonei per la stampante, richiedere i file PPD al produttore della stampante o ricercarli nel CD dei driver della stampante PostScript. Per informazioni, vedere Section 20.8.2, “No suitable PPD file available for a PostScript printer”. In alternativa, trovare i file PPD presso http://www.linuxfoundation.org/collaborate/workgroups/openprinting/database/databaseintro, il «database di stampanti OpenPrinting.org». Quando si esegue il download dei file PPD da OpenPrinting, tenere presente che viene sempre visualizzato lo stato del supporto Linux più recente, che non deve necessariamente corrispondere a quello di SUSE Linux Enterprise Server.
Avviare il modulo della stampante YaST selezionando › .
Nella schermata fare clic su .
Nella sezione
Trova e assegna un driverfare clic su .Immettere il percorso completo del file PPD nella casella di testo in
Rendi disponibile un file di descrizione delle stampanti.Fare clic su per tornare alla schermata
Aggiungere la nuova configurazione della stampante.Per usare direttamente questo file PPD, effettuare la procedura descritta nella Procedura 20.3, «Aggiunta di una nuova stampante».
20.3.1.2 Modifica della configurazione di una stampante locale #
La modifica della configurazione esistente di una stampante consente di cambiare le impostazioni di base, ad esempio il tipo di connessione e il driver. È inoltre possibile regolare le impostazioni di default relative a dimensioni della carta, risoluzione, origine del supporto ecc. Per modificare gli identificatori della stampante, è possibile cambiare la descrizione o l'ubicazione della stampante.
Avviare il modulo della stampante YaST selezionando › .
Nella schermata scegliere una configurazione per stampante locale dall'elenco, quindi fare clic su .
Modificare il tipo di connessione o il driver, come descritto nella Procedura 20.3, «Aggiunta di una nuova stampante». È generalmente necessario effettuare questa operazione solo se riscontrano problemi con la configurazione attuale.
Facoltativamente, per impostare la stampante come quella di default, selezionare la casella di controllo .
Modificare le impostazioni di default facendo clic su . Per modificare un'impostazione, espandere l'elenco di opzioni facendo clic sul simbolo
+corrispondente. Modificare l'impostazione di default facendo clic su un'opzione. Applicare le modifiche con .
20.3.2 Configurazione della stampa in rete con YaST #
Le stampanti di rete non sono rilevate automaticamente e devono essere configurate manualmente utilizzando il modulo per la stampante di YaST. A seconda della configurazione di rete, sarà possibile stampare su un server di stampa (CUPS, LPD, SMB o IPX) o direttamente su una stampante di rete (preferibilmente tramite TCP). Accedere alla vista per la configurazione della stampa in rete selezionando nel riquadro sinistro del modulo per la stampante di YaST.
20.3.2.1 Utilizzo di CUPS #
Per la stampa in rete in ambiente Linux, viene in genere utilizzato CUPS. La configurazione più semplice consiste nella sola stampa tramite un server CUPS singolo, al quale tutti i clienti possono avere accesso diretto. Per effettuare le stampe utilizzando più server CUPS, è necessario disporre di un daemon CUPS locale che comunichi con i server CUPS remoti.
I server CUPS annunciano le code di stampa in rete utilizzando il protocollo di navigazione CUPS tradizionale o tramite Bonjour/DNS-SD. Affinché gli utenti siano in grado di selezionare le stampanti cui inviare i propri lavori di stampa, è necessario che i client consultino tali elenchi. Per poter esplorare le code di stampa, il servizio cups-browsed fornito dal pacchetto cups-filters-cups-browsed deve essere eseguito su tutti i client che stampano tramite server CUPS. Il servizio cups-browsed viene avviato automaticamente quando si configura la stampa in rete con YaST.
Se la modalità di esplorazione non funziona dopo l'avvio del servizio cups-browsed, i server CUPS annunceranno probabilmente le code di stampa tramite Bonjour/DNS-SD. In questo caso è necessario installare anche il pacchetto avahi e avviare il relativo servizio con il comando sudo systemctl start avahi-daemon su tutti i client.
Avviare il modulo della stampante YaST selezionando › .
Dal riquadro sinistro, avviare la schermata .
Selezionare e specificare il nome o l'indirizzo IP del server.
Fare clic su per accertarsi di aver scelto il nome o l'indirizzo IP corretto.
Fare clic su per tornare alla schermata . L'elenco visualizza tutte le stampanti disponibili tramite il server CUPS.
Avviare il modulo della stampante YaST selezionando › .
Dal riquadro sinistro, avviare la schermata .
Selezionare .
In
Impostazioni generalispecificare i server da utilizzare. È possibile accettare connessioni da tutte le reti disponibili o da host specifici. Se si sceglie quest'ultima opzione, è necessario specificare i nomi degli host o gli indirizzi IP.Fare clic su per confermare, quindi scegliere quando l'applicazione richiede di avviare un server CUPS locale. Dopo l'avvio del server, in YaST viene nuovamente visualizzata la schermata . Fare clic su per visualizzare le stampanti rilevate finora. Fare nuovamente clic su questo pulsante per rilevare la presenza di eventuali ulteriori stampanti disponibili.
20.3.2.2 Utilizzo di server di stampa differenti da CUPS #
Se la rete fornisce servizi di stampa tramite server di stampa diversi da CUPS, avviare il modulo per la stampante di YaST selezionando › , quindi aprire la schermata dal riquadro sinistro. Avviare la e selezionare il appropriato. Chiedere all'amministratore di rete i dettagli per configurazione di una stampante di rete nell'ambiente.