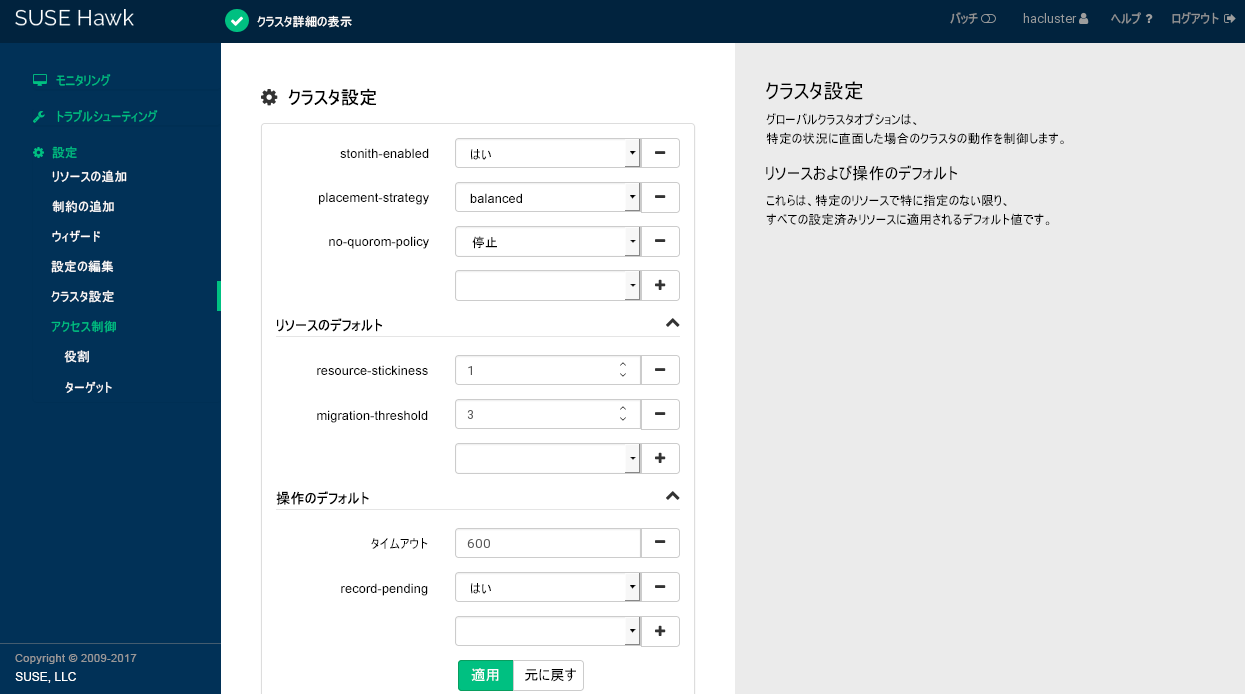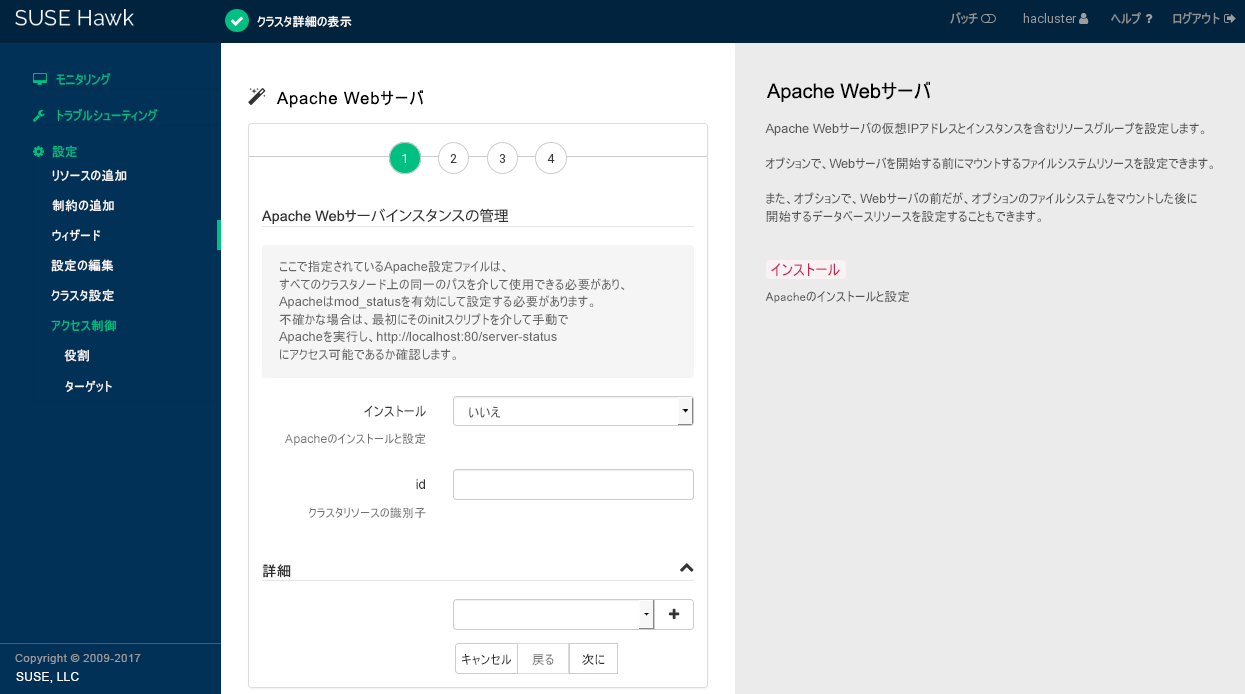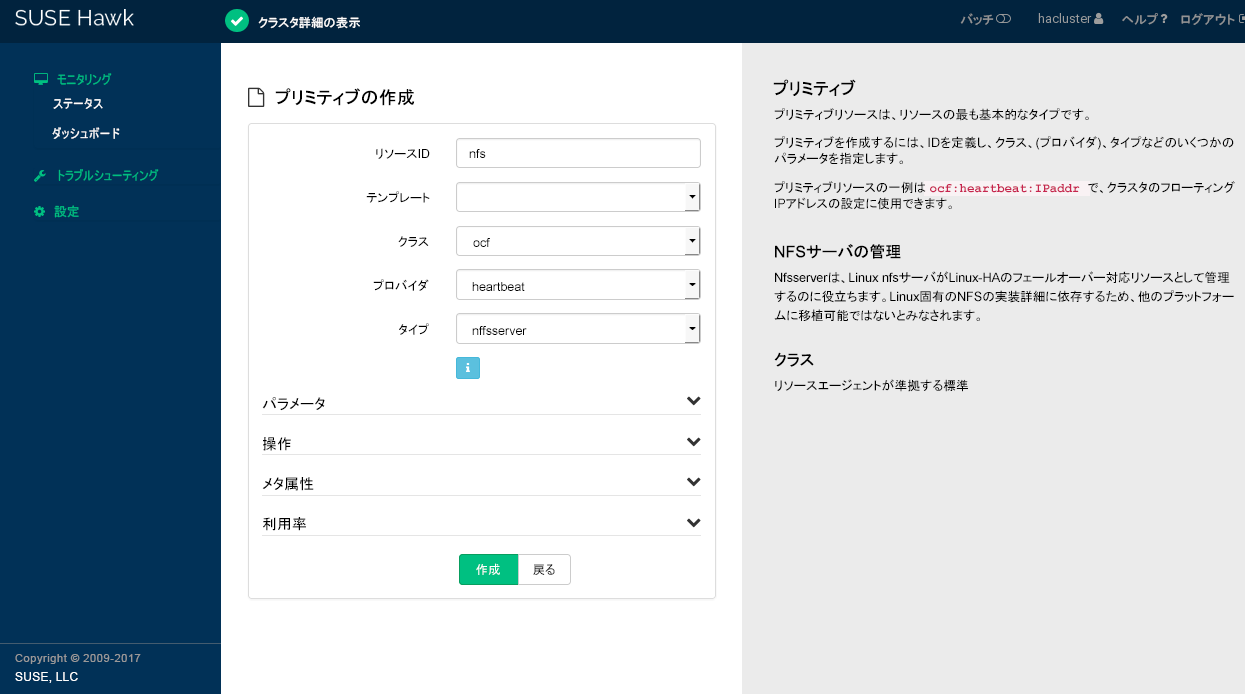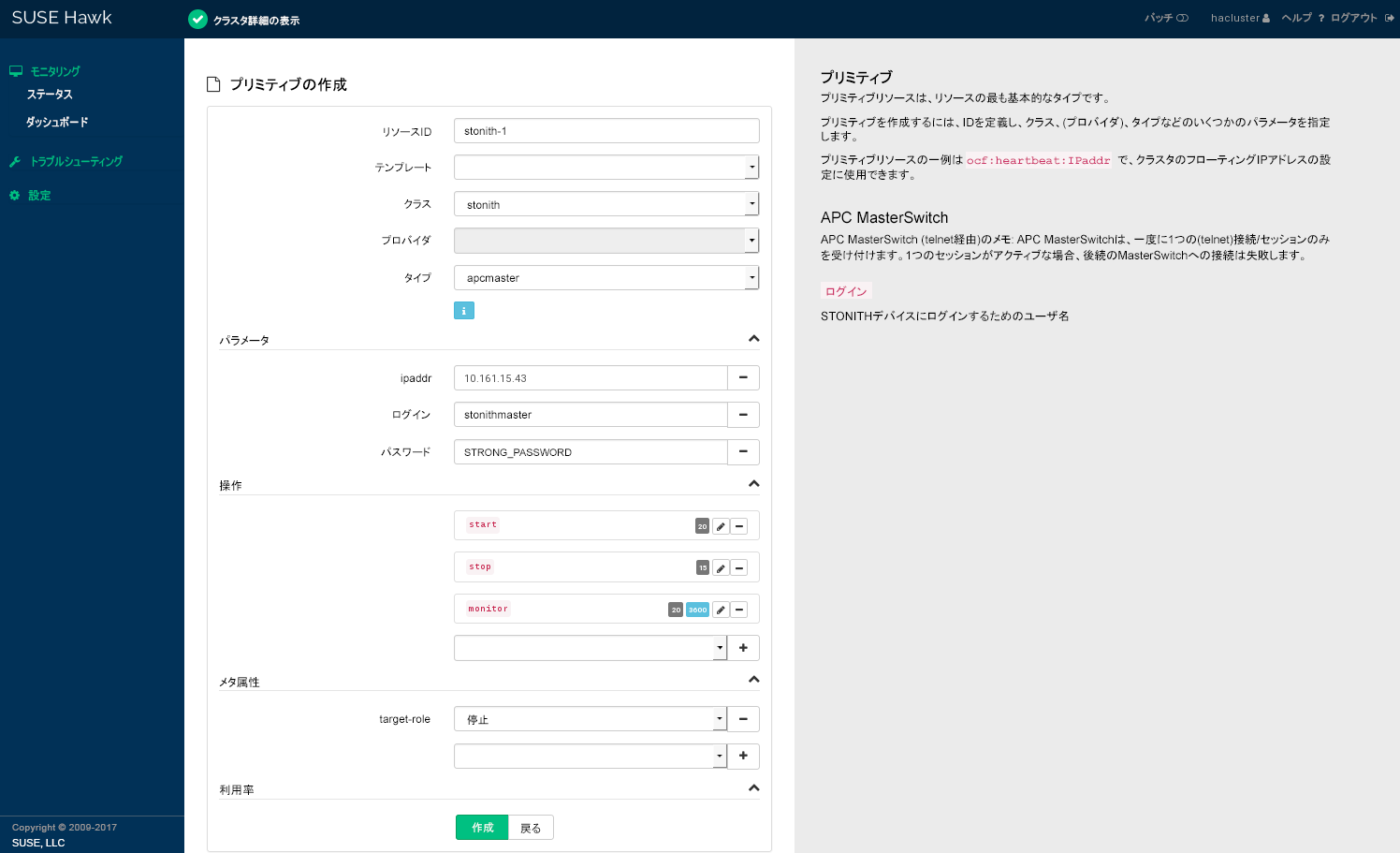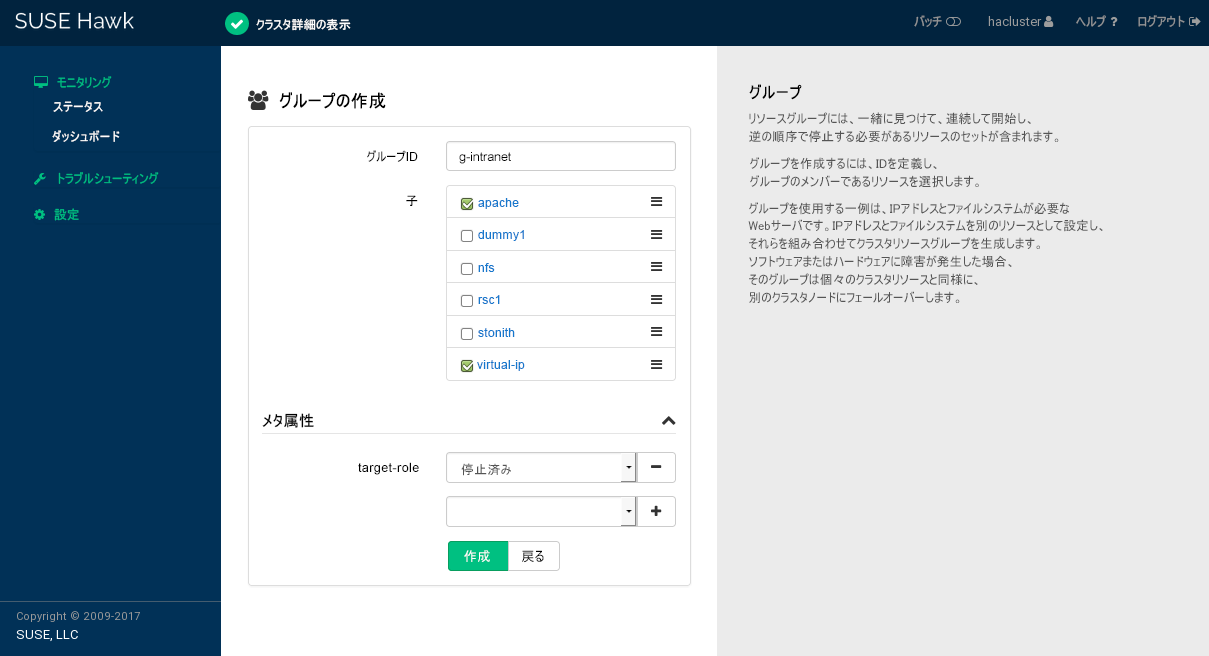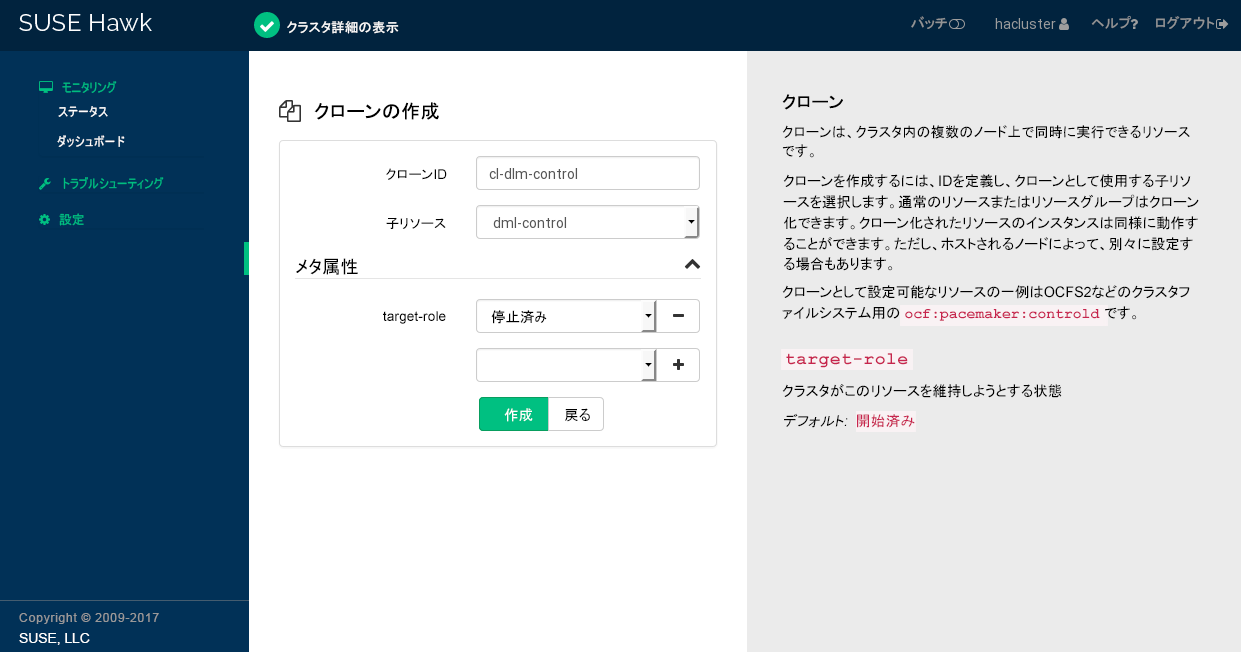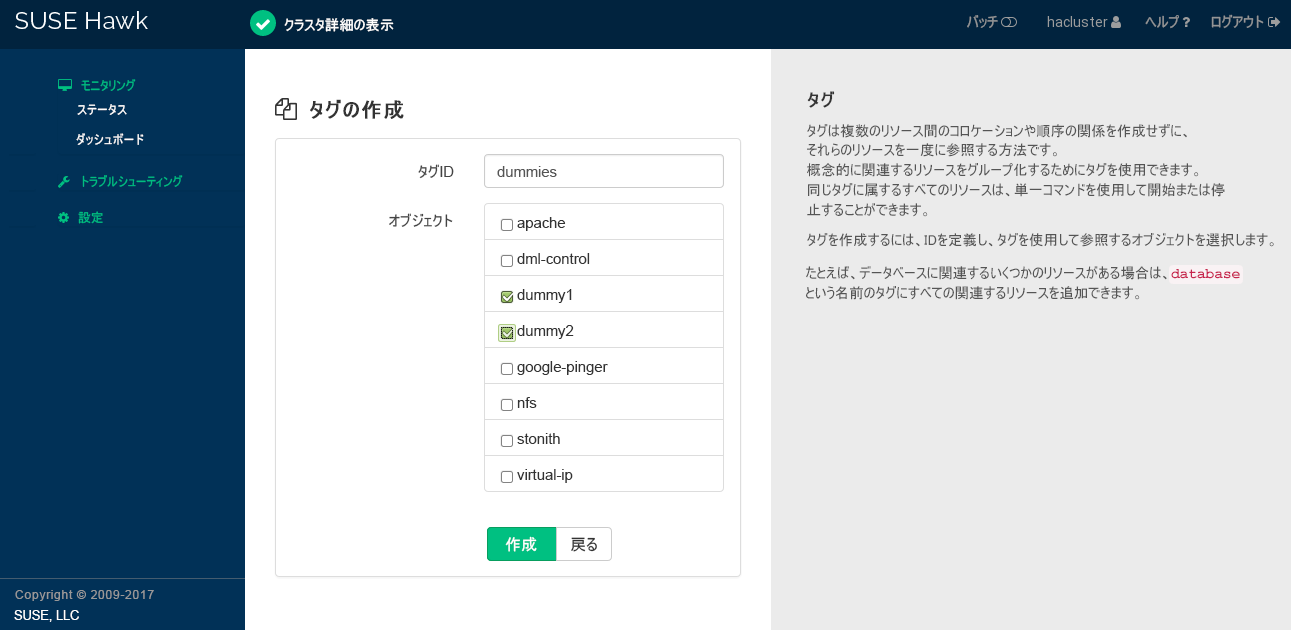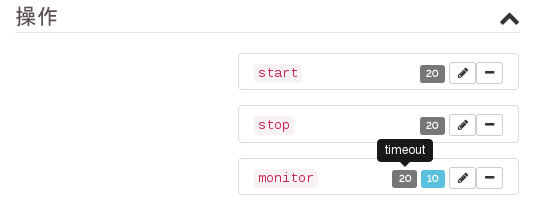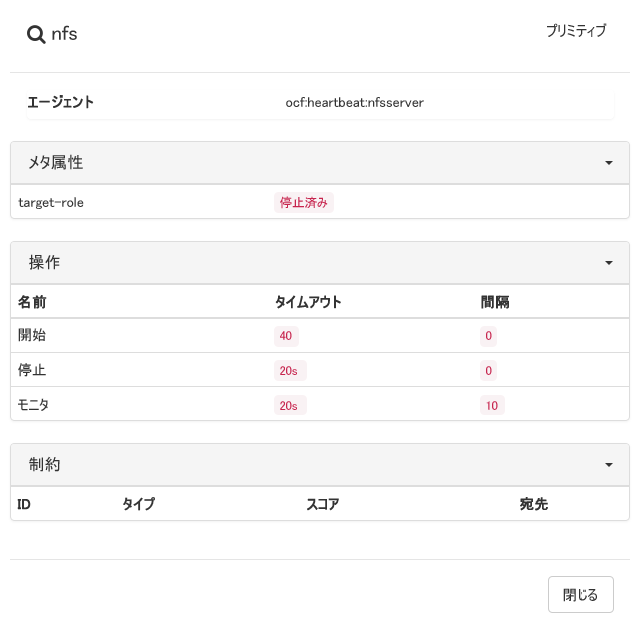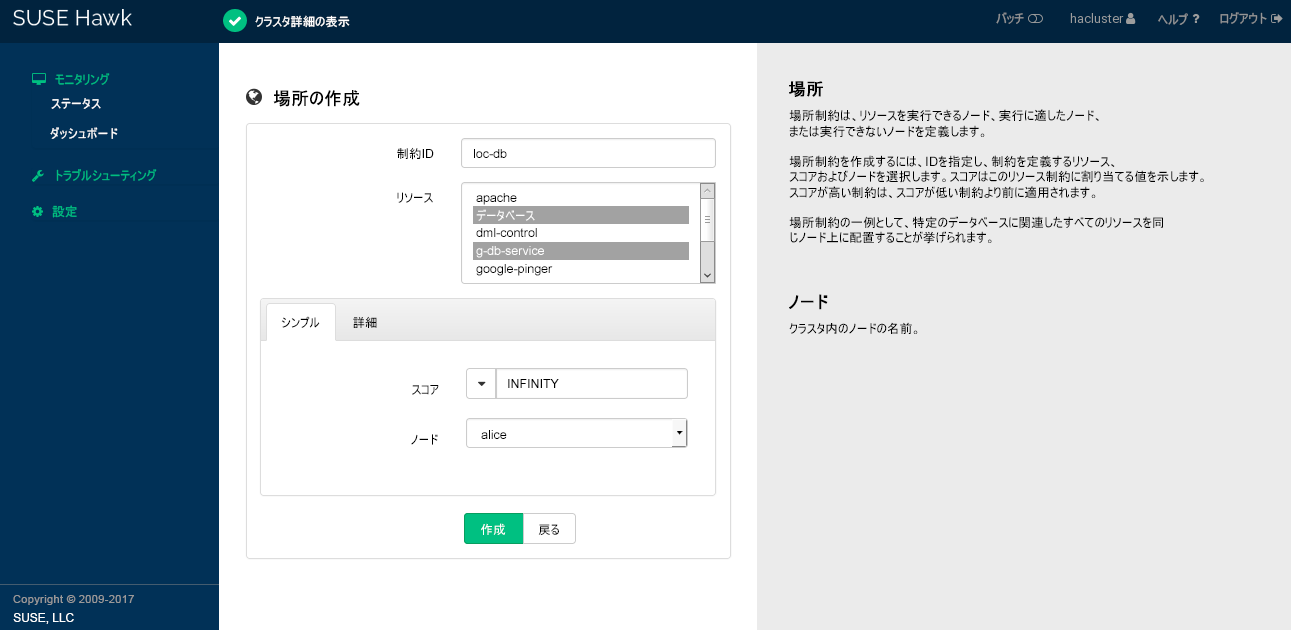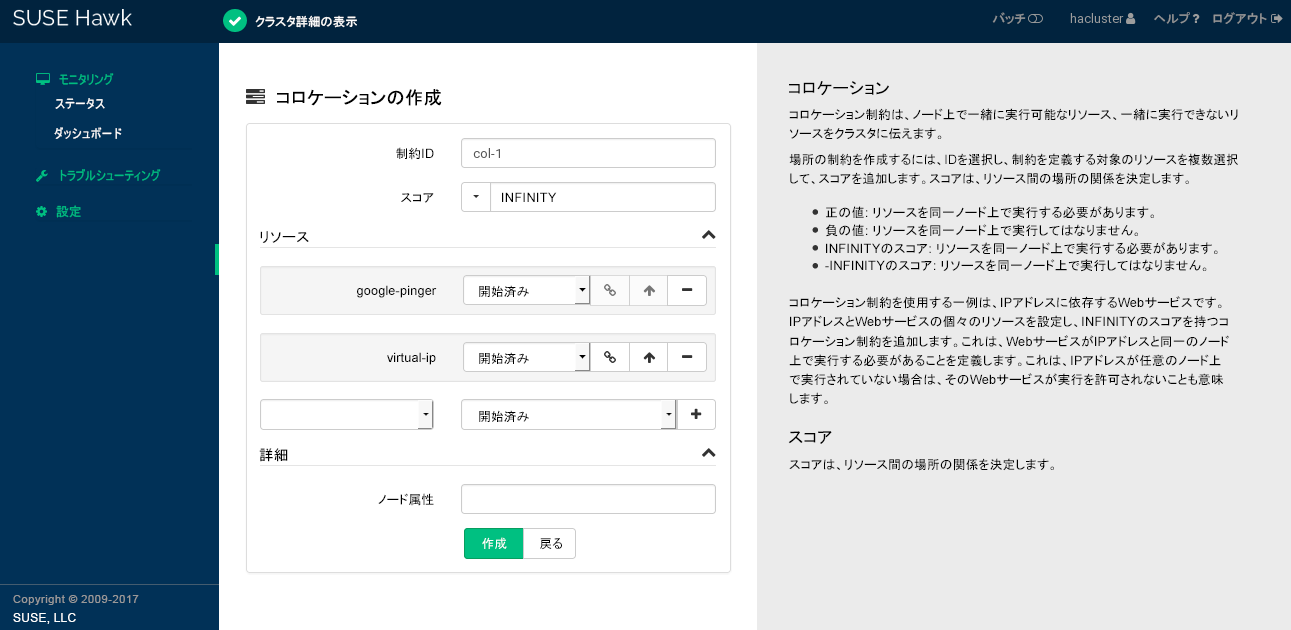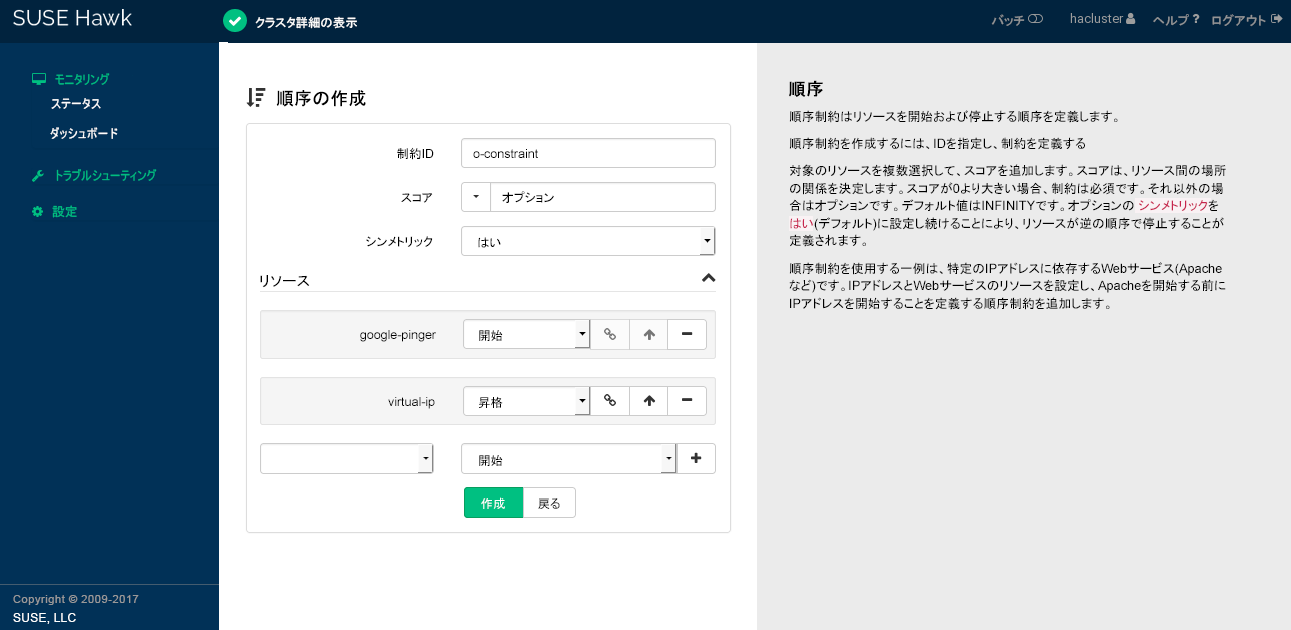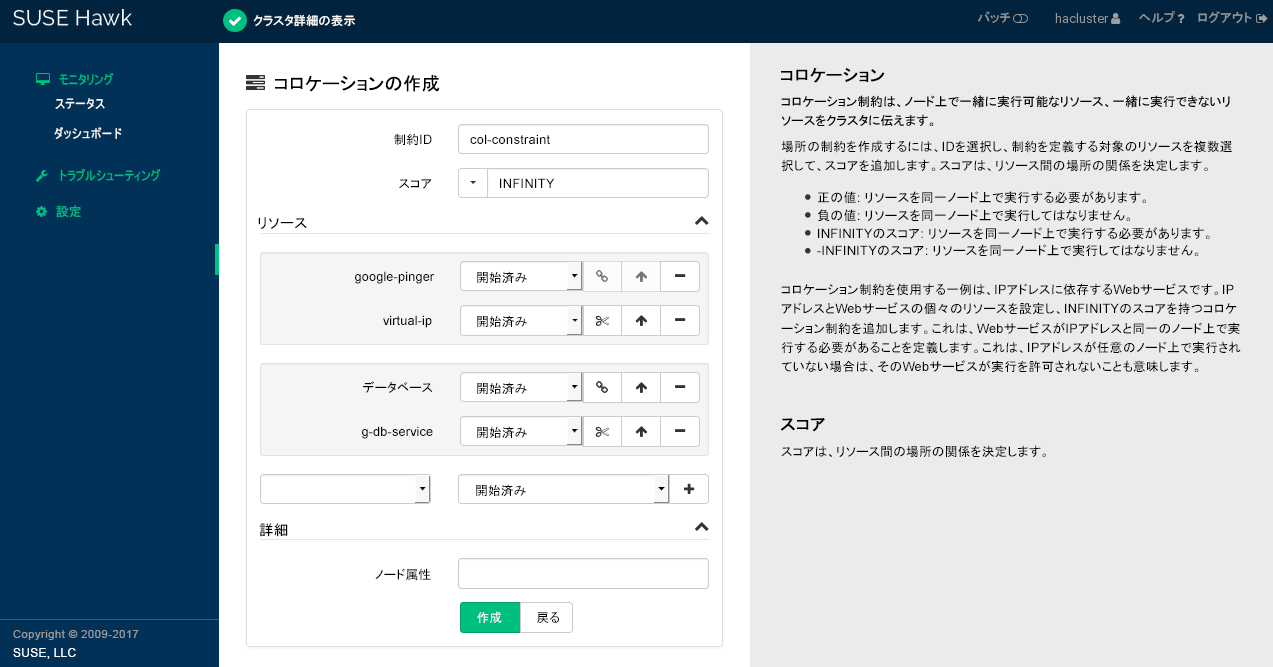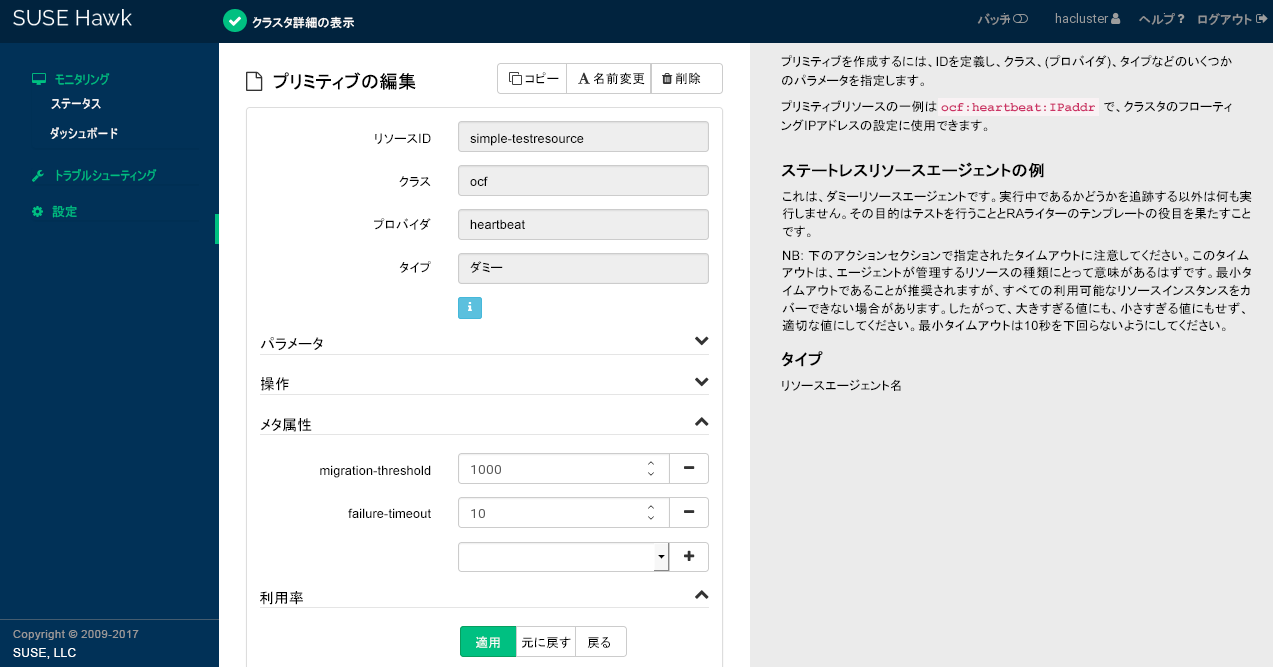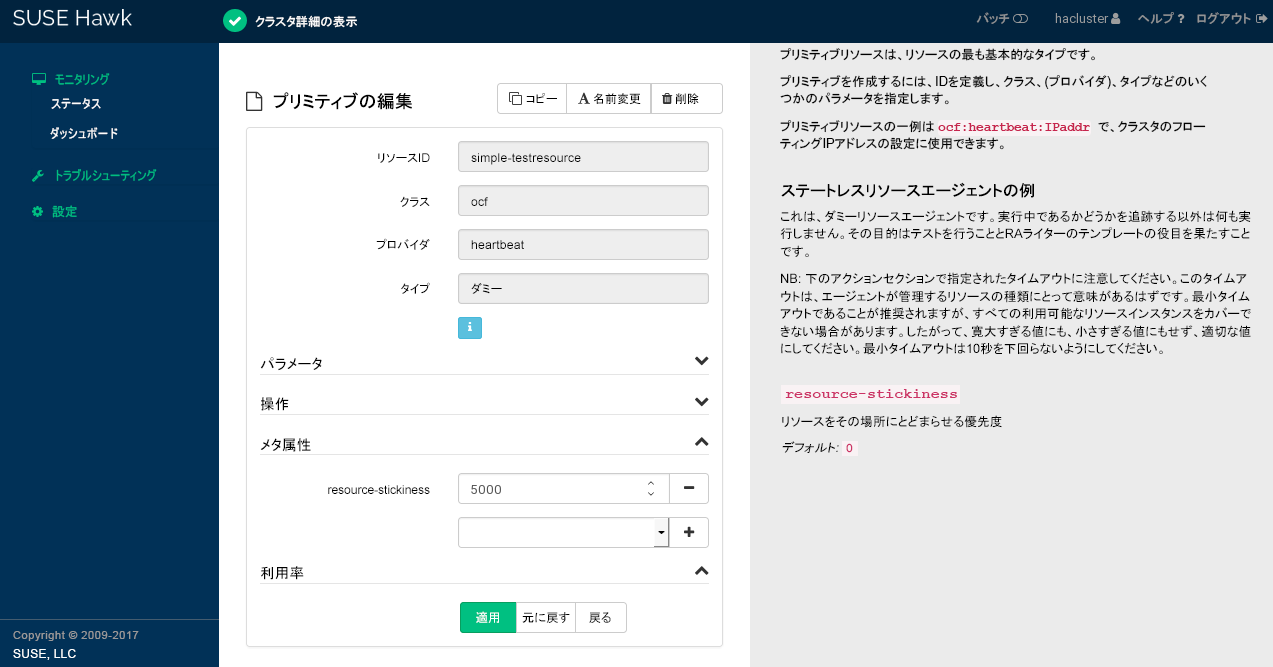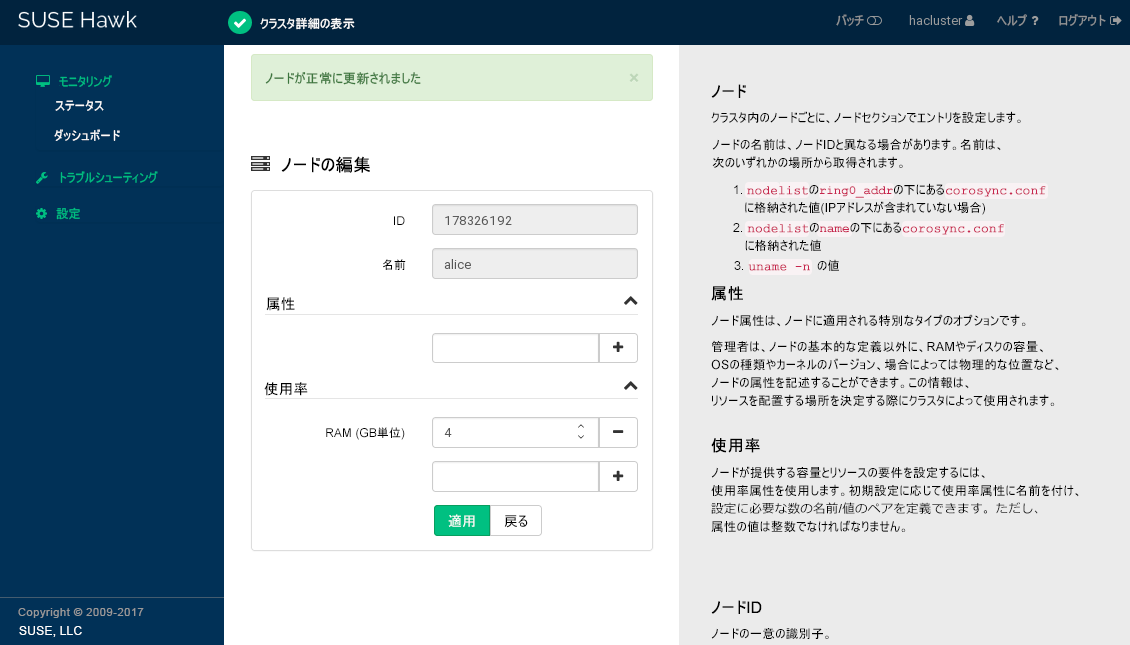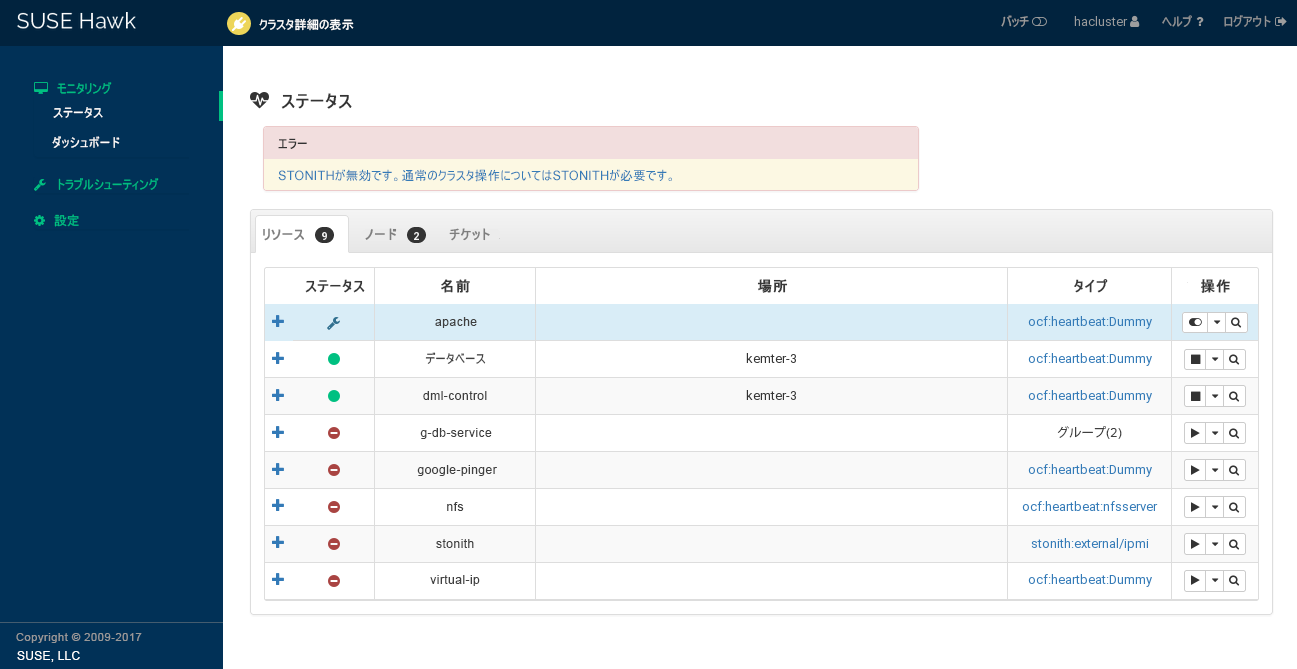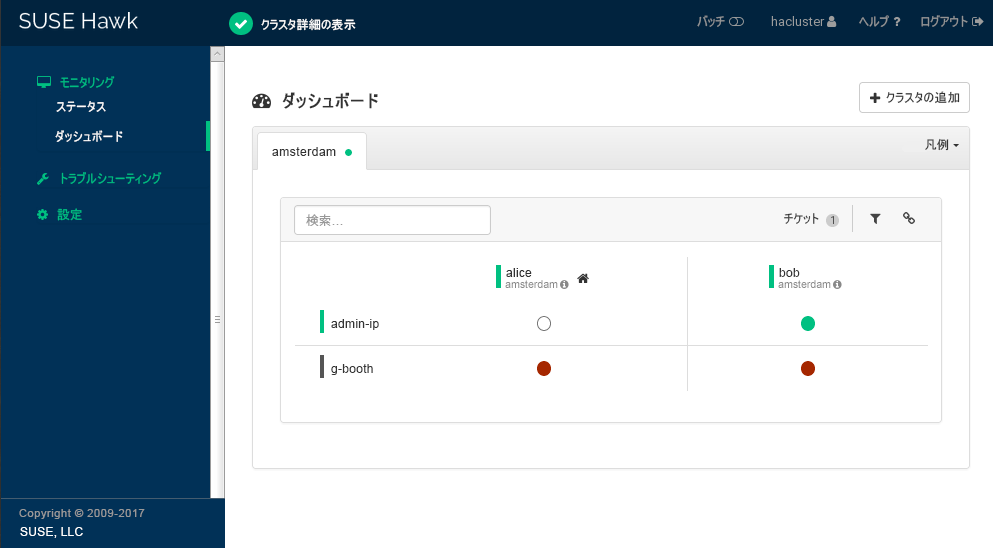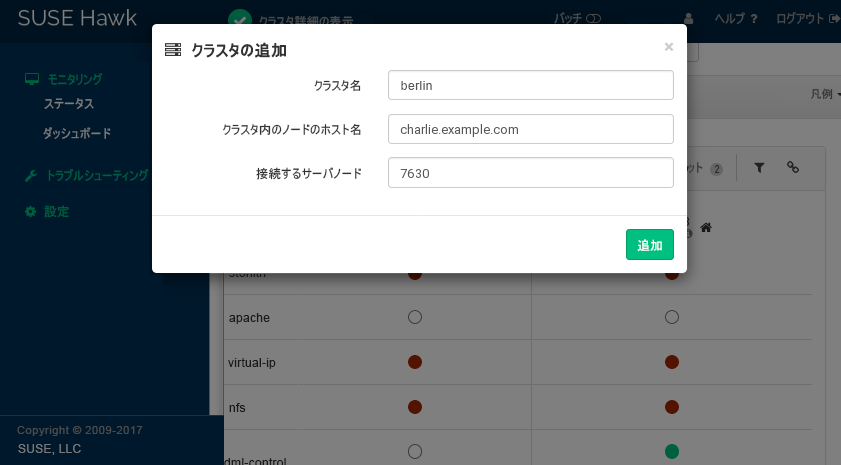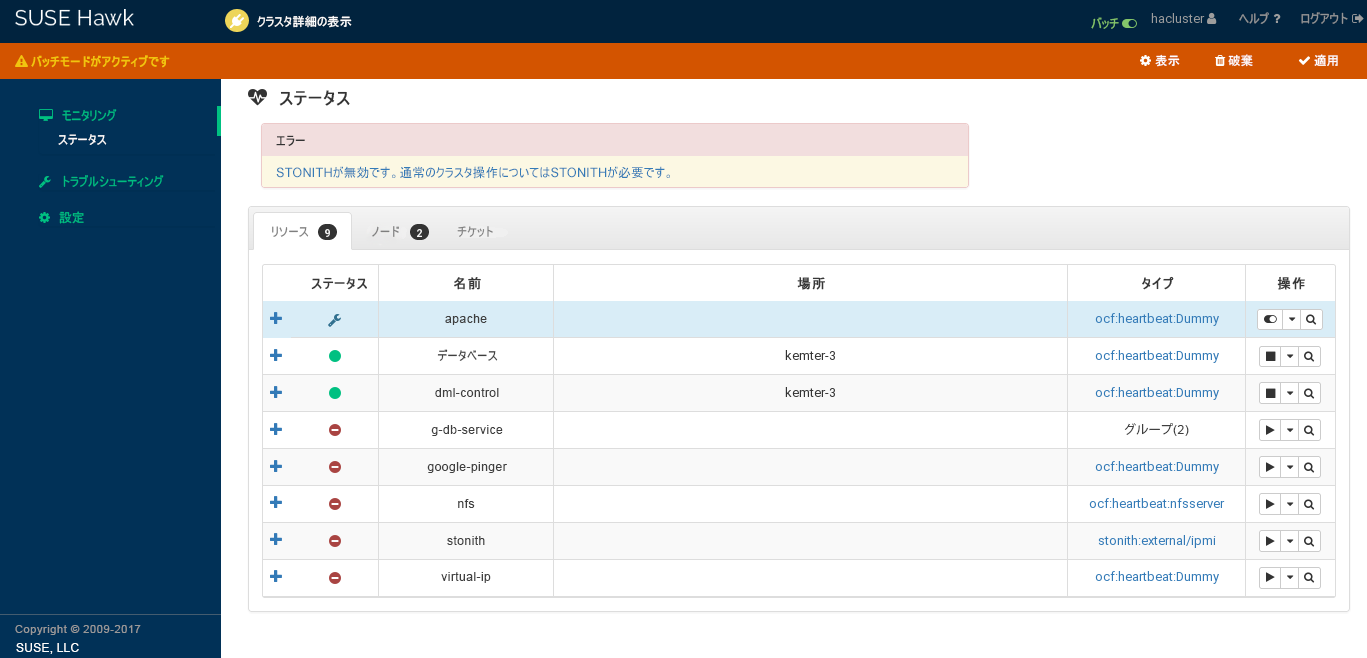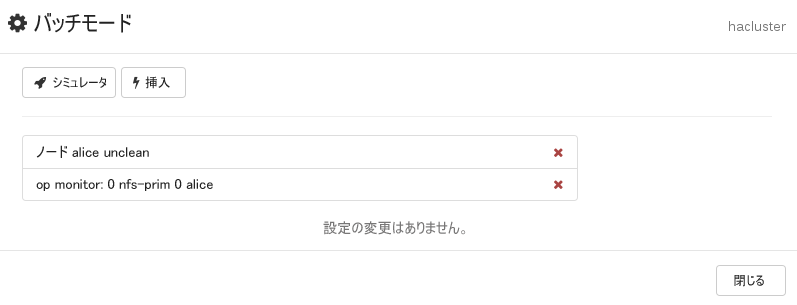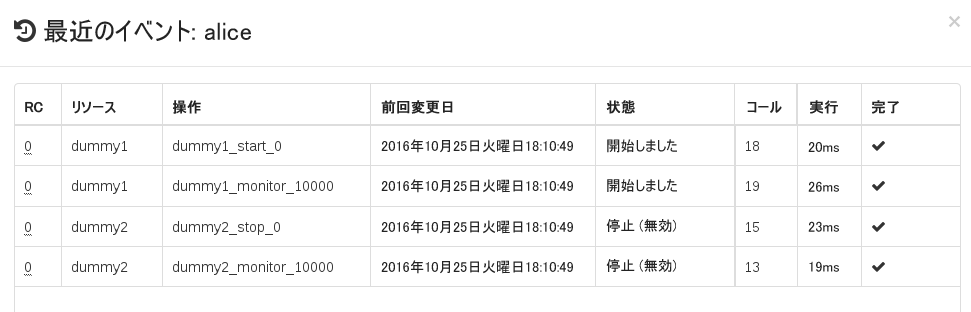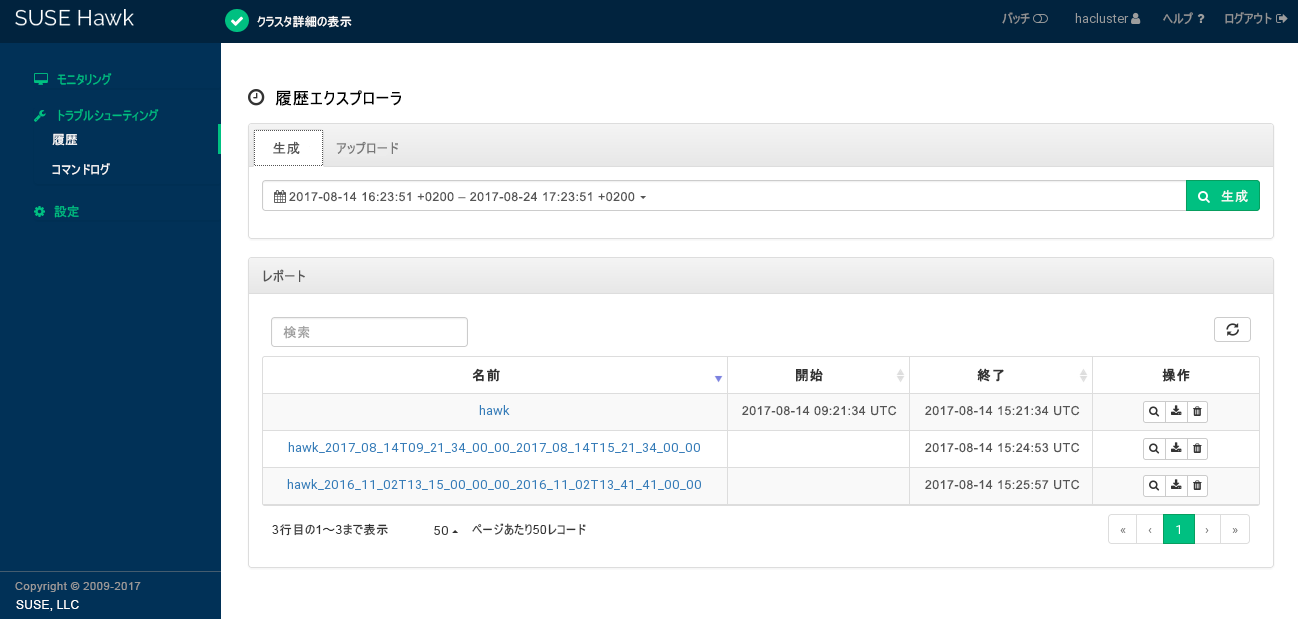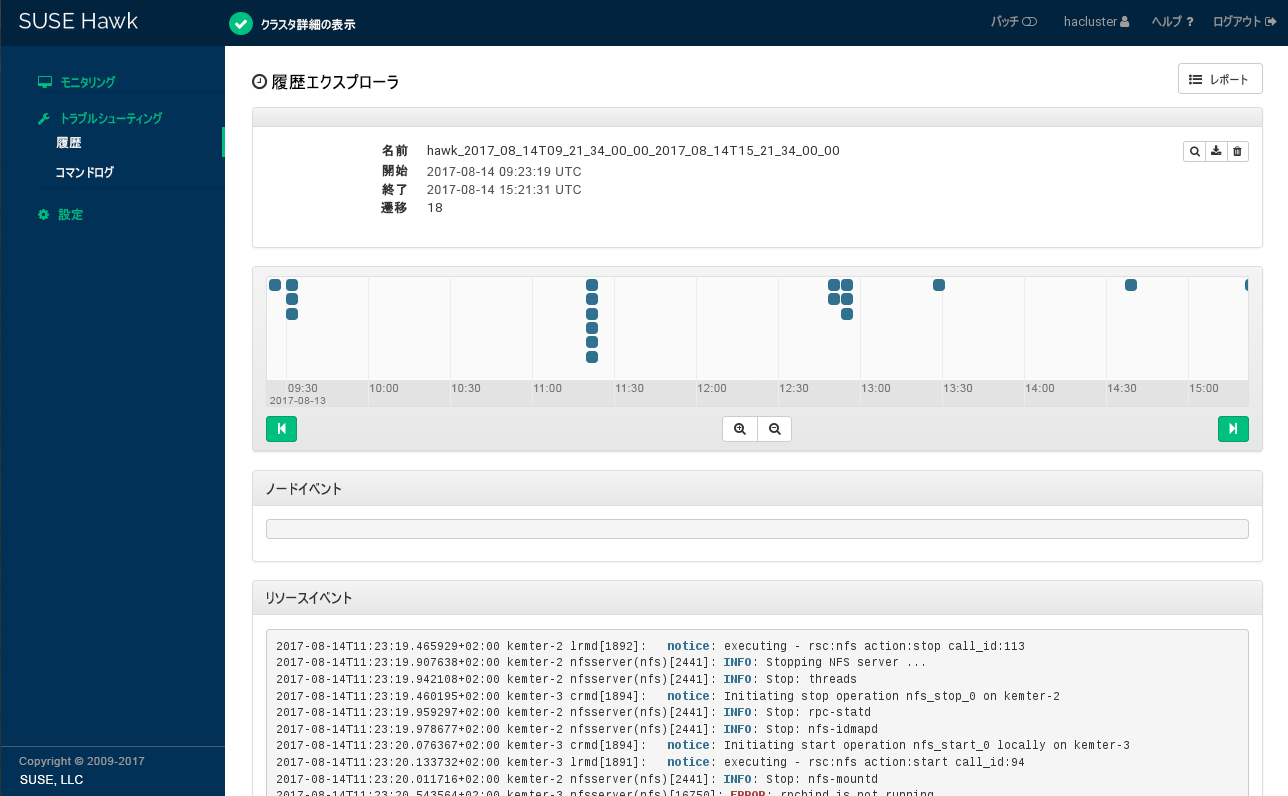7 Hawk2を使用したクラスタリソースの設定と管理 #
クラスタリソースを設定および管理する場合、 Hawk2、またはcrmシェル(crmsh)コマンドラインユーティリティのいずれかを使用します。Hawkがインストールされている前のバージョンのSUSE® Linux Enterprise High Availability Extensionからアップグレードする場合は、パッケージが現在のバージョン、Hawk2で置き換えられます。
Hawk2のユーザフレンドリなWebインタフェースを使用すると、High AvailabilityクラスタをLinuxまたは非Linuxマシンから同様に監視および管理することができます。Hawk2には、(グラフィカルな)Webブラウザを使用して、クラスタの内部または外部の任意のマシンからアクセスできます。
7.1 Hawk2の要件 #
Hawk2にログインするには、次の要件を満たす必要があります。
- hawk2 [Package]
Hawk2で接続するすべてのクラスタノードにhawk2パッケージをインストールする必要があります。
- Webブラウザ
Hawk2を使用してクラスタノードにアクセスするマシンに必要なものは、JavaScriptとクッキーを有効にして接続を確立できるグラフィカルなWebブラウザです。
- Hawk2サービス
Hawk2を使用するには、このWebインタフェースで接続するノード上で、それぞれのWebサービスが開始されている必要があります。手順7.1「Hawk2サービスの開始」を参照してください。
crmシェルで提供されているブートストラップスクリプトを使用してクラスタを設定した場合、Hawk2サービスはすでに有効になっています。
- 各クラスタノードのユーザ名、グループおよびパスワード
Hawk2ユーザは
haclientグループのメンバーである必要があります。インストール時にhaclusterという名前のLinuxユーザが作成されますが、このユーザがhaclientグループに追加されます。セットアップ用に
crm cluster initスクリプトを使用している場合は、haclusterユーザに対してデフォルトパスワードが設定されます。Hawk2を起動する前に、安全なパスワードに変更してください。crm cluster initスクリプトを使用しなかった場合は、最初にhaclusterのパスワードを設定するか、またはhaclientグループのメンバーである新しいユーザを作成します。Hawk2を使用して接続する各ノードでこれを実行します。- ワイルドカード証明書の処理
ワイルドカード証明書は、複数のサブドメインに対して有効な公開鍵証明書です。たとえば、
*.example.comのワイルドカード証明書は、ドメインlogin.example.com、www.example.comなどをセキュリティ保護します。Hawk2はワイルドカード証明書と従来の証明書をサポートします。自己署名のデフォルトの公開鍵および証明書は
/srv/www/hawk/bin/generate-ssl-certで生成されます。独自の証明書(従来型またはワイルドカード)を使用するには、
/etc/ssl/certs/hawk.pemで生成された証明書を独自の証明書に置き換えます。
接続先にするノードで、シェルを開き、
rootとしてログインします。次のように入力して、サービスのステータスをチェックします。
root #systemctlstatus hawkサービスが実行されていない場合は、次のコマンドでサービスを開始します。
root #systemctlstart hawkブート時にHawk2を自動的に起動したい場合は、次のコマンドを実行します。
root #systemctlenable hawk
7.2 ログイン #
Hawk2 Webインタフェースは、HTTPSプロトコルとポート7630を使用します。
Hawk2を使用して個々のクラスタノードにログインする代わりに、浮動、仮想IPアドレス(IPaddrまたはIPaddr2)をクラスタリソースとして設定できます。そのための特別な設定は不要です。サービスがどの物理ノードで実行されていても、クライアントはHawkサービスに接続できます。
クラスタをcrmシェルで提供されているブートストラップスクリプトを使用して設定する際には、クラスタ管理用に仮想IPを設定するかどうかを尋ねられます。
いずれかのマシンでWebブラウザを起動し、次のURLを入力します。
https://HAWKSERVER:7630/
HAWKSERVERの部分は、Hawk Webサービスを実行するクラスタノードのIPアドレスまたはホスト名で置き換えます。Hawk2でクラスタ管理用に仮想IPアドレスを設定した場合、その仮想IPアドレスでHAWKSERVERを置き換えます。
注記: 証明書の警告初めてURLにアクセスしようとするときに証明書の警告が表示される場合は、自己署名証明書が使用されています。自己署名証明書は、デフォルトでは信頼されません。
証明書を検証するには、クラスタオペレータに証明書の詳細を求めます。
続行するには、ブラウザに例外を追加して警告をバイパスします。
自己署名証明書を公式認証局によって署名された証明書で置き換える方法の詳細については、自己署名証明書の置き換え置換を参照してください。
Hawk2ログイン画面で、
haclusterユーザ(または、haclientグループのメンバーである他の任意のユーザ)のとを入力します。をクリックします。
7.3 Hawk2の概要: 主な構成要素 #
Hawk2にログインすると、左側にはナビゲーションバー、右側には複数のリンクが含まれる最上位の行が表示されます。
デフォルトでは、rootまたはhaclusterとしてログインしたユーザは、すべてのクラスタ設定作業への、完全な読み込み/書き込みのアクセス権を持ちます。ただし、アクセス制御リスト(ACL)を使用すれば、より詳細なアクセス権限を定義することができます。
CRMでACLが有効になっている場合、Hawk2で利用できる機能は、ユーザ役割と割り当てられたアクセスパーミッションごとに異なります。Hawk2のは、ユーザhaclusterのみが実行できます。
7.3.2 最上位の行 #
Hawk2の最上位の行には、次のエントリが表示されます。
: クリックすると、バッチモードに切り替わります。これにより、変更をシミュレートしてステージングし、それらの変更を単一のトランザクションとして適用できます。詳細については、7.9項 「バッチモードの使用」を参照してください。
: Hawk2用の設定ができます(たとえば、Webインタフェースの言語の設定やSTONITHを無効にした場合に警告を表示するかなどの設定)。
: SUSE Linux Enterprise High Availability Extensionドキュメントにアクセスしたり、リリースノートを参照したり、バグを報告したりします。
: クリックするとログアウトします。
7.4 グローバルクラスタオプションの設定 #
グローバルクラスタオプションは、一定の状況下でのクラスタの動作を制御します。これらは、セットにグループ化され、Hawk2、crmshなどのクラスタ管理ツールで表示し、変更することができます。事前に定義されている値は、通常は、そのまま保持できます。ただし、クラスタの主要機能を正しく機能させるには、クラスタの基本的なセットアップ後に、次のパラメータを調整する必要があります。
Hawk2にログインします。
https://HAWKSERVER:7630/
左のナビゲーションバーから、 › を選択します。
画面が開きます。グローバルクラスタオプションとその現在の値が表示されます。
画面の右側にパラメータの簡単な説明を表示するには、マウスポインタをパラメータに合わせます。
図 7.1: Hawk2 - クラスタの設定 #およびの値を確認し、必要に応じて調整します。
を適切な値に設定します。詳しくは「6.2.2項 「グルーバルオプション
no-quorum-policy」」を参照してください。何らかの理由でフェンシングを無効にする必要がある場合は、を
noに設定します。通常のクラスタ操作にはSTONITHデバイスの使用が必要なため、デフォルトでは、trueに設定されています。デフォルト値では、クラスタは、STONITHリソースが設定されていない場合にはリソースの開始を拒否します。重要: STONITHがない場合はサポートなしクラスタにはノードフェンシングメカニズムが必要です。
グローバルクラスタオプション
stonith-enabledおよびstartup-fencingをtrueに設定する必要があります。これらを変更するとサポートされなくなります。
クラスタ設定からパラメータを削除するには、パラメータの横のアイコンをクリックします。パラメータを削除すると、クラスタはそのパラメータがデフォルト値に設定されている場合と同様に動作します。
クラスタ設定に新たなパラメータを追加するには、ドロップダウンボックスから選択します。
またはを変更する必要がある場合は、次のような処理を実行します。
値を調整するには、ドロップダウンボックスから別の値を選択するか、値を直接編集します。
新しいリソースのデフォルトまたは操作のデフォルトを追加するには、空のドロップダウンボックスから1つ選択し、値を入力します。デフォルト値が存在する場合は、Hawk2から自動的に提示されます。
パラメータを削除するには、その横のアイコンをクリックします。とに値が指定されていない場合、クラスタは6.3.6項 「リソースオプション(メタ属性)」および6.3.8項 「リソース操作」にドキュメントされているデフォルト値を使用します。
変更内容を確認します。
7.5 クラスタリソースの設定 #
クラスタの管理者は、クラスタ内のサーバ上の各リソースや、サーバ上で実行する各アプリケーションに対してクラスタリソースを作成する必要があります。クラスタリソースには、Webサイト、メールサーバ、データベース、ファイルシステム、仮想マシン、およびユーザが常時使用できるその他のサーバベースのアプリケーションまたはサービスなどが含まれます。
作成できるリソースタイプの概要については、6.3.3項 「リソースのタイプ」を参照してください。リソースの基本情報(ID、クラス、プロバイダ、およびタイプ)を指定すると、Hawk2によって次のカテゴリが表示されます。
- パラメータ(インスタンス属性)
リソースが制御するサービスのインスタンスを決定します。詳細については、6.3.7項 「インスタンス属性(パラメータ)」を参照してください。
リソースを作成する際、Hawk2は必要なパラメータを自動的に表示します。これらを編集して、有効なリソースの設定を取得します。
- 操作
リソース監視に必要です。詳細については、6.3.8項 「リソース操作」を参照してください。
リソースを作成する際、Hawk2は、重要なリソース操作を表示します(
monitor、start、およびstop)。- メタ属性
特定のリソースの処理方法をCRMに指示します。詳細については、6.3.6項 「リソースオプション(メタ属性)」を参照してください。
リソースを作成する際、Hawk2はそのリソースの重要なメタ属性を自動的にリストにします(たとえばリソースの初期状態を定義する
target-role属性です。デフォルトではStoppedに設定されているため、リソースはすぐには始動しません)。- 使用率
特定のリソースがノードから要求する容量をCRMに指示します。詳細については、7.6.8項 「負荷インパクトに基づくリソース配置の設定」を参照してください。
これらのカテゴリのエントリと値は、リソースの作成中に調整することも、後から調整することもできます。
7.5.1 現在のクラスタ設定の表示(CIB) #
クラスタ管理者はクラスタ設定を知る必要がある場合があります。Hawk2は、現在の設定をcrmシェル構文で、XMLとして、およびグラフとして表示できます。クラスタ設定をcrmシェル構文で表示するには、左ナビゲーションバーから、 › を選択し、をクリックします。代わりに設定をraw XMLで表示するには、をクリックします。CIBで設定されたノードとリソースのグラフィカルな表現を示すには、をクリックします。リソース間の関係も表示されます。
7.5.2 ウィザードを使用したリソースの追加 #
Hawk2ウィザードは、仮想IPアドレスやSDB STONITHリソースなどの単純なリソースを設定する場合に便利です。また、DRBDブロックデバイスやApache Webサーバのリソース設定などの、複数リソースを含む複雑な設定においても役立ちます。設定手順をウィザードに従って進めることができ、入力が必要なパラメータについては情報が提供されます。
Hawk2にログインします。
https://HAWKSERVER:7630/
左のナビゲーションバーから、 › の順に選択します。
ウィザードの横にある下矢印アイコンをクリックして個々のカテゴリを展開し、目的のウィザードを選択します。
画面の指示に従います。最後の設定手順が完了したら、を選択して、入力した値を検証します。
Hawk2が実行するアクションと、設定の内容が表示されます。設定によっては、を選択して設定を適用する前に、
rootパスワードの入力を求めるプロンプトが表示されることがあります。
7.5.3 単純なリソースの追加 #
最も基本的なタイプのリソースを作成するには、次の手順に従います。
Hawk2にログインします。
https://HAWKSERVER:7630/
左のナビゲーションバーから、 › › の順に選択します。
固有のを入力します。
リソース設定の基にするリソーステンプレートが存在する場合は、で目的のテンプレートを選択します。テンプレートの設定の詳細については、手順7.6「リソーステンプレートの追加」を参照してください。
で、使用するリソースエージェントのクラスを選択します。
lsb、ocf、service、stonith、またはsystemdから選択できます。詳細については、6.3.2項 「サポートされるリソースエージェントクラス」を参照してください。ocfをクラスとして選択した場合、OCFリソースエージェントのを指定します。OCFの指定によって、複数のベンダが同じリソースエージェントを提供できるようになります。リストから、使用するリソースエージェントを選択します(たとえばまたは)。このリソースエージェントの簡単な説明が表示されます。
これで、リソースの基本情報が指定されました。
注記リストに表示される選択肢は、選択した(OCFリソースの場合は、も)によって異なります。
図 7.3: Hawk2 - プリミティブリソース #Hawk2によって提案された、、およびを保持する場合は、をクリックして設定を終了します。画面上部に、アクションが成功したかどうかを示すメッセージが表示されます。
パラメータ、操作、またはメタ属性を調整するには、7.5.5項 「リソースの変更」を参照してください。リソースの属性を設定するには、手順7.21「リソースが要求する容量の設定」を参照してください。
7.5.4 リソーステンプレートの追加 #
類似した設定のリソースを多く作成する最も簡単な方法は、リソーステンプレートを定義することです。リソーステンプレートを定義した後は、プリミティブの中や、特定のタイプの制約で参照できるようになります。リソーステンプレートの機能と使用方法の詳細については、6.5.3項 「リソーステンプレートと制約」を参照してください。
リソーステンプレートは、プリミティブリソースと同様の方法で設定します。
Hawk2にログインします。
https://HAWKSERVER:7630/
左のナビゲーションバーから、 › › の順に選択します。
固有のを入力します。
手順7.5「プリミティブリソースの追加」のステップ 5以降の手順に従います。
7.5.5 リソースの変更 #
リソースの作成後、必要に応じてパラメータ、操作、またはメタ属性を調整することで、いつでもその設定を編集できます。
Hawk2にログインします。
https://HAWKSERVER:7630/
Hawk2の画面で、リストに移動します。
列で、変更したいリソースまたはグループの横にある下矢印アイコンをクリックしてを選択します。
リソース設定画面が開きます。
図 7.4: Hawk2 - プリミティブリソースの編集 #新たなパラメータ、操作、またはメタ属性を追加するには、空のドロップダウンボックスから項目を選択します。
カテゴリの値を編集するには、それぞれのカテゴリのアイコンをクリックして操作の別の値を入力し、をクリックします。
完了したら、リソース設定画面でボタンをクリックして、パラメータ、操作、またはメタ属性の変更内容を確認します。
画面上部に、アクションが成功したかどうかを示すメッセージが表示されます。
7.5.6 STONITHリソースの追加 #
クラスタにはノードフェンシングメカニズムが必要です。
グローバルクラスタオプション
stonith-enabledおよびstartup-fencingをtrueに設定する必要があります。これらを変更するとサポートされなくなります。
デフォルトでは、グローバルクラスタオプションのstonith-enabledはtrueに設定されています。STONITHリソースが定義されていない場合、クラスタはどのリソースも開始することを拒否します。STONITHリソースが定義されていない場合、クラスタはどのリソースを開始することも拒否します。1つ以上のSTONITHリソースを設定して、STONITHのセットアップを完了します。SBD、libvirt (KVM/Xen)、またはvCenter/ESX ServerのSTONITHリソースを追加する場合、Hawk2ウィザードを使用するのが最も簡単な方法です(7.5.2項 「ウィザードを使用したリソースの追加」を参照してください)。STONITHは他のリソースと同様に設定しますが、その動作はいくつかの点で異なっています。詳細については、10.3項 「STONITHのリソースと環境設定」を参照してください。
Hawk2にログインします。
https://HAWKSERVER:7630/
左のナビゲーションバーから、 › › の順に選択します。
固有のを入力します。
リストで、リソースエージェントクラスとしてを選択します。
リストから、使用しているSTONITHデバイスを制御するためのSTONITHプラグインを選択します。このプラグインの簡単な説明が下に表示されます。
Hawk2は、自動的にそのリソースに必要なを表示します。それぞれのパラメータの値を入力します。
Hawk2は、重要なリソースを表示し、デフォルト値を提案します。ここで設定を変更しない場合、確定するとすぐに、Hawk2は提案した操作およびデフォルト値を追加します。
変更理由がない場合は、デフォルトの設定を保持します。
図 7.5: Hawk2 - STONITHリソース #変更を確認して、STONITHリソースを作成します。
画面上部に、アクションが成功したかどうかを示すメッセージが表示されます。
フェンシングを設定するには、制約を追加します。詳細については、第10章 「フェンシングとSTONITH」を参照してください。
7.5.7 クラスタリソースグループの追加 #
クラスタリソースの中には、他のコンポーネントやリソースに依存しているものもあります。このような場合、各コンポーネントまたはリソースは特定の順番で起動し、同じサーバ上で動作する必要があります。この設定を簡単にするため、SUSE Linux Enterprise High Availability Extensionは、グループのコンセプトをサポートしています。
リソースグループには、一緒の場所で見つけ、連続して開始し、逆の順序で停止する必要のあるリソースセットが含まれます。リソースグループの例と、グループとそのプロパティの詳細について、6.3.5.1項 「グループ」を参照してください。
グループには1つ以上のリソースを含む必要があります。空の場合は設定は無効になります。グループの作成中に、Hawk2ではさらにプリミティブを作成し、それらをグループに追加できます。詳細については、7.7.1項 「リソースとグループの編集」を参照してください。
Hawk2にログインします。
https://HAWKSERVER:7630/
左のナビゲーションバーから、 › › の順に選択します。
固有のを入力します。
グループメンバーを定義するには、リストで1つまたは複数のエントリを選択します。グループメンバーを再ソートするには、右側の「ハンドル」アイコンを使用して、メンバーを目的の順序にドラッグアンドドロップします。
必要に応じて、を変更または追加します。
をクリックして、設定を完了します。画面上部に、アクションが成功したかどうかを示すメッセージが表示されます。
7.5.8 クローンリソースの追加 #
特定のリソースをクラスタ内の複数のノードで同時に実行することが必要な場合には、それらのリソースをクローンとして設定します。クローンとして設定できるリソースの一例は、OCFS2などのクラスタファイルシステムのocf:pacemaker:controldです。標準のリソースまたはリソースグループであれば、どれでもクローンを作成できます。クローンリソースの各インスタンスは、すべて同じ動作にすることができます。ただし、ホストされているノードに応じて設定を変えることもできます。
利用可能なリソースクローンのタイプの概要は、6.3.5.2項 「クローン」を参照してください。
クローンには、プリミティブまたはグループのいずれかを子リソースとして含めることができます。Hawk2では、クローンの作成中に子リソースを作成したり変更したりすることはできません。クローンを追加する前に、子リソースを作成し、必要に応じて設定しておいてください。詳細については、7.5.3項 「単純なリソースの追加」または7.5.7項 「クラスタリソースグループの追加」を参照してください。
Hawk2にログインします。
https://HAWKSERVER:7630/
左のナビゲーションバーから、 › › の順に選択します。
固有のを入力します。
リストから、クローンのサブリソースとして使用するプリミティブまたはグループを選択します。
必要に応じて、を変更または追加します。
をクリックして、設定を完了します。画面上部に、アクションが成功したかどうかを示すメッセージが表示されます。
7.5.9 マルチステートリソースの追加 #
マルチステートリソースは、クローンが得意とするところです。これにより、インスタンスを2つの動作モード(プライマリ/セカンダリ)のいずれかに設定できます。マルチステートリソースは、グループまたは通常リソースを1つだけ含む必要があります。
リソースの監視または制約を設定する場合、マルチステートリソースには、単純なリソースとは異なる要件があります。詳細については、『Pacemaker Explained』(http://www.clusterlabs.org/pacemaker/doc/から入手可)を参照してください。特に、「Multi-state - Resources That Have Multiple Modes」のセクションを参照してください。
マルチステートリソースには、プリミティブまたはグループのいずれかを子リソースとして含めることができます。Hawk2では、マルチステートリソースの作成中に子リソースを作成したり変更したりすることはできません。マルチステートリソースを追加する前に、子リソースを作成し、必要に応じて設定しておいてください。詳細については、7.5.3項 「単純なリソースの追加」または7.5.7項 「クラスタリソースグループの追加」を参照してください。
Hawk2にログインします。
https://HAWKSERVER:7630/
左のナビゲーションバーから、 › › の順に選択します。
に固有のIDを入力します。
リストから、マルチステートリソースのサブリソースとして使用するプリミティブまたはグループを選択します。
必要に応じて、を変更または追加します。
をクリックして、設定を完了します。画面上部に、アクションが成功したかどうかを示すメッセージが表示されます。
7.5.10 タグの使用によるリソースのグループ化 #
タグは、コロケーションの作成や関係の順序付けを行わずに、複数のリソースをただちに参照する方法です。タグを使用して、概念的に関連するリソースをグループ化できます。たとえば、データベースに関連する複数のリソースがある場合、関連するすべてのリソースをdatabaseという名前のタグに追加できます。
同じタグに属するすべてのリソースは、1つのコマンドで開始または停止できます。
Hawk2にログインします。
https://HAWKSERVER:7630/
左のナビゲーションバーから、 › › の順に選択します。
に固有のIDを入力します。
リストから、このタグで参照するリソースを選択します。
をクリックして、設定を完了します。画面上部に、アクションが成功したかどうかを示すメッセージが表示されます。
7.5.11 リソース監視の設定 #
High Availability Extensionは、ノードの障害を検出するだけではなく、ノードの個々のリソースで障害が発生した場合、そのことも検出します。リソースが実行中であるかどうか確認するには、そのリソースにリソースの監視を設定します。通常、リソースは動作中にのみ、クラスタによって監視されます。しかし、同時実行違反を検出するために、停止されるリソースの監視も設定する必要があります。リソースを監視するには、タイムアウト、開始遅延のいずれか、または両方と、間隔を指定します。間隔の指定によって、CRMにリソースステータスの確認頻度を指示します。startまたはstop操作に対するtimeoutなど、特定のパラメータも設定できます。
Hawk2にログインします。
https://HAWKSERVER:7630/
手順7.5「プリミティブリソースの追加」の説明に従ってリソースを追加するか、既存のプリミティブを選択して編集します。
Hawk2は、重要な(
start、stop、monitor)を自動的に表示し、デフォルト値を提案します。提案された各値に属する属性を参照するには、マウスポインタをそれぞれの値に合わせます。
startまたはstop操作に対して提案されたtimeoutの値を変更するには、次の手順に従います。操作の隣のペンアイコンをクリックします。
表示されるダイアログで、
timeoutパラメータに別の値(例:10)を入力し、変更内容を確認します。
monitor操作に対して提案されたの値を変更するには、次の手順に従います。操作の隣のペンアイコンをクリックします。
表示されるダイアログで、
intervalに対して監視間隔の別の値を入力します。リソースが停止されている場合にリソース監視を設定するには、次の手順に従います。
下にある空のドロップダウンボックスから
役割項目を選択します。[
役割]ドロップダウンボックスから、[Stopped (停止済み)]を選択します。をクリックし、変更内容を確認して操作のダイアログを閉じます。
リソース設定画面で変更内容を確認します。画面上部に、アクションが成功したかどうかを示すメッセージが表示されます。
リソースモニタが障害を検出した場合の処理については、6.4項 「リソース監視」を参照してください。
リソースの障害を表示するには、Hawk2で画面に切り替えて、関係するリソースを選択します。列で、下矢印アイコンをクリックしてを選択します。表示されるダイアログに、リソースに対して実行された最近のアクションが一覧表示されます。障害は赤で表示されます。リソースの詳細を表示するには、列で虫眼鏡アイコンをクリックします。
7.6 制約の設定 #
すべてのリソースを設定したら、クラスタがそれらを扱う方法を指定します。リソース制約を使えば、リソースがどのクラスタノードで実行されるか、リソースをどの順番でロードするか、そして特定のリソース型のどのリソースに依存するかを指定することができます。
利用可能な制約のタイプの概要は、6.5.1項 「制約のタイプ」を参照してください。制約を定義する際には、スコアも指定する必要があります。スコアおよびクラスタでのそれらの意味の詳細については、6.5.2項 「スコアと無限大」を参照してください。
7.6.1 場所制約の追加 #
場所制約は、リソースを実行できるノード、実行に適したノード、または実行できないノードを決定します。たとえば、場所制約により、特定のデータベースに関連するすべてのリソースを同じノードに配置します。
Hawk2にログインします。
https://HAWKSERVER:7630/
左のナビゲーションバーから、 › › の順に選択します。
固有のを入力します。
のリストから、制約を定義するリソースを1つまたは複数選択します。
にスコアを入力します。スコアはこのリソース制約に割り当てる値を示します。正の値は、次のステップで指定するでリソースを実行できることを示します。負の値は、リソースをそのノードで実行すべきではないことを示します。スコアの高い制約は、それよりもスコアが低い制約より先に適用されます。
使用頻度の高い次の値は、ドロップダウンボックスからも設定できます。
ノードで強制的にリソースを実行するには、矢印アイコンをクリックして
常にを選択します。これにより、スコアはINFINITYに設定されます。ノードでリソースを実行しない場合、矢印アイコンをクリックして
Never (実行しない)を選択します。これにより、スコアは-INFINITYに設定され、リソースはそのノードで実行してはならないことになります。スコアを
0に設定するには、矢印アイコンをクリックしてAdvisory (推奨値)を選択します。これにより制約が無効になります。これは、リソース検出を設定してもリソースを制約したくない場合に便利です。
を選択します。
をクリックして、設定を完了します。画面上部に、アクションが成功したかどうかを示すメッセージが表示されます。
7.6.2 コロケーション制約の追加 #
コロケーション制約は、ノード上で一緒に実行可能な、または一緒に実行することが禁止されているリソースをクラスタに伝えます。コロケーション制約はリソース間の依存関係を定義するため、コロケーション制約を作成するには、少なくとも2つのリソースが必要です。
Hawk2にログインします。
https://HAWKSERVER:7630/
左のナビゲーションバーから、 › › の順に選択します。
固有のを入力します。
にスコアを入力します。スコアは複数のリソースの場所の関係を決定します。正の値は、リソースを同じノードで実行しなければならないことを示します。負の値は、リソースを同じノードで実行するべきではないことを示します。スコアと他の要因との組み合わせによって、ノードの配置先が決定します。
使用頻度の高い次の値は、ドロップダウンボックスからも設定できます。
同じノードで強制的にリソースを実行するには、矢印アイコンをクリックして
常にを選択します。これにより、スコアはINFINITYに設定されます。リソースを同じノードで実行しない場合、矢印アイコンをクリックして
Never (実行しない)を選択します。これにより、スコアは-INFINITYに設定され、リソースは同じノードで実行してはならないことになります。
制約のリソースを定義するには、次の手順に従います。
カテゴリのドロップダウンボックスから、リソース(またはテンプレート)を選択します。
リソースが追加され、下に新しい空のドロップダウンボックスが表示されます。
この手順を繰り返してリソースを追加します。
最上位のリソースは次のリソースなど順に依存するため、クラスタはまず最後のリソースを置く場所を決め、次にその決定に基づいて依存するものを配置していきます。制約が満たされないと、クラスタは依存するリソースが実行しないようにすることがあります。
コロケーション制約内のリソースの順序を入れ替えるには、リソースの横にある上矢印アイコンをクリックして、その上のエントリと入れ替えます。
必要に応じて、各リソースの他のパラメータ(
Started (開始)、Stopped (停止)、Promote (昇格)、Demote (降格)など)を指定します。リソースの横にある空のドロップダウンボックスをクリックして、目的のエントリを選択します。をクリックして、設定を完了します。画面上部に、アクションが成功したかどうかを示すメッセージが表示されます。
7.6.3 順序制約の追加 #
順序制約は、リソースを開始および停止する順序を定義します。順序制約はリソース間の依存関係を定義するため、順序制約を作成するには、少なくとも2つのリソースを作成する必要があります。
Hawk2にログインします。
https://HAWKSERVER:7630/
左のナビゲーションバーから、 › › の順に選択します。
固有のを入力します。
にスコアを入力します。スコアがゼロより大きい場合、順序制約は必須になりますが、そうでない場合はオプションです。
使用頻度の高い次の値は、ドロップダウンボックスからも設定できます。
順序制約を必須にする場合、矢印アイコンをクリックして
Mandatory (必須)を選択します。順序制約を提案のみにする場合、矢印アイコンをクリックして
Optional (オプション)を選択します。Serialize (順番に処理): リソースに対して2つの停止/開始アクションが同時に実行されないようにするには、矢印アイコンをクリックしてSerialize (順番に処理)を選択します。これにより、1つのリソースの開始が完了しないと他のリソースを開始できなくなります。通常は、起動時にホストに高い負荷をかけるリソースに使用します。
順序の制約の場合、オプションは常に有効にしていてください。これは、リソースを停止するときには逆順で行うという指定です。
制約のリソースを定義するには、次の手順に従います。
カテゴリのドロップダウンボックスから、リソース(またはテンプレート)を選択します。
リソースが追加され、下に新しい空のドロップダウンボックスが表示されます。
この手順を繰り返してリソースを追加します。
一番上のリソースが最初に開始され、次に2番目に開始されます。通常、リソースは逆の順序で停止されます。
順序制約内のリソースの順序を入れ替えるには、リソースの横にある上矢印アイコンをクリックして、その上のエントリと入れ替えます。
必要に応じて、各リソースの他のパラメータ(
Started (開始)、Stopped (停止)、Promote (昇格)、Demote (降格)など)を指定します。リソースの横にある空のドロップダウンボックスをクリックして、目的のエントリを選択します。変更を確認して、設定を完了します。画面上部に、アクションが成功したかどうかを示すメッセージが表示されます。
7.6.4 制約のためにリソースセットを使用する #
制約を定義するための別のフォーマットとして、リソースセットを使用することができます。これらは、グループと同じ意味論に従います。
場所制約内でリソースセットを使用するには:
手順7.14「場所制約の追加」の説明に従って操作を進めます。ただし、ステップ 4は除きます。1つのリソースを選択する代わりに、CtrlまたはShiftを押しながらマウスをクリックして、複数のリソースを選択します。これにより、場所制約内でリソースセットが作成されます。
場所制約からリソースを削除するには、Ctrlを押しながらリソースを再度クリックして、選択解除します。
コロケーションまたは順序の制約内でリソースセットを使用するには:
手順7.15「コロケーション制約の追加」または手順7.16「順序制約の追加」の説明に従います。ただし、制約に対してリソースを定義する手順(ステップ 5.aまたはステップ 6.a)は除きます。
複数のリソースを追加します。
リソースセットを作成するため、リソースの横にあるチェーンアイコンをクリックして、そのリソースを上のリソースにリンクします。リソースセットは、セットに属しているリソースの周囲のフレームによって示されます。
リソースセット内の複数のリソースを結合したり、複数のリソースセットを作成したりできます。
図 7.13: Hawk2 - コロケーション制約の2つのリソースセット #上のリソースからリソースをリンク解除するには、そのリソースの横にあるハサミアイコンをクリックします。
変更を確認して、制約の設定を完了します。
7.6.5 詳細の参照先 #
制約の設定の詳細や、順序およびコロケーションの基本的な概念についての詳細なバックグラウンド情報は、http://www.clusterlabs.org/pacemaker/doc/で提供されているドキュメントを参照してください。
『Pacemaker Explained』の「Resource Constraints」の章
『Colocation Explained』
『オーダーの概要』
7.6.6 リソースフェールオーバーノードの指定 #
リソースに障害が発生すると、自動的に再起動されます。現在のノードで再起動できない場合、または現在のノードでN回失敗した場合は、別のノードへのフェールオーバーが試行されます。新しいノードへのマイグレートを行う基準(migration-threshold)となるリソースの失敗をいくつか定義できます。クラスタ内に3つ以上ノードがある場合、特定のリソースのフェールオーバー先のノードはHigh Availabilityソフトウェアにより選択されます。
リソースがフェールオーバーする特定のノードを前もって指定するには、次の手順に従います。
Hawk2にログインします。
https://HAWKSERVER:7630/
手順7.14「場所制約の追加」に記されている手順に従って、そのリソースの場所の制約を設定します。
手順 7.7: リソースのパラメータ、操作、またはメタ属性の変更、ステップ 4に説明されている手順に従ってリソースに
migration-thresholdメタ属性を追加し、migration-thresholdの値を入力します。INFINITYではない正の値を指定する必要があります。リソースの失敗回数を自動的に失効させる場合は、手順 7.5: プリミティブリソースの追加、ステップ 4に説明されている手順に従って
failure-timeoutメタ属性をそのリソースに追加し、failure-timeoutのを入力します。リソースの初期設定として、追加のフェールオーバーノードを指定する場合は、追加の場所の制約を作成します。
マイグレーションしきい値と失敗カウントに関連したプロセスフローは、例6.8「マイグレーションしきい値 - プロセスフロー」に示されています。
リソースの失敗回数は、自動的に期限切れにする代わりに、いつでも、手動でクリーンアップすることもできます。詳細については、7.7.3項 「リソースのクリーンアップ」を参照してください。
7.6.7 リソースフェールバックノードの指定(リソースの固着性) #
ノードがオンライン状態に戻り、クラスタ内にある場合は、リソースが元のノードにフェールバックすることがあります。このことを防ぐ、またはリソースのフェールバック先として別のノードを指定するには、リソースの固着性の値を変更します。リソースの固着性は、リソースを作成するとき、または作成した後のどちらでも指定できます。
さまざまなリソース固着性値の意味については、6.5.5項 「フェールバックノード」を参照してください。
Hawk2にログインします。
https://HAWKSERVER:7630/
手順 7.7: リソースのパラメータ、操作、またはメタ属性の変更、ステップ 4に従って、
resource-stickinessメタ属性をリソースに追加します。resource-stickinessとして、-INFINITYとINFINITYの間の値を指定します。
7.6.8 負荷インパクトに基づくリソース配置の設定 #
すべてのリソースが同等ではありません。Xenゲストなどの一部のリソースでは、そのホストであるノードがリソースの容量要件を満たす必要があります。配置したリソースの要件の合計が提供容量よりも大きくなった場合には、リソースのパフォーマンスが低下するか、または失敗します。
これを考慮に入れて、High Availability Extensionでは、次のパラメータを指定できます。
一定のノードが提供する容量
一定のリソースが要求する容量
リソースの配置に関する全体的なストラテジ
詳細と設定例については、6.5.6項 「負荷インパクトに基づくリソースの配置」を参照してください。
使用属性は、リソースの要件と、ノードが提供する容量の両方を設定するために使用されます。リソースが要求する容量を設定するには、その前にノードの容量を設定する必要があります。
Hawk2にログインします。
https://HAWKSERVER:7630/
左のナビゲーションバーから、 › の順に選択します。
タブで、容量を設定するノードを選択します。
列で、下矢印アイコンをクリックしてを選択します。
画面が開きます。
の下で、使用属性の名前を空のドロップダウンボックスに入力します。
名前は任意です(
RAM_in_GBなど)。属性を追加するには、アイコンをクリックします。
属性の隣の空のテキストボックスに、属性値を入力します。値は整数にする必要があります。
必要なだけ使用属性を追加し、これらの属性すべての値を追加します。
変更内容を確認します。画面上部に、アクションが成功したかどうかを示すメッセージが表示されます。
プリミティブリソースを作成するときや、既存のプリミティブリソースを編集するときに、特定のリソースがノードに要求する容量を設定します。
リソースに使用属性を追加する前に、手順 7.20で説明するように、クラスタノードの使用属性を設定しておく必要があります。
Hawk2にログインします。
https://HAWKSERVER:7630/
既存のリソースに使用属性を追加する場合: 7.7.1項 「リソースとグループの編集」に示すように、 › の順に移動して、[リソース設定]ダイアログを開きます。
新しいリソースを作成する場合: 7.5.3項 「単純なリソースの追加」に示すように、 › の順に移動して進みます。
[リソース設定]ダイアログで、カテゴリに移動します。
空のドロップダウンボックスから、手順 7.20でノードに対して設定した使用属性のいずれかを選択します。
属性の隣の空のテキストボックスに、属性値を入力します。値は整数にする必要があります。
必要なだけ使用属性を追加し、これらの属性すべての値を追加します。
変更内容を確認します。画面上部に、アクションが成功したかどうかを示すメッセージが表示されます。
ノードが提供する容量とリソースが要求する容量を設定してから、配置ストラテジをグローバルクラスタオプションに設定します。そうしないと、容量設定は有効になりません。負荷のスケジュールに使用できるストラテジがいくつかあります。たとえば、負荷をできるだけ少ない数のノードに集中したり、使用可能なすべてのノードに均等に分散できます。詳細については、6.5.6項 「負荷インパクトに基づくリソースの配置」を参照してください。
Hawk2にログインします。
https://HAWKSERVER:7630/
左のナビゲーションバーから、 › を選択し、各画面を開きます。グローバルクラスタオプション、およびリソースと操作のデフォルトが表示されます。
画面上部にある空のドロップダウンボックスから、
placement-strategyを選択します。デフォルトでは、その値はに設定され、使用属性と値が考慮されていないことを意味します。
要件に応じて、を適切な値に設定します。
変更内容を確認します。
7.7 クラスタリソースの管理 #
Hawk2では、クラスタリソースを設定することに加えて、画面で既存のリソースを管理することができます。この画面の概要については、7.8.1項 「単一クラスタの監視」を参照してください。
7.7.1 リソースとグループの編集 #
既存のリソースを編集する必要がある場合は、画面に移動します。列で、変更したいリソースまたはグループの横にある下矢印アイコンをクリックしてを選択します。
編集画面が表示されます。プリミティブリソースを編集する場合は、次の操作が使用できます。
リソースのコピー。
リソースの名前変更 (そのIDの変更)。
リソースの削除。
グループを編集する場合は、次の操作が使用できます。
このグループに追加される新しいプリミティブの作成。
グループの名前変更 (そのIDの変更)。
グループメンバーを再ソートするには、右側の「ハンドル」アイコンを使用して、メンバーを目的の順序にドラッグアンドドロップします。
7.7.2 リソースの開始 #
クラスタリソースは、起動する前に、正しく設定されているようにします。たとえば、Apacheサーバをクラスタリソースとして使用する場合は、まず、Apacheサーバを設定します。クラスタでそれぞれのリソースを開始する前に、Apache設定を完了します。
High Availability Extensionでリソースを管理しているときに、リソースを他の方法(クラスタ外で、たとえば、手動、ブート、再起動など)で開始したり、停止したりしてはなりません。High Availability Extensionソフトウェアが、すべてのサービスの開始または停止アクションを実行します。
ただし、サービスが適切に構成されているか確認したい場合は手動で開始しますが、High Availabilityが起動する前に停止してください。
現在クラスタで管理されているリソースへの介入については、まず、リソースをmaintenance modeに設定します。詳細については、手順17.5「リソースをHawk2を使用して保守モードにする」を参照してください。
Hawk2でリソースを作成するときには、target-roleメタ属性でその初期状態を設定することができます。その値をstoppedに設定した場合、リソースは、作成後、自動的に開始することはありません。
Hawk2にログインします。
https://HAWKSERVER:7630/
左のナビゲーションバーから、 › の順に選択します。のリストにはも表示されます。
起動するリソースを選択します。その列で、アイコンをクリックします。継続するには、表示されるメッセージに対して確認します。
リソースが開始すると、Hawk2はすぐにリソースのを緑に変え、それがどのノードで実行されているかを表示します。
7.7.3 リソースのクリーンアップ #
リソースは、失敗した場合は自動的に再起動しますが、失敗のたびにリソースの失敗回数が増加します。
リソースに対してmigration-thresholdが設定されていた場合、失敗回数が移行しきい値に達すると、そのリソースはそのノードでは実行されなくなります。
リソースの失敗回数は、(リソースにfailure-timeoutオプションを設定することにより)自動的にリセットするか、または次に示すように手動でリセットできます。
Hawk2にログインします。
https://HAWKSERVER:7630/
左のナビゲーションバーから、を選択します。のリストにはも表示されます。
クリーンアップするリソースに移動します。列で、下矢印ボタンをクリックしてを選択します。継続するには、表示されるメッセージに対して確認します。
これにより、コマンド
crm resource cleanupが実行され、すべてのノードでリソースがクリーンアップされます。
7.7.4 クラスタリソースの削除 #
リソースをクラスタから削除する必要がある場合は、次の手順に従って、設定エラーが発生しないようにします。
Hawk2にログインします。
https://HAWKSERVER:7630/
手順7.24「リソースのクリーンアップ」の説明に従って、すべてのノードでリソースをクリーンアップします。
リソースを停止します。
左のナビゲーションバーから、 › の順に選択します。のリストにはも表示されます。
列で、リソースの横にあるボタンをクリックします。
継続するには、表示されるメッセージに対して確認します。
リソースが停止すると、列に変更が反映されます。
リソースを削除します。
左のナビゲーションバーから、 › の順に選択します。
のリストで、それぞれのリソースに移動します。列で、リソースの横にあるアイコンをクリックします。
継続するには、表示されるメッセージに対して確認します。
7.7.5 クラスタリソースの移行 #
7.6.6項 「リソースフェールオーバーノードの指定」で説明したように、ソフトウェアまたはハードウェアの障害時には、クラスタは定義可能な特定のパラメータ(たとえばマイグレーションしきい値やリソースの固着性など)に従って、リソースを自動的にフェールオーバー(マイグレート)させます。クラスタ内の別のノードにリソースを手動で移行させることもできます。または、リソースを現在のノードから出すかはユーザが判断し、どこに移動するかはクラスタに判断させます。
Hawk2にログインします。
https://HAWKSERVER:7630/
左のナビゲーションバーから、 › の順に選択します。のリストにはも表示されます。
のリストで、それぞれのリソースを選択します。
列で、下矢印ボタンをクリックしてを選択します。
開くウィンドウには、次の選択肢があります。
: これによって現在のノードに対して
-INFINITYスコアによる場所の制約が作成されます。または、別のノードにリソースを移動できます。これによって移動先ノードに対して
INFINITYスコアの場所の制約が作成されます。
選択内容を確認します。
リソースを再び元に戻すには、次の手順に従います。
Hawk2にログインします。
https://HAWKSERVER:7630/
左のナビゲーションバーから、 › の順に選択します。のリストにはも表示されます。
のリストで、それぞれのリソースに移動します。
列で、下矢印ボタンをクリックしてを選択します。継続するには、表示されるメッセージに対して確認します。
これによって、
crm_resource--clearコマンドが使用されます。リソースは元の場所に戻ることができます。あるいは現在の場所に残ることもあります(リソースの固着性によって)。
詳細については、http://www.clusterlabs.org/pacemaker/doc/から入手できる『Pacemaker Explained』を参照してください。特に、「Resource Migration」のセクションを参照してください。
7.8 クラスタの監視 #
Hawk2には、単一のクラスタおよび複数のクラスタを監視するための異なる画面があります: 画面と画面。
7.8.1 単一クラスタの監視 #
単一クラスタを監視するには、画面を使用します。Hawk2にログインした後で、画面がデフォルトで表示されます。右上隅のアイコンに、クラスタの状態の概要が表示されます。詳細情報を参照する場合は、次のカテゴリを確認します。
- エラー
エラーが発生した場合、ページの上部に表示されます。
- リソース
設定されているリソースが表示されます。その、(ID)、(リソースが実行されているノード)、リソースエージェントのが含まれます。列で、リソースを開始または停止するか、いくつかのアクションをトリガーするか、詳を表示できます。トリガ可能なアクションには、保守モードへのリソースの設定(または保守モードの削除)、リソースの別のノードへの移行、リソースのクリーンアップ、リソースイベントの表示、またはリソースの編集が含まれます。
- ノード
ログイン先のクラスタサイトに属するノードが表示されます。ノードのおよびが含まれます。および列で、
maintenanceまたはstandbyフラグを設定または解除できます。列で、ノードの最新イベントや詳細情報を参照できます。たとえば、それぞれのノードにutilization、standby、またはmaintenanceのどの属性が設定されているかを参照できます。- チケット
Geoクラスタリングでの使用向けにチケットを設定した場合にのみ表示されます。
7.8.2 複数のクラスタの監視 #
複数のクラスタを監視するには、Hawk2 を使用します。画面に表示されるクラスタ情報は、サーバ側に保管されています。これらは、クラスタノード間で同期が取られています(クラスタノード間にパスワード不要のSSHアクセスが設定されている場合)。詳細については、D2項 「パスワード不要のSSHアカウントの設定」を参照してください。ただし、Hawk2を実行するマシンは、その目的のためにクラスタの一部である必要はなく、別個の無関係のシステムで構いません。
Hawk2で複数のクラスタを監視するには、一般的なHawk2の要件に加え、次の前提条件も満たす必要があります。
Hawk4ので監視するすべてのクラスタでは、SUSE Linux Enterprise High Availability Extension 15 SP4を実行している必要があります。
すべてのクラスタノードにあるHawk2の自己署名証明書を独自の証明書(または公式認証局によって署名された証明書)で置き換えていない場合は、「すべての」クラスタの「すべての」ノードで、少なくとも1回はHawk2にログインします。証明書を検証します(または、ブラウザで例外を追加して警告をスキップします)。そうしない場合、Hawk2はクラスタに接続できません。
Hawk2にログインします。
https://HAWKSERVER:7630/
左のナビゲーションバーから、 › の順に選択します。
Hawk2は、現在のクラスタサイトのリソースおよびノードに関する概要を表示します。また、Geoクラスタでの使用向けに設定されたを表示します。このビューで使用されているアイコンについての情報が必要な場合は、をクリックします。リソースIDを検索するには、テキストボックスに名前(ID)を入力します。特定のノードのみを表示するには、フィルタアイコンをクリックしてフィルタリングオプションを選択します。
図 7.15: 最初のクラスタサイト1つのクラスタサイト(amsterdam)を表示するHawk2ダッシュボード #複数のクラスタにダッシュボードを追加するには、以下の操作を行います。
をクリックします。
でクラスタを識別するためのクラスタ名をに入力します。たとえば、
berlinです。いずれかのノードの完全修飾ホスト名を、2つ目のクラスタに入力します。たとえば、
charlieです。をクリックします。新たに追加されたクラスタサイトに対して、Hawk2は2つ目のタブにノードやリソースの概要を表示します。
注記: 接続エラーパスワードを入力してノードにログインすることを求めるプロンプトが表示された場合、このノードにはまだ接続したことがなく、自己署名証明書を置き換えていない状態です。そのような場合は、パスワードを入力しても、接続は次のメッセージを表示して失敗します。
サーバへの接続エラーです。5秒ごとに再試行します...続行するには、自己署名証明書の置き換え置換を参照してください。
クラスタサイトやその管理に関する詳細を参照するには、サイトのタブに切り替えてチェーンアイコンをクリックします。
Hawk2はこのサイトのビューを新しいブラウザウィンドウかタブに表示します。この部分のGeoクラスタをそこから管理できます。
ダッシュボードからクラスタを削除するには、クラスタの詳細の右側にある
xアイコンをクリックします。
7.9 バッチモードの使用 #
Hawk2は、「クラスタシミュレータ」を含むを提供します。これは次の操作に使用できます。
各変更を直ちに反映させるのではなく、クラスタに変更をステージングして、それらの変更を単一トランザクションとして適用する。
たとえば、潜在的な障害シナリオを調べるため、変更やクラスタイベントをシミュレートする。
たとえば、互いに依存するリソースのグループを作成する場合にバッチモードを使用できます。バッチモードを使用すると、クラスタに中間的なまたは不完全な設定を適用することを回避できます。
バッチモードが有効な間は、リソースや制約を追加したり編集したり、クラスタ設定を変更できます。ノードのオンラインまたはオフライン化、リソース操作およびチケットの許可または取り消しなど、クラスタのイベントをシミュレートすることもできます。詳細については手順7.30「ノード、リソース、またはチケットイベントの挿入」を参照してください。
「クラスタシミュレータ」は、すべての変更後に自動的に実行され、ユーザインタフェースに予想される結果を表示します。たとえば、次のような場合もあります。バッチモードの最中にリソースを止めると、実際リソースはまだ実行中であるにも関わらず、ユーザインタフェースにはリソースが停止したと表示されます。
一部のウィザードには単なるクラスタ設定を超えるアクションが含まれます。これらのウィザードをバッチモードで使用する場合、クラスタ設定を超えるすべての変更がライブシステムに直ちに適用されます。
したがって、root許可が必要なウィザードはバッチモードでは実行できません。
Hawk2にログインします。
https://HAWKSERVER:7630/
バッチモードを有効にするには、最上位の行からを選択します。
最上位の行の下に追加のバーが表示されます。これは、バッチモードがアクティブであることを示し、バッチモードで実行可能なアクションへのリンクが含まれます。
図 7.16: Hawk2バッチモードが有効 #バッチモードがアクティブなときに、リソースや制約の追加または編集、あるいはクラスタ設定の編集など、クラスタに対する変更を実行します。
変更はシミュレートされ、すべての画面に表示されます。
行った変更の詳細を表示するには、バッチモードバーからを選択します。ウィンドウが開きます。
設定の変更について、ライブ状態とシミュレートされた変更間の相違がcrmsh構文で表示されます。
-文字で開始される行は、現在の状態を表し、+で開始される行は、提案される状態を示します。イベントを注入したり、さらに詳細を表示する場合は、手順 7.30を参照してください。または、をクリックしてウィンドウを閉じます。
シミュレートした変更をまたはするかのいずれかを選択し、選択内容を確認します。これによりバッチモードが無効になり、通常のモードに戻ります。
バッチモードで実行中に、Hawk2ではとを注入することもできます。
ノードの状態を変更できます。使用可能な状態は、、、およびです。
リソースの一部のプロパティを変更できます。たとえば、操作(
start、stop、monitorなど)、その操作を適用するノード、およびシミュレートされる予想される結果を設定できます。(Geoクラスタにおける)チケットの許可と取り消しの影響をテストできます。
Hawk2にログインします。
https://HAWKSERVER:7630/
バッチモードがまだアクティブでない場合、最上位の行でをクリックして、バッチモードに切り替えます。
バッチモードバーで、をクリックして、ウィンドウを開きます。
ノードのステータスの変更をシミュレートするには
› を順にクリックします。
操作するを選択し、そのターゲットを選択します。
変更内容を確認します。イベントはダイアログに一覧表示されるイベントのキューに追加されます。
リソースの操作をシミュレートするには
› を順にクリックします。
操作するを選択し、シミュレートするを選択します。
必要に応じて、を定義します。
操作を実行するを選択し、ターゲットとするを選択します。イベントはダイアログに一覧表示されるイベントのキューに追加されます。
変更内容を確認します。
チケットアクションをシミュレートするには
› を順にクリックします。
操作するを選択し、シミュレートするを選択します。
変更内容を確認します。イベントはダイアログに一覧表示されるイベントのキューに追加されます。
ダイアログ(図 7.17)で、注入されたイベントごとに新しい行が表示されます。ここに一覧表示されるイベントは、直ちにシミュレートされ、画面に反映されます。
設定の変更も行った場合は、ライブ状態とシミュレートされた変更の間の相違が注入されたイベントの下に表示されます。
図 7.17: Hawk2のバッチモード - 注入されたイベントと設定の変更 #注入されたイベントを削除するには、その隣のアイコンをクリックします。Hawk2では、それに従って画面が更新されます。
実行されたシミュレーションに関する詳細を表示するには、をクリックして、次のいずれかを選択します。
詳細な概要を表示します。
- /
では、初期のCIB状態を示します。では、遷移後のCIBの状態を示します。
遷移のグラフィカルな表現を示します。
遷移のXML表示を示します。
シミュレートされた変更を確認したら、ウィンドウを閉じます。
バッチモードを終了するには、シミュレートされた変更をするか、するかのいずれかを選択します。
7.10 クラスタ履歴の表示 #
Hawk2には、クラスタの過去のイベントを表示する、次のような機能があります(いくつかの詳細さのレベルがあります)。
7.10.1 ノードまたリソースの最近のイベントの表示 #
7.10.2 クラスタレポートのための履歴エクスプローラーの使用 #
左のナビゲーションバーから › を選択して、にアクセスします。では、詳細なクラスタレポートを作成し、遷移情報を表示できます。次のオプションが表示されます。
特定の時刻のクラスタレポートを作成します。Hawk2では、
crm reportコマンドをコールして、レポートを生成します。crmシェルで直接作成したか、異なるクラスタ上で作成した
crm reportアーカイブをアップロードできます。
レポートを生成するか、アップロードした後で、これらのレポートはの下に表示されます。レポートのリストから、レポートの詳細を表示したり、レポートをダウンロードしたり、削除したりできます。
Hawk2にログインします。
https://HAWKSERVER:7630/
左のナビゲーションバーから、 › の順に選択します。
ビューに画面が開きます。デフォルトでは、レポートの提案される時間フレームは最後の時刻です。
クラスタレポートを作成するには
レポートを直ちに開始するには、をクリックします。
レポートの時間フレームを変更するには、提案される時間フレームの任意の場所をクリックし、ドロップダウンボックスから別のオプションを選択します。開始日、終了日、および時間をそれぞれ入力することもできます。レポートを開始するには、をクリックします。
レポートを終了した後で、そのレポートがの下に表示されます。
クラスタレポートをアップロードするには、Hawk2でアクセス可能なファイルシステム上に
crm reportアーカイブがある必要があります。以下に手順を示します。タブに切り替えます。
クラスタレポートアーカイブをし、をクリックします。
レポートがアップロードされると、そのレポートがの下に表示されます。
レポートをダウンロードまたは削除するには、列のレポートの横の各アイコンをクリックします。
履歴エクスプローラーのレポート詳細を表示するには、レポートの名前をクリックするか、列からを選択します。
ボタンをクリックして、レポートのリストに戻ります。
7.10.3 履歴エクスプローラーの遷移詳細の表示 #
各遷移ごとに、クラスタは状態のコピーを保存し、これをpacemaker-schedulerdへの入力として提供します。このアーカイブがログ記録されるパス。すべてのpe-*ファイルがDC (指定コーディネータ)上に生成されます。DCはクラスタ内で変更可能なため、いくつかのノードからのpe-*ファイルがある場合があります。すべてのpe-*ファイルはCIBの保存済みスナップショットであり、pacemaker-schedulerdによる計算の入力として利用されます。
Hawk2では、各pe-*ファイルの名前と作成時刻、およびそれが作成されたノードを表示できます。また、では、それぞれのpe-*ファイルに基づいて、次の詳細をビジュアル化できます。
遷移に属するログインデータのスニペットを表示します。次のコマンドの出力を表示します(リソースエージェントのログメッセージを含む)。
crm history transition peinput
pe-*ファイルが作成された時刻でクラスタ設定を表示します。選択した
pe-*ファイルと次のファイル間の設定とステータスの相違を表示します。遷移に属するログインデータのスニペットを表示します。次のコマンドの出力を表示します。
crm history transition log peinput
この出力には、
pacemaker-controld、pacemaker-schedulerd、pacemaker-execdなどのデーモンの詳細が示されています。遷移のグラフィカルな表現を示します。をクリックすると、(
pacemaker-schedulerdで実行したのものと同じ)計算がシミュレートされ、図表化されます。
Hawk2にログインします。
https://HAWKSERVER:7630/
左のナビゲーションバーから、 › の順に選択します。
レポートがすでに生成またはアップロードされている場合は、これらのレポートがのリストに表示されます。そうでない場合は、手順 7.31で説明されるように、レポートを生成またはアップロードします。
レポート名をクリックするか、列からを選択して、履歴エクスプローラーのレポート詳細を開きます。
遷移詳細にアクセスするには、下に示す遷移タイムラインの遷移ポイントを選択する必要があります。およびアイコンをおよびおよびアイコンを使用して、興味ある遷移を探します。
pe-input*ファイルの名前、それが作成された時刻およびノードを表示するには、タイムラインの遷移ポイント上でマウスポインタを合わせます。履歴エクスプローラーでの遷移詳細を表示するには、さらに知りたい遷移ポイントをクリックします。
、、、またはを表示するには、履歴エクスプローラーでの遷移詳細で説明されるように、コンテンツを表示するには、各ボタンをクリックします。
レポートのリストに戻るには、 ボタンをクリックします。
7.11 クラスタヘルスの確認 #
Hawk2は、クラスタの検査と問題点の検出を行うウィザードを提供します。分析が完了すると、Hawk2は詳細なクラスタレポートを作成します。Hawk2によるクラスタヘルスの確認とレポートの生成には、ノード間のパスワード不要のSSHアクセスが必要です。ない場合は、現在のノードのデータのみを収集します。crmシェルが提供するブートストラップスクリプトでクラスタを設定した場合、パスワード不要のSSHアクセスは既に設定されています。手動で設定する必要がある場合は、D2項 「パスワード不要のSSHアカウントの設定」を参照してください。
Hawk2にログインします。
https://HAWKSERVER:7630/
左のナビゲーションバーから、 › の順に選択します。
カテゴリを展開します。
ウィザードを選択します。
を選択して確認します。
クラスタのルートパスワードを入力して、をクリックします。Hawk2がレポートを生成します。