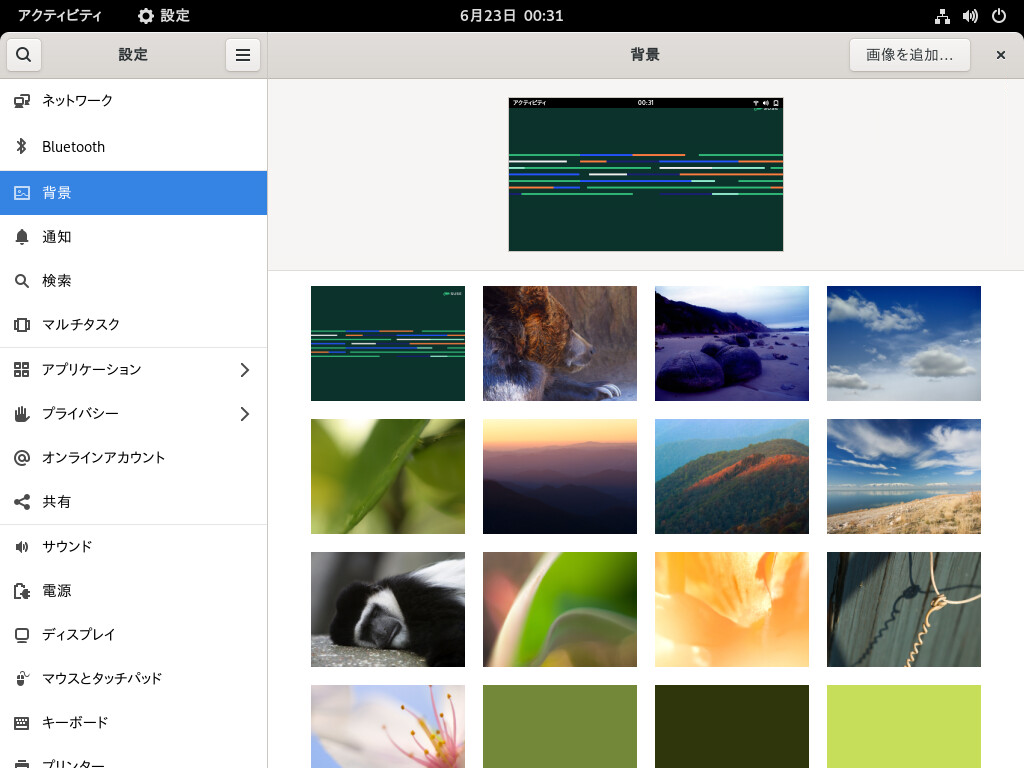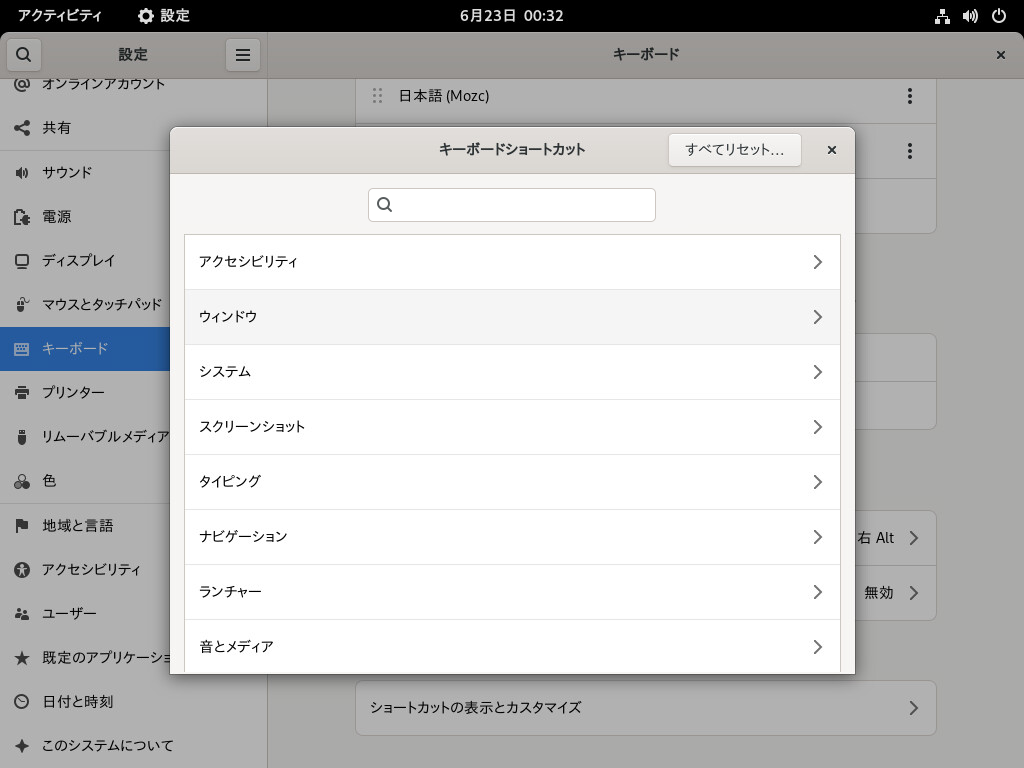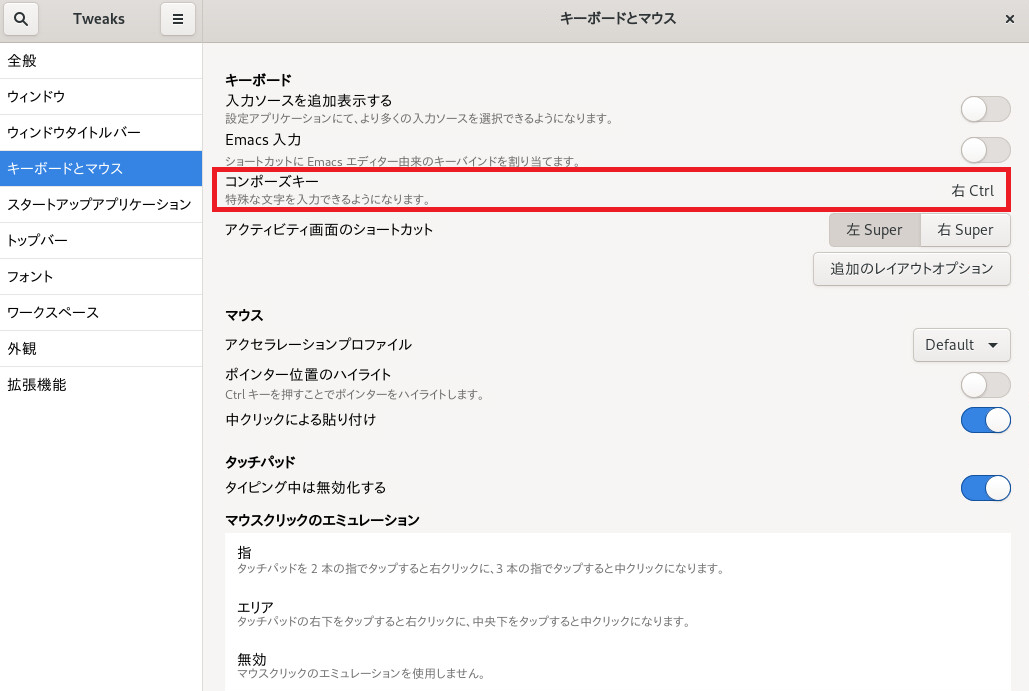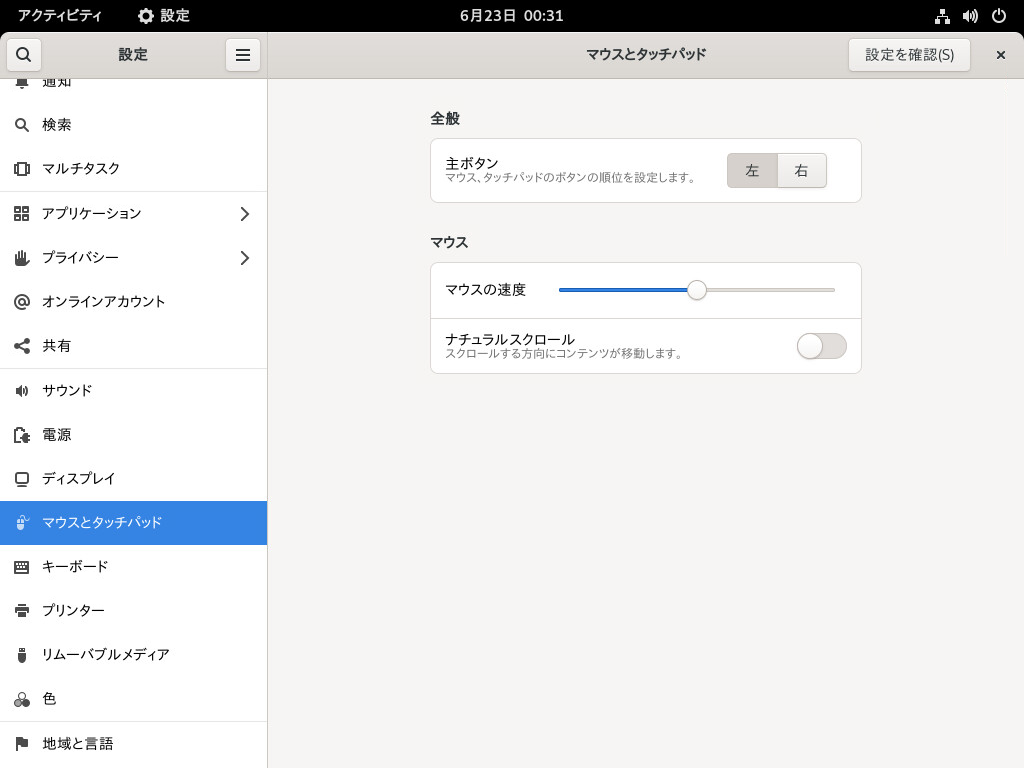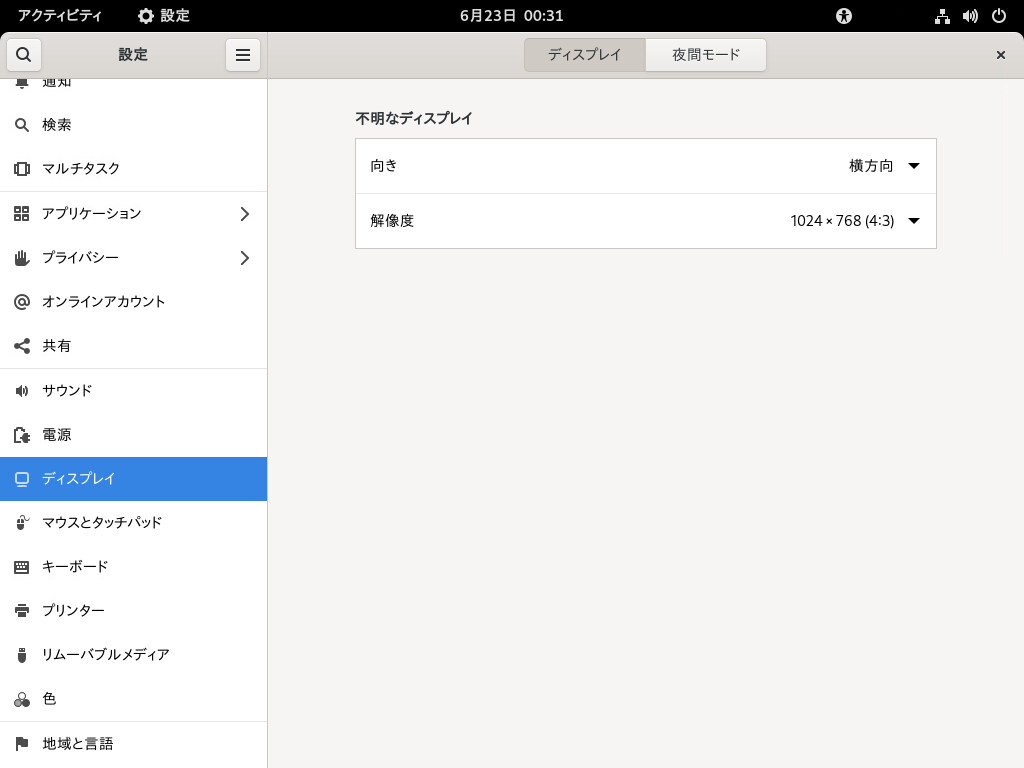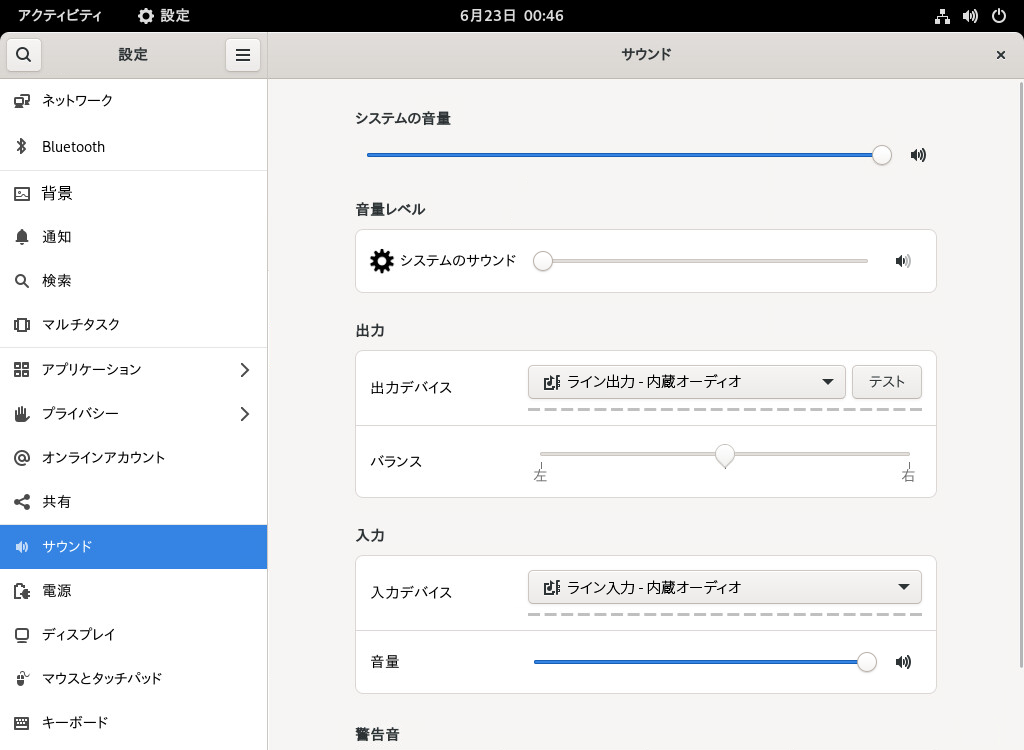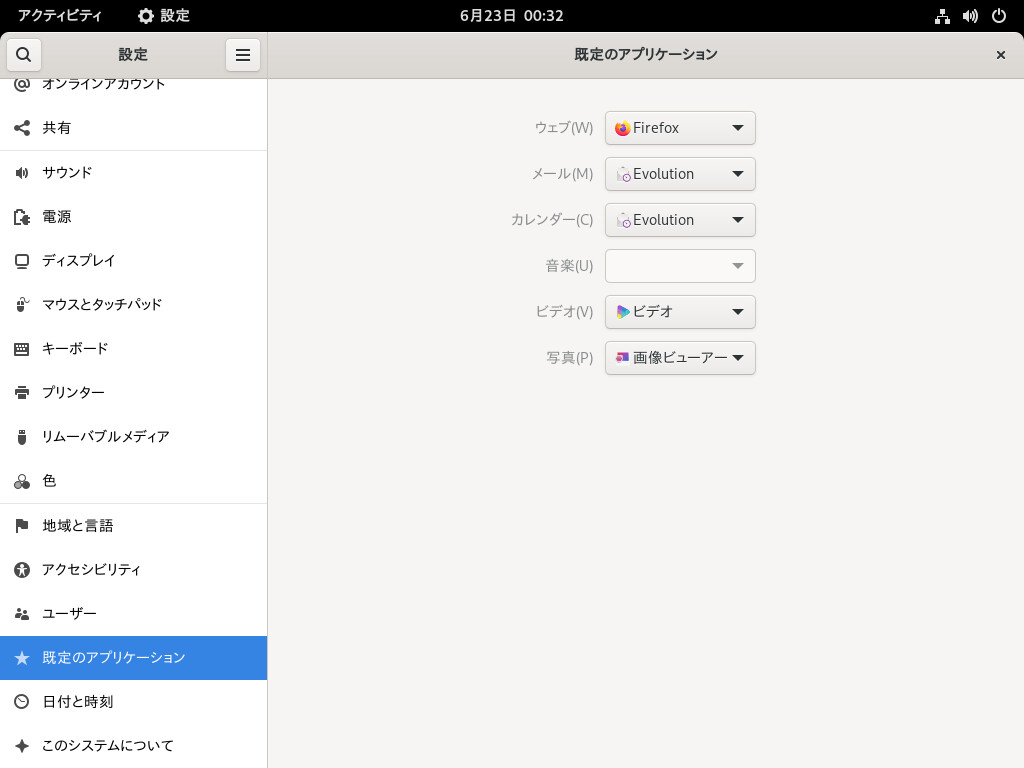3 設定のカスタマイズ #
GNOMEデスクトップのルックアンドフィールは、個人の好みやニーズに合わせて変更できます。
個人の好みやニーズに合わせて、GNOMEデスクトップの外観と動作を変更できます。変更可能な設定は次のとおりです。
キーボードとマウスの設定(3.3項 「キーボードの設定」および3.7項 「マウスとタッチパッドの設定」に記載)
デスクトップの背景(3.1項 「デスクトップの背景の変更」に記載)
サウンド(3.10項 「サウンドの設定」に記載)
これらの設定やその他の設定はGNOMEダイアログで変更できます。GNOMEデスクトップの外観、個人設定、および初期設定を中心としたものです。
一部のシステムワイド設定を変更するには、代わりにYaSTを使用する必要があります。これには、ハードウェア、グラフィカルユーザインタフェース、インターネットアクセス、セキュリティ設定、ユーザ管理、ソフトウェアのインストール、システムアップデートおよび情報などの管理者設定が可能です。YaSTの使用については、統合されたYaSTのヘルプテキストまたはDeployment Guideを参照してください。
GNOME設定ダイアログにアクセスするには、デスクトップを右クリックし、を選択します。
3.1 デスクトップの背景の変更 #
デスクトップの背景とは、デスクトップに適用されたイメージまたは色です。画面のロック時に表示するイメージをカスタマイズすることもできます。
デスクトップの背景を変更するには:
デスクトップを右クリックし、を選択します。
図 3.1: GNOME背景の設定 #コンテンツ領域に表示されている壁紙(システムで配布されている設定済みの画像)の1つを選択します。
または、をクリックして、
Picturesディレクトリ(~/Pictures)から、またはファイルシステムの別の場所からイメージを選択します。ダイアログを閉じます。
新しい背景がデスクトップに表示されるようになりました。
3.2 言語の設定 #
SUSE Linux Enterprise Desktopは、任意の複数の言語で使用できるように設定することができます。言語設定はダイアログやメニューの言語を決定し、キーボードや時計のレイアウトも決定します。
言語設定を行うには、デスクトップを右クリックし、を選択します。ここでは、を選択します。
ここでは、次の項目を選択できます。
.リストから言語を選択します。変更を有効にするには、デスクトップセッションをするように求められます。これを行うには、セッションをログアウトし、あとで再度ログインする必要があります。
: 日付、数、通貨、および関連するオプションのフォーマットを変更するには、リストから国を選択します。変更を有効にするには、セッションをログアウトし、あとで再度ログインする必要があります。
ibus-setupを使用して行われた設定が有効にならない
GNOMEでは、ibus-setupを使用して行われた設定が有効になりません。ibus-setupはIceWMを設定する場合にのみ使用できます。代わりに、必ずアプリケーションを使用してください。
入力方法を変更するには、ダイアログのナビゲーションペインでを選択します。
入力方法を切り替えるキーの組み合わせを変更するには、 › を使用します。次に、カテゴリおよびエントリを選択します。
3.3 キーボードの設定 #
キーの自動繰り返しやカーソルの点滅速度、アクセシビリティ機能などの追加の設定については、4.4項 「キーボードとマウス」を参照してください。キーボードレイアウトを設定するには、3.2項 「言語の設定」を参照してください。
キーボードショートカットを変更するには、デスクトップを右クリックして、を選択します。ここで、 › を選択します。
このダイアログには、システムに設定されているキーボードショートカットが表示されます。キーの組み合わせを編集するには、変更するエントリをクリックします。新しいキーの組み合わせを設定するには、各キーを押します。ショートカットを無効にするには、代わりに<—を押します。
3.4 特殊文字の入力にXComposeを使用 #
GNOMEでは、高速な入力ソース(キーボードレイアウト)切り替えをサポートします(3.2項 「言語の設定」)。ただし、xmodmapを使用してカスタムキーマップを作成している場合は、複数の入力ソース間の切り替え時に正しく動作しない場合があります。たとえば、2つの入力ソース、英語とドイツ語があるとします。xmodmapコマンドは、選択した最初の入力ソースで正常に動作しますが、2番目の入力ソースに切り替えると、同じxmodmapコマンドが誤った出力を生成します。xmodmapは、プロトコルがより古く、キーボードレイアウトの完全なビューを提供しないため、より複雑な状況でエラーが発生します。
別の方法は、xcomposeを使用して、キーを押すシーケンスに特殊記号を割り当てる方法です。これは、どの入力ソースでも動作します。libX11-develパッケージをインストールすることにより、xcomposeをインストールします。
次に、画面のツールを使用して<compose>キーを割り当てます。このキーを1つまたは2つの追加キーを使用して順番に押し、特殊文字を印刷します。キーは<compose>キーで開始し、正しい順序で押す必要があります。
ツールで、 › に移動しコマンドキーを選択します(図3.3「Tweaksでの<Compose>キーの有効化」)。
次に、~/.XComposeファイルを作成します。これは、デフォルトのユーザごとの設定ファイルです。次の例のように、このファイルにキーマッピングを入力します。
include "%L" <Multi_key> <a> : "α" <Multi_key> <b> : "β" <Multi_key> <exclam> : "¡"
include "%L"には、ご使用のロケールのデフォルトの作成ファイルが含まれます(例: /usr/share/X11/locale/en_US.UTF-8)。
残りの行は、<compose>キー、他のキー押下、および印刷する記号を指定します。作成ファイルに変更を行った後で、セッションからログアウトし、再度ログインして、変更を有効にする必要があります。
キー割り当てでは、大文字と小文字が区別されます。~/.XComposeはシステムファイルを上書きします。ご使用のロケールの作成ファイルを使用して、すでに設定されている内容を確認し、そこから記号を個人の作成ファイルにコピーします。(これらのファイルには、先頭に多数の空白がある場合があります。空ではないので、スクロールし続けてください。)いつものように、システム上の他のキーマップとの競合に注意してください。
詳細については、man xcomposeを参照してください。
3.5 ブルートゥース設定の指定 #
ブルートゥースモジュールでは、ブルートゥース上でマシンを表示するかどうかを設定したり、利用可能なブルートゥースデバイスに接続したりすることができます。ブルートゥース接続を設定するには、次の手順に従います。
デスクトップを右クリックし、を選択します。ここで、を選択します。
ブルートゥースを使用するには、上部のスイッチをオンにします。
お使いのコンピュータは、ブルートゥースパネルが開いている限り表示されます。
注記: 一時的な表示スイッチは、一時的にのみ使用します。これをオンにする必要があるのは、ブルートゥースデバイスへの接続の初期セットアップの場合のみです。接続が確立した後は、スイッチをオフにします。
接続元のデバイスでも、ブルートゥースの接続と表示をオンにします。
デバイスが見つかってリストに表示された場合は、そのデバイスをクリックして接続を確立します。
2つのデバイスのPINが一致しているかどうかの確認を求められます。
PINが一致している場合は、コンピュータとデバイスの「両方」で一致していることを確認します。
これでペアリングが確立されました。コンピュータ上のリストでは、デバイスがと表示されます。
デバイスタイプによって、たとえば、GNOMEファイルのストレージデバイス、再生アプリケーションのサウンドデバイスなど、別のアプリケーションで利用可能になります。
ペアになっているブルートゥースデバイスに接続するには、リストでそのデバイスを選択します。表示されるダイアログで、スイッチをオンにします。ボタンを使用して、接続済みデバイスにファイルを送信できます。携帯電話などのデバイスを接続している場合は、適切なオプションを有効にすることで、ネットワークデバイスとして使用できます。
コンピュータ上のリストから接続済みデバイスを削除するには、をクリックして、選択した操作を確認します。ペアを完全に削除するには、デバイス上でも同じ操作を実行します。
3.6 電源の設定 #
このダイアログで使用可能な設定は、ご使用のハードウェアによって異なります。以下では、ラップトップを使用する場合に通常使用できるオプションについて説明します。ワークステーションでは、記載したオプションの多くが使用できません。
デスクトップを右クリックし、を選択します。
ナビゲーションペインでを選択します。
コンテンツエリアので、何分後に画面をブランクにする(または画面をブランクにしない)かを設定します。
ダイアログのセクションで、一定期間操作が行われなかった後にコンピュータが一時停止するまでの時間を設定します。
3.7 マウスとタッチパッドの設定 #
マウスおよびタッチパッドオプションを変更するには、デスクトップを右クリックし、を選択します。次に、を選択します。
ダイアログのセクションでは、ボタンの方向(左または右)を設定できます。
ダイアログのセクションでは、を使用してマウスポインタの感度を調整します。
を使用して、マウスでスクロールする際に、コンテンツが移動する方向を設定できます。[Natural Scrolling (ナチュラルスクローリング)]がオフの場合、スクロールホイールを「下に」押すと、コンテンツは「上に」移動します。[Natural Scrolling (ナチュラルスクローリング)]がオンの場合、マウスホイールと同じ方向にコンテンツは移動します。
設定をテストするには、をクリックして、ポインティングデバイスを操作してみます。
マウスのアクセシビリティオプションの設定については、4.4項 「キーボードとマウス」を参照してください。
3.8 プリンタのインストールと設定 #
ダイアログでは、使用可能なローカルサーバまたはリモートCUPSサーバに接続し、プリンタを設定できます。
プリンタモジュールを開始するには、デスクトップを右クリックし、を選択します。ここで、を選択します。詳細については、第6章 「プリンタの管理」を参照してください。
3.9 画面の設定 #
画面の解像度および向きを指定したり、複数の画面を設定したりするには、デスクトップを右クリックし、を選択します。このダイアログで使用可能な設定オプションは、モニタ設定が単一か、複数かによって異なります。
3.9.1 設定の変更: 単一のモニタ設定 #
向きを変更可能なモニタを使用する場合は、モニタをオンにする前に、表示を調整する必要があります。を使用して、これを行います。モニタがサポートする向きを選択し、選択ボックスを閉じて、をクリックします。
画面解像度を変更するには、をクリックします。新しい値を選択し、をクリックします。
暗い環境で作業している場合、モニタによって目が疲労しやすくなる可能性があります。これを防止するため、をオンにして、画面のカラーパレットを暖色のトーンに変更します。の下で、をオンまたはオフに指定して、この設定を自動化することができます。
3.9.2 設定の変更: 複数のモニタ設定 #
追加のモニタを設定するには、モニタをコンピュータに接続します。システムがすぐに認識しない場合、または設定を調整する場合は、次の手順を実行します。
画面を開き、「
Displays」と入力します。をクリックすると、パネルが開きます。
ディスプレイ配置図で、ディスプレイを目的の相対位置にドラッグします。
をクリックして、プライマリディスプレイを選択します。
プライマリディスプレイにはがあり、画面が表示されます。
方向、解像度、スケール、およびリフレッシュレートを選択します。
をクリックします。新しい設定は20秒間適用されてから元に戻ります。設定に問題がなければ、をクリックします。
2つ以上の画面では、次のディスプレイモードを使用できます。
画面の端が結合されるため、ウィンドウとダイアログが1つのディスプレイから別のディスプレイに渡されます。
- Mirror (ミラー)
すべてのディスプレイに同じコンテンツが表示され、すべてのディスプレイで同じ解像度と向きになります。
- Single display (シングルディスプレイ)
1つのディスプレイのみが設定され、他のディスプレイの電源が実質的にオフになります。たとえば、蓋が閉じている状態でドッキングされたラップトップに接続された外部モニター。
詳細については、3.9.1項 「設定の変更: 単一のモニタ設定」を参照してください。
3.10 サウンドの設定 #
ツールでは、サウンドデバイスを管理できます。ここでは、一般的な出力音量を選択するか、サウンドを完全にオフにすることができます。
サウンド設定を開くには、デスクトップを右クリックし、を選択します。ここで、を選択します。
カテゴリを使用して、サウンド出力用のデバイスを選択します。お好みの設定を選択します。
カテゴリを使用して、入力デバイス音量を設定したり、入力を一時的にミュートします。複数のサウンドデバイスがある場合、リストでオーディオ入力用のデフォルトデバイスを選択することもできます。
を選択することもできます。
3.11 デフォルトアプリケーションの設定 #
インターネットのブラウズ、電子メールの送信、マルチメディアファイルの再生など、さまざまな一般的なタスクに対するデフォルトのアプリケーションを変更するには、デスクトップを右クリックして、を選択します。ここで、を選択します。
図 3.7: デフォルトのアプリケーション #Web、メール、カレンダ、音楽、ビデオ、または写真を扱うアプリケーションをそれぞれ選択できます。選択したタスクのドロップダウンボックスから使用可能なアプリケーションのいずれかを選択します。