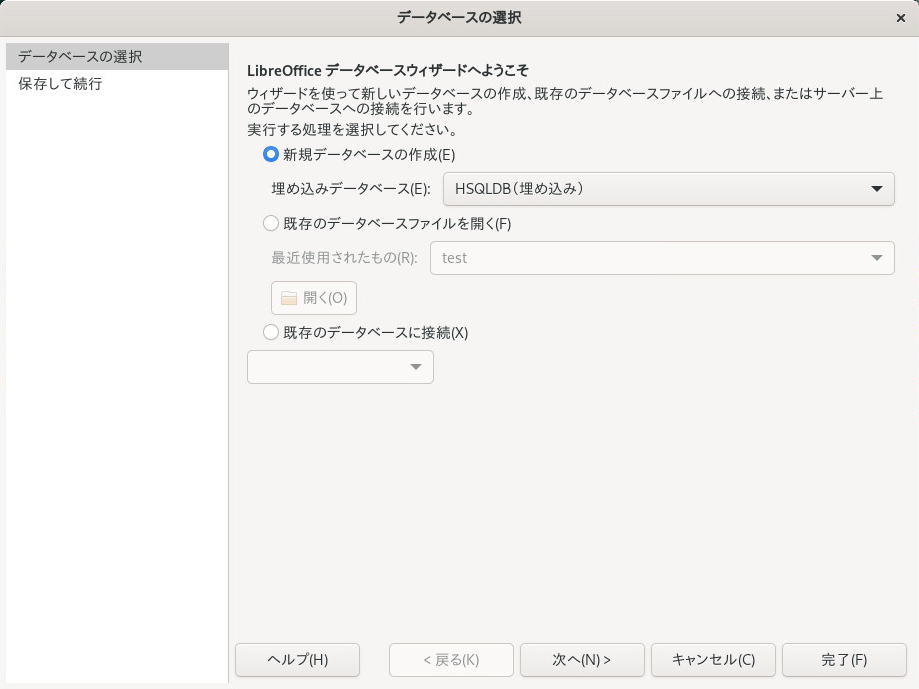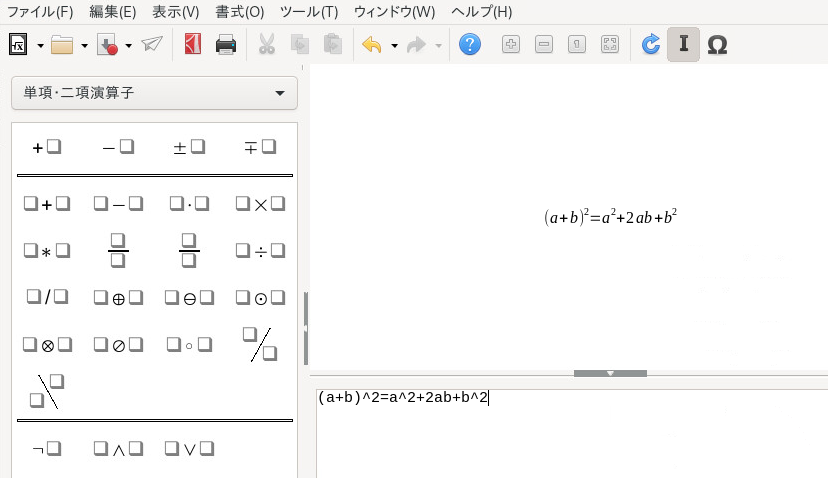12 LibreOffice Impress、Base、Draw、およびMath #
LibreOffice WriterおよびLibreOffice Calcのほかに、LibreOfficeには次のモジュールも含まれています。
Impress
Base
Draw
Math
こうした機能により、プレゼンテーションの作成、データベースの設計、グラフィックスと図の描画、数式の作成を行うことができます。
12.1 Impressでのプレゼンテーションの使用 #
LibreOffice Impressでは、画面に表示したり、印刷したりすることができるプレゼンテーションを作成します。他のプレゼンテーションソフトウェアを使用したことがある場合は、簡単にImpressに切り替えることができます。Impressの動作は他のプレゼンテーションソフトウェアとよく似ています。
12.1.1 プレゼンテーションの作成 #
新しいプレゼンテーションを作成するには、次の2つの方法があります。Impressを起動すると、ダイアログが開きます。テンプレートの1つを使用するには、それを選択して、をクリックします。テンプレートなしで最初から開始するには、でテンプレートの選択肢を閉じます。
12.1.2 マスタページの使用 #
マスタページでは、使用するフォントなどのデザイン要素を定義することにより、プレゼンテーションの外観を統一することができます。Impressには、2種類のマスタページが用意されています。
- マスタスライド
すべてのスライドに表示される要素を含みます。たとえば、スライドマスタを使って、各スライドの同じ場所に企業ロゴを表示することができます。また、スライドマスタには、見出しの文字書式スタイルや各スライドのアウトライン、およびヘッダ/フッタに表示する情報も定義されます。
- マスタのメモ
プレゼンテーション内のメモの書式と外観を決定します。
12.1.2.1 マスタスライドの作成 #
Impressには、あらかじめ定義されたマスタページがいくつか用意されています。プレゼンテーションをさらにカスタマイズするには、独自のスライドマスタを作成します。
既存のプレゼンテーションでImpressを起動するか、12.1.1項 「プレゼンテーションの作成」で説明しているとおり、新しいプレゼンテーションを作成します。
› の順にクリックします。
で現在のマスタスライドを開きます。ツールバーが表示されます。
左のパネルを右クリックして、をクリックします。
最終的な外観になるまでマスタスライドを編集します。
マスタビューでは、スライド上でサンプルテキストを直接フォーマットすることでアウトラインスタイルを編集できます。
スライドマスタの編集を終了するには、ツールバーでをクリックします。または、 › の順に選択します。
プレゼンテーションで使用するマスタスライドをすべて作成した後は、これらをImpressテンプレートに保存することができます。以降、保存したマスタスライドを使ってプレゼンテーションを作成する場合には、このテンプレートを開きます。
12.1.2.2 マスタスライドの適用 #
マスタスライドは選択したスライド、またはプレゼンテーションのすべてのスライドに適用できます。
プレゼンテーションを開きます。
ヒント: マスタスライドの適用マスタスライドを複数のスライド(ただし、すべてのスライドではない)に適用するには、マスタスライドを適用するスライドを選択します。
複数のスライドを選択するには、ペインで、Ctrlを押しながら使用するスライドをクリックします。
「タスク」ペインで、ペインを開き、適用するマスタページをクリックします。マスタスライドが対象のページに適用されます。
が表示されていない場合、 › の順にクリックします。
12.2 - データベースの使用 #
LibreOfficeには、さまざまな種類の情報を格納するデータベースを設計するためのデータベースモジュールBaseが含まれています。簡単なアドレス帳やレシピファイルから複雑なドキュメント管理システムまで、さまざまな情報を保存できます。
テーブル、フォーム、クエリ、およびレポートは、手動で作成するか、または便利なウィザードを使用して作成できます。たとえば、には、ビジネス用途および個人用途のための複数の共通フィールドがあります。Baseで作成されたデータベースは、フォームレターを作成する場合などのデータソースとして使用できます。
Baseを使用した詳細なデータベース設計については、このマニュアルでは触れません。詳細については、9.11項 「詳細情報」に示されている参照先を参照してください。
12.2.1 事前定義されたオプションを使ったデータベースの作成 #
Baseには、データベースを作成するために役立つ、事前定義されたデータベースフィールドが用意されています。新しいデータベースを作成する手順がウィザードにより案内されます。ここでは、この事前定義されているフィールドを使ってアドレス帳を作成する手順について説明していきますが、これらの手順を応用すれば、他のデータベースも手軽に作成できます。
データベースの作成プロセスは、いくつかのサブプロセスに分けられます。
12.2.1.1 データベースの作成 #
LibreOffice Baseを起動します。
が起動します。
フォーマットで新しいデータベースを作成するか、既存のデータベースファイルを使用するか、既存のデータベースに接続するかを選択できます。
で続行します。
新しいデータベースを作成した場合は、をクリックして、データベース情報を他のLibreOfficeモジュールで使用できるようにし、とのチェックボックスをオンにします。続いて、をクリックします。データベースを保存するディレクトリを参照し、データベースの名前を入力して、をクリックします。
12.2.1.2 データベーステーブルのセットアップ #
データベースを作成後、チェックボックスを選択している場合には、テーブルウィザードが開きます。まだ選択していない場合は、領域に移動し、をクリックします。次に、データベーステーブルで使用したいフィールドを定義します。
この例では、アドレスデータベースを設定します。
この例の場合、をクリックします。
リストが変更され、個人用に事前定義されたテーブルが表示されます。このテーブルには、アドレステーブルテンプレートがあります。に一覧表示されるテーブルテンプレートには、事前定義されたビジネステーブルが含まれます。
リストで、をクリックします。
定義済みのアドレス帳に使用可能なフィールドが、メニューに表示されます。
メニューで、自分のアドレス帳に使用したいフィールドをクリックします。
一度に1つの項目をクリックして選択します。複数の項目を選択するには、Shiftを押しながら、各項目を個別にクリックします。
アイコンとアイコンをクリックして、選択した項目をリストに追加したり、リストから削除したりします。
使用可能なフィールドをすべてメニューに移動するには、アイコンをクリックします。
アイコンとアイコンを使用して選択した項目の順序を調整します。
テーブルやフォームには、フィールドがここに記載されている順序で表示されます。
をクリックして続行します。
各フィールドが正しく定義されていることを確認します。
フィールド名、種類、最大文字数、必須フィールドにするかどうかを変更できます。この例では、設定をそのままにしておき、をクリックします。
とが有効なことを確認します。も有効にします。
で続行します。
テーブルに名前を付けて、を有効にします。
をクリックして続行します。
12.2.1.3 フォームの作成 #
次に、アドレス帳にデータを入力するときに使用するフォームを作成します。
この手順を実行した後は、すでにが表示されているはずです。表示されていない場合は、メインウィンドウに移動してから開きます。で、適切なテーブルを右クリックします。をクリックします。
で、右矢印アイコンをクリックして使用可能なすべてのフィールドをリストに移動し、続いてをクリックします。
サブフォームを追加するには、を有効にしてから、をクリックします。
この例では、デフォルトの選択肢を使用します。
フォームをどのように調節したいか選択し、をクリックします。
を選択し、すべてのチェックボックスを空のままにして、をクリックします。
スタイルとフィールドの枠線を適用し、をクリックします。
この例では、デフォルトの選択肢を使用します。
フォームに名前を付け、を有効にし、をクリックします。
12.2.1.4 フォームの変更 #
フォームを定義したら、設定に合うようフォームの外観を変更します。
この手順を実行した後は、すでにエディタが表示されているはずです。表示されていない場合は、メインウィンドウのサイドバーでをクリックして、適切なフォームを選択します。次に、領域で、適切なフォームを右クリックします。を選択します。
フォーム中のフィールドをドラッグして、フォームを別の場所に移動できます。
たとえば、フィールドを移動して、フィールドの右側に表示されるようにします。
フォームの修正が完了したら、保存して、フォームを閉じます。
12.2.1.5 その後のステップ #
データベースのテーブルとフォームを作成したら、データを入力できます。また、クエリやレポートを作成してデータをソートしたり表示したりすることもできます。
Baseの詳細については、LibreOfficeオンラインヘルプと、9.11項 「詳細情報」に記載されている資料を参照してください。
12.3 - グラフィックの作成 #
LibreOffice Drawを使って、グラフィックや図を作成できます。 最も一般的なベクタグラフィック形式に描画をエクスポートし、他のLibreOfficeモジュールなど、グラフィックをインポートできるアプリケーションにインポートすることができます。描画のAdobe* Flash* (SWF)バージョンを作成することもできます。
LibreOffice Drawを起動します。
ウィンドウの右側のツールバーを使用して、グラフィックを作成します。新しい形状またはテキストオブジェクトを作成するには、ツールバーの形状ボタンを使用します。
単一の形状またはテキストオブジェクトを作成するには、形状ボタンを一度クリックします。ドキュメント上をクリックしてドラッグすることで、オブジェクトを作成します。
複数の形状またはテキストオブジェクトを作成するには、形状ボタンをダブルクリックします。ドキュメント上をクリックしてドラッグすることで、オブジェクトを作成します。終了したら、ツールバーのマウスポインタアイコンをクリックします。
そのグラフィックを保存します。
既存のDrawグラフィックをLibreOffice文書に埋め込むには、 › › の順に選択します。を選択し、をクリックして挿入するDrawファイルに移動します。
後でグラフィックを個別に編集できるようにするには、を有効にします。
OLEオブジェクトとしてファイルを挿入する場合は、後でファイルをダブルクリックすることによりオブジェクトを編集できます。
Drawには、他のLibreOfficeモジュール内で利用できるという特長があります。他のLibreOfficeモジュールからDrawを起動してグラフィックを作成した後、ドキュメントに自動的にインポートできます。
LibreOfficeモジュール(たとえば、Writer)から、 › › › の順にクリックし、で確定します。
Drawのユーザインタフェースが表示されます。
描画を作成します。
ドキュメント内で、Drawの枠外の領域をクリックします。
描画が自動的に文書に挿入されます。
12.4 Mathを使用した数式の作成 #
一般的に、ドキュメントに複雑な数式を表記することは、複雑さを伴います。このタスクを簡単にするため、LibreOffice Mathの方程式エディタでは、演算子、関数、および書式設定アシスタントを使用して数式を作成できます。作成した数式をオブジェクトとして保存し、他のドキュメントにインポートできます。Mathで作成した数式や関数は、他のグラフィックオブジェクトと同様に、他のLibreOfficeドキュメントに挿入できます。
Mathは計算機ではありません。Mathが作成する関数は、グラフィックオブジェクトです。Calcにインポートできますが、これらの関数は評価されません。
数式を作成するには、次の手順に従います。
LibreOffice Mathを起動します。
› › の順にクリックします。数式ウィンドウが開きます。
ウィンドウの下側で数式を入力します。たとえば、LibreOffice Math構文での二項定理は次のようになります。
(a + b)^2 = a^2 + 2 a b + b^2
結果はウィンドウの上側に表示されます。
サイドバーパネルを使用するか、ウィンドウの下側を右クリックして、他の項を挿入します。記号が必要な場合は、 › を使用して、ギリシャ文字や他の特殊文字などを挿入します。
ドキュメントを保存します。
結果は図12.1「LibreOffice Mathでの数式 」のようになります。
Writerに数式を含めることができます。次の手順に従います。
新しいWriter文書を作成するか、既存の文書を開きます。
メインメニューで › › の順に選択します。ウィンドウが表示されます。
を選択します。
をクリックして、数式を見つけます。数式ファイルを選択するには、をクリックします。
後で数式を個別に編集できるようにするには、を有効にします。
をクリックして、確定します。数式が現在のカーソル位置に挿入されます。