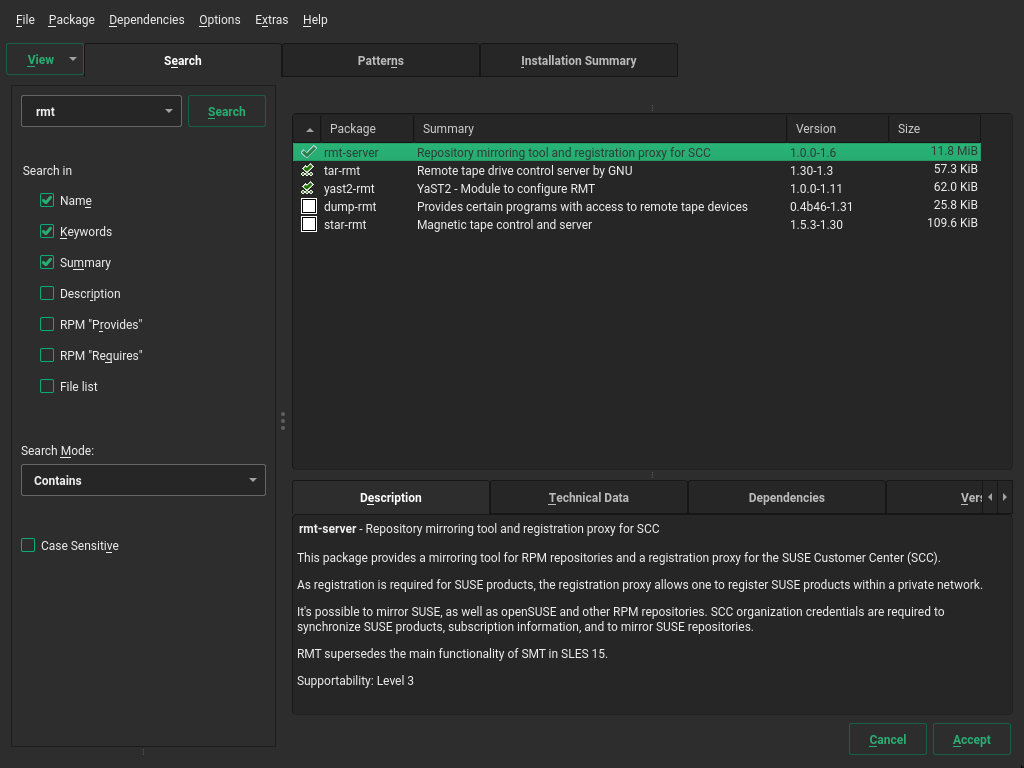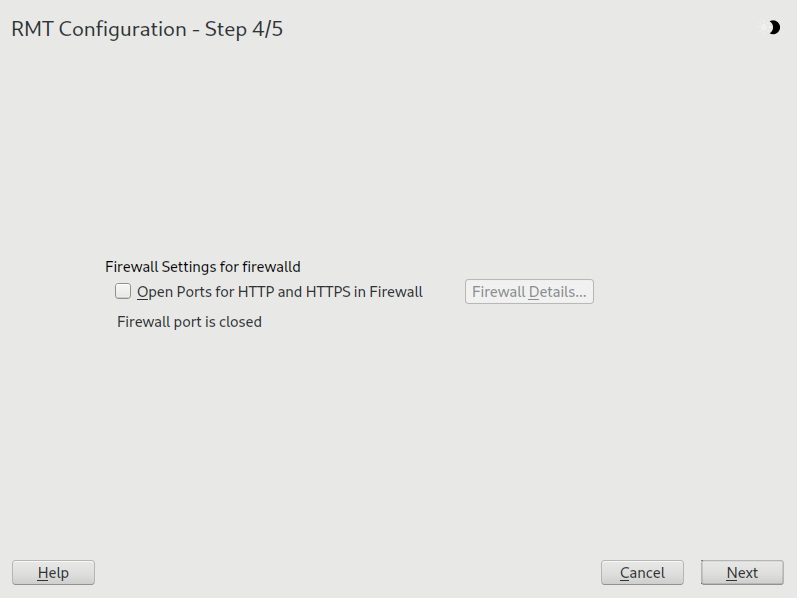2 RMT installation and configuration #
RMT is included in SUSE Linux Enterprise Server starting with version 15. Install RMT directly during the installation of SUSE Linux Enterprise Server or install it on a running system. After the packages are installed, use YaST to do an initial configuration.
Configuring a server to be an RMT server installs and configures the NGINX Web server, listening on port 80.
However, configuring a machine to be an installation server automatically installs the Apache Web server and configures it to listen on port 80.
Do not try to enable both these functions on the same server. It is not possible for a single server to host both simultaneously.
2.1 Storage requirements #
Downloaded packages are stored in
/usr/share/rmt/public/repo, which is a symbolic link
to /var/lib/rmt/public/repo/.
The amount of storage your RMT server requires depends on several variables: the number of repositories and architectures that you mirror, and the number of products that are enabled. As a general guide, 1.5 times the total size of all enabled repositories should be sufficient. This is about 200 GB per SUSE Linux Enterprise release, including all extensions.
2.2 Installation during system installation #
To install it during installation, select the rmt-server package. Package selection can be found in Installation Settings when selecting Software.
Check for available RMT updates immediately after installing SUSE Linux Enterprise Server
using the zypper patch command because SUSE
continuously releases maintenance updates for RMT.
2.3 Installation on an existing system #
To install RMT on a running SUSE Linux Enterprise Server installation, use
zypper:
>sudozypper in rmt-server
2.3.1 Installation on SLES Minimal VM #
SLES Minimal VM is a minimal customizable operating system that is designed for specific usage scenarios, for example, to be run as:
A container host
A virtual machine guest
An appliance base system
A small server image
SLES Minimal VM image is a good choice for being used as an RMT server. You can download SLES Minimal VM images for KVM, Xen, Microsoft Hyper-V, VMware, and OpenStack from the public SUSE Linux Enterprise Server download page at https://www.suse.com/download/sles/. Find more information on SLES Minimal VM at https://documentation.suse.com/smart/virtualization-cloud/html/minimal-vm/.
Installing RMT on SLES Minimal VM is the same as installing it on an
existing system (see Section 2.3, “Installation on an existing system”).
To install RMT on
SLES Minimal VM, run the following command from the SLES Minimal VM command line as
root:
# zypper install rmt-server yast2-rmt nginx mariadbWhen installing RMT on SLES Minimal VM, be aware that it requires a minimum of 100 GB disk space, depending on the products you select to mirror. Another requirement is a CPU with at least two cores and 2 GB of RAM.
2.4 Deploying RMT on top of the Kubernetes cluster #
This section describes how to deploy RMT on top of the Kubernetes cluster. It uses Helm as the package manager to interact with the Kubernetes cluster. Find more details about using Helm at https://helm.sh/docs/intro/using_helm/.
2.4.1 Prerequisites #
Running Kubernetes cluster
helmcommand configured to interact with the cluster
2.4.2 Application components #
Each component of the RMT application is deployed in its own container. RMT consists of the following components:
- RMT server
Containerized version of the RMT application server with the ability to pass its configuration via Helm values. Storage is done on a volume that is allocated to the Kubernetes cluster. You need to adjust the size of the storage depending on the number of repositories you need to mirror.
- MariaDB
The database back-end for RMT. No post-installation task is needed since RMT creates the required database and tables at start-up. If passwords are not specified in the
values.yamlfile, they are generated automatically.- Nginx
A Web server configured for RMT routes. Having a properly configured Web server allows you to target your Ingress traffic (for RMT) to this Nginx service directly. You do not need to configure Ingress for RMT specific paths handling, as Nginx is configured to take care of this itself.
2.4.3 The values.yaml file #
The RMT chart includes the values.yaml file
where all parameters are documented and their default values are
defined. You can override these values by providing your own values
file, for example:
> cat << EOF > rmt-config.yaml
---
app:
storage:
class: local-path1
scc:
enabled: false
username: "UXXXXXXX"
password: "PASSXXXX"
products_enable:
- SLES/15.3/x86_64
- sle-module-python2/15.3/x86_64
products_disable:
- sle-module-legacy/15.3/x86_64
- sle-module-cap-tools/15.3/x86_64
db:
storage:
class: local-path2
ingress:
enabled: true
hosts:
- host: chart-example.local
paths:
- path: "/"
pathType: Prefix
tls:
- secretName: rmt-cert
hosts:
- chart-example.local
EOF
The |
And to install RMT, run:
> helm install rmtsle oci://registry.suse.com/suse/rmt-helm -f rmt-config.yaml2.4.3.1 Required values #
- Key: app.scc.password
Type: string
Default:
nilDescription: SUSE Customer Center proxy password. The password string needs to be put inside quotes. If the quote character
"is part of the string, it has to be escaped with\.- Key: app.scc.username
Type: string
Default:
nilDescription: SUSE Customer Center proxy user name. The user name string needs to be put inside quotes. If the quote character
"is part of the string, it has to be escaped with\.- Key: app.scc.products_enable
Type: list
Default:
[]Description: list of products to enable for mirroring
- Key: app.scc.products_disable
Type: list
Default:
[]Description: list of products to disable for mirroring
- Key: app.storage.class
Type: string
Default:
""Description: Kubernetes
storageclass.- Key: db.storage.class
Type: string
Default:
""Description: Kubernetes
storageclass.- Key: ingress.enabled
Type: bool
Default:
falseDescription: Ingress Enabled
- Key: ingress.hosts[0]
Type: object
Default:
{"host":"chart-example.local","paths":[{"path":"/","pathType":"Prefix"}]}Description: DNS name at which the RMT service will be accessible from clients
- Key: ingress.tls[0].hosts[0]
Type: string
Default:
"chart-example.local"Description: DNS name at which the RMT service will be accessible from clients
- Key: ingress.tls[0].secretName
Type: string
Default:
"rmt-cert"Description: TLS Ingress Certificate
2.5 RMT configuration with YaST #
Configure RMT with YaST as described in the following procedure. It is assumed that this procedure is executed on a newly installed system.
Start YaST with the
rmtmodule.>sudoyast2 rmtAlternatively, start YaST and select › .
Enter your organization credentials. To retrieve your credentials, refer to Section 4.1, “Mirroring credentials”.
Enter credentials for a new MariaDB user and database name, and confirm with .
If a password for the MariaDB
rootuser is already set, you are required to enter it. If no password is set forroot, you are asked to enter a new one.Enter a common name for the SSL certificates. The common name should be the fully qualified domain name (FQDN) of the server. Enter all domain names and IP addresses with which you want to reach the RMT server as alternative common names.
When all common names are entered, select .
Tip: Certificate locations for RMT/etc/rmt/ssl/rmt-ca.crtThis is the CA certificate bundle that
yast2 rmtuses to certify the RMT server certificate.yast2 rmtonly creates this file if it does not already exist./etc/rmt/ssl/rmt-server.crtand/etc/rmt/ssl/rmt-server.keyyast2 rmtonly generates a new server certificate and private key if one does not already exist. To regenerate this certificate, refer to Section 8.1, “Regenerating HTTPS certificates”.
If
firewalldis enabled on this system, enable the check box to open the required ports.Figure 2.2: Enabling ports infirewalld#If
firewalldis not enabled now and you plan to enable it later, you can always open relevant ports by running theyast2 rmtmodule.Tip: Fine-tuningfirewalldsettingsBy clicking , you can open the relevant ports for specific network interfaces only.
Continue with .
To view the summary, click . Close YaST by clicking . YaST then enables and starts all
systemdservices and timers.
2.6 Enabling SLP announcements #
RMT includes the SLP service description file
/etc/slp.reg.d/rmt-server.reg. To enable SLP
announcements of the RMT service, follow these steps:
If
firewalldis running, open relevant ports and reload thefirewalldconfiguration:>sudofirewall-cmd --permanent --add-port=427/tcp success>sudofirewall-cmd --permanent --add-port=427/udp success>sudofirewall-cmd --reloadVerify that the SLP server is installed and install it if it is not:
>sudozypper install openslp-serverEnable and start the SLP service:
>sudosystemctl enable slpd.service>sudosystemctl restart slpd.service
2.7 Accessing SUSE Customer Center behind a firewall #
If the RMT server is behind a firewall and cannot access SUSE Customer Center directly, you need to allow connections to the following domains for both 80 and 443 ports on the firewall.
scc.suse.com
updates.suse.com
installer-updates.suse.com
If the firewall you are using does not support host name
allowlisting—such as firewalld—you need to allow connections
to the corresponding IP addresses as described in the following steps.
Resolve the IP address of the domain, for example,
installer-updates.suse.com.>nslookup installer-updates.suse.com[...] Address: 152.199.22.115Add firewall rules for ports 80 and 443 for each discovered IP address.
>sudofirewall-cmd --permanent --zone=public \ --add-rich-rule='rule family="ipv4" source address="152.199.22.115" \ port protocol="tcp" port="80" accept'>sudofirewall-cmd --permanent --zone=public \ --add-rich-rule='rule family="ipv4" source address="152.199.22.115" \ port protocol="tcp" port="443" accept'Reload the firewall configuration.
>sudofirewall-cmd --reload