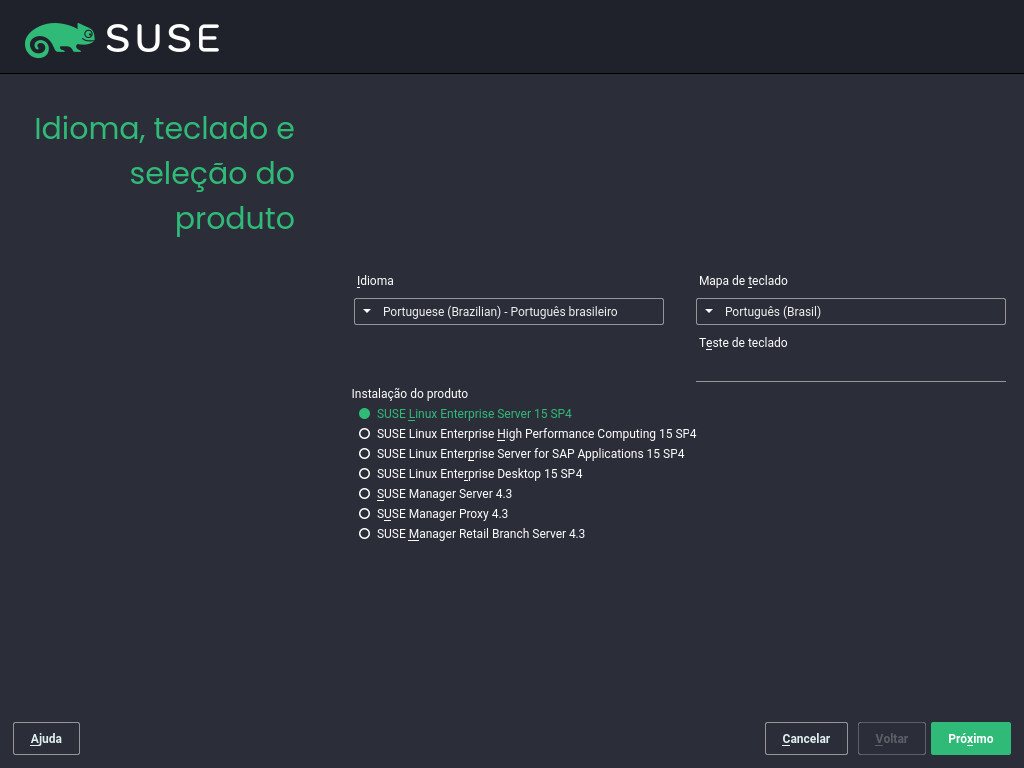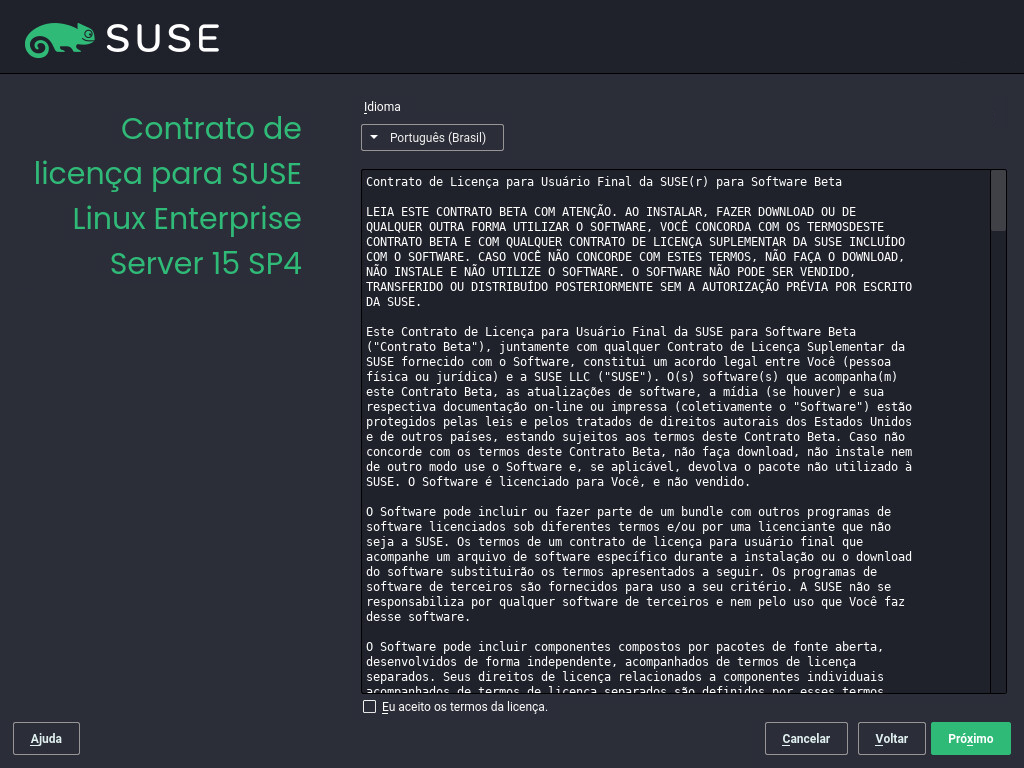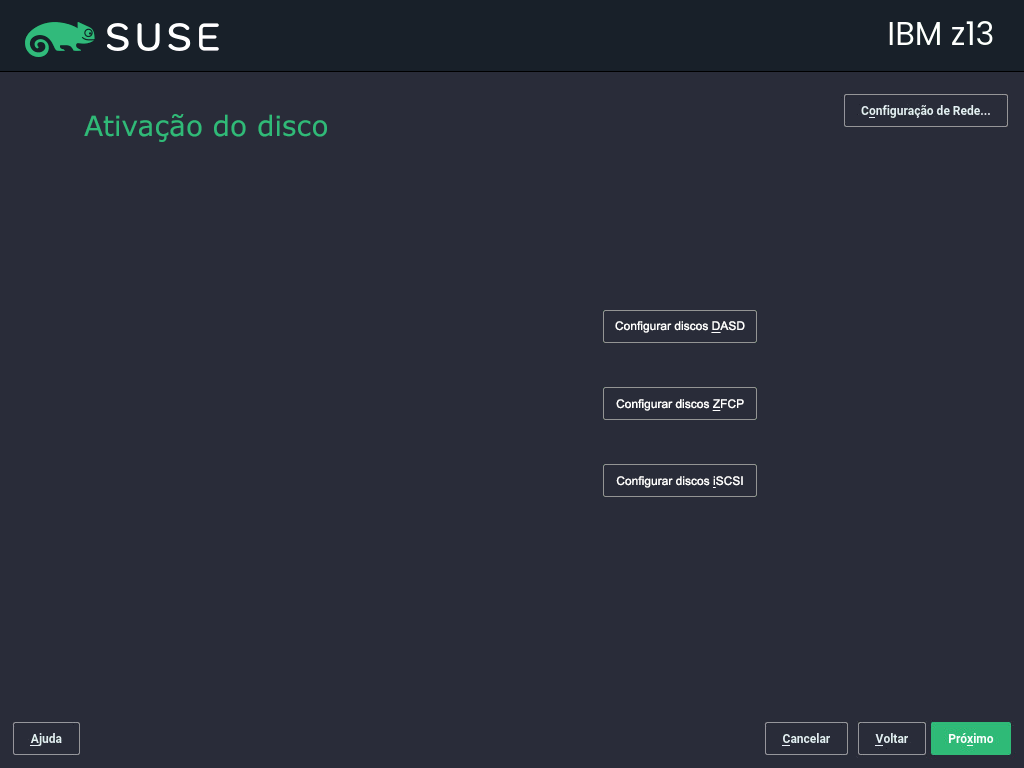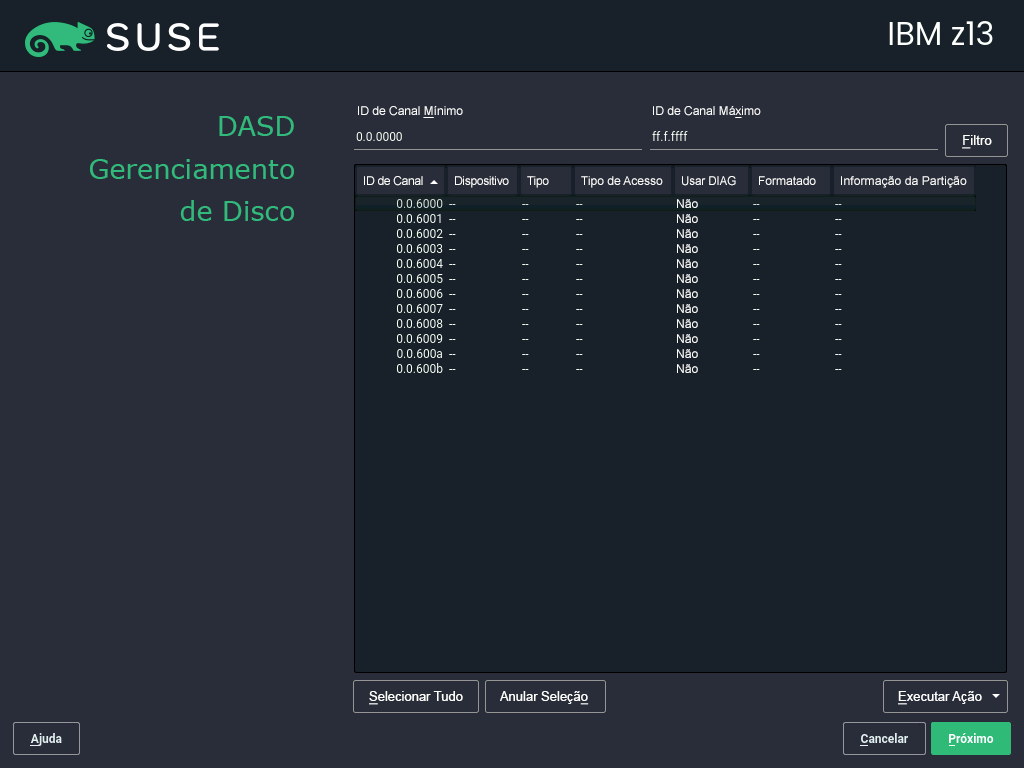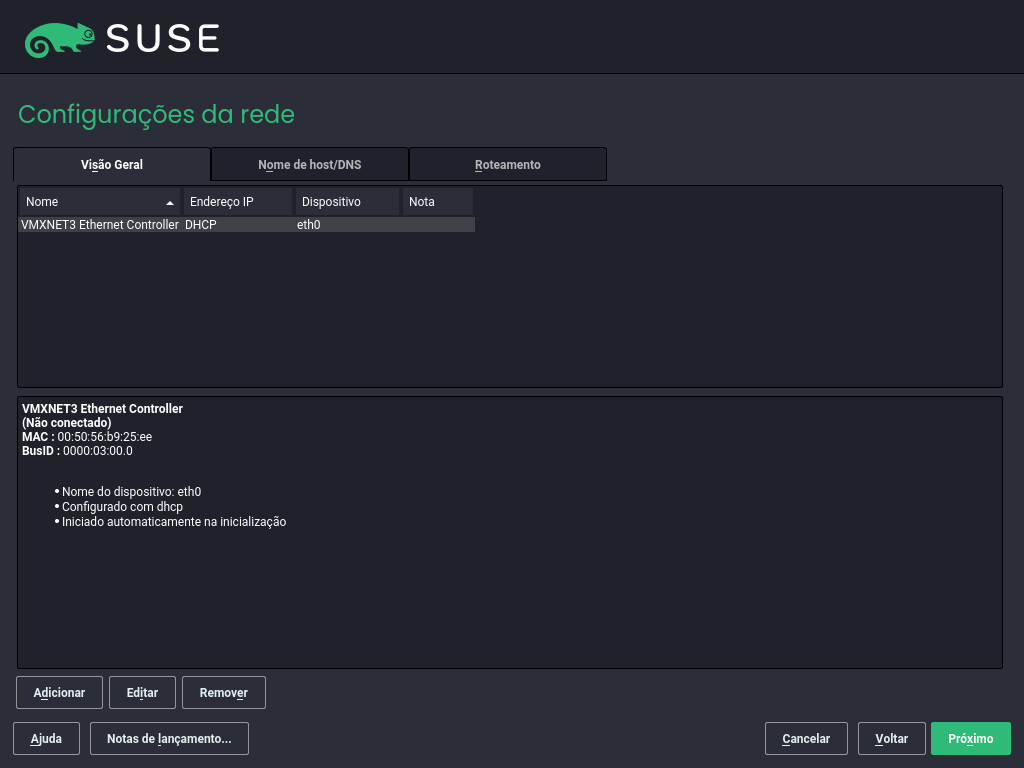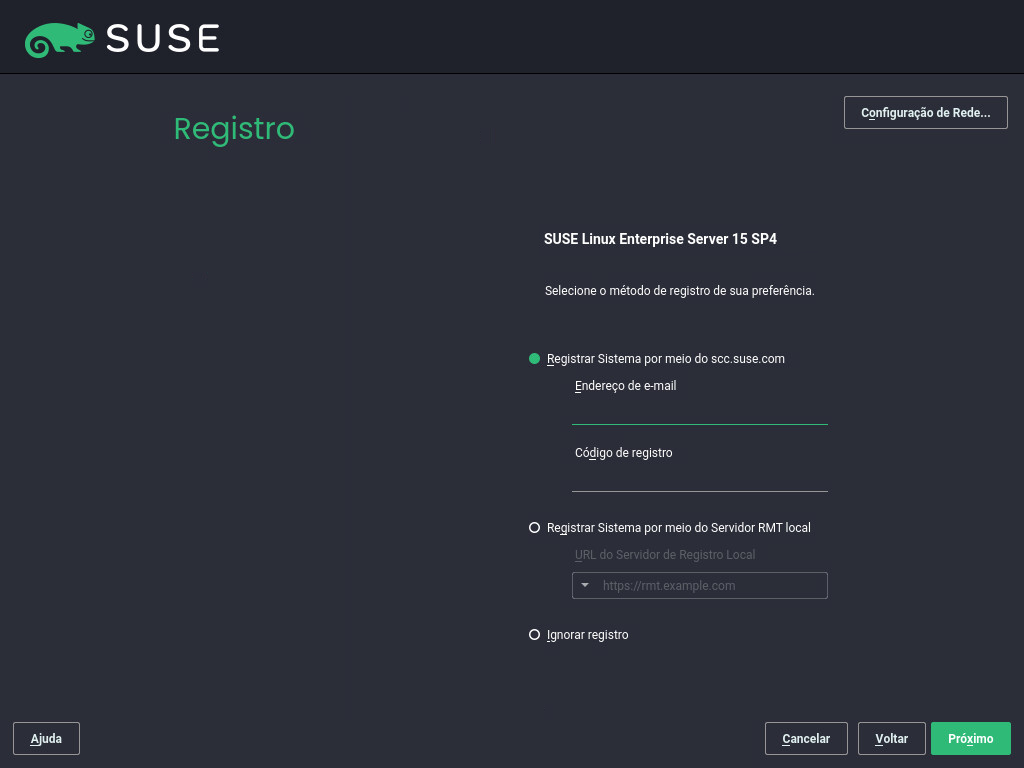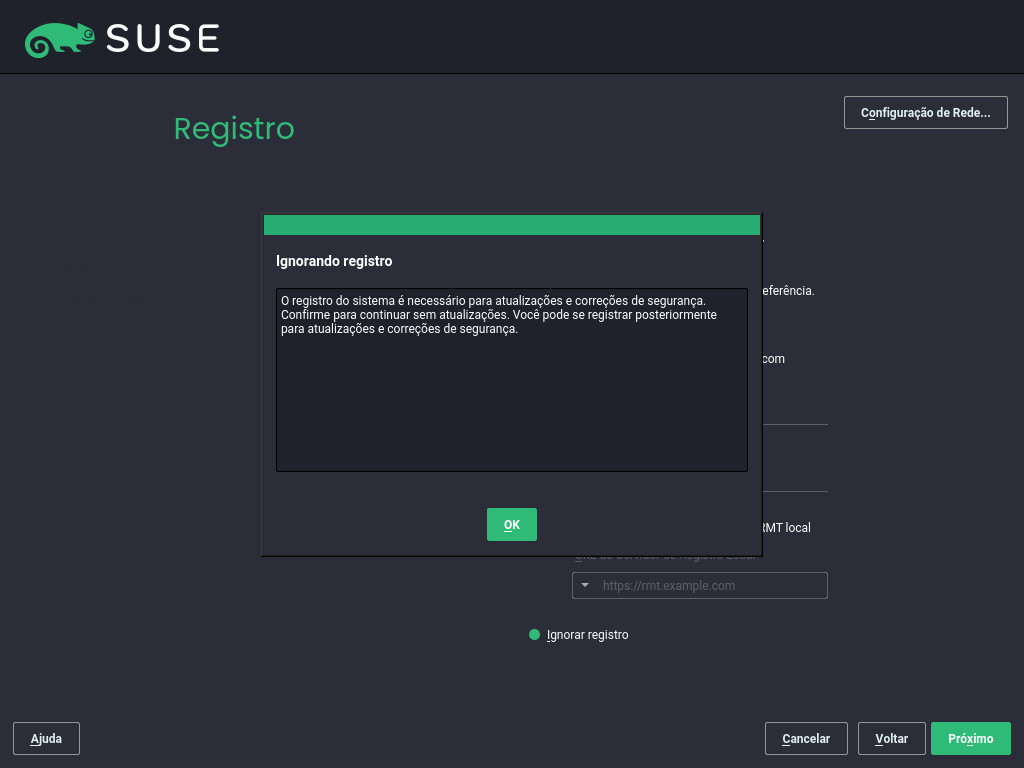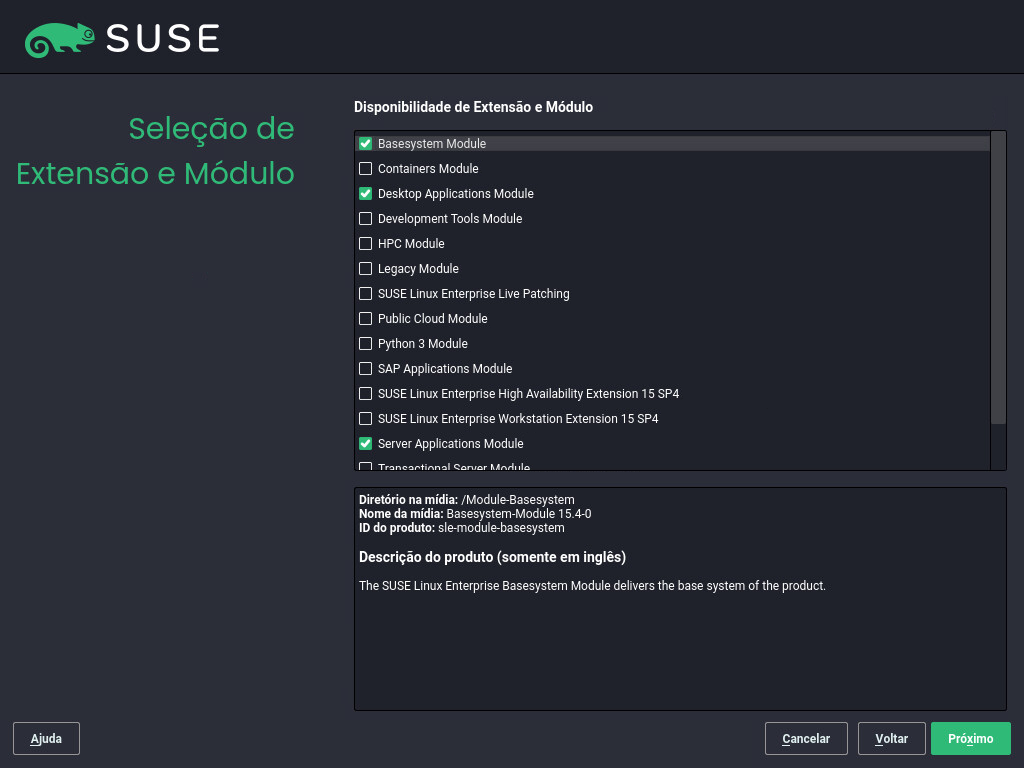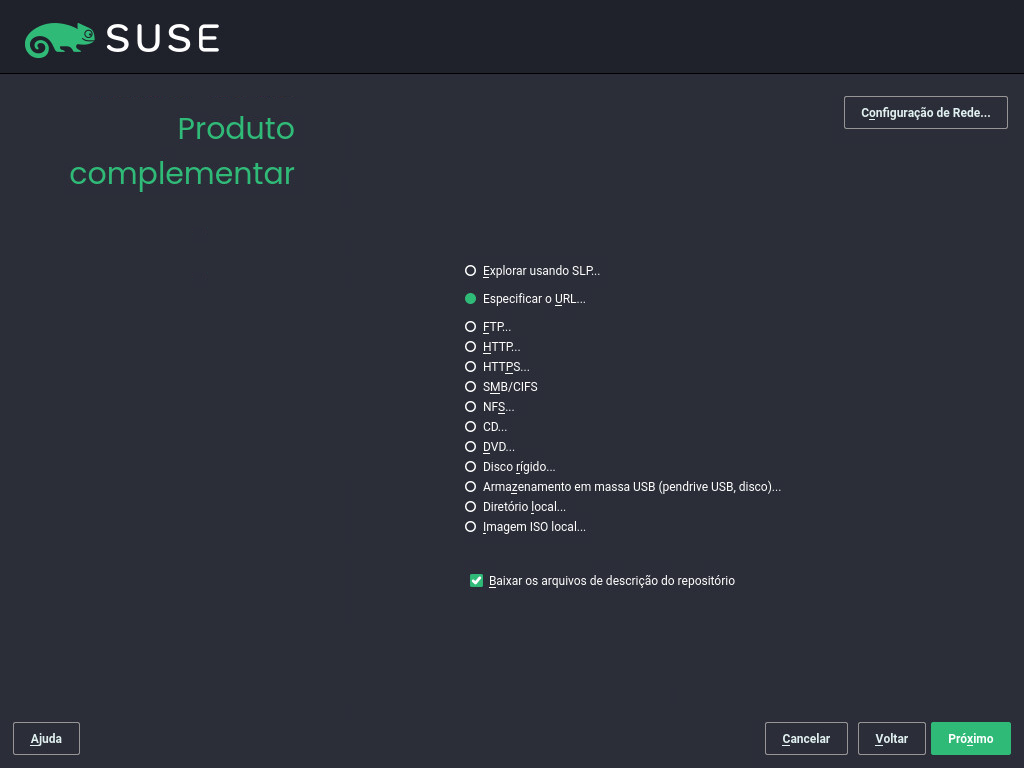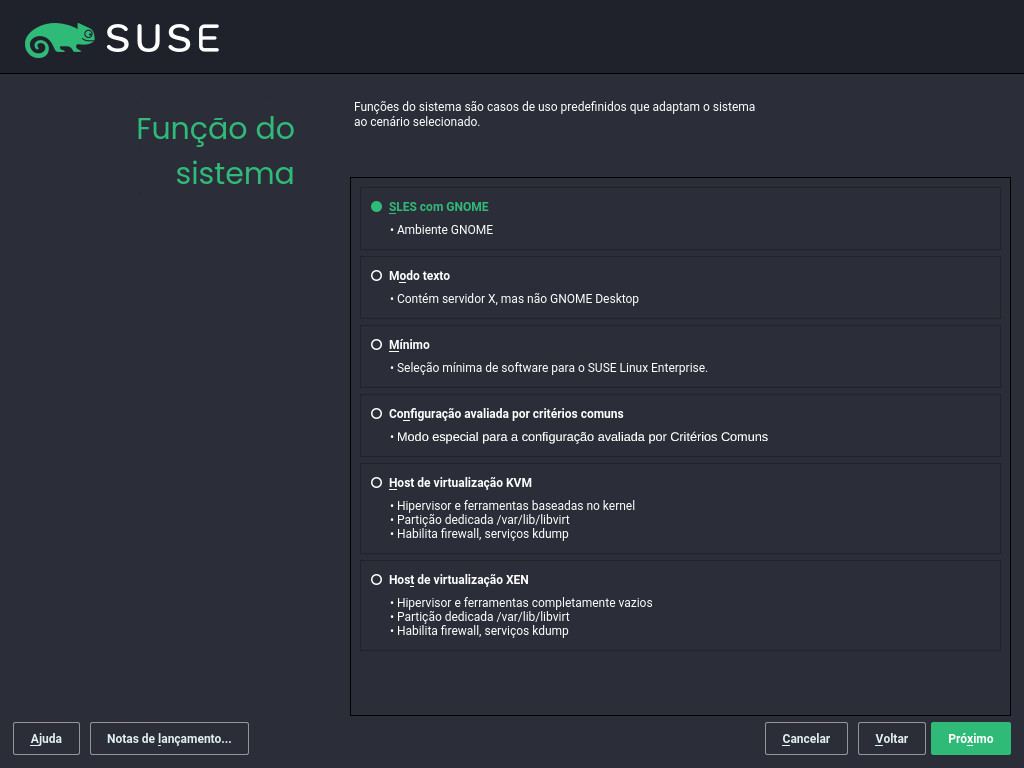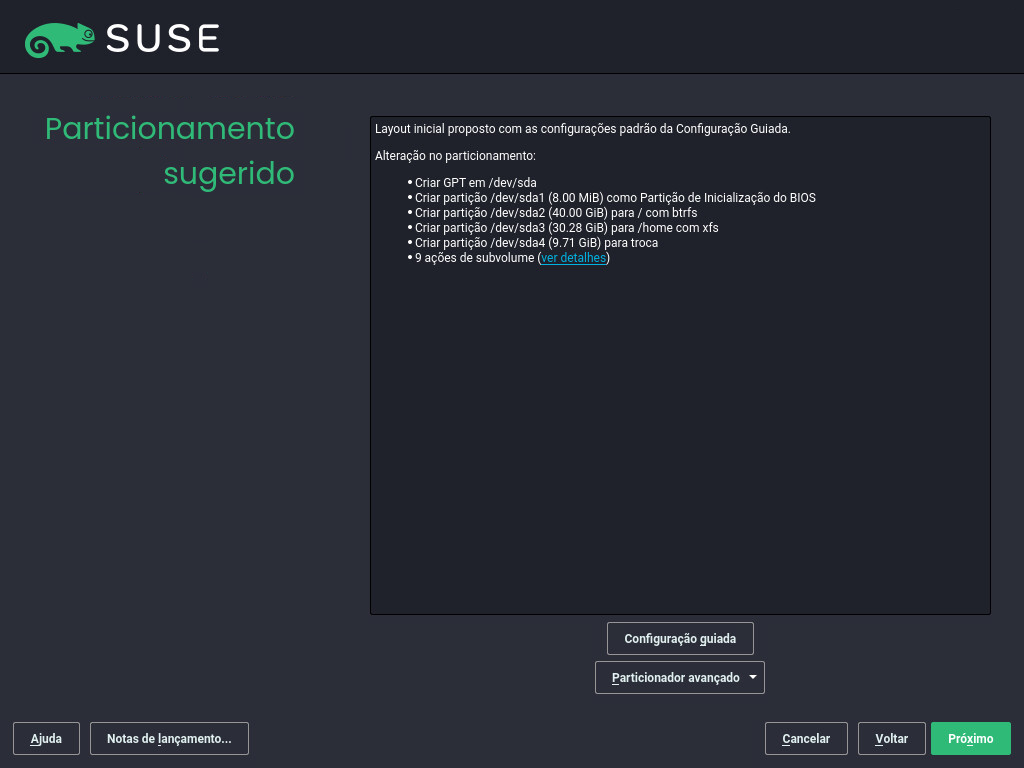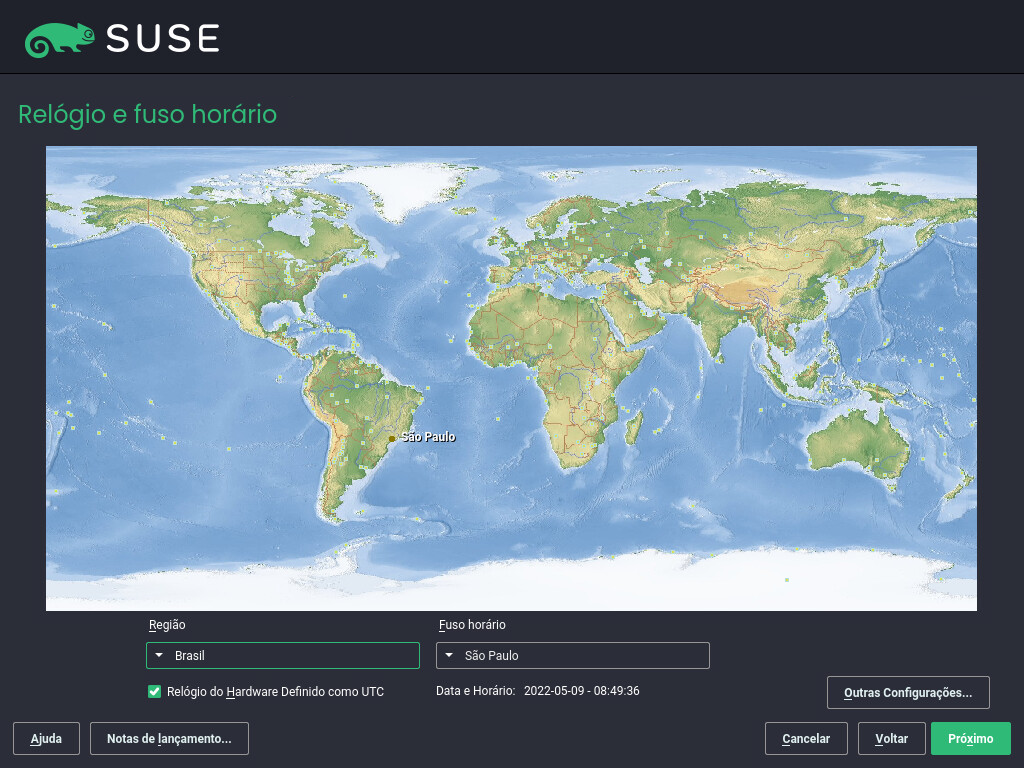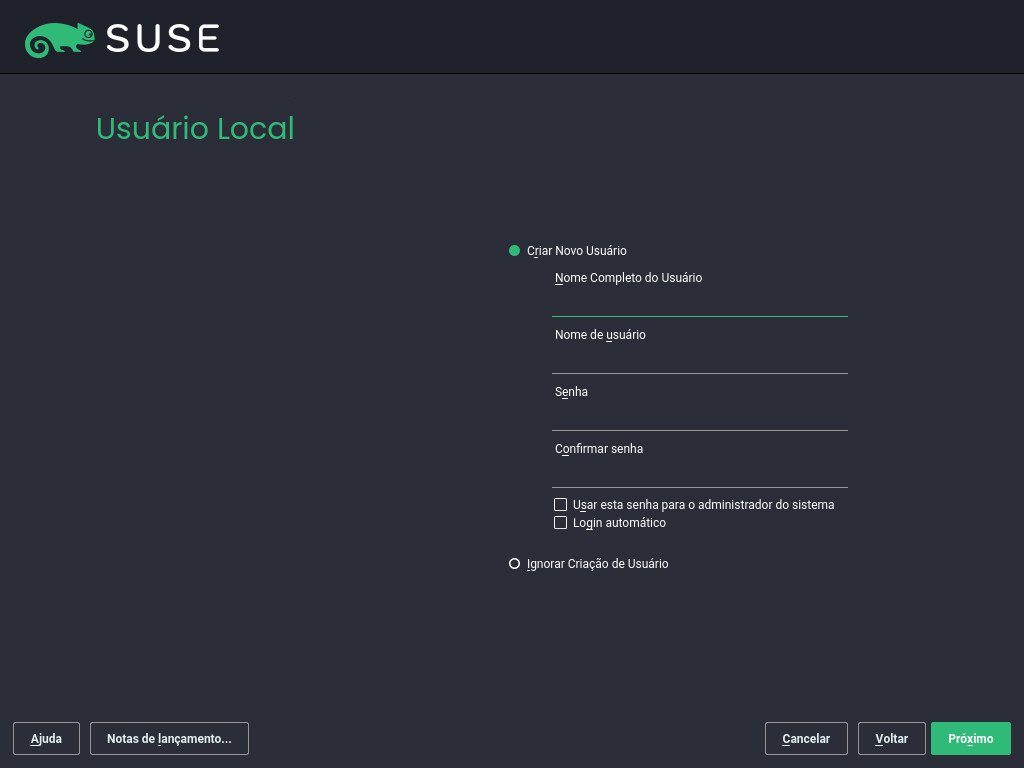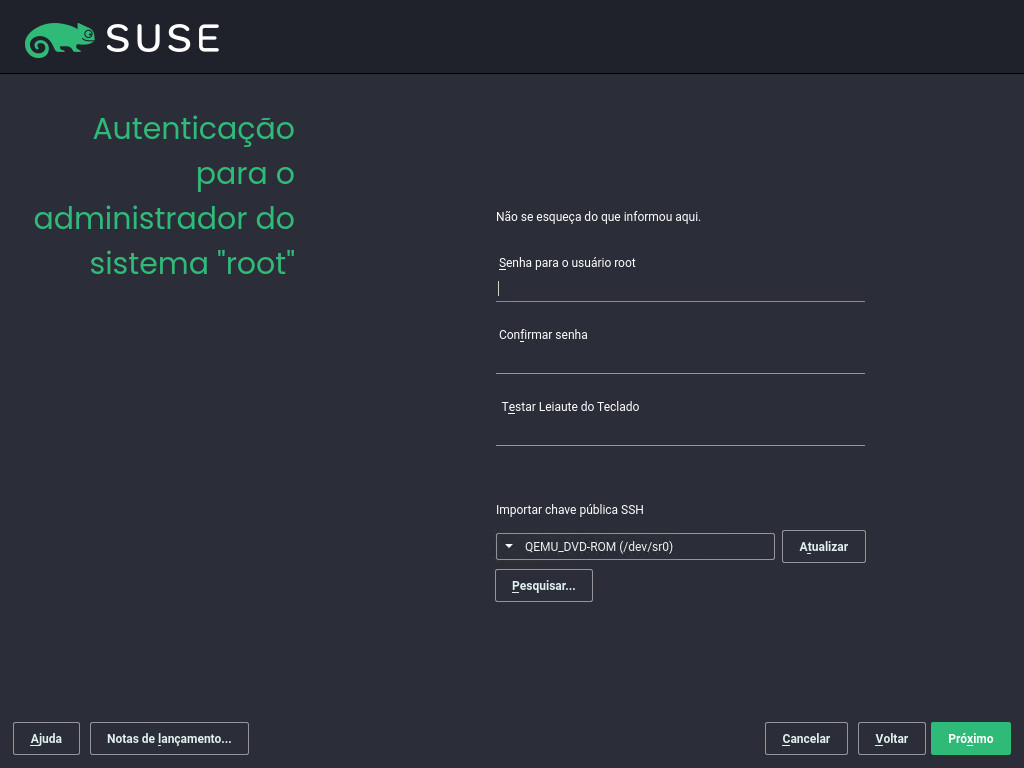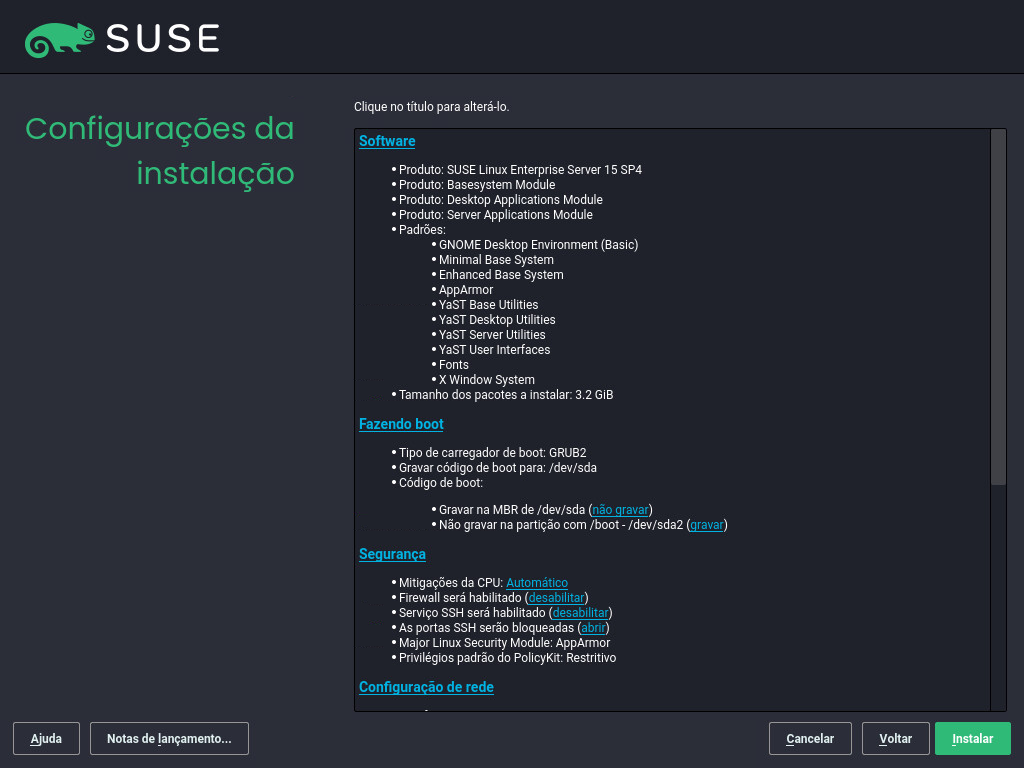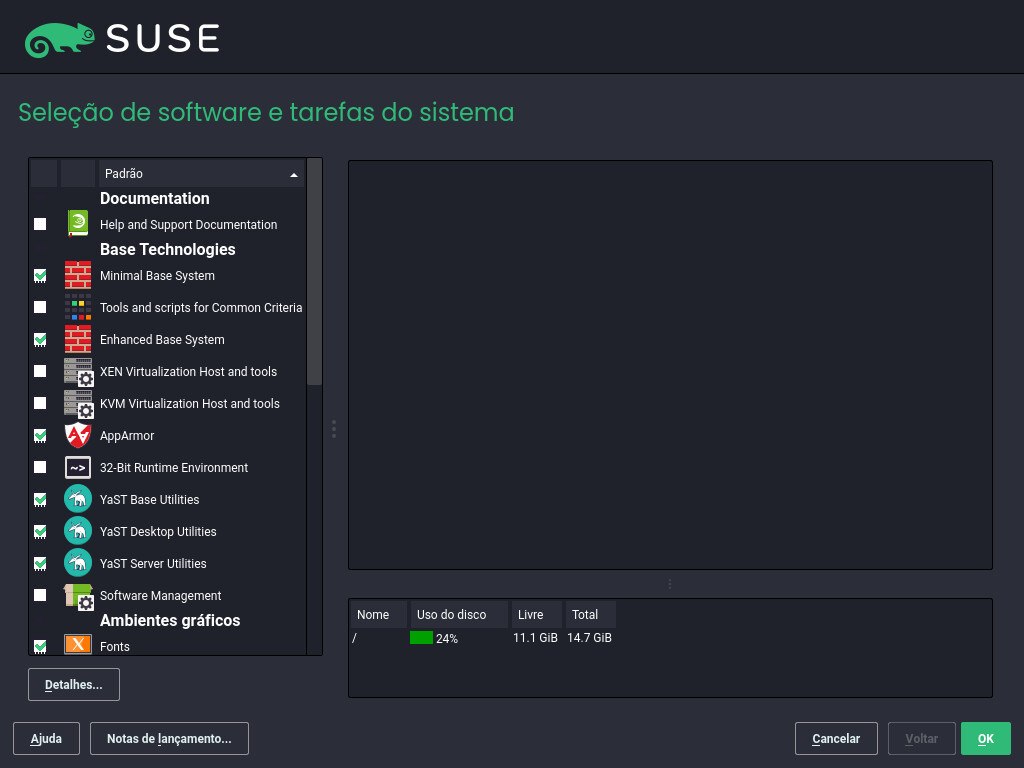8 Etapas de instalação #
Este capítulo descreve o procedimento para copiar os dados do SUSE Linux Enterprise Server no dispositivo de destino. Alguns parâmetros de configuração básicos para o sistema recém-instalado são definidos durante o procedimento. Uma interface gráfica do usuário orientará você durante a instalação. O procedimento descrito a seguir também se aplica aos procedimentos de instalação remota conforme descrito no Capítulo 11, Instalação remota. A instalação no modo de texto tem as mesmas etapas e apenas um aspecto diferente. Para obter informações sobre como executar instalações automatizadas não interativas, consulte AutoYaST Guide.
Antes de executar o instalador, leia a Parte I, “Preparação para instalação”. Dependendo da arquitetura do sistema, ele descreve as etapas necessárias para iniciar a instalação.
Se é a primeira vez que você usa o SUSE Linux Enterprise Server, convém seguir as propostas padrão do YaST na maior parte do tempo, mas você também pode ajustar as configurações conforme descrito aqui para adequar seu sistema às suas preferências. Uma ajuda para cada etapa de instalação é fornecida clicando em .
Se o instalador não detectar seu mouse corretamente, use →| para navegar, as teclas de seta para mover a barra de rolagem e Enter para confirmar uma seleção. Vários botões ou campos de seleção contêm uma letra com sublinhado. Use Alt–Letter para selecionar um botão ou uma opção diretamente, em vez de navegar até o local com →|.
8.1 Visão Geral #
Esta seção apresenta uma visão geral de todas as etapas de instalação. Cada etapa contém um link para uma descrição mais detalhada.
Antes de iniciar a instalação, o instalador pode se atualizar. Para obter os detalhes, consulte a Seção 8.2, “Atualização automática do instalador”.
A instalação propriamente dita é iniciada com a escolha do idioma e do produto. Para obter os detalhes, consulte a Seção 8.3, “Seleção de idioma, teclado e produto”.
Aceite o contrato de licença. Para obter os detalhes, consulte a Seção 8.4, “Contrato de licença”.
As máquinas IBM Z precisam ativar os discos. Para obter os detalhes, consulte a Seção 8.5, “IBM Z: ativação do disco”.
Configure a rede. Isso é necessário apenas quando você precisa de acesso à rede durante a instalação, e a configuração de rede automática por DHCP falhou. Se a configuração de rede automática for concluída com êxito, esta etapa será ignorada. Para obter os detalhes, consulte a Seção 8.6, “Configurações de rede”.
Com uma conexão de rede em funcionamento, é possível registrar a máquina no SUSE Customer Center ou em um servidor RMT. Para obter os detalhes, consulte a Seção 8.7, “Registro”.
Selecione os módulos que você deseja habilitar para a máquina. Isso afeta a disponibilidade das funções do sistema na próxima etapa e os pacotes posteriormente. Para obter os detalhes, consulte a Seção 8.8, “Seleção de extensão e módulo”.
Você pode adicionar manualmente os repositórios. Para obter os detalhes, consulte a Seção 8.9, “Produto complementar”.
Selecione uma função para o sistema. Entre outras coisas, isso define a lista padrão de pacotes a serem instalados e sugere o particionamento dos discos rígidos. Para obter os detalhes, consulte a Seção 8.10, “Função do sistema”.
Particione os discos rígidos do seu sistema. Para obter os detalhes, consulte a Seção 8.11, “Particionamento”.
Escolha um fuso horário. Para obter os detalhes, consulte a Seção 8.12, “Relógio e fuso horário”.
Crie um usuário. Para obter os detalhes, consulte a Seção 8.13, “Criar novo usuário”.
Se preferir, defina uma senha diferente para o administrador do sistema
root. Para obter os detalhes, consulte a Seção 8.14, “Autenticação para o administrador do sistemaroot”.Em uma etapa final, o instalador apresenta uma visão geral de todas as configurações. Se necessário, você poderá mudá-las. Para obter os detalhes, consulte a Seção 8.15, “Configurações da instalação”.
O instalador copia todos os dados necessários e informa você sobre o andamento. Para obter os detalhes, consulte a Seção 8.16, “Executando a instalação”.
8.2 Atualização automática do instalador #
Durante o processo de instalação e upgrade, o YaST pode se atualizar para resolver bugs no instalador que foram descobertos após o lançamento. Por padrão, essa funcionalidade está habilitada. Para desabilitá-la, defina o parâmetro de boot self_update como 0. Para obter mais informações, consulte a Seção 7.4.6, “Habilitando a atualização automática do instalador”.
A atualização automática do instalador apenas estará disponível se você usar as imagens de GM do Instalador Unificado e das ISOs de Pacotes. Se você instalar das ISOs publicadas como atualização trimestral (é possível identificá-las pela string QU no nome), o instalador não poderá se atualizar, porque esse recurso foi desabilitado na mídia de atualização.
Para fazer download das atualizações do instalador, o YaST precisa de acesso à rede. Por padrão, ele tenta usar o DHCP em todas as interfaces de rede. Se houver um servidor DHCP na rede, ele funcionará automaticamente.
Se você precisar de uma configuração de IP estático, poderá usar o argumento de boot ifcfg. Para obter mais detalhes, consulte a documentação do linuxrc em https://en.opensuse.org/Linuxrc.
A autoatualização do instalador é executada antes da etapa de seleção de idioma. Isso significa que o andamento e os erros ocorridos durante esse processo são exibidos em inglês por padrão.
Para usar outro idioma para esta parte do instalador, aplique o parâmetro de boot language, se disponível, à sua arquitetura. Por exemplo, language=de_DE. Nas máquinas equipadas com BIOS tradicional, se preferir, pressione F2 no menu de boot e selecione o idioma na lista.
Embora esse recurso tenha sido projetado para execução sem intervenção do usuário, é importante saber como ele funciona. Se você não estiver interessado, poderá ir diretamente para a Seção 8.3, “Seleção de idioma, teclado e produto” e ignorar o restante desta seção.
8.2.1 Processo de atualização automática #
O processo pode ser dividido em duas partes diferentes:
Determine o local do repositório de atualização.
Faça download e aplique as atualizações ao sistema de instalação.
8.2.1.1 Determinando o local do repositório de atualização #
As Autoatualizações do Instalador são distribuídas como pacotes RPM regulares por meio de um repositório dedicado, portanto, a primeira etapa é descobrir o URL do repositório.
Não importa qual das opções a seguir você usa, apenas o URL do repositório de autoatualização do instalador é esperado. Por exemplo:
self_update=https://www.example.com/my_installer_updates/
Não informe nenhum outro URL do repositório. Por exemplo, o URL do repositório de atualização de software.
O YaST tentará as seguintes fontes de informações:
O parâmetro de boot
self_update. (Para ver mais detalhes, consulte a Seção 7.4.6, “Habilitando a atualização automática do instalador”.) Se você especificar um URL, ele terá prioridade sobre qualquer outro método.O elemento de perfil
/geral/self_update_url, se você estiver usando o AutoYaST.Um servidor de registro. O YaST consultará o URL no servidor de registro. O servidor a ser usado é determinado na seguinte ordem:
Avaliando o parâmetro de boot
regurl(Seção 7.4.1, “Fornecendo dados para acessar um servidor RMT”).Avaliando o elemento de perfil
/suse_register/reg_server, se você estiver usando o AutoYaST.Executando uma pesquisa SLP. Se for encontrado um servidor SLP, o YaST perguntará se ele deve ser usado, porque não há nenhuma autenticação envolvida e todas as pessoas na rede local podem anunciar um servidor de registro.
Consultando o SUSE Customer Center.
Se nenhuma das tentativas anteriores funcionar, o URL de fallback (definido na mídia de instalação) será usado.
8.2.1.2 Fazendo download e aplicando as atualizações #
Quando o repositório de atualizações é determinado, o YaST verifica se há uma atualização disponível. Se houver, será feito o download de todas as atualizações, e elas serão aplicadas ao sistema de instalação.
Por fim, o YaST será reiniciado para carregar a nova versão, e a tela de boas-vindas será exibida. Se nenhuma atualização estiver disponível, a instalação continuará sem reiniciar o YaST.
As assinaturas de atualização serão verificadas para garantir a integridade e a autoria. Se uma assinatura estiver ausente ou for inválida, será questionado se você deseja aplicar a atualização.
8.2.1.3 Repositório complementar temporário de atualização automática #
Alguns pacotes distribuídos no repositório de autoatualização fornecem dados adicionais para o instalador, como padrões de instalação, definições de função do sistema e informações similares. Se o instalador localizar esses pacotes no repositório de autoatualização, um repositório local temporário será criado para o qual os pacotes serão copiados. Eles são usados durante o processo de instalação; mas, ao término da instalação, o repositório local temporário será removido. Seus pacotes não são instalados no sistema de destino.
Esse repositório adicional não é exibido na lista de produtos complementares, mas, durante a instalação, ele ainda pode aparecer como o repositório SelfUpdate0 no gerenciamento de pacote.
8.2.2 Repositórios personalizados de atualização automática #
O YaST pode usar um repositório definido pelo usuário no lugar do oficial, especificando um URL por meio do parâmetro de boot self_update.
Há suporte para os repositórios HTTP/HTTPS e FTP.
A partir do yast2-installation-4.4.30, o esquema
relurl://é suportado como um parâmetro de boot ou um perfil do AutoYaST. O URL é relativo ao repositório de instalação principal, e você pode navegar na árvore de arquivos com a notação../, por exemplo relurl://../self_update. Isso é útil para processar os pacotes por meio de um servidor de instalação local ou para criar um meio de instalação personalizado que inclui um repositório de atualização automática.Os exemplos a seguir pressupõem que o repositório de instalação esteja na raiz (/) do meio e o repositório de atualização automática esteja no subdiretório
self_update. Essa estrutura torna orelurl://portátil, e ele funcionará em qualquer lugar sem mudanças como um parâmetro de boot, copiado para um pendrive USB, disco rígido, servidor de rede ou perfil do AutoYaST.- Meio de DVD/USB personalizado
Adicione a opção de boot
self_update=relurl://self_updatediretamente aos parâmetros de boot padrão, e ela funcionará corretamente mesmo se a mídia for copiada para um pendrive USB, disco rígido ou servidor de rede.- Servidor de instalação
Suponha que os pacotes de instalação estejam disponíveis em http://example.com/repo e um repositório de atualização automática esteja disponível em http://example.com/self_update.
Em seguida, você pode usar os parâmetros de boot http://example.com/repo e http://example.com/self_update, sem precisar mudar o parâmetro
self_updatequando os repositórios são movidos para outro local.
Há suporte apenas para os repositórios RPM-MD (exigidos pela RMT).
Os pacotes não são instalados da maneira usual: Eles são apenas descompactados, e nenhum script é executado.
Não é realizada nenhuma verificação de dependência. Os pacotes são instalados em ordem alfabética.
Os arquivos dos pacotes anulam os arquivos da mídia de instalação original. Isso significa que os pacotes de atualização talvez não precisem incluir todos os arquivos, apenas os que foram modificados. Os arquivos inalterados são omitidos para economizar memória e largura de banda de download.
No momento, não é possível usar mais de um repositório como fonte para autoatualizações do instalador.
8.3 Seleção de idioma, teclado e produto #
As configurações de e são inicializadas com o idioma que você escolheu na tela de boot. Se você não mudou o padrão, ele é Inglês (EUA). Mude as configurações aqui, se necessário.
A mudança do idioma selecionará previamente um layout de teclado correspondente. Anule esta proposta, selecionando um layout de teclado diferente na caixa suspensa. Use a caixa de texto para testar o layout. O idioma selecionado aqui também é usado para considerar um fuso horário para o relógio do sistema. É possível modificar essa configuração no sistema instalado mais tarde, conforme descrito no Chapter 5, Changing language and country settings with YaST.
Com o Instalador Unificado, você pode instalar todos os produtos base do SUSE Linux Enterprise:
SUSE Linux Enterprise Server 15 SP4 (explicado aqui)
SUSE Linux Enterprise Desktop 15 SP4 (para obter instruções de instalação, acesse https://documentation.suse.com/sled/)
SUSE Linux Enterprise High Performance Computing 15 SP4
SUSE Linux Enterprise Real Time 15 SP4 (para obter instruções de instalação, acesse https://documentation.suse.com/sle-rt/)
SUSE Linux Enterprise Server for SAP Applications 15 SP4 (para obter instruções de instalação, acesse https://documentation.suse.com/sles-sap)
SUSE Manager Server 4.3 (para obter instruções de instalação, acesse https://documentation.suse.com/suma/)
SUSE Manager Proxy 4.3 (para obter instruções de instalação, acesse https://documentation.suse.com/suma/)
SUSE Manager Retail Branch Server 4.3 (para obter instruções de instalação, acesse https://documentation.suse.com/suma-retail)
Selecione um produto para instalação. Você precisa ter um código de registro para o respectivo produto. Neste documento, supomos que você escolheu SUSE Linux Enterprise Server. Continue com .
Se você tiver dificuldades ao ler os rótulos no instalador, poderá mudar as cores e o tema.
Shift–F4 alterna para o esquema de cores voltado a usuários com deficiência visual. Pressione os botões novamente para voltar ao esquema padrão.
Shift–F3 abre uma caixa de diálogo de seleção de tema. Selecione um tema na lista e a caixa de diálogo.
8.4 Contrato de licença #
Leia o Contrato de Licença. Ele é apresentado no idioma que você escolheu na tela de boot. As traduções estão disponíveis na caixa suspensa . Se você concordar com os termos, marque e clique em para continuar com a instalação. Se você não concordar com o contrato de licença, não poderá instalar o SUSE Linux Enterprise Server. Clique em para terminar a instalação.
8.5 IBM Z: ativação do disco #
Durante a instalação nas plataformas IBM Z, a caixa de diálogo de seleção de idioma é seguida de uma caixa de diálogo para configuração dos discos rígidos conectados.
Selecione DASD, Discos SCSI Conectados a Fibre Channel (zFCP) ou iSCSI para instalação do SUSE Linux Enterprise Server. Os botões de configuração DASD e zFCP só ficam disponíveis com os dispositivos correspondentes anexados. Para obter instruções sobre como configurar discos iSCSI, consulte o Section 15.3, “Configuring iSCSI initiator”.
Você também pode mudar a nesta tela iniciando a caixa de diálogo . Escolha uma interface de rede da lista e clique em para mudar suas configurações. Use as guias para configurar DNS e roteamento. Visite Section 23.4, “Configuring a network connection with YaST” para obter mais detalhes.
8.5.1 Configurando discos DASD #
Ignore esta etapa se você não está instalando em hardware do IBM Z.
Depois que você selecionar , uma visão geral listará todos os DASDs disponíveis. Para obter uma melhor ideia dos dispositivos disponíveis, use a caixa de texto localizada acima da lista para especificar a faixa de canais a serem exibidos. Para filtrar a lista de acordo com esse intervalo, selecione .
Especifique os DASDs a serem usados para a instalação selecionando as entradas correspondentes na lista. Use para selecionar todos os DASDs que estão exibidos. Ative e disponibilize os DASDs selecionados para instalação escolhendo › . Para formatar os DASDs, selecione › . Se preferir, use o particionador do YaST mais tarde, conforme descrito na Seção 10.1, “Usando o ”.
8.5.2 Configurando discos zFCP #
Ignore esta etapa se você não está instalando em hardware do IBM Z.
Após selecionar , uma caixa de diálogo será aberta com uma lista dos discos zFCP disponíveis no sistema. Nessa caixa de diálogo, selecione para abrir outra caixa de diálogo na qual inserir os parâmetros zFCP.
Para disponibilizar um disco zFCP para a instalação do SUSE Linux Enterprise Server, escolha um disponível na caixa suspensa. As opções (World Wide Port Number — Número da Porta Mundial) e (Logical Unit Number — Número da Unidade Lógica) retornam listas com WWPNs e FCP-LUNs disponíveis, respectivamente, para sua escolha. A exploração automática de LUN funciona apenas com NPIV habilitado.
Ao concluir, saia da caixa de diálogo do zFCP clicando em , e da caixa de diálogo de configuração geral do disco rígido clicando em para continuar com o restante da configuração.
8.6 Configurações de rede #
Após inicializar na instalação, a rotina de instalação será configurada. Durante a configuração, é feita uma tentativa de configurar pelo menos uma interface de rede com DHCP. Se essa tentativa falhar, a caixa de diálogo será iniciada imediatamente.
Escolha uma interface de rede da lista e clique em para mudar suas configurações. Use as guias para configurar DNS e roteamento. Visite Section 23.4, “Configuring a network connection with YaST” para obter mais detalhes. No IBM Z, essa caixa de diálogo não é iniciada automaticamente. É possível iniciá-la na etapa .
Se o DHCP for configurado com êxito durante a configuração da instalação, você também poderá acessar essa caixa de diálogo clicando em na etapa e . Dessa forma, é possível mudar as configurações apresentadas automaticamente.
Se, pelo menos, uma interface de rede foi configurada por meio de parâmetros de boot (consulte a Seção 7.3.2, “Configurando a interface de rede”), a configuração automática de DHCP é desabilitada, e a configuração do parâmetro de boot é importada e usada.
Para acessar uma SAN ou um RAID local durante a instalação, você pode usar o cliente de linha de comando libstorage para essa finalidade:
Alterne para um console pressionando Ctrl–Alt–F2 .
Instale a extensão libstoragemgmt executando
extend libstoragemgmt.Agora você tem acesso ao comando
lsmcli. Para obter mais informações, executelsmcli --help.Para retornar ao instalador, pressione Alt–F7
Há suporte para Netapp Ontap, todos os provedores SAN compatíveis com SMI-S e LSI MegaRAID.
8.7 Registro #
Para obter suporte técnico e atualizações de produtos, você precisa registrar e ativar o SUSE Linux Enterprise Server no SUSE Customer Center ou em um servidor de registro local. O registro do produt nesta fase também concede a você acesso imediato ao repositório de atualização. Assim, você pode instalar o sistema com as atualizações e patches mais recentes disponíveis.
Durante o registro, os repositórios e as dependências de módulos e extensões, que você instalará na próxima etapa, são carregados do servidor de registro.
Nessa caixa de diálogo, é possível alternar para o módulo do YaST clicando em . Para obter detalhes, leia Section 23.4, “Configuring a network connection with YaST”.
Se você estiver offline ou quiser ignorar esse registro, ative . Consulte a Seção 8.7.3, “Instalando sem registro” para obter instruções.
8.7.1 Registrando manualmente #
Para efetuar o registro no SUSE Customer Center, digite o associado à sua conta do SCC e o para o SUSE Linux Enterprise Server.
Alternativamente, você pode efetuar o registro em um servidor de registro local, caso ele seja fornecido pela sua organização. Ative e escolha um URL na caixa suspensa ou digite um endereço. Continue com .
Para registro no SUSE Customer Center, digite seu para o SUSE Linux Enterprise Server. Alternativamente, você pode efetuar o registro em um servidor de registro local, caso ele seja fornecido pela sua organização. Ative e escolha um URL na caixa suspensa ou digite um endereço.
Inicie o processo de registro clicando em .
Após o registro bem-sucedido do SUSE Linux Enterprise Server, você terá de informar se deseja instalar as últimas atualizações online disponíveis durante a instalação. Se você escolher , o sistema será instalado com os pacotes mais atuais sem a necessidade de aplicar as atualizações após a instalação. Recomenda-se ativar essa opção.
Por padrão, o firewall no SUSE Linux Enterprise Server bloqueia apenas as conexões de entrada. Se o seu sistema estiver protegido por outro firewall que bloqueia o tráfego de saída, permita conexões com https://scc.suse.com/ e https://updates.suse.com nas portas 80 e 443 para receber atualizações.
Se o sistema foi registrado com êxito durante a instalação, o YaST desabilita os repositórios da mídia de instalação local, como CD/DVD ou discos flash, ao término da instalação. Isso evitará problemas se a fonte de instalação não estiver mais disponível e garantirá que você sempre obtenha as atualizações mais recentes dos repositórios online.
8.7.2 Carregando códigos de registro do armazenamento USB #
Para tornar o registro mais conveniente, você também pode armazenar seus códigos de registro em um dispositivo de armazenamento USB, como um disco flash. O YaST preenche automaticamente a caixa de texto correspondente. Isso é útil principalmente para testar a instalação ou quando há necessidade de registrar vários sistemas ou extensões.
Crie um arquivo chamado regcodes.txt ou regcodes.xml no disco USB. Se ambos estão presentes, o XML tem precedência.
Nesse arquivo, identifique o produto com o nome retornado pelo zypper search --type product e atribua a ele um código de registro da seguinte maneira:
regcodes.txt #SLES cc36aae1 SLED 309105d4 sle-we 5eedd26a sle-live-patching 8c541494
regcodes.xml #<?xml version="1.0"?>
<profile xmlns="http://www.suse.com/1.0/yast2ns"
xmlns:config="http://www.suse.com/1.0/configns">
<suse_register>
<addons config:type="list">
<addon>
<name>SLES</name>
<reg_code>cc36aae1</reg_code>
</addon>
<addon>
<name>SLED</name>
<reg_code>309105d4</reg_code>
</addon>
<addon>
<name>sle-we</name>
<reg_code>5eedd26a</reg_code>
</addon>
<addon>
<name>sle-live-patching</name>
<reg_code>8c541494</reg_code>
</addon>
</addons>
</suse_register>
</profile>
Observe que o SLES e o SLED não são extensões, mas a relação deles na lista como complementos permite combinar vários códigos de registro de produto base em um único arquivo. Consulte o Section 4.3.1, “Extensions” para obter os detalhes.
Atualmente, os discos flash são explorados apenas durante a instalação ou o upgrade, mas não durante o registro de um sistema em execução.
8.7.3 Instalando sem registro #
Se você estiver offline ou quiser ignorar esse registro, ative . Aceite o aviso clicando em e prossiga clicando em .
Seu sistema e as extensões precisam ser registrados para recuperar as atualizações e ser qualificado para suporte. Apenas é possível ignorar o registro ao instalar da imagem SLE-15-SP4-Full-ARCH-GM-media1.iso.
Seu sistema e as extensões precisam ser registrados para recuperar as atualizações e ser qualificado para suporte. Se você não efetuar o registro durante a instalação, poderá fazer isso a qualquer momento com o sistema em execução. Para fazer isso, execute › .
Use o comando a seguir para copiar o conteúdo da imagem de instalação para um disco flash removível.
>sudodd if=IMAGE of=FLASH_DISK bs=4M && sync
Substitua IMAGE pelo caminho para o arquivo de imagem SLE-15-SP4-Online-ARCH-GM-media1.iso ou SLE-15-SP4-Full-ARCH-GM-media1.iso. Substitua FLASH_DISK pelo dispositivo flash. Para identificar o dispositivo, insira-o e execute:
# grep -Ff <(hwinfo --disk --short) <(hwinfo --usb --short)
disk:
/dev/sdc General USB Flash DiskVerifique se o tamanho do dispositivo é suficiente para a imagem desejada. Você pode verificar o tamanho do dispositivo com o seguinte comando:
# fdisk -l /dev/sdc | grep -e "^/dev"
/dev/sdc1 * 2048 31490047 31488000 15G 83 Linux
Neste exemplo, o dispositivo tem uma capacidade de 15 GB. O comando a ser usado para o SLE-15-SP4-Full-ARCH-GM-media1.iso será:
dd if=SLE-15-SP4-Full-ARCH-GM-media1.iso of=/dev/sdc bs=4M && sync
O dispositivo não deve ser montado durante a execução do comando dd. Observe que todos os dados na partição serão apagados!
8.8 Seleção de extensão e módulo #
Nessa caixa de diálogo, o instalador lista os módulos e as extensões disponíveis para o SUSE Linux Enterprise Server. Os módulos são componentes que permitem adaptar o produto de acordo com suas necessidades. Eles são gratuitos. As extensões adicionam funcionalidade ao produto. Elas são oferecidas como assinaturas e exigem uma chave de registro, que pode incorrer em custos.
A disponibilidade de determinados módulos ou extensões depende do produto que você escolheu na primeira etapa da instalação. Para obter uma descrição dos módulos e dos ciclos de vida deles, selecione um módulo para ver o texto que o acompanha. Informações mais detalhadas estão disponíveis na Modules and Extensions Quick Start (Inicialização Rápida de Módulos e Extensões).
A seleção dos módulos afeta indiretamente o escopo da instalação, pois define quais fontes de software (repositórios) estão disponíveis para instalação e no sistema em execução.
Os módulos e as extensões a seguir estão disponíveis para o SUSE Linux Enterprise Server:
- Módulo Basesystem
Esse módulo adiciona um sistema básico em coexistência com o Instalador Unificado. Ele é necessário para todos os outros módulos e extensões. O escopo de uma instalação que contém apenas o sistema básico pode ser comparado com o padrão de instalação de sistema mínimo das versões anteriores do SUSE Linux Enterprise Server. Por padrão, esse módulo está selecionado para instalação e não deve ser desmarcado.
Dependências: Nenhuma
- Módulo Certifications
Contém os pacotes de certificação FIPS 140-2.
Dependências: Basesystem
- Módulo Containers
Inclui suporte e ferramentas para containers.
Dependências: Basesystem
- Módulo Desktop Applications
Adiciona uma interface gráfica do usuário e aplicativos essenciais de área de trabalho ao sistema.
Dependências: Basesystem
- Módulo Development Tools
Contém compiladores (inclusive gcc) e bibliotecas necessárias para compilar e depurar aplicativos. Substitui o SDK (Software Development Kit) anterior.
Dependências: Basesystem, Desktop Applications
- Módulo Legacy
Ajuda você a migrar aplicativos de versões anteriores do SUSE Linux Enterprise Server e de outros sistemas para o SLES 15 SP4, fornecendo pacotes que foram descontinuados no SUSE Linux Enterprise. Os pacotes nesse módulo são selecionados com base no requisito de migração e no nível de complexidade da configuração.
Esse módulo é recomendado durante a migração de uma versão anterior do produto.
Dependências: Basesystem, Server Applications
- Módulo NVIDIA Compute
Contém os drivers NVIDIA CUDA (Compute Unified Device Architecture).
O software nesse módulo é fornecido pela NVIDIA sob o Contrato de Licença do Usuário Final do CUDA e não é suportado pela SUSE.
Dependências: Basesystem
- Módulo Public Cloud
Inclui todas as ferramentas necessárias para criar imagens para implantação do SUSE Linux Enterprise Server em ambientes de nuvem, como Amazon Web Services (AWS), Microsoft Azure, Google Compute Platform ou OpenStack.
Dependências: Basesystem, Server Applications
- Módulo Python 3
Esse módulo contém a versão mais recente dos pacotes selecionados do Python 3.
Dependências: Basesystem
- Módulo Server Applications
Adiciona a funcionalidade de servidor fornecendo serviços de rede, como servidor DHCP, servidor de nomes ou servidor Web. Por padrão, esse módulo está selecionado para instalação. Não é recomendado anular a seleção dele.
Dependências: Basesystem
- SUSE Linux Enterprise High Availability Extension
Adiciona suporte a cluster para configurações críticas ao SUSE Linux Enterprise Server. Essa extensão requer uma chave de licença separada.
Dependências: Basesystem, Server Applications
- SUSE Linux Enterprise Live Patching
Adiciona suporte para execução de patches críticos sem a necessidade de encerrar o sistema. Essa extensão requer uma chave de licença separada.
Dependências: Basesystem, Server Applications
- SUSE Linux Enterprise Workstation Extension
Estende a funcionalidade do SUSE Linux Enterprise Server com pacotes do SUSE Linux Enterprise Desktop, como aplicativos da área de serviço adicionais (Office Suite, cliente de e-mail, editor gráfico etc.) e bibliotecas. Ela permite combinar os dois produtos para criar uma estação de trabalho com recursos completos. Essa extensão requer uma chave de licença separada.
Dependências: Basesystem, Desktop Applications
- SUSE Package Hub
Concede acesso aos pacotes para o SUSE Linux Enterprise Server mantidos pela comunidade openSUSE. Esses pacotes são entregues sem suporte L3 e não interferem no suporte do SUSE Linux Enterprise Server. Para obter mais informações, consulte https://packagehub.suse.com/.
Dependências: Basesystem
- Módulo Transactional Server
Adiciona suporte a atualizações transacionais. As atualizações são aplicadas ao sistema todo em uma única transação ou não são aplicadas. Isso ocorre sem influenciar o sistema em execução. Em caso de falha em uma atualização, ou se a atualização bem-sucedida for considerada incompatível ou, de alguma forma, incorreta, ela poderá ser descartada para imediatamente retornar o sistema ao seu estado de funcionamento anterior.
Dependências: Basesystem
- Módulo Web and Scripting
Contém os pacotes destinados a um servidor Web em execução.
Dependências: Basesystem, Server Applications
Alguns módulos dependem da instalação de outros módulos. Portanto, ao selecionar um módulo, é possível que outros módulos sejam automaticamente selecionados para atender às dependências.
Dependendo do produto, o servidor de registro pode marcar módulos e extensões conforme recomendado. Os módulos e as extensões recomendados estão pré-selecionados para registro e instalação. Para evitar a instalação dessas recomendações, anule a seleção manualmente.
Selecione os módulos e a extensão que você deseja instalar e clique em para prosseguir. Caso tenha escolhido uma ou mais extensões, será solicitado que você forneça os respectivos códigos de registro. Dependendo da sua escolha, talvez seja necessário aceitar contratos de licença adicionais.
Ao executar uma instalação offline do SLE-15-SP4-Full-ARCH-GM-media1.iso, por padrão, apenas o está selecionado. Para instalar o conjunto de pacotes padrão completo do SUSE Linux Enterprise Server, selecione também o .
8.9 Produto complementar #
A caixa de diálogo permite adicionar outras fontes de software (chamadas de “repositórios”) ao SUSE Linux Enterprise Server, que não são fornecidas pelo SUSE Customer Center. Esses produtos complementares podem incluir produtos e drivers de terceiros ou outros softwares para seu sistema.
Nessa caixa de diálogo, é possível alternar para o módulo do YaST clicando em . Para obter detalhes, leia Section 23.4, “Configuring a network connection with YaST”.
É possível também adicionar repositórios de atualização de driver na caixa de diálogo . As atualizações de driver para o SUSE Linux Enterprise estão disponíveis em http://drivers.suse.com/. Esses drivers foram criados pelo SUSE SolidDriver Program.
Clique em para prosseguir sem instalar complementos. Do contrário, ative . Especifique o Tipo de Mídia dentre as opções: CD, DVD, Disco Rígido, Armazenamento em Massa USB, Diretório Local ou Imagem ISO Local. Se o acesso à rede foi configurado, você pode escolher fontes remotas adicionais, como HTTP, SLP, FTP etc. Se preferir, especifique diretamente um URL. Marque para fazer download agora dos arquivos que descrevem o repositório. Se desativado, o download desses arquivos será feito após o início da instalação. Continue com e insira um CD ou um DVD, se necessário.
Dependendo do conteúdo do complemento, talvez seja necessário aceitar contratos de licença adicionais.
8.10 Função do sistema #
O SUSE Linux Enterprise Server suporta uma enorme variedade de recursos. Para simplificar a instalação, o instalador oferece casos de uso predefinidos que ajustam o sistema a ser instalado de forma a se adaptar ao cenário selecionado.
Escolha a mais adequada às suas necessidades. A disponibilidade das funções do sistema depende da sua seleção de módulos e extensões. Portanto, a caixa de diálogo é omitida nas seguintes condições:
Nos módulos habilitados, se nenhuma função for adequada ao respectivo produto base. Nesse caso, a instalação prosseguirá com as configurações padrão referentes ao produto.
Nos módulos habilitados, se apenas uma função for adequada ao respectivo produto base. Nesse caso, a instalação prosseguirá com as configurações dessa função específica.
Com a seleção padrão, as seguintes funções do sistema estão disponíveis:
Essa opção instala o SLES básico sem um ambiente de área de trabalho, mas com um conjunto completo de ferramentas de linha de comando.
Dependências: Basesystem
Selecione essa função para uma instalação muito pequena apenas com as ferramentas básicas de linha de comando.
Dependências: Nenhuma
Selecione esse cenário ao instalar em uma máquina que pode servir como um host KVM capaz de executar outras máquinas virtuais.
/var/lib/libvirtserá colocado em uma partição separada, e o firewall e o Kdump serão desabilitados.Dependências: Basesystem, Server Applications
Selecione esse cenário ao instalar em uma máquina que pode servir como um host Xen capaz de executar outras máquinas virtuais.
/var/lib/libvirtserá colocado em uma partição separada, e o firewall e o Kdump serão desabilitados.Dependências: Basesystem, Server Applications
8.11 Particionamento #
8.11.1 Informações importantes #
Leia esta seção com atenção antes de continuar na Seção 8.11.2, “Particionamento sugerido”.
- Particionamento personalizado em máquinas UEFI
Uma máquina UEFI requer uma partição de sistema EFI montada em
/boot/efi. Essa partição deve ser formatada com o sistema de arquivosFAT32.Se uma partição de sistema EFI já estiver presente no sistema (por exemplo, de uma instalação anterior do Windows), use-a realizando a sua montagem em
/boot/efisem formatá-la.Se nenhuma partição de sistema EFI estiver presente na máquina UEFI, você deverá criá-la. A partição de sistema EFI deve ser uma partição física ou RAID 1. Não há suporte para outros níveis de RAID, LVM e outras tecnologias. Ela precisa ser formatada com o sistema de arquivos FAT32.
- Particionamento personalizado e
Snapper Se a partição raiz for maior do que 16 GB, por padrão, o SUSE Linux Enterprise Server habilitará os instantâneos do sistema de arquivos.
O SUSE Linux Enterprise Server usa o Snapper com o Btrfs para esse recurso. O Btrfs precisa ser configurado com instantâneos habilitados para a partição raiz.
Se o disco for menor do que 16 GB, todos os recursos e instantâneos automáticos do Snapper serão desabilitados para impedir que a partição
/do sistema fique sem espaço.Para poder criar instantâneos do sistema que permitam rollbacks, diretórios importantes do sistema são necessários para a montagem em uma única partição. Por exemplo,
/usre/var. Apenas os diretórios excluídos dos instantâneos podem residir em partições separadas. Por exemplo,/usr/local,/var/loge/tmp.Se os instantâneos estiverem habilitados, o instalador criará automaticamente instantâneos
únicosdurante e logo após a instalação.Para obter os detalhes, consulte o Chapter 10, System recovery and snapshot management with Snapper.
Importante: Instantâneos Btrfs e tamanho da partição raizOs instantâneos ocupam espaço na partição. Como regra geral, quanto mais antigo for o instantâneo ou quanto maior for o conjunto de mudanças que eles abrangem, maior será o instantâneo. Além disso, quanto mais instantâneos você mantiver, mais espaço em disco será necessário.
Para evitar que a partição raiz fique cheia de dados de instantâneos, você precisa verificar se ela é grande o suficiente. Caso você faça atualizações frequentes ou outras instalações, considere pelo menos 30 GB para a partição raiz. Se você planeja manter os instantâneos ativados para um upgrade de sistema ou uma migração de pacote de serviço (de forma que possa voltar), considere pelo menos 40 GB.
- Volumes de dados do Btrfs
O uso do Btrfs para volumes de dados é suportado no SUSE Linux Enterprise Server 15 SP4. Para aplicativos que exigem o Btrfs como volume de dados, considere criar um sistema de arquivos separado com grupos de cotas desabilitados. Isso já é o padrão para sistemas de arquivos não raiz.
- Btrfs em uma partição raiz criptografada
A configuração de particionamento padrão sugere a partição raiz como Btrfs. Para criptografar a partição raiz, use o tipo de tabela de partição GPT, em vez do tipo MSDOS. Do contrário, o carregador de boot GRUB2 talvez não tenha espaço suficiente para o carregador de segundo estágio.
- IBM Z: Usando minidiscos no z/VM
Se o SUSE Linux Enterprise Server estiver instalado em minidiscos no z/VM, que residem no mesmo disco físico, o caminho de acesso dos minidiscos (/dev/disk/by-id/) não será exclusivo. Isso ocorre porque ele representa o ID do disco físico. Se dois ou mais minidiscos estiverem no mesmo disco físico, todos terão o mesmo ID.
Para evitar problemas ao montar minidiscos, monte-os sempre por caminho ou por UUID.
- IBM Z: Sistema de arquivos raiz do LVM
Se você configurar o sistema com um sistema de arquivos raiz na matriz RAID do LVM ou do software, deverá colocar
/bootem uma partição separada não RAID ou não LVM; do contrário, haverá falha na inicialização do sistema. O tamanho recomendado para essa partição é de 500 MB, o sistema de arquivos recomendado é Ext4.- IBM POWER: Instalação em sistemas com vários discos Fibre Channel
Se houver mais de um disco disponível, o esquema de particionamento sugerido durante a instalação colocará as partições PReP e BOOT em discos diferentes. Se esses discos forem Fibre Channel, o carregador de boot GRUB não poderá localizar a partição BOOT, e o sistema não poderá ser inicializado.
Quando for solicitado para você selecionar o esquema de partição durante a instalação, escolha e verifique se apenas um disco foi selecionado para instalação. Se preferir, execute o e configure manualmente um esquema de particionamento com PReP e BOOT em um único disco.
- Volumes RAID de software suportados
A instalação e inicialização de volumes RAID de software existentes são suportadas para volumes DDF (Disk Data Format) e volumes IMSM (Intel Matrix Storage Manager). IMSM também é conhecido pelos seguintes nomes:
Intel Rapid Storage Technology
Intel Matrix Storage Technology
Intel Application Accelerator/Intel Application Accelerator RAID Edition
RAID Virtual Intel na CPU (Intel VROC, consulte https://www.intel.com/content/www/us/en/support/articles/000024498/memory-and-storage/ssd-software.html para obter mais detalhes)
- Pontos de montagem para dispositivos FCoE e iSCSI
Os dispositivos FCoE e iSCSI aparecem de modo assíncrono durante o processo de boot. Enquanto o initrd garante que esses dispositivos sejam configurados corretamente para o sistema de arquivos raiz, não há essa garantia para nenhum outro sistema de arquivos ou ponto de montagem, como
/usr. Portanto, quaisquer pontos de montagem do sistema, como/usrou/var, não são suportados. Para usar esses dispositivos, garanta a sincronização correta dos respectivos serviços e dispositivos.
8.11.2 Particionamento sugerido #
Defina uma configuração de partição para o SUSE Linux Enterprise Server nesta etapa.
Dependendo da função do sistema, o instalador cria uma proposta para um dos discos disponíveis. Todas as propostas contêm uma partição raiz formatada com Btrfs (com instantâneos habilitados) e uma partição de troca. As propostas de modo de texto e de área de trabalho do GNOME criam uma partição home separada em discos com mais de 20 GB. As funções do sistema para hosts de virtualização criam uma partição separada para /var/lib/libvirt, o diretório que hospeda os arquivos de imagem por padrão. Se uma ou mais partições de troca forem detectadas nos discos rígidos disponíveis, as partições existentes serão usadas (em vez de propor uma nova partição de troca). Há várias opções para prosseguir:
Para aceitar a proposta sem nenhuma mudança, clique em para continuar no workflow de instalação.
Para ajustar a proposta, escolha . Primeiramente, escolha os discos rígidos e as partições que serão usados. Na tela , você pode habilitar o Gerenciamento de Volumes Lógicos (LVM) e ativar a criptografia de disco. Em seguida, especifique as . Você pode ajustar o sistema de arquivos para a partição raiz e criar partições iniciais e de troca separadas. Se você planeja suspender sua máquina, crie uma partição de troca separada e marque . Se o formato do sistema de arquivos raiz for Btrfs, você também poderá habilitar ou desabilitar os instantâneos do Btrfs aqui.
Para criar uma configuração de partição personalizada, clique em . Selecione para começar com o layout sugerido no disco, ou para ignorar o layout sugerido e começar com o layout existente no disco. É possível , , ou partições.
É possível também configurar gerenciamento de volumes lógicos (LVM, Logical Volume Management), configurar RAID de software e mapeamento de dispositivos (DM, Device Mapping), criptografar partições, montar compartilhamentos NFS e gerenciar volumes tmpfs com o . Para ajustar configurações, como subvolume e gerenciamento de instantâneos, para cada partição Btrfs, escolha . Para obter mais informações sobre particionamento personalizado e como configurar recursos avançados, consulte a Seção 10.1, “Usando o ”.
Observe que, para fins de particionamento, o espaço em disco é medido em unidades binárias, em vez de unidades decimais. Por exemplo, se você inserir tamanhos de 1 GB, 1 GiB ou 1 G, todos eles significarão 1 GiB (Gibibyte), e não 1 GB (Gigabyte).
- Binário
1 GiB = 1 073 741 824 bytes.
- Decimal
1 GB = 1 000 000 000 bytes.
- Diferença
1 GiB ≈ 1,07 GB.
8.12 Relógio e fuso horário #
Nessa caixa de diálogo, selecione sua região e o fuso horário. Ambos são pré-selecionados de acordo com o idioma de instalação.
Para mudar os valores pré-selecionados, use o mapa ou as caixas suspensas de e . Ao usar o mapa, aponte o cursor para a direção aproximada de sua região e clique o botão esquerdo do mouse para ampliar. Agora, escolha seu país ou sua região clicando o botão esquerdo do mouse. Clique o botão direito do mouse para retornar ao mapa-múndi.
Para configurar o relógio, escolha a opção , se desejar. Se outro sistema operacional estiver em execução na sua máquina, como o Microsoft Windows, provavelmente seu sistema usa a hora local. Se você executa o Linux em sua máquina, defina o relógio de hardware como UTC e faça com que o horário padrão alterne automaticamente para o horário de verão.
Só é possível alternar do horário padrão para o horário de verão (e vice-versa) automaticamente quando o relógio do hardware (relógio CMOS) está definido como UTC. Isso também se aplica quando você usa a sincronização automática de horário com NTP, pois a sincronização automática só pode ser feita quando a diferença de horário entre o relógio do hardware e do sistema é inferior a 15 minutos.
Como o horário incorreto do sistema pode provocar problemas graves (backups ausentes, mensagens de e-mail descartadas, falhas de montagem em sistemas de arquivos remotos etc.), é altamente recomendado sempre definir o relógio do hardware como UTC.
POWER, AMD/Intel Se uma rede já estiver configurada, você poderá configurar uma sincronização de horário com um servidor NTP. Clique em para alterar as configurações NTP ou para definir o horário. Consulte o Chapter 38, Time synchronization with NTP para obter mais informações sobre como configurar o serviço NTP. Quando terminar, clique em para continuar a instalação.
POWER, AMD/Intel
No caso de execução sem NTP configurado, considere definir SYSTOHC=no (variável sysconfig) para evitar gravar o horário não sincronizado no relógio do hardware.
Como não é permitido que o sistema operacional mude a data e o horário diretamente, a opção não está disponível no IBM Z.
8.13 Criar novo usuário #
Crie um usuário local nesta etapa.
Após digitar o nome e o sobrenome, aceite a proposta ou especifique um novo que será usado para efetuar login. Use apenas letras minúsculas (a-z), dígitos (0-9) e os caracteres . (ponto), - (hífen) e _ (sublinhado). Caracteres especiais e acentuados não são permitidos.
Por fim, digite uma senha para o usuário. Digite-a novamente para confirmação (para garantir que você não digitou algo a mais por engano). Para garantir uma segurança eficaz, a senha deve ter pelo menos seis caracteres e incluir letras maiúsculas e minúsculas, números e caracteres especiais (ASCII de 7 bits). Não são permitidos tremas ou caracteres acentuados. As senhas digitadas são verificadas para avaliar seu nível de segurança. Ao digitar uma senha fácil de adivinhar (como uma palavra do dicionário ou um nome), você verá um aviso. Como prática de segurança recomendada, use senhas fortes.
Lembre-se do nome de usuário e da senha, pois eles serão necessários sempre que você efetuar login no sistema.
Se você instalar o SUSE Linux Enterprise Server em uma máquina com uma ou mais instalações do Linux existentes, o YaST permitirá importar dados do usuário, como nomes e senhas. Selecione e, em seguida, para importá-los.
Se você não deseja configurar nenhum usuário local (por exemplo, ao configurar um cliente em uma rede com autenticação de usuário centralizada), ignore esta etapa escolhendo e confirmando o aviso. É possível configurar a autenticação de usuário na rede no sistema instalado a qualquer momento. Consulte o Chapter 6, Managing users with YaST para obter instruções.
Duas opções adicionais estão disponíveis:
Se marcada, a mesma senha que você digitar para o usuário será utilizada para o administrador do sistema
root. Essa opção é ideal para estações de trabalho independentes ou máquinas em uma rede local administradas por um único usuário. Se não for marcada, você deverá digitar a senha de administrador do sistema na próxima etapa do workflow de instalação (consulte a Seção 8.14, “Autenticação para o administrador do sistemaroot”).Essa opção efetuará login do usuário atual automaticamente no sistema quando ele iniciar. Esse recurso é útil principalmente quando o computador é operado por apenas um usuário. Para que o login automático funcione, a opção deverá ser habilitada explicitamente.
Com o login automático habilitado, o sistema é inicializado diretamente na área de trabalho sem nenhuma autenticação. Se você armazenar dados sensíveis no sistema e o computador puder ser acessado por outros usuários, não deverá habilitar esta opção.
Em um ambiente no qual os usuários são gerenciados centralmente (por exemplo, por NIS ou LDAP), você deve ignorar a criação de usuários locais. Nesse caso, selecione .
8.14 Autenticação para o administrador do sistema root #
Se você não escolheu na etapa anterior, deverá digitar uma senha para o Administrador do Sistema root ou inserir uma chave pública SSH. Do contrário, essa etapa de configuração será ignorada.
root #
root é o nome do superusuário ou do administrador do sistema. Diferentemente dos usuários comuns, o root tem direitos ilimitados para mudar a configuração do sistema, instalar programas e configurar um novo hardware. Se os usuários esquecerem suas senhas ou tiverem outros problemas com o sistema, o root poderá ajudá-los. A conta do root só deve ser usada para fins de administração, manutenção e reparo do sistema. Efetuar login como root para realizar o trabalho diário é altamente arriscado, já que um pequeno erro pode causar perdas irrecuperáveis de arquivos do sistema.
Para fins de verificação, a senha de root deve ser digitada duas vezes. Não se esqueça da senha de root. Não será possível recuperar a senha depois que ela for digitada.
É recomendável usar apenas caracteres US-ASCII. Em caso de erro no sistema ou quando você tiver que iniciar o sistema no modo de recuperação, um teclado talvez não esteja traduzido.
A senha root poderá ser mudada a qualquer momento no sistema instalado. Para isso, execute o YaST e inicie › .
root
O usuário root tem todas as permissões necessárias para fazer mudanças no sistema. Para conduzir tais tarefas, a senha de root é necessária. Você não pode conduzir tarefa administrativa alguma sem essa senha.
Para acessar o sistema remotamente por SSH usando uma chave pública, importe uma chave de um dispositivo de armazenamento removível ou de uma partição existente. Após o término da instalação, você poderá efetuar login por SSH com a chave SSH especificada.
root #Para importar uma chave SSH pública de uma partição média, execute as seguintes etapas:
A chave SSH pública está localizada no diretório
~/.sshe tem a extensão de arquivo.pub. Copie-a para um dispositivo de armazenamento removível ou uma partição existente que não foi formatada durante a instalação.Se a chave estiver em um dispositivo de armazenamento removível, insira-a no computador e clique em . Você deve ver o dispositivo na caixa suspensa em .
Clique em , selecione a chave SSH pública e confirme com .
Continue com .
Se você definiu uma senha, adicionou uma chave pública SSH e precisa de acesso remoto logo após a instalação, lembre-se de abrir a porta SSH na seção do resumo . Se você não definir uma senha, mas apenas adicionar uma chave, a porta será aberta automaticamente para impedir que você seja bloqueado do sistema recém-instalado.
8.15 Configurações da instalação #
Na última etapa antes da instalação real, você poderá alterar as configurações de instalação sugeridas pelo instalador. Para modificar as sugestões, clique no respectivo título. Após mudar determinada configuração, você sempre será retornado para a janela Configurações de Instalação, que é atualizada de acordo.
Se você adicionou uma chave SSH ao seu root conforme mencionado no Procedimento 8.1, abra a porta SSH nas configurações .
8.15.1 #
O SUSE Linux Enterprise Server inclui diversos padrões de software para finalidades de aplicação variadas. A opção disponível de padrões e pacotes depende da seleção de módulos e extensões.
Clique em para abrir a tela , na qual é possível modificar a seleção de padrões de acordo com as suas necessidades. Selecione um padrão na lista e veja sua descrição à direita da janela.
Cada padrão contém vários pacotes de software necessários para funções específicas (por exemplo, servidor Web e LAMP ou servidor de impressão). Para obter uma seleção mais detalhada com base nos pacotes de software a serem instalados, escolha para alternar para o Gerenciador de Software do YaST.
Você também poderá instalar pacotes de software adicionais ou remover pacotes de software do sistema a qualquer momento com o Gerenciador de Software do YaST. Para obter mais informações, consulte o Chapter 8, Installing or removing software.
Se você instalar o GNOME, o SUSE Linux Enterprise Server será instalado com o servidor de exibição X.org. Como alternativa ao GNOME, é possível instalar o gerenciador de janelas leve IceWM. Selecione na tela e pesquise por icewm.
A pilha de criptografia de hardware não é instalada por padrão. Para instalá-la, selecione (Suporte à criptografia HW do System z) na tela .
O idioma que você selecionou na primeira etapa da instalação será usado como o idioma principal (padrão) do sistema. É possível adicionar idiomas secundários na caixa de diálogo escolhendo › › .
8.15.2 #
O instalador propõe uma configuração de boot para seu sistema. Outros sistemas operacionais encontrados em seu computador, como o Microsoft Windows ou outras instalações do Linux, serão automaticamente detectadas e adicionadas ao carregador de boot. Porém, o SUSE Linux Enterprise Server será inicializado por padrão. Normalmente, você não precisa mudar essas configurações. Se precisar de uma configuração personalizada, modifique a proposta de acordo com as suas necessidades. Para obter informações, consulte o Section 18.3, “Configuring the boot loader with YaST”.
A inicialização de uma configuração na qual o /boot reside em um dispositivo RAID 1 de software é suportada, mas requer instalação do carregador de boot no MBR ( › ). Não há suporte para /boot em dispositivos RAID de software com um nível diferente do que RAID 1. Consulte também o Chapter 8, Configuring software RAID for the root partition.
8.15.3 #
As referem-se aos parâmetros de linha de comando de boot do kernel para mitigações de software que foram implantadas com a finalidade de evitar ataques de temporização na CPU. Clique na entrada selecionada para escolher uma opção diferente. Para obter detalhes, leia .
Por padrão, o está habilitado em todas as interfaces de rede configuradas. Para desabilitar o firewalld completamente, clique em (não recomendado).
Quando o firewall é ativado, todas as interfaces são atribuídas à zona pública, em que todas as portas estão fechadas por padrão, garantindo segurança máxima. A única porta que você pode abrir durante a instalação é a 22 (SSH), para permitir acesso remoto. Outros serviços que exigem acesso à rede (como FTP, Samba, servidor Web etc.) funcionarão apenas após o ajuste das configurações de firewall. Consulte o Chapter 23, Masquerading and firewalls para obter detalhes da configuração.
Por padrão, o firewall no SUSE Linux Enterprise Server bloqueia apenas as conexões de entrada. Se o seu sistema estiver protegido por outro firewall que bloqueia o tráfego de saída, permita conexões com https://scc.suse.com/ e https://updates.suse.com nas portas 80 e 443 para receber atualizações.
Por padrão, o está habilitado, mas sua porta (22) está fechada no firewall. Clique em para abri-la ou em para desabilitar o serviço. Se o SSH estiver desabilitado, observe que os logins remotos não serão possíveis. Consulte o Chapter 22, Securing network operations with OpenSSH para obter mais informações.
Se você instalar o SUSE Linux Enterprise Server em uma máquina com instalações existentes do Linux, a rotina de instalação importará uma chave de host SSH. Por padrão, ela escolhe a chave de host com o horário de acesso mais recente. Consulte também a Seção 8.15.8, “”.
Se você estiver realizando uma administração remota por VNC, também poderá configurar se a máquina deverá ser acessível por VNC mesmo após a instalação. Observe que a habilitação de VNC também requer a definição do como .
8.15.4 #
Esta categoria exibe as configurações de rede atuais, conforme configurado automaticamente após a inicialização na instalação (consulte a Seção 8.6) ou conforme configurado manualmente na caixa de diálogo ou durante as respectivas etapas do processo de instalação. Para verificar ou ajustar as configurações de rede nesta fase (antes de executar a instalação), clique em . Isso levará você até o módulo do YaST. Para obter detalhes, leia Section 23.4, “Configuring a network connection with YaST”.
8.15.5 #
Usando o Kfdump, é possível gravar um dump do kernel (em caso de falha) para analisar o erro. Use esta caixa de diálogo para habilitar e configurar o Kdump. Encontre informações detalhadas no Chapter 20, Kexec and Kdump.
8.15.6 #
Para economizar memória, todos os canais dos dispositivos que não estão em uso são adicionados à lista negra por padrão (cada canal que não é adicionado à lista negra ocupa aproximadamente 50 KB de memória). Para configurar outro hardware no sistema instalado usando os canais que estão na lista negra, execute o respectivo módulo do YaST para habilitar os respectivos canais primeiro.
Para desabilitar a lista negra, clique em .
8.15.7 #
O SUSE Linux Enterprise Server pode ser inicializado em dois destinos diferentes (antes conhecidos como “níveis de execução”). O destino inicia um gerenciador de exibição, enquanto o destino inicia a interface de linha de comando.
O destino padrão é o . Se você não instalou os padrões do , terá que mudá-lo para . Se o sistema tiver que ser acessível por VNC, será necessário escolher .
8.15.8 #
Se for detectada uma instalação existente do Linux no computador, por padrão, o YaST importará a chave de host SSH mais recente encontrada em /etc/ssh, incluindo também outros arquivos no diretório, opcionalmente. Isso torna possível reutilizar a identidade SSH da instalação existente, evitando o aviso IDENTIFICAÇÃO DO HOST REMOTO MUDOU na primeira conexão. Observe que esse item não é mostrado no resumo da instalação se o YaST não descobriu nenhuma outra instalação. Você tem as seguintes opções:
Selecione essa opção para importar a chave de host SSH e, opcionalmente, a configuração de um sistema instalado. Você pode selecionar a instalação de origem da importação na lista de opções abaixo.
Habilite essa opção para copiar outros arquivos em
/etc/sshpara o sistema instalado, além das chaves de host.
8.15.9 #
Esta tela lista todas as informações de hardware que o instalador pode coletar sobre o seu computador. Quando o instalador é aberto pela primeira vez, a detecção de hardware é iniciada. Dependendo do sistema, isso poderá ser demorado. Selecione qualquer item na lista e clique em para ver informações detalhadas sobre o item selecionado. Use para gravar uma lista detalhada no sistema de arquivos local ou em um dispositivo removível.
Os usuários avançados também podem mudar a e as configurações de kernel em . É aberta uma tela com duas guias:
Cada driver de kernel contém uma lista de IDs de todos os dispositivos suportados. Se um dispositivo novo não estiver em nenhum banco de dados de driver, o dispositivo será tratado como não suportado, mesmo se puder ser utilizado com um driver já existente. É possível adicionar IDs de PCI a um driver do dispositivo aqui. Apenas usuários avançados devem tentar fazer isso.
Para adicionar um ID, clique em e selecione se é para inserir os dados ou escolhê-los em uma lista. Insira os dados necessários. O é o nome do diretório de
/sys/bus/pci/drivers, se estiver vazio, o nome do será usado como o nome do diretório. É possível gerenciar as entradas existentes em e .Mude aqui o Se for escolhido , a configuração padrão para a respectiva arquitetura será usada. Também é possível mudar essa configuração a qualquer momento pelo sistema instalado. Consulte o Chapter 14, Tuning I/O performance para obter detalhes sobre ajuste de E/S.
Ative também aqui. Essas teclas permitem emitir comandos básicos (como reinicialização do sistema ou gravação de dumps do kernel) em caso de falha do sistema. A habilitação dessas teclas é recomendada durante o desenvolvimento do kernel. Consulte a https://www.kernel.org/doc/html/latest/admin-guide/sysrq.html para obter os detalhes.
8.16 Executando a instalação #
Após configurar todas as configurações de instalação, clique em na janela Configurações de Instalação para iniciar a instalação. Alguns programas de software exigem confirmação da licença. Se sua seleção de software incluir esse tipo de software, serão exibidas caixas de diálogo de confirmação da licença. Clique em para instalar o pacote de software. Se não concordar com a licença, clique em para que o pacote de software não seja instalado. Na caixa de diálogo seguinte, confirme com novamente.
Geralmente, a instalação demora de 15 a 30 minutos, dependendo do desempenho do sistema e do escopo do software selecionado. Depois que você preparar o disco rígido e gravar e restaurar as configurações de usuário, a instalação do software iniciará. Escolha para alternar para o registro de instalação ou para ler informações atualizadas importantes que não estavam disponíveis quando os manuais foram impressos.
Após o término da instalação do software, o sistema será reinicializado na nova instalação, e você poderá efetuar login. Para personalizar a configuração do sistema ou instalar outros pacotes de software, inicie o YaST.
8.16.1 IBM Z: Reinicializando (IPL) o sistema instalado #
Geralmente, o YaST é reinicializado no sistema instalado na plataforma IBM Z. As exceções são instalações nas quais o carregador de boot reside em um dispositivo FCP em ambientes com LPAR em uma máquina mais antiga do que z196 ou com z/VM anterior à versão 5.4. O carregador de boot é gravado em uma partição separada montada como /boot/zipl/.
Nos casos em que não é possível a reinicialização automática, o YaST mostra uma caixa de diálogo com as informações sobre o dispositivo do qual reinicializar (IPL). Aceite a opção de encerramento e reinicialize (IPL) após o encerramento. O procedimento varia de acordo com o tipo de instalação:
- Instalação na LPAR
No HMC do IBM Z, selecione (Carregar), (Limpar) e digite o endereço de carregamento (o endereço do dispositivo que contém o diretório
/boot/ziplcom o carregador de boot). Se você usa um disco zFCP como dispositivo de boot, escolha (Carregar da SCSI) e especifique o endereço de carregamento do seu adaptador FCP, e também o WWPN e o LUN do dispositivo de boot. Agora, inicie o processo de carregamento.- Instalação no z/VM
Efetue login na máquina virtual como convidado (consulte o Exemplo 5.1, “Configuração de um diretório z/VM” para ver a configuração) usando
LINUX1e prossiga com a reinicialização (IPL) do sistema instalado:IPL 151 CLEAR
151é um endereço de exemplo do dispositivo de boot DASD; substitua esse valor pelo endereço correto.Se estiver usando um disco zFCP como dispositivo de boot, especifique o WWPN e o LUN zFCP desse dispositivo antes de começar a reinicialização (IPL). O tamanho do parâmetro é limitado a oito caracteres. Números mais longos devem ser separados por espaços:
SET LOADDEV PORT 50050763 00C590A9 LUN 50010000 00000000
Por fim, inicie a IPL:
IPL FC00
FC00é um endereço de exemplo do adaptador zFCP; substitua esse valor pelo endereço correto.- Instalação do convidado KVM
Após o término da instalação, a máquina virtual será encerrada. Neste ponto, efetue login no host KVM, edite o arquivo de descrição da máquina virtual e reinicie-o para reinicialização (IPL) no sistema instalado:
Efetue login no host KVM.
Edite o arquivo XML de domínio executando
>sudovirsh edit s12-1e remova as linhas a seguir:
<!-- Boot kernel - remove 3 lines after successfull installation --> <kernel>/var/lib/libvirt/images/s12-kernel.boot</kernel> <initrd>/var/lib/libvirt/images/s12-initrd.boot</initrd> <cmdline>linuxrcstderr=/dev/console</cmdline>
Reinicie o Convidado da VM para reinicialização (IPL) no sistema instalado:
>sudovirsh start s12-1 --console
Nota:cio_ignoreestá desabilitado para instalações do KVMO parâmetro de kernel
cio_ignoreimpede que o kernel examine todos os dispositivos de hardware disponíveis. No entanto, para convidados KVM, o hipervisor já se encarrega de conceder acesso apenas aos dispositivos corretos. Portanto, ocio_ignorefica desabilitado por padrão ao instalar um convidado do KVM (para instalações no z/VM e na LPAR, ele fica ativado por padrão).
8.16.2 IBM Z: Conectando-se ao sistema instalado #
Após a reinicialização (IPL) do sistema, estabeleça conexão por VNC, SSH ou X para efetuar login no sistema instalado. É recomendado usar VNC ou SSH. Para personalizar a configuração do sistema ou instalar outros pacotes de software, inicie o YaST.
8.16.2.1 Usando VNC para conexão #
Uma mensagem no terminal 3270 solicita a conexão com o sistema Linux usando um cliente VNC. No entanto, essa mensagem é facilmente perdida, porque além de estar misturada com as mensagens de kernel, o processo do terminal pode ser encerrado antes de você tomar conhecimento da mensagem. Se nada acontecer durante cinco minutos, tente iniciar uma conexão com o sistema Linux usando um viewer do VNC.
Se você se conectar usando um browser compatível com Java, digite o URL completo, constituído do endereço IP do sistema instalado e do número da porta, da seguinte maneira:
http://IP_OF_INSTALLED_SYSTEM:5801/
8.16.2.2 Usando SSH para conexão #
Uma mensagem no terminal 3270 solicita conexão com o sistema Linux por meio de um cliente SSH. No entanto, essa mensagem é facilmente perdida, pois, além de estar misturada com mensagens de kernel, o processo do terminal pode ser encerrado antes de você tomar conhecimento da mensagem.
Quando aparecer a mensagem, use SSH para efetuar login no sistema Linux como root. Se a conexão for negada ou esgotar o tempo de espera, aguarde até expirar o tempo de espera de login, depois tente de novo (esse tempo pode variar de acordo com as configurações do servidor).
8.16.2.3 Usando o servidor X para conexão #
Ao preparar a IPL do sistema instalado, verifique se o servidor X usado na primeira fase da instalação está em execução e ainda disponível antes de inicializar pelo DASD. O YaST é aberto no servidor X para concluir a instalação. Poderão surgir complicações se o sistema for inicializado, mas não puder se conectar com o servidor X em tempo hábil.