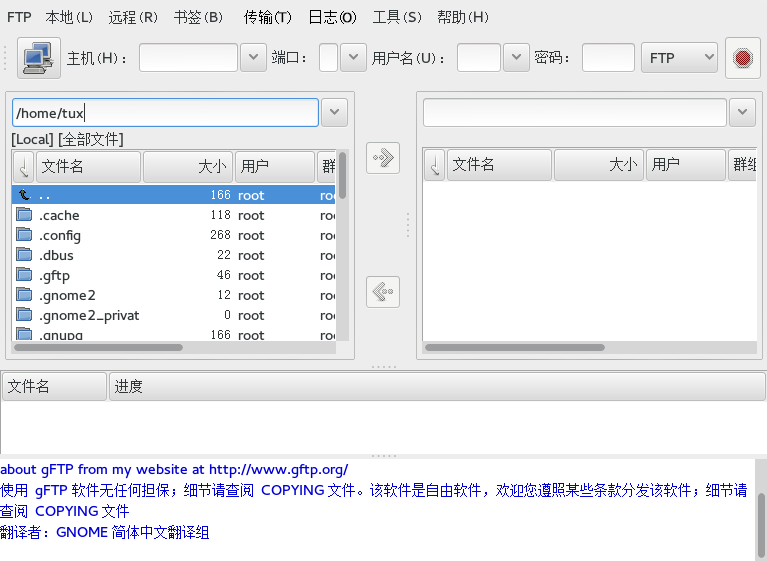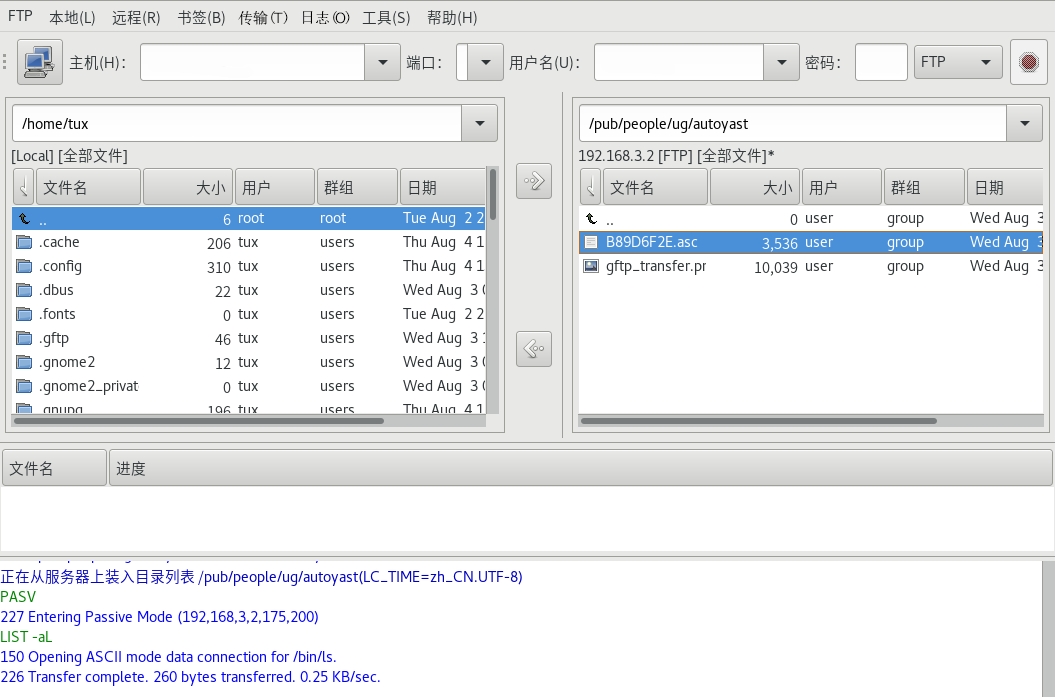9 gFTP:从因特网传送数据 #
gFTP 是一个多线程文件传送客户端。它支持 FTP、FTPS(仅控制连接)、HTTP、HTTPS、SSH 和 FSP 协议。而且,它允许在两台远程 FTP 服务器之间通过 FXP 传送文件。要启动 gFTP,请单击 › › 。
9.1 ASCII 传送和二进制传送的对比 #
通过 FTP 有两种常用的文件传送方式:ASCII 和二进制。ASCII 模式以文本传送文件。例如,.txt、.asp、.html 和 .php 文件都是 ASCII 文件。二进制模式以原始数据传送文件。例如,.wav、.jpg、.gif 和 mp3 文件都是二进制文件。
要更改传送模式,请单击 菜单并选择或 。
要将 ASCII 文件从 Linux/Unix 传送到 Windows(或反之),请单击 首选项 › 对话框。切换到 选项卡并选择以确保正确转换换行字符。此选项在二进制模式下将自动禁用。
9.2 连接到远程服务器 #
要连接到远程服务器,请执行以下步骤:
单击 › 。
指定要连接的 URL 并单击。
指定您的用户名并单击。然后,指定您的口令并单击。要以匿名方式建立连接,请将用户名保留空白。
如果连接成功,gFTP 窗口右侧将列出远程计算机上的文件。左侧的文件列表将继续显示本地计算机上的文件。您可以通过拖放或使用箭头按钮上载和下载文件。
要将经常访问的站点加为书签,请单击 › 。指定书签的名称,然后单击。此新书签便已添加到书签列表中了。
9.3 传送文件 #
在下图中,右边的文件列表包含远程服务器的文件目录。左边的文件列表包含本地计算机的文件目录(在您的硬盘或网络上)。
要下载文件,请在远程文件列表中选择要下载的文件,然后单击向左箭头按钮。窗口的中间区域列出了每项下载的进度。如果传送成功,这些文件会显示在左边的目录列表中。
要上载文件,请在左边的本地目录列表中选择要上载的文件,然后单击向右箭头按钮。窗口的中间区域列出了每项下载的进度。如果传送成功,这些文件会显示在右边的远程目录列表中。
要修改下载首选项,请从菜单中选择 › 。
9.4 设置 HTTP 代理服务器 #
要设置 HTTP 代理服务器,请执行以下步骤:
从菜单中选择 › ,然后选择 选项卡。
输入和。如适用,另请提供代理服务器的登录凭证。从下拉框中选择代理类型。
单击 选项卡,并输入与上述对话框中相同的代理服务器信息。FTP 代理的端口号与 HTTP 代理的端口号可能有所不同。
单击。
9.5 更多信息 #
在 http://www.gftp.org 上可以找到有关 gFTP 的更多信息。