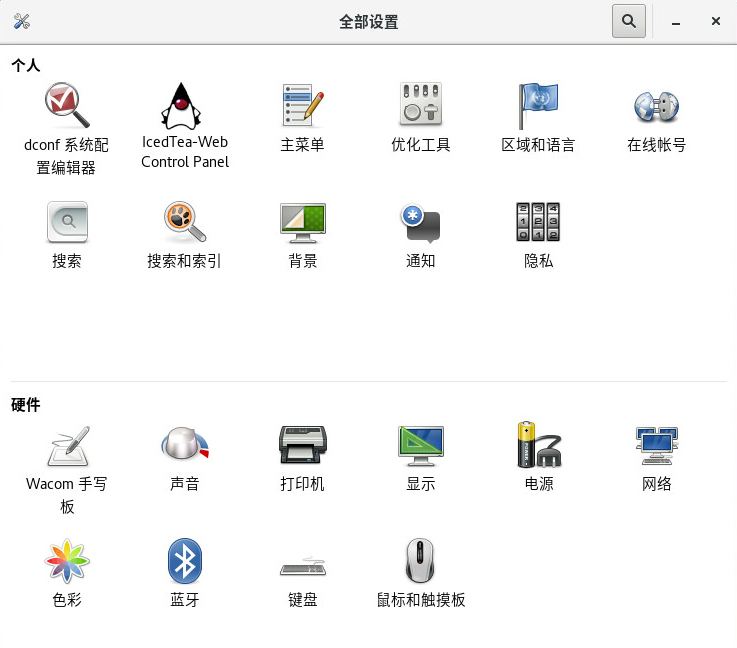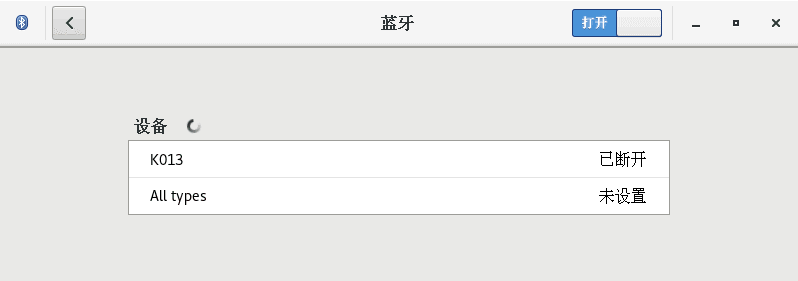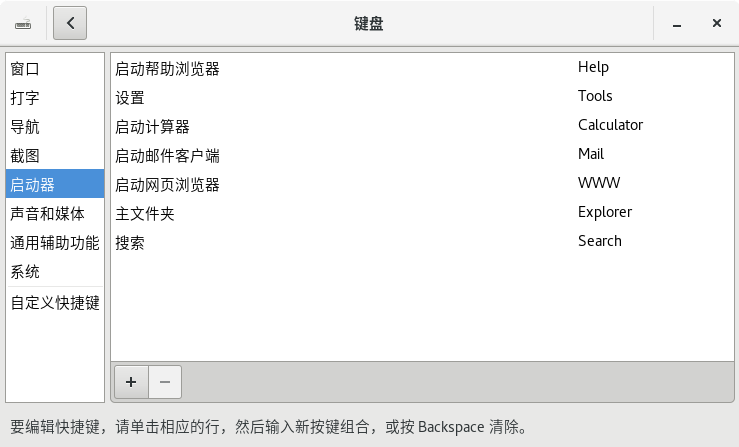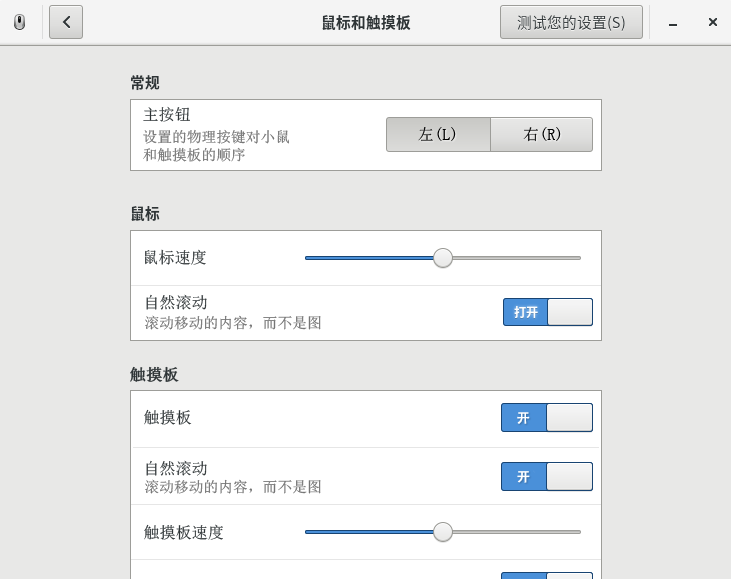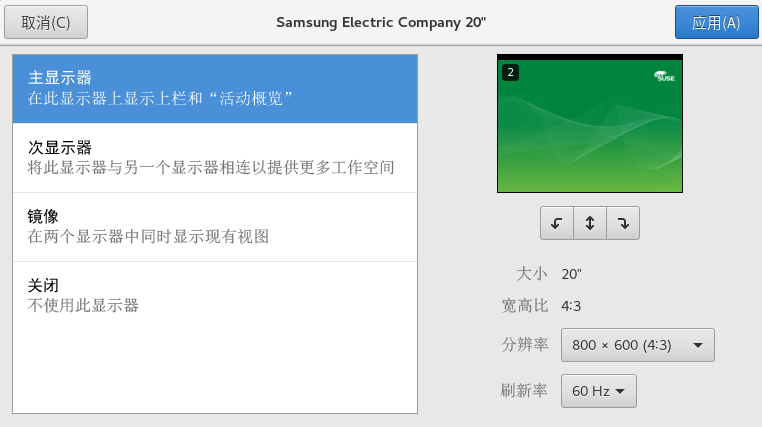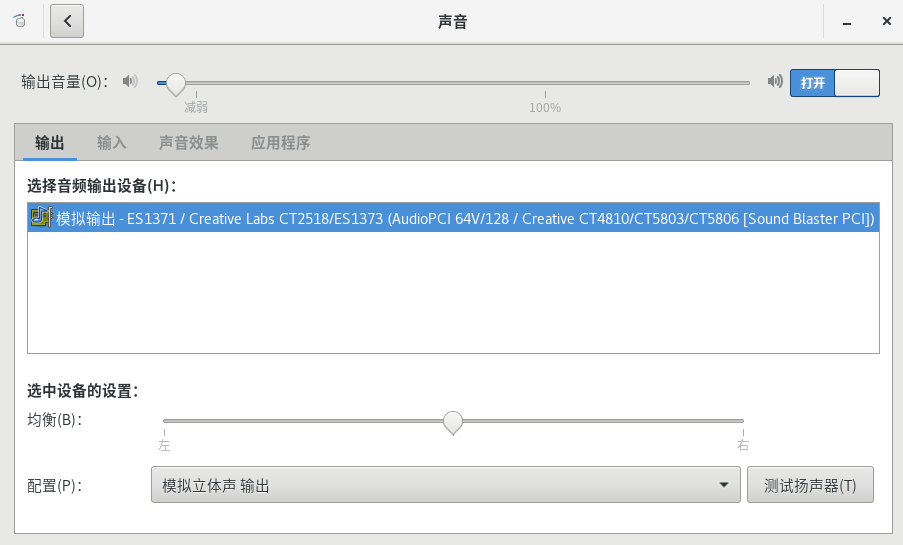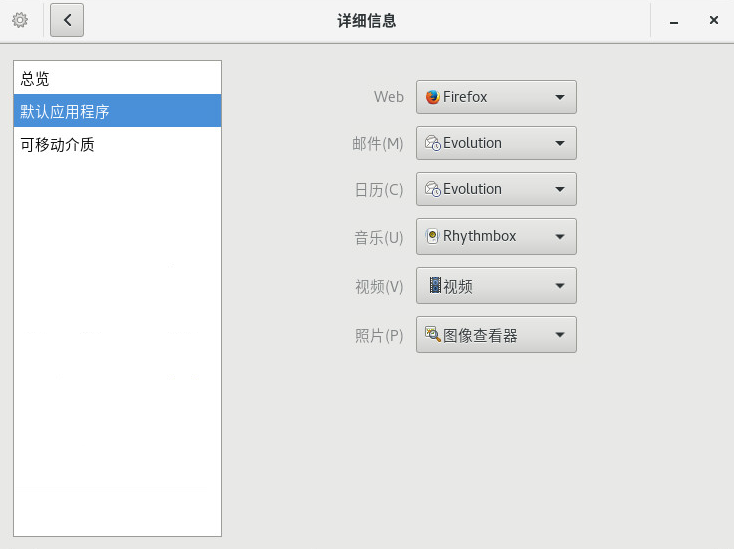3 自定义设置 #
您可以更改 GNOME 桌面的外观和行为方式,以适应您自己的个人品味和需要。一些可能的设置更改包括:
键盘和鼠标配置,请参见第 3.3.3 节 “修改键盘快捷键”和第 3.3.4 节 “配置鼠标和触摸板”
桌面背景,请参见第 3.2.1 节 “更改桌面背景”
声音,请参见第 3.3.7 节 “配置声音设置”
可以在对话框中更改这些设置和其他设置。
3.1 GNOME 设置对话框 #
YaST 是独立于桌面的系统级别工具,用于配置产品安装的大多数设置,而设置对话框是 GNOME 配置工具。它侧重于配置 GNOME 桌面的外观、个人设置和自选设置。
要访问 GNOME 设置对话框,请单击 › › 。该对话框分为以下三个类别:
在这里,您可以更改桌面或锁定屏幕的背景,以及配置语言设置。有关详细信息,请参见第 3.2 节 “个人”。
用于配置硬件组件,例如显示器、打印机、鼠标/触摸板、网络适配器和声音设备。您还可以更改组合键设置,以及设置省电功能。有关详细信息,请参见第 3.3 节 “硬件”。
用于配置系统设置,例如,日期和时间、插入闪存盘时是否启动软件,或者是否要与其他人共享您的屏幕。还可以设置用户帐户。如果需要,您也可以从此屏幕启动 YaST,不过,您也可以专门从菜单内启动 YaST。有关详细信息,请参见第 3.4 节 “系统”。
为更改某些系统级别的设置,控制中心会提示您输入 root 口令,并启动 YaST。对于多数管理员设置(包括大部分硬件、图形用户界面、因特网访问、安全设置、用户管理、软件安装以及系统更新和信息)都是如此。根据 YaST 中的说明配置这些设置。有关使用 YaST 的信息,请参见集成的 YaST 帮助文本或部署指南。
本章重点介绍您无需使用 YaST,可以直接在 GNOME 设置对话框中更改的各项设置。
3.2 个人 #
以下章节通过示例介绍了如何配置 GNOME 桌面的某些个人设置,如使用的语言或桌面背景。
3.2.1 更改桌面背景 #
桌面背景是应用于桌面的图像或颜色。您还可以自定义锁定屏幕时显示的图像。
要更改桌面背景或锁定屏幕,请执行以下操作:
单击 › › › 。
单击或。
单击、或。
壁纸是随系统一起分发的预配置的图像。图片是您自己的图像,储存在您的
Pictures目录 (~/Pictures) 中。颜色是 GNOME 开发人员选择的预定义颜色。从列表中选择一个选项。
如果您对所选设置的效果满意,请单击。
3.2.2 配置语言设置 #
SUSE Linux Enterprise Server 可配置为使用几种语言中的任意一种。语言设置确定了对话框和菜单的语言,也确定了键盘和时钟的布局。
要配置语言设置,请单击 › › › 。
在这里,您可以选择:
界面语言.
日期和数字格式、货币及相关选项.
输入源(键盘布局)。对于非字母语言,可以使用额外的设置。
ibus-setup 进行的设置不起作用
在 GNOME 上,使用 ibus-setup 进行的设置不起作用。ibus-setup 只能用于配置 IceWM。请始终使用应用程序:
要更改输入法,请使用面板。
要更改用于切换输入法的按键组合,请使用面板。在该面板中,选择类别和这一项。
3.3 硬件 #
下文介绍了如何配置 GNOME 桌面的某些硬件方面的示例,包括键盘或鼠标自选设置、可卸驱动器(和其他媒体)的处理方式或屏幕分辨率。
3.3.1 配置蓝牙设置 #
蓝牙模块可让您设置自己的计算机在蓝牙网络中的可见性,以及连接到可用的蓝牙设备。要配置蓝牙连接性,请执行以下步骤:
单击 › › › ,以打开蓝牙设置模块。
要使用蓝牙,请开启开关。
要使您的计算机在蓝牙网络中可见,请开启开关。计算机将会开始搜索附近的其他可见蓝牙设备,并在列表中显示所有找到的设备。最初,列表可能是空的。
注意:暂时可见性开关仅供临时使用。您只需在最初设置蓝牙设备的连接时将其开启。连接建立之后,请将该开关关闭。
在要连接的设备上,同样开启蓝牙连接和可见性。
如果所需的设备已找到并显示在列表中,请单击该设备与其建立连接。
系统将会询问您这两个设备的 PIN 是否匹配。
如果 PIN 匹配,请在计算机和设备两者上都进行确认。
两个设备现已配对。在计算机上,列表中的设备显示为。
根据设备类型,您现在可在 GNOME Files 中看到它显示为储存设备,或者,您可以在“声音”设置中为它设置音量,或者进行其他设置。
要连接配对的蓝牙设备,请选择列表中的该设备。在显示的对话框中,开启开关。您可以使用按钮向连接的设备发送文件。如果已连接到手机等设备,可通过启用相应的选项,将该设备用作网络设备。
要从计算机上的列表中去除连接的设备,请单击并确认您的选择。要完全去除配对,还需要在设备上再如此操作一次。
3.3.2 设置电源设置 #
单击 › › › ,以打开电源设置模块。
在对话框的上部,可以看到当前的电池状态。
在对话框的部分,设置以节省电源。您还可以设置是否要在一段时间未使用设备后让屏幕变暗,并指定相应的时间间隔。此外,还可以设置是否要在一段时间未使用设备后关闭无线网络。
在对话框的部分,设置。单击该项设置时,会打开一个新的对话框。
在该对话框中,可以开启自动暂停和相关的时间间隔。如果您使用的计算机配备电池,可以分别设置计算机在以电池或交流电供电时的这些设置。
您还可以设置按电源按钮时执行的操作。如果选择模式,计算机将会完全关闭,但会将运行中的会话保存到硬盘。或者,选择或。
3.3.3 修改键盘快捷键 #
要修改键盘快捷键,请单击 › › › 。
对话框显示为您的系统配置的键盘快捷键。单击右侧的类别可查看当前的快捷键。
要编辑某个组合键,请先单击相应的行。要设置新的按键组合,请按下相应的键。要禁用某个快捷方式,请按 <—。
要配置键盘辅助功能选项,请参见第 4.4 节 “行动障碍”。要配置键盘布局,请参见第 3.2.2 节 “配置语言设置”。
3.3.4 配置鼠标和触摸板 #
要修改鼠标和触摸板选项,请单击 › › › 。
在对话框的部分,您可以设置的方位(左按钮或右按钮)。
在对话框的部分,使用可调整鼠标指针的灵敏度。
在对话框的部分,可以开启和关闭触摸板。使用可调整触摸板指针的灵敏度。您还可以禁止在打字时使用触摸板,并可以通过点按触摸板来实现相当于鼠标点击的操作。
要测试设置,请单击,然后尝试操作指针设备。
有关鼠标辅助功能选项的配置,请参见第 4.4 节 “行动障碍”。
3.3.5 安装和配置打印机 #
模块可让您连接到任何可用的本地或远程 CUPS 服务器,并对打印机进行设置。
要启动打印机模块,请单击 › › › 。有关详细信息,请参见第 6 章 “管理打印机”。
3.3.6 配置屏幕 #
要指定屏幕分辨率和方向或配置多个屏幕,请单击 › › › 。
要找到正确的显示器,请在打开对话框后查找所有显示器左上角显示的编号。要设置某个显示器的选项,请单击该显示器的列表项目。随即出现一个新对话框。
如果将多个显示器连接到了计算机,您可以在对话框左侧选择如何使用显示器。可以选择:
显示面板和重要讯息的屏幕。
扩展主显示器桌面的显示器。
镜像主显示器上的图像的显示器。分辨率将使用最低通用标准。
未使用的屏幕。
要旋转显示的图像,请使用包含向左和向右箭头的按钮。要镜像显示的图像,请使用包含双箭头图标的按钮。
可通过更改旁边的值来设置不同的分辨率。并非所有分辨率都能提供清晰且不变形的图像。要确定显示器的最佳分辨率,请参见显示器的手册。
完成后,单击。
显示器随即会重新调整。这可能需要几秒钟时间,在此期间,屏幕可能会黑屏或失真。
之后,一个确认对话框将会显示。
如果配置看上去正确,请单击。
如果配置不符合您的预期,请单击,或等待 20 秒。更改随后将会还原。
如果您正在使用多个屏幕,可以设置它们的排列方式,以便可以在多个显示器间正常使用鼠标指针。
单击。
要查找正确的显示器,请查看所有显示器左上角显示的编号。单击并拖动显示器图像将它移动。
完成后,单击。
如果配置看上去正确,请单击。
如果配置不符合您的预期,请单击,或等待 20 秒。更改随后将会还原。
3.3.7 配置声音设置 #
工具可让您管理声音设备,以及设置音效。在对话框的顶部,您可以选择常规输出音量,或者完全静音。
要打开声音设置,请单击 › › › 。
3.3.7.1 配置声音设备 #
使用选项卡选择声音输出设备。在列表下方,选择所需的声音设备设置,例如“平衡”。
使用选项卡可设置输入设备的音量或使输入设备暂时静音。如果有多个声音设备,也可以在列表中为音频输入选择默认设备。
3.3.7.2 配置音效 #
使用选项卡可以配置讯息框显示时是否以及如何播放声音。
在下指定播放音效的音量。您还可以开启和关闭音效。
选择要使用的。
3.3.8 联网 #
要设置网络选项,请单击 › › › 。
在出现的对话框中,可以配置有线或无线连接,以及代理和 VPN。
要了解有关设置网络连接的详细信息,请参见第 37 章 “使用 NetworkManager”。
3.4 系统 #
以下章节提供了有关如何配置 GNOME 桌面的某些系统方面的示例。这些设置包括首选应用程序、用户口令更改和会话共享自选设置。
要了解有关配置辅助技术的详细信息,请参见第 4 章 “辅助技术”。
3.4.1 更改口令 #
为了安全起见,不时地更改登录口令是个好主意。更改口令:
单击 › › › 。
单击旁边标有点号的按钮。
在第一个文本框中,键入您的当前口令。
在接下来的文本框中,键入新口令。
您也可以单击文本框最后面的齿轮图标来生成随机口令。
在最后一个文本框中,再次键入新口令以确认。
单击。
3.4.2 设置首选应用程序 #
要更改各种常见任务(如浏览因特网、发送邮件或播放多媒体文件)的默认应用程序,请单击 › › › 。
图 3.6︰ 首选应用程序 #单击。
从下拉框中选择一个可用的应用程序。可以选择用于处理 Web、邮件、日历、音乐、视频或照片的应用程序。
3.4.4 用 YaST 配置管理设置 #
为方便起见,YaST 既可以从 GNOME 的“设置”访问,也可以从“应用程序”菜单访问。有关使用 YaST 的信息,请参见部署指南。