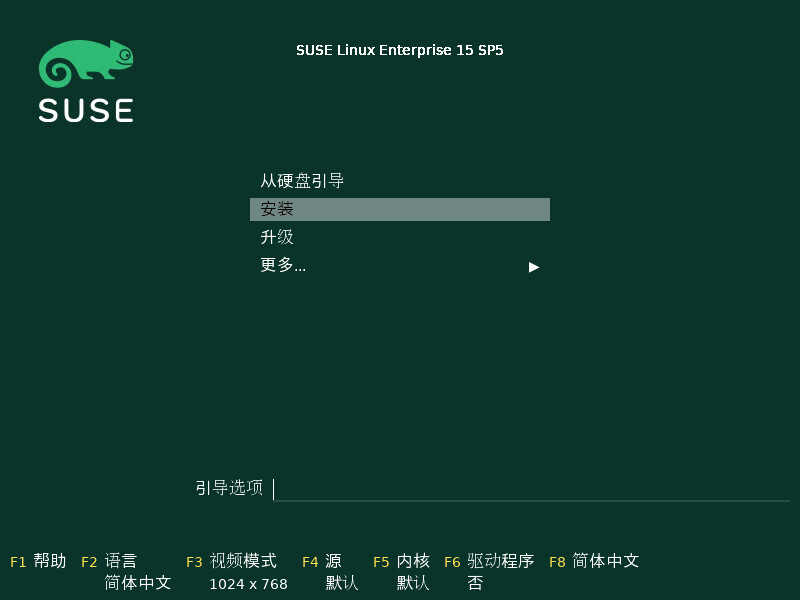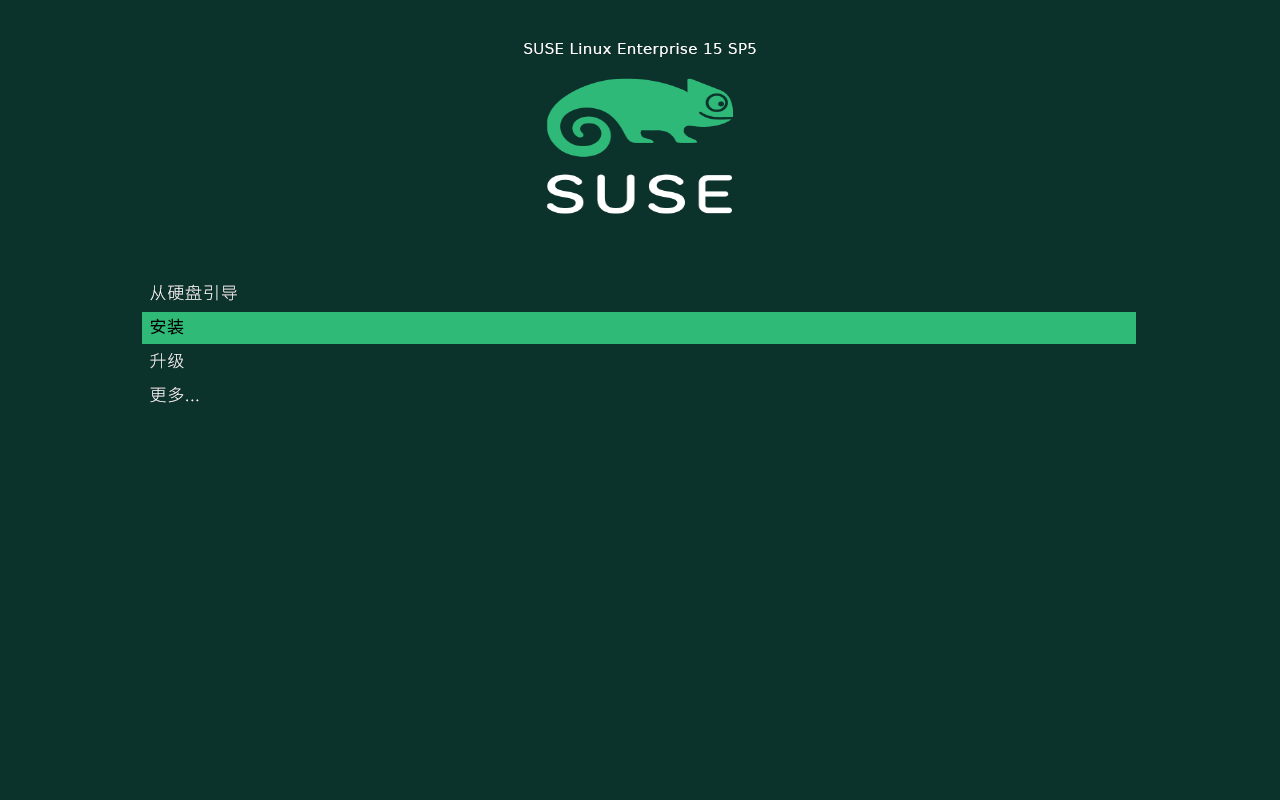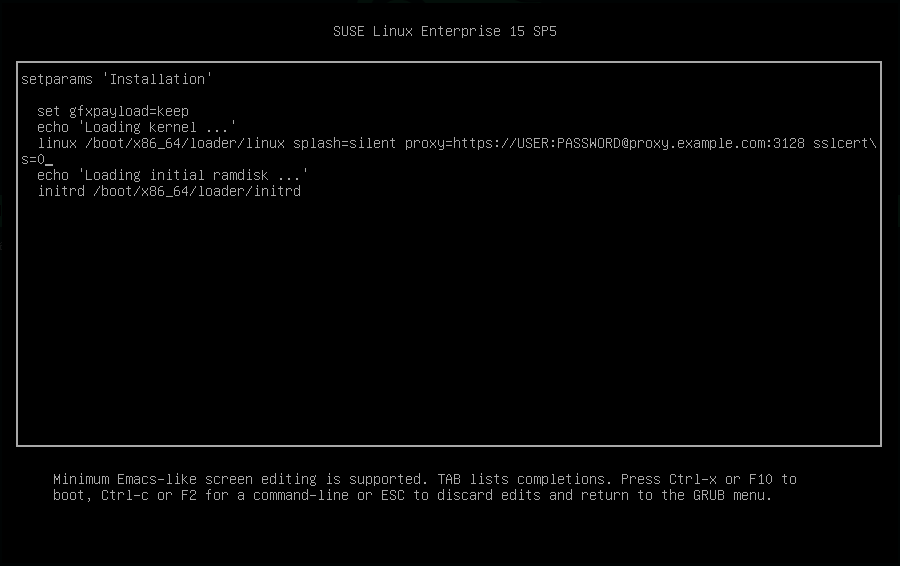7 引导参数 #
SUSE Linux Enterprise Server 允许在引导期间设置数个参数,例如,选择安装数据源,或设置网络配置。
使用合适的引导参数集有助于简化安装过程。许多参数也可以在以后使用 linuxrc 例程来配置,但是使用引导参数更方便。在一些自动安装情形中,引导参数可通过 initrd 或 info 文件提供。
系统针对安装的启动方式取决于体系结构,例如,PC (AMD64/Intel 64) 或大型机的系统启动方式就不同。如果将 SUSE Linux Enterprise Server 安装为 KVM 或 Xen 超级管理程序上的 VM Guest,请遵照 AMD64/Intel 64 体系结构的指导操作。
术语引导参数和引导选项通常可以换用。本文档在大部分情况下使用术语引导参数。
7.1 使用默认引导参数 #
第 8 章 “安装步骤”中详细介绍了引导参数。通常选择即会启动安装引导过程。
如果发生问题,请使用 或。有关安装过程故障诊断的更多信息,请参见第 12 章 “查错”。
屏幕底部的菜单栏提供了某些安装中所需的一些高级功能。使用 F1 ... F12 功能键可以指定其他选项以传递到安装例程,而不需要了解这些参数的详细语法(参见第 7 章 “引导参数”)。第 7.2.1 节 “配有传统 BIOS 的计算机上的引导屏幕”中提供了可用功能键的详细说明。
7.2 PC (AMD64/Intel 64/Arm AArch64) #
本节介绍如何更改 AMD64、Intel 64 和 Arm AArch64 的引导参数。
7.2.1 配有传统 BIOS 的计算机上的引导屏幕 #
引导屏幕将显示用于安装过程的多个选项。会引导安装的系统且默认处于选中状态。使用箭头键选择其他选项之一,然后按下 Enter 来引导。相关的选项有:
常规安装方式。将启用所有常用的硬件功能。如果安装失败,请参见 F5以了解禁用可能有问题的功能的引导参数。
执行系统升级。有关详细信息,请参见第 2 章 “升级路径和方法”。
- ›
启动不带图形用户界面的最小 Linux 系统。有关详细信息,请参见
- ›
引导已安装的 Linux 系统。系统会询问您要从哪个分区引导系统。
- ›
只有从基于所下载 ISO 创建的媒体中进行安装时,该选项才可用。这种情况下,建议检查安装媒体的完整性。该选项会在自动检查媒体之前启动安装系统。在检查成功时,将会启动正常的安装例程。如果检测到媒体损坏,安装例程会中止。请更换损坏的媒体,然后重新开始安装过程。
- ›
通过反复的读写操作过程来测试系统的 RAM。通过重引导来终止测试。有关详细信息,请参见第 12.4 节 “引导失败”。
您可以使用屏幕底部显示的功能键来更改语言、屏幕分辨率、安装源,或者添加硬件供应商提供的其他驱动程序:
- F1
获取引导屏幕的活动元素的内容相关帮助。使用箭头键进行导航,使用 Enter 转到链接,使用 Esc 离开帮助屏幕。
- F2
为此安装选择显示语言和相应的键盘布局。默认语言为美国英语。
- F3
选择安装的多种图形显示方式。情况下,视频分辨率通过 KMS(“内核模式设置”)自动确定。如果此设置在您的系统上不起效果,请选择,并根据需要在引导命令行上指定
vga=ask,以显示有关视频分辨率的提示。如果图形安装出现问题,请选择。- F4
通常情况下都是从插入的安装媒体来执行安装。在此处,选择其他源(如 FTP 或 NFS 服务器)或配置代理服务器。如果在具有 SLP 服务器的网络中部署安装,则可以使用此选项选择服务器上可用的安装源。有关使用 SLP 设置安装服务器的信息,请查看第 16 章 “设置网络安装源”。
- F5
如果正常安装遇到问题,此菜单可用于禁用几个可能有问题的功能。如果您的硬件不支持 ACPI(高级配置和电源接口),请选择 以选择无 ACPI 支持安装。禁用对 APIC(高级可编程中断控制器)的支持,APIC 可能对某些硬件产生问题。引导使用了 DMA 方式(用于 CD/DVD-ROM 驱动器)且禁用了电源管理功能的系统。
如果不确定,请先尝试使用下列选项: 或。专家还可以使用命令行()来输入或更改内核参数。
- F6
按此键可告知系统您有 SUSE Linux Enterprise Server 的可选驱动程序更新。通过或 ,在安装开始前直接装载驱动程序。如果您选择,则系统将在安装过程中的适当时间提示您插入更新磁盘。
提示:获取驱动程序更新磁盘http://drivers.suse.com/ 上会提供 SUSE Linux Enterprise 的驱动程序更新。这些驱动程序已通过 SUSE SolidDriver Program 创建。
7.2.2 配有 UEFI 的计算机上的引导屏幕 #
UEFI(统一可扩展固件接口)是一种新的行业标准,它替换并扩展了传统的 BIOS。最新的 UEFI 实施包含“安全引导”扩展,它只允许系统执行经过签名的引导加载器,从而防止引导恶意代码。请参见 第 17 章 “UEFI(统一可扩展固件接口)” 以了解更多信息。
用于引导配备传统 BIOS 的计算机的引导管理器 GRUB 2 不支持 UEFI,因此 GRUB 2 会替换为 GRUB 2 for EFI。如果安全引导已启用,YaST 将会自动选择 GRUB 2 for EFI 进行安装。无论是从管理角度还是用户角度来看,这两个引导管理器实施的行为都是一样的,并且在下文中都称为 GRUB 2。
在启用安全引导的情况下安装时,无法装载不是 SUSE Linux Enterprise Server 所随附的驱动程序。通过 SolidDriver 随附的驱动程序也存在这种情况,系统默认不信任这些驱动程序的签名密钥。
要装载不是 SUSE Linux Enterprise Server 随附的驱动程序,请执行以下操作之一:
在安装之前,通过固件或系统管理工具将所需密钥添加到固件数据库中。
使用可引导的 ISO,以便在首次引导时将所需的密钥注册到 MOK 列表中。
有关详细信息,请参见第 17.1 节 “安全引导”。
引导屏幕将显示用于安装过程的多个选项。使用箭头键更改所选选项并按 Enter 进行引导。相关的选项有:
常规安装方式。将启用所有常用的硬件功能。如果安装失败,请参见 F5以了解禁用可能有问题的功能的引导参数。
执行系统升级。有关详细信息,请参见第 2 章 “升级路径和方法”。
- ›
启动不带图形用户界面的最小 Linux 系统。有关详细信息,请参见
- ›
引导已安装的 Linux 系统。系统会询问您要从哪个分区引导系统。
- ›
只有从基于所下载 ISO 创建的媒体中进行安装时,该选项才可用。这种情况下,建议检查安装媒体的完整性。该选项会在自动检查媒体之前启动安装系统。在检查成功时,将会启动正常的安装例程。如果检测到媒体损坏,安装例程会中止。
在 SUSE Linux Enterprise Server 上,GRUB 2 for EFI 不支持引导提示或添加引导参数的功能键。默认情况下,安装进程以美式英语启动,而引导媒体则作为安装源。系统会执行 DHCP 查询以配置网络。要更改这些默认设置或添加引导参数,需要编辑相应的引导项。使用箭头键并按 E 将其高亮显示。有关编辑方面的提示,请参见屏幕帮助(注意,目前仅提供英语键盘)。项与下列类似:
setparams 'Installation' set gfxpayload=keep echo 'Loading kernel ...' linuxefi /boot/x86_64/loader/linux splash=silent echo 'Loading initial ramdisk ...' initrdefi /boot/x86_64/loader/initrd
将以空格分隔的参数添加到以 linuxefi 开头的行的末尾。要引导所编辑的项,请按 F10。如果要通过串行控制台访问计算机,请按 Esc–0 。https://en.opensuse.org/Linuxrc 上提供了完整的参数列表。
7.3 重要引导参数列表 #
本节包含一部分重要引导参数。
7.3.1 一般引导参数 #
autoyast=URLautoyast参数指定进行自动安装所需autoinst.xml控制文件的位置。manual=<0|1>manual参数控制其他参数是否仅仅是用户必须确认的默认值。如果应接受所有值并且不询问任何问题,请将此参数设置为0。设置autoyast意味着将manual设置为0。Info=URL指定文件的位置,该文件用于读取其他选项。
IBM Z 这可以帮助克服 parmfile 的 10 行限制(以及在 z/VM 下每行 80 个字符的限制)。有关 Info 文件的更多文档,可以在第 9.3.3 节 “将
linuxrcinfo文件与 AutoYaST 控制文件结合使用”中找到。由于在 IBM Z 上通常只能通过网络来访问 Info 文件,因此不能使用该文件指定设置网络所需的选项(第 7.3.2 节 “配置网络接口”中介绍了这些选项)。此外,其他特定于 linuxrc 的选项(例如用于调试的选项)需要在 parmfile 中指定才能生效。upgrade=<0|1>要升级 SUSE Linux Enterprise Server,请指定
Upgrade=1。IBM Z 需要自定义 parmfile 才能升级现有的 SUSE Linux Enterprise 安装。如果未设置此参数,安装将不会提供任何升级选项。
dud=URL从 URL 装载驱动程序更新。
设置
dud=ftp://ftp.example.com/PATH_TO_DRIVER或dud=http://www.example.com/PATH_TO_DRIVER会从某个 URL 装载驱动程序。如果设置为dud=1,则系统会在引导期间要求您提供 URL。language=LANGUAGE设置安装语言。部分支持的值为
cs_CZ、de_DE、es_ES、fr_FR、ja_JP、pt_BR、pt_PT、ru_RU、zh_CN和zh_TW。acpi=off禁用 ACPI 支持。
noapic无逻辑 APIC。
nomodeset禁用 KMS。
textmode=1以文本模式启动安装程序。
console=SERIAL_DEVICE[,MODE]SERIAL_DEVICE 可以是实际的串行或并行设备(例如
ttyS0),也可以是虚拟终端(例如tty1)。MODE 是波特率、奇偶校验和停止位(例如9600n8)。此设置的默认值由主板固件设置。如果显示器上未显示输出,请尝试设置console=tty1。可以定义多个设备。
7.3.2 配置网络接口 #
仅当安装期间需要网络时,才会配置网络。要强制配置网络,请使用 netsetup 或 ifcfg 参数。
netsetup=VALUEnetsetup=dhcp会强制通过 DHCP 配置网络。当使用引导参数hostip、gateway和nameserver配置网络时,设置netsetup=-dhcp。如果使用选项netsetup=hostip,netmask,gateway,nameserver,安装程序会在引导期间要求指定网络设置。ifcfg=INTERFACE[.VLAN]=[.try,]SETTINGSINTERFACE 可以是
*(将匹配所有接口),也可以是类似于eth*的值(将匹配以eth开头的所有接口)。还可以使用 MAC 地址作为值。您可以选择在接口名称后面设置 VLAN,并以句点分隔。
如果 SETTINGS 为
dhcp,则会使用 DHCP 配置所有匹配的接口。如果添加try选项,当可以通过配置的其中一个接口连接到安装软件源时,配置将会停止。或者,您也可以使用静态配置。如果使用静态参数,将会仅配置第一个匹配的接口,除非您添加了
try选项。这样将会配置所有接口,直到可以连接到软件源。静态配置的语法为:
ifcfg=*="IPS_NETMASK,GATEWAYS,NAMESERVERS,DOMAINS"
每个逗号分隔值又可以包含一个空格分隔值列表。IPS_NETMASK 采用 CIDR 表示法,例如
10.0.0.1/24。仅当使用空格分隔列表时,才需要引号。包含两个名称服务器的示例:ifcfg=*="10.0.0.10/24,10.0.0.1,10.0.0.1 10.0.0.2,example.com"
提示:其他网络参数ifcfg引导参数非常强大,可用于设置几乎所有的网络参数。除上述参数以外,您还可以通过/etc/sysconfig/network/ifcfg.template和/etc/sysconfig/network/config设置所有配置选项的值(以逗号分隔)。以下示例在某个接口上设置自定义 MTU 大小(否则需要通过 DHCP 配置大小):ifcfg=eth0=dhcp,MTU=1500
hostname=host.example.com输入完全限定的主机名。
domain=example.comDNS 的域搜索路径。允许您使用短主机名来替代全限定主机名。
hostip=192.168.1.2[/24]输入要配置接口的 IP 地址。IP 可以包含子网掩码,例如
hostip=192.168.1.2/24。仅当安装期间需要网络时,才评估此设置。gateway=192.168.1.3指定要使用的网关。仅当安装期间需要网络时,才评估此设置。
nameserver=192.168.1.4指定负责的 DNS 服务器。仅当安装期间需要网络时,才评估此设置。
domain=example.com域搜索路径。仅当安装期间需要网络时,才评估此设置。
7.3.3 指定安装源 #
如果不使用 DVD 或 USB 闪存盘进行安装,请指定替代的安装源。
install=SOURCE指定要使用的软件源的位置。可能的协议包括
cd、hd、slp、nfs、smb(Samba/CIFS)、ftp、tftp、http和https。并非所有源类型都可在所有平台上使用。例如,IBM Z 不支持cd和hd。默认选项为cd。要通过加密连接安装,请使用
httpsURL。如果无法校验证书,请使用sslcerts=0引导参数禁用证书检查功能。如果给定了
http、https、ftp、tftp或smbURL,则可以在该 URL 中指定用户名和口令来进行身份验证。示例:install=https://USER:PASSWORD@SERVER/DIRECTORY/DVD1/
在 Samba 或 CIFS 安装情况下,您还可以指定要使用的域:
install=smb://WORKDOMAIN;USER:PASSWORD@SERVER/DIRECTORY/DVD1/
要使用
cd、hd或slp,请按下面的示例设置:install=cd:/ install=hd:/?device=sda/PATH_TO_ISO install=slp:/
7.3.4 指定远程访问 #
每次只能指定几种不同远程控制方法中的一种。不同的方法有 SSH、VNC、远程 X 服务器。有关如何使用本节所列参数的信息,请参见第 11 章 “远程安装”。
display_ip=IP_ADDRESSDisplay_IP会让安装系统尝试连接到位于给定地址的 X 服务器。重要:X 身份验证机制在 Window 系统直接安装依赖于一个基于主机名的 原始身份验证机制。此机制在当前的 SUSE Linux Enterprise Server 版本上已禁用。最好以 SSH 或 VNC 安装。
vnc=1在安装期间启用 VNC 服务器。
vncpassword=PASSWORD设置 VNC 服务器的口令。
ssh=1ssh会启用 SSH 安装。ssh.password=PASSWORD在安装期间指定 root 用户的 SSH 口令。
7.4 高级设置 #
要配置对本地 RMT 或 supportconfig 服务器的访问途径以完成安装,您可以指定引导参数,以便在安装期间设置这些服务。如果您在安装期间需要 IPv6 支持,此方法同样适用。
7.4.1 提供数据以访问 Repository Mirroring Tool 服务器 #
默认情况下,SUSE Linux Enterprise Server 的更新由 SUSE Customer Center 提供。如果您的网络提供 Repository Mirroring Tool (RMT) 服务器来提供本地更新源,则您需要在客户端上配置该服务器的 URL。客户端和服务器仅通过 HTTPS 协议通讯,因此,如果服务器证书不是由证书授权者颁发的,则您还需要输入该证书的路径。
regurlRMT 服务器的 URL。此 URL 采用固定格式
https://FQN/center/regsvc/。FQN 必须是 RMT 服务器的完全限定主机名。示例:regurl=https://smt.example.com/center/regsvc/
确保您输入的值是正确的。如果尚未正确指定
regurl,更新源的注册将失败。regcertRMT 服务器证书的位置。指定以下位置之一:
- URL
可以下载证书的远程位置(HTTP、HTTPS 或 FTP)。如果未指定 regcert,将使用其默认值
http://FQN/smt.crt,其中FQN为 RMT 服务器的名称。示例:regcert=http://rmt.example.com/smt-ca.crt
- 本地路径
本地计算机上证书的绝对路径。示例:
regcert=/data/inst/smt/smt-ca.cert
- 交互式
使用
ask可在安装期间打开一个弹出菜单,您可在其中指定证书的路径。请勿将此选项用于 AutoYaST。示例regcert=ask
- 停用证书安装
如果证书将由附加产品安装,或您将使用由正式证书颁发机构颁发的证书,请使用
done。例如:regcert=done
7.4.2 为 supportconfig 配置备用数据服务器 #
默认情况下,supportconfig 所收集的数据(请参见第 47 章 “收集系统信息以供支持所用”获取更多信息)将发送到 SUSE Customer Center。也可以设置一个本地服务器来收集此数据。如果网络上提供了此类服务器,则需要在客户端上设置服务器的 URL。必须在引导提示处输入此信息。
supporturl:
服务器的 URL。此 URL 的格式为 http://FQN/Path/,其中 FQN 是该服务器的完全限定主机名,Path 是服务器上的位置。例如:
supporturl=http://support.example.com/supportconfig/data/
7.4.3 为安装使用 IPv6 #
默认情况下,仅可为您的计算机指定 IPv4 网络地址。要在安装期间启用 IPv6,请在引导提示处输入以下参数之一:
- 接受 IPv4 和 IPv6
ipv6=1
- 仅接受 IPv6
ipv6only=1
7.4.4 为安装使用代理 #
在强制使用代理服务器访问远程网站的网络中,只有在配置代理服务器时,才能在安装期间注册。
在使用传统 BIOS 的系统上,请在引导屏幕上按 F4,然后在 对话框中设置所需的参数。
在使用 UEFI BIOS 的系统上,请在引导提示符处提供引导参数 proxy:
在引导屏幕中,按 E 键编辑引导菜单。
使用以下格式在
linux一行中追加proxy参数:proxy=https://proxy.example.com:PORT
如果代理服务器要求进行身份验证,请按如下所示添加身份凭证:
proxy=https://USER:PASSWORD@proxy.example.com:PORT
如果无法校验代理服务器的 SSL 证书,请使用
sslcerts=0引导参数禁用证书检查功能。结果将类似以下内容:
图 7.3︰ GRUB 选项编辑器 #按 F10 键使用新代理设置引导。
7.4.5 启用 SELinux 支持 #
如果在启动安装时启用 SELinux,则在完成安装后,您无需重引导便可以配置 SELinux。请使用以下参数:
security=selinux selinux=1
7.4.6 启用安装程序自我更新 #
在安装和升级期间,YaST 可以如第 8.2 节 “安装程序自我更新”中所述通过执行自我更新来解决发布后发现的潜在 Bug。可使用 self_update 参数修改此功能的行为。
要启用安装程序自我更新,请将该参数设置为 1:
self_update=1
要使用用户定义的软件源,请指定 URL:
self_update=https://updates.example.com/
7.4.7 根据高 DPI 调整用户界面 #
如果您的屏幕使用的 DPI 很高,请使用引导参数 QT_AUTO_SCREEN_SCALE_FACTOR。这会根据屏幕 DPI 调整字体和用户界面元素。
QT_AUTO_SCREEN_SCALE_FACTOR=1
7.4.8 使用 CPU 缓解策略 #
引导参数 mitigations 可用于控制针对受影响 CPU 的边信道攻击缓解策略选项。可能的值包括:
auto:
启用您的 CPU 型号所需的全部缓解策略,但不防范跨 CPU 线程的攻击。此设置可能会在一定程度上影响性能,具体视工作负载而定。
nosmt:
提供整套可用的安全缓解策略。启用您的 CPU 型号所需的全部缓解策略。此外,它还会禁用同步多线程 (SMT),以免受到跨多个 CPU 线程发起的边信道攻击。此设置可能会进一步影响性能,具体取决于工作负载。
off:
禁用所有缓解策略。CPU 可能会遭到边信道攻击,具体取决于 CPU 型号。此设置不会对性能造成任何影响。
每个值都会附带一组特定参数,具体视 CPU 体系结构、内核版本以及需要缓解的漏洞而定。有关细节,请参见内核文档。
7.4.9 使用 TPM 2.0 或 FIDO2 密钥解锁 LUKS 卷 #
从 SUSE Linux Enterprise 15 SP4 开始,支持在安装程序中使用 TPM 2.0 或 FIDO2 解锁已加密的设备。要启用此功能,请添加:
luks2preview=1
请注意,需要提供一个独立的未加密引导分区来加密根文件系统。
请注意,在 SLE15 SP4 中,此功能以技术预览的形式提供,因此不享受完全的支持。有关详细信息,请参见 https://documentation.suse.com/sles/15-SP4/html/SLES-all/preface-deployment.html。
有关使用 LUKS 配置设备加密的详细信息,请参见第 13 章 “使用 cryptctl 对托管应用程序的存储区加密”。
7.5 IBM Z #
对于 IBM Z 平台,系统会按第 5.3.4 节 “对 SUSE Linux Enterprise Server 安装系统执行 IPL”中所述引导(IPL,即初始程序装载)。SUSE Linux Enterprise Server 在这些系统上不会显示启动屏幕。安装期间,请手动装载内核、initrd 和 parmfile。在通过 VNC、X 或 SSH 与安装系统建立连接后,YaST 会启动并显示其安装屏幕。由于没有启动屏幕,所以不能在屏幕上输入内核或引导参数,但必须在 parmfile 中指定它们(请参见第 5.5 节 “parmfile — 自动进行系统配置”)。
InstNetDev=osa输入要配置的接口类型。可能的值为
osa、hsi、ctc、escon和iucv(不再正式支持 CTC、ESCON 和 IUCV)。对于类型为
hsi和osa的接口,指定相应的掩码和可选的广播地址:Netmask=255.255.255.0 Broadcast=192.168.255.255
对于类型为
ctc、escon和iucv(不再正式支持 CTC、ESCON 和 IUCV)的接口,请输入对等节点的 IP 地址:Pointopoint=192.168.55.20
OsaInterface=<lcs|qdio>对于
osa网络设备,请指定主机接口(qdio或lcs)。Layer2=<0|1>对于
osaQDIO 以太网和hsi设备,请指定是要启用 (1) 还是禁用 (0) OSI 第 2 层支持。OSAHWAddr=02:00:65:00:01:09对于启用了第 2 层的
osaQDIO 以太网设备,请手动指定 MAC 地址,或者指定OSAHWADDR=(以空格结尾)作为系统默认值。PortNo=<0|1>对于
osa网络设备,请指定端口号(如果设备支持此功能)。默认值为 0。
每个接口都需要特定的设置选项:
接口
ctc和escon(不再正式支持 CTC 和 ESCON):ReadChannel=0.0.0600 WriteChannel=0.0.0601
ReadChannel指定要使用的 READ 通道。WriteChannel指定 WRITE 通道。对于
ctc接口(不再正式支持),请指定应该用于此接口的协议:CTCProtocol=<0/1/2>
有效的输入值是:
0兼容模式,也用于除 OS/390 和 z/OS 之外的非 Linux 的对等操作系统(这是默认模式)
1扩展方式
2与 OS/390 和 z/OS 的兼容性方式
接口为
lcs的网络设备类型osa:ReadChannel=0.0.0124
ReadChannel代表此安装中使用的通道号。将一个通道号添加到ReadChannel就可以从中获得第二个端口号。Portnumber用于指定相对端口。接口
iucv:IUCVPeer=PEER
输入每台对等机器的名称。
接口为
qdio的网络设备类型osa(用于 OSA-Express 千兆以太网):ReadChannel=0.0.0700 WriteChannel=0.0.0701 DataChannel=0.0.0702
对于
ReadChannel,输入 READ 通道号。对于WriteChannel,输入 WRITE 通道号。DataChannel指定 DATA 通道。确保 READ 通道带有连续的设备号。用于 HiperSockets 和 VM Guest LAN 的接口
hsi:ReadChannel=0.0.0800 WriteChannel=0.0.0801 DataChannel=0.0.0802
对于
ReadChannel,输入相应的 READ 通道号。对于WriteChannel和DataChannel,输入 WRITE 和 DATA 通道号。
7.6 更多信息 #
可以在 https://en.opensuse.org/SDB:Linuxrc#Parameter_Reference 上的 openSUSE Wiki 中找到有关引导参数的详细信息。