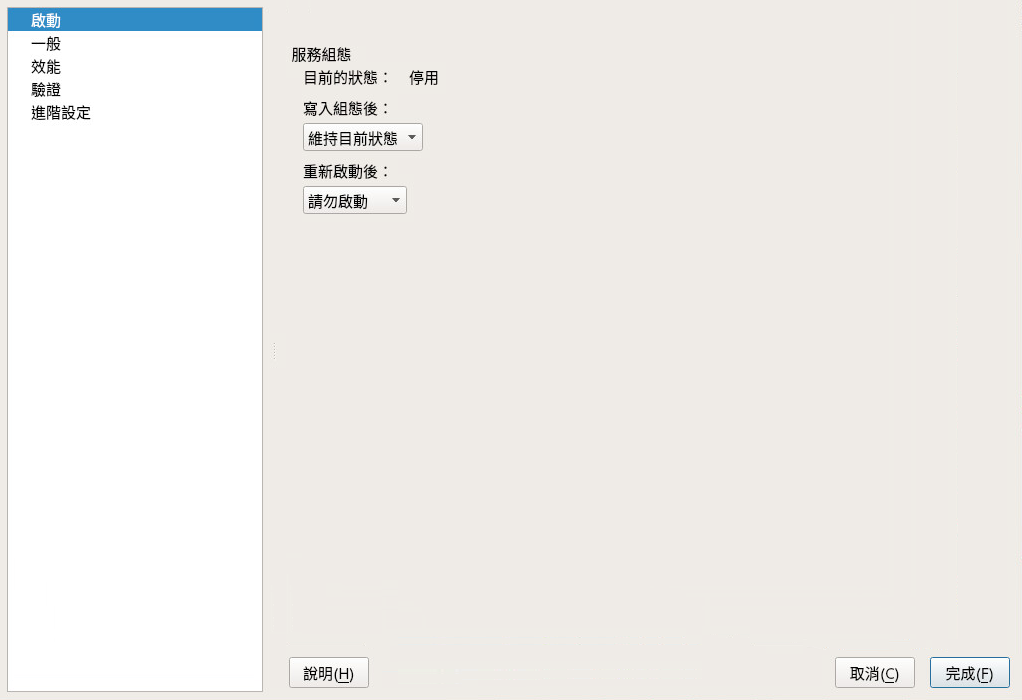35 使用 YaST 設定 FTP 伺服器 #
使用 YaST 的「」模組,可以將機器設定為 FTP (檔案傳輸通訊協定) 伺服器。匿名和/或驗證使用者可以連接至您的機器並使用 FTP 通訊協定下載檔案,還可以將檔案上載至 FTP 伺服器 (視組態而定)。YaST 使用 vsftpd (非常安全的 FTP 精靈)。
如果 YaST FTP 伺服器模組在您的系統中不可用,請安裝 yast2-ftp-server 套件。(如需如何從指令行管理 FTP 伺服器,請參閱第 4.4.3.7 節 「yast ftp-server」。)
若要使用 YaST 設定 FTP 伺服器,請執行以下步驟:
開啟 YaST 控制中心並選擇「 › 」,或以
root身分執行yast2 ftp-server指令。如果系統中未安裝任何 FTP 伺服器,系統將在「YaST FTP 伺服器」模組啟動時詢問您要安裝哪個伺服器。選擇 vsftpd 伺服器,然後確認對話方塊。
在對話方塊中,設定啟動 FTP 伺服器的相關選項。如需詳細資訊,請參閱 第 35.1 節 「啟動 FTP 伺服器」。
在對話方塊中,設定 FTP 目錄、歡迎訊息、檔案建立遮罩和其他參數。如需詳細資訊,請參閱 第 35.2 節 「FTP 一般設定」。
在「」對話方塊中,設定會影響 FTP 伺服器負載的參數。如需詳細資訊,請參閱 第 35.3 節 「FTP 效能設定」。
在「」對話方塊中,設定匿名和/或已驗證的使用者是否可使用 FTP 伺服器。如需詳細資訊,請參閱 第 35.4 節 「驗證」。
在「」對話方塊中,設定 FTP 伺服器的操作模式、SSL 連接與防火牆設定。如需詳細資訊,請參閱 第 35.5 節 「精靈設定」。
按一下以儲存組態。
35.1 啟動 FTP 伺服器 #
在「」對話方塊的「」框架中,可以設定 FTP 伺服器的啟動方式。您可以選擇在系統開機時自動啟動伺服器,或是手動啟動伺服器。如果 FTP 伺服器應該在收到 FTP 連接要求後才啟動,請選取。
FTP 伺服器的目前狀態將顯示在「」對話方塊的「」框架中。按一下可以啟動 FTP 伺服器。若要停止伺服器,可按一下。變更伺服器的設定後,請按一下。如果按一下離開組態模組,組態將儲存。
35.2 FTP 一般設定 #
在「」對話方塊的「」框架中,您可以設定連接至 FTP 伺服器後將會顯示的「」。
如果核取「」選項,則所有本地使用者登入後都將進入其主目錄中的 Chroot Jail。此選項含安全性要求,特別是當使用者具有上載權限或外圍程序存取權限時,因此啟用此選項時請務必小心。
如果核取「」選項,則將記錄所有 FTP 請求與回應。
您可以透過 Umask 對由匿名和/或已驗證的使用者建立之檔案的權限加以限制。請在「」中為匿名使用者設定檔案建立遮罩,並在「」中為已驗證的使用者設定檔案建立遮罩。應以八進位數字 (前面加零) 輸入遮罩。如需有關 umask 的詳細資訊,請參閱 umask 的 man 頁面 (man 1p umask)。
在「」框架中設定用於匿名使用者與已驗證使用者的目錄。按一下「」可從本地檔案系統選取要使用的目錄。對於匿名使用者,預設 FTP 目錄為 /srv/ftp。請注意,vsftpd 不允許所有使用者都可以寫入此目錄,而會為匿名使用者建立具有寫入權限的子目錄 upload。
35.3 FTP 效能設定 #
在「」對話方塊中,設定會影響 FTP 伺服器負載的參數。「」表示遠端用戶端在兩個 FTP 指令之間等待的最長時間 (以分鐘計)。如果發生了更長時間的閒置,將中斷遠端用戶端的連接。「」決定可從單一 IP 位址連接的最大用戶端數量。「」決定可以連接的最大用戶端數量。任何額外用戶端都將收到一則錯誤訊息。
可在「」和「」中分別為本地已驗證的使用者及匿名用戶端設定最大資料傳輸速率。速率設定的預設值為 0,表示資料傳輸速率無限制。
35.4 驗證 #
在對話方塊的框架中,您可以設定允許存取 FTP 伺服器的使用者。您還可以從以下選項中進行選擇:僅授予匿名使用者存取權限、僅授予驗證使用者 (擁有系統帳戶) 存取權限,或者同時授予這兩類使用者存取權限。
若要允許使用者將檔案上傳到 FTP 伺服器,請核取對話方塊的框架中的。在此處核取對應的方塊,您就可以允許包括匿名使用者在內的使用者上傳或建立目錄。
如果使用的是 vsftpd 伺服器而您希望匿名使用者能夠上載檔案或建立目錄,則需要在匿名 FTP 目錄中為所有使用者建立具有寫入權限的子目錄。
35.5 精靈設定 #
FTP 伺服器既可以在主動模式中執行,也可以在被動模式中執行。依預設伺服器在被動模式中執行。若要切換至主動模式,請取消選取對話方塊中的選項。您還可以調整「」與「」選項來變更伺服器上用於資料流的連接埠範圍。
若要在用戶端與伺服器之間使用加密通訊,可以選取「」。檢查要支援的通訊協定版本,並指定用於 SSL 加密連接的 RSA 證書。
如果系統受防火牆保護,請核取「」以啟用到 FTP 伺服器的連接。
35.6 更多資訊 #
如需 FTP 伺服器的詳細資訊,請參閱 vsftpd 與 vsftpd.conf 的手冊頁。