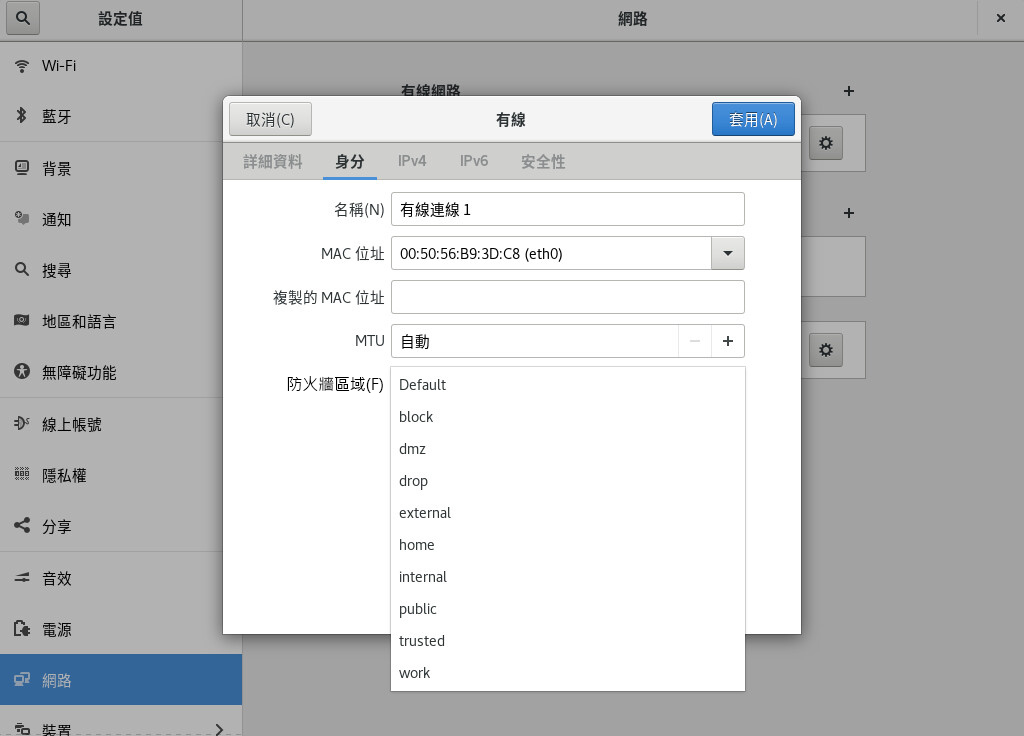26 使用 NetworkManager #
NetworkManager 是筆記型電腦與其他可攜式電腦的理想解決方案。它允許對網路連接使用一流的加密類型和標準,包括連至 802.1X 保護網路的連接。802.1X 是「區域網路和都會區網路的 IEEE 標準 — 基於連接埠的網路存取控制」。有了 NetworkManager,您在外出時就不必顧慮網路介面的組態設定,以及在有線或無線網路間切換的問題。NetworkManager 可自動連接已知的無線網路,或是同時管理多個網路連接,然後按預設使用速度最快的連接。此外,您還可以手動在可用網路之間切換,並使用系統匣中的 Applet 管理網路連接。
同一時間有多個連接處於使用中狀態,而不僅僅是一個。因此,您可以在將筆記型電腦從乙太網路中斷開後,繼續透過無線網路保持連接狀態。
只有安裝了 SLED 延伸或 Workstation Extension 的 SUSE 桌面工作負載支援 NetworkManager。透過網路組態工具 wicked 來完成所有伺服器認證,而使用 NetworkManager 可能會使它們無效。SUSE 伺服器工作負載不支援 NetworkManager。
26.1 NetworkManager 的使用案例 #
NetworkManager 提供了精巧且直觀的使用者介面,可以讓使用者輕鬆切換網路環境。但是 NetworkManager 解決方案不適用於下列情況:
您的電腦會為網路的其他電腦提供網路服務,例如,它是 DHCP 或 DNS 伺服器。
您的電腦為 Xen 伺服器,或您的系統是 Xen 之中的虛擬系統。
26.2 啟用或停用 NetworkManager #
對於筆記型電腦,NetworkManager 預設處於啟用狀態。但是您也可以在 YaST 網路設定模組中隨時將其啟用或停用。
執行 YaST,然後前往 › 。
此時將開啟「」對話方塊。前往「」索引標籤。
若要使用 NetworkManager 設定和管理網路連接:
在「」欄位中,選取「」。
按一下「」,然後關閉 YaST。
依第 26.3 節 「設定網路連接」中所述使用 NetworkManager 設定您的網路連接。
停用 NetworkManager 並使用您自己的組態控制網路:
在「」欄位中,選擇「」。
按一下。
透過 YaST 使用自動組態 (透過 DHCP 或靜態 IP 位址) 設定您的網路卡。
如需使用 YaST 設定網路組態的詳細資訊,請參閱第 19.4 節 「使用 YaST 設定網路連接」。
26.3 設定網路連接 #
在 YaST 中啟用 NetworkManager 之後,使用 GNOME 中提供的 NetworkManager 前端設定網路連接。它會顯示所有類型網路連線的索引標籤,如有線、無線、行動寬頻、DSL 及 VPN 連線。
在以前的 SUSE Linux Enterprise Server 版本中,透過 NetworkManager 連接編輯器應用程式來設定網路連接。現在預設已不再安裝此應用程式,因為 GNOME 控制中心已完全取代了其組態功能。
如果您仍需使用 NetworkManager 連接編輯器來設定網路連接,請手動安裝 NetworkManager-connection-editor 套件:
tux >sudozypper install NetworkManager-connection-editor
若要在 GNOME 中開啟網路組態對話方塊,請透過狀態功能表開啟設定功能表,然後按一下「」。
在某些系統設定下,您可能無法設定連接。在安全環境中,某些選項可能會被鎖定,或者需要 root 權限。請向您的系統管理員洽詢詳細資料。
開啟 NetworkManager 組態對話方塊。
新增連線:
按一下左下角的「」圖示。
選取偏好的連線類型並依照指示進行操作。
完成後,按一下「」。
確認您的變更後,新設定的網路連接即會出現在「狀態功能表」中的可用網路清單內。
編輯連線:
選取要編輯的項目。
按一下齒輪圖示以開啟對話方塊。
插入您的變更,然後按一下「」以儲存變更。
若要讓您的連接可用做系統連接,請移至索引標籤,選取核取方塊。如需使用者和系統連接的詳細資訊,請參閱第 26.4.1 節 「使用者和系統連接」。
26.3.1 管理有線網路連接 #
如果您的電腦連接的是有線網路,請使用 NetworkManager Applet 管理連線。
開啟「狀態功能表」,然後按一下以變更連接的詳細資料或將其關閉。
若要變更設定,請按一下,然後按一下齒輪圖示。
若要關閉所有網路連線,請啟動「」設定。
26.3.2 管理無線網路連接 #
可見無線網路均列在「」下的 GNOME NetworkManager Applet 功能表中。每個網路的訊號強度也會顯示在功能表中。加密的無線網路以盾牌圖示標明。
若要連接至可見無線網路,請開啟「狀態功能表」,然後按一下「」。
按一下「」以啟用。
按一下「」,選取您的 Wi-Fi 網路,然後按一下「」。
如果該網路已加密,則會開啟一個組態對話方塊。其中會顯示網路使用的加密類型以及用於輸入登入身分證明的文字方塊。
若要連接至因未廣播其服務設定識別碼 (SSID 或 ESSID) 而無法自動偵測到的網路,請開啟「狀態功能表」,然後按一下 。
按一下「」以開啟詳細設定功能表。
確定您的 Wi-Fi 處於啟用狀態,然後按一下。
在開啟的對話方塊中,於「」內輸入 SSID 或 ESSID,並根據需要設定加密參數。
明確指定的無線網路會儘可能長久地保持連接狀態。如果在此期間插入網路線,則會連接已設定為「」的連接,而無線連接仍將延續。
26.3.3 將 Wi-Fi/藍芽卡設定為存取點 #
如果您的 Wi-Fi/藍芽卡支援存取點模式,您可以使用 NetworkManager 來設定組態。
開啟「狀態功能表」,然後按一下「」。
按一下「」以開啟詳細設定功能表。
按一下,並依照指示進行操作。
使用隨後出現的對話方塊中顯示的身分證明連接至遠端機器上的熱點。
26.3.4 NetworkManager 和 VPN #
NetworkManager 支援多項虛擬私人網路 (VPN) 技術。對於每種技術,SUSE Linux Enterprise Server 都附帶了可為 NetworkManager 提供一般支援的基礎套件。除此之外,您還需要為 Applet 安裝相應的桌面專屬套件。
- OpenVPN
若要使用此 VPN 技術,請安裝:
NetworkManager-openvpnNetworkManager-openvpn-gnome
- OpenConnect
若要使用此 VPN 技術,請安裝:
NetworkManager-openconnectNetworkManager-openconnect-gnome
- PPTP (點對點通道通訊協定)
若要使用此 VPN 技術,請安裝:
NetworkManager-pptpNetworkManager-pptp-gnome
以下程序介紹如何使用 NetworkManager 將電腦設定為 OpenVPN 用戶端。其他類型的 VPN 的設定方法與此類似。
開始之前,確定套件 NetworkManager-openvpn-gnome 已安裝且所有相依項均已解析。
按一下面板右側的狀態圖示,然後按一下圖示,開啟應用程式。在視窗中選擇。
按一下 圖示。
依次選取 和 。
選擇類型。依據 OpenVPN 伺服器的設定,選擇 或。
將必要的值插入相應的文字方塊。範例組態如下所示:
VPN 伺服器的遠端端點
使用者 (僅當選取 時可用)
使用者的密碼 (僅當選取 時可用)
/etc/openvpn/client1.crt/etc/openvpn/ca.crt/etc/openvpn/client1.key按一下完成組態。
若要啟用連接,請在應用程式的面板中,按一下切換按鈕。或者,按一下面板右側的狀態圖示,然後依次按一下 VPN 的名稱和。
26.4 NetworkManager 和安全性 #
NetworkManager 將無線連接分為可信和不可信兩種類型。受信任的連接是過去您明確選取過的任何網路,除此以外的連線都屬於不受信任。受信任的連接以存取點的名稱和 MAC 位址來識別。使用 MAC 位址可確保別的存取點不能使用受信任連接的名稱。
NetworkManager 會定期掃描是否有可用的無線網路。如果找到多個受信任的網路,便自動選取最近使用的那個網路。如果所有網路均不可信,NetworkManager 將等待您做出選擇。
如果加密設定變更,但名稱和 MAC 位址未變,NetworkManager 會嘗試進行連接,但它會先要求您確認新的加密設定並提供所有更新,例如新的金鑰。
如果從使用無線連接切換成離線模式,NetworkManager 會將 SSID 或 ESSID 設為空白。以確保該網路卡斷開連接。
26.4.1 使用者和系統連接 #
NetworkManager 可識別兩種類型的連接:使用者連接與系統連接。
使用者連接需要在 NetworkManager 中驗證每個使用者,驗證後會將使用者的身分證明儲存在其本地 GNOME 金鑰圈中,因而使用者就不必在每次連接時重新輸入其身分證明。
系統連接自動對所有使用者可用。建立該連接的第一個使用者需輸入所有必要的身分證明,然後,其他所有使用者無需知道身分證明即可擁有存取權。設定的是使用者連接還是系統連接,區別僅在於是否選擇了核取方塊。如需如何使用 NetworkManager 設定使用者連接或系統連接的資訊,請參閱第 26.3 節 「設定網路連接」。
26.4.2 儲存密碼和身分證明 #
如果您不希望每次連接至加密網路時都要重新輸入身分證明,則可以使用 GNOME 鑰匙圈管理員將加密的身分證明儲存在磁碟中,並以主密碼加以保護。
26.4.3 防火牆區域 #
firewalld 區域 #防火牆區域設定有關允許哪些網路連接的一般規則。若要為有線連接設定 firewalld 的區域,請移至連接設定的身分索引標籤。若要為 WiFi 連接設定 firewalld 的區域,請移至連接設定的安全性索引標籤。
如果您位於家用網路中,請使用 home 區域。如果使用的是公用無線網路,請切換到 public。如果您位於安全的環境中,並想要允許所有連接,請使用 trusted 區域。
如需 firewalld 的詳細資料,請參閱Section 23.4, “firewalld”。
26.5 常見問答集 #
以下提供了有關使用 NetworkManager 設定特殊網路選項的常見問題。
- 1. 如何將連接關聯到特定裝置?
依預設,NetworkManager 中的連線是特定於裝置類型的:它們適用於相同類型的所有實體裝置。如果一種連線類型對應多個實體裝置 (例如,您的機器配有兩個乙太網路卡),可以將連線關聯到特定的裝置。
若要在 GNOME 中執行此操作,請先查詢裝置的 MAC 位址 (使用 Applet 中的,或者使用
nm-tool或wicked show all等指令行工具的輸出)。然後開啟用於設定網路連接的對話方塊,並選擇要修改的連接。在「」或「」索引標籤中輸入裝置的「」,並確認您的變更。
- 2. 在偵測到多個存取點具有相同 ESSID 的的情況下,如何指定特定的存取點?
如果有具有不同無線頻段 (a/b/g/n) 的多個存取點可用,系統預設會自動選擇訊號最強的存取點。要置換此存取點,請在設定無線連接時使用「」欄位。
基本服務組識別碼 (BSSID) 可唯一識別每個基本服務組。在基礎結構基本服務組中,BSSID 是無線存取點的 MAC 位址。在獨立的 (臨機操作) 基本服務組中,BSSID 是由 46 位元隨機數字產生的本地管理的 MAC 位址。
依照第 26.3 節 「設定網路連接」 中所述啟動用於設定網路連接的對話方塊。選擇要修改的無線連接,然後按一下「」。在「」索引標籤中,輸入 BSSID。
- 3. 如何與其他電腦共用網路連接?
主要裝置 (連接至網際網路的裝置) 不需要任何特殊組態。不過,您需要以如下方式設定連接至本地 Hub 或機器的裝置:
依照第 26.3 節 「設定網路連接」 中所述啟動用於設定網路連接的對話方塊。選擇要修改的連接,然後按一下「」。切換到 索引標籤,然後從下拉式方塊中,啟用。這樣可讓 IP 流量轉遞並會執行裝置上的 DHCP 伺服器。確認您在 NetworkManager 中所做的變更。
由於 DCHP 伺服器使用連接埠
67,請確定防火牆未封鎖此連接埠:在共用連接的機器上啟動 YaST,然後選取「 › 」。切換到「」類別。如果「」尚未顯示為「」,則從「」中選取「」,然後按一下「」。確認您在 YaST 中所做的變更。
- 4. 如何使用動態位址 (DHCP、PPP 與 VPN) 提供靜態 DNS 資訊?
如果 DHCP 伺服器提供的 DNS 資訊 (與/或路由) 無效,則可將其置換。依照第 26.3 節 「設定網路連接」 中所述啟動用於設定網路連接的對話方塊。選擇要修改的連接,然後按一下「」。切換到 索引標籤,然後從下拉式方塊中,啟用。在「」與「」欄位中輸入 DNS 資訊。若要,請按一下,然後啟用相應的核取方塊。確認您的變更。
- 5. 如何在使用者登入之前將 NetworkManager 連接到受密碼保護的網路?
定義用於此目的的
系統連接。若需更多資訊,請參閱第 26.4.1 節 「使用者和系統連接」。
26.6 疑難排解 #
可能發生連接問題。與 NetworkManager 相關的一些常見問題有:Applet 未啟動或缺少 VPN 選項。解析和預防這些問題的方法會視使用的工具而定。
- NetworkManager 桌面 Applet 不啟動
如果設定了 NetworkManager 控制的網路,Applet 會自動啟動。如果 Applet 未啟動,請依第 26.2 節 「啟用或停用 NetworkManager」中所述,檢查 YaST 中是否啟用 NetworkManager。然後,請確定 NetworkManager-gnome 套件亦已安裝。
如果安裝了桌面 Applet,但其由於某些原因並未執行,請使用
nm-applet指令手動將其啟動。- NetworkManager Applet 未包含 VPN 選項
針對 NetworkManager 的支援、Applet 與適用於 NetworkManager 的 VPN 分佈於獨立套件中。如果您的 NetworkManager Applet 不包含 VPN 選項,請檢查是否安裝了包含 NetworkManager 支援的 VPN 技術套件。如需詳細資訊,請參閱 第 26.3.4 節 「NetworkManager 和 VPN」。
- 沒有可用的網路連接
如果已正確設定網路連接,且網路連接的所有其他元件 (路由器等)也均已設定並正在執行中,有時需要重新啟動電腦的網路介面。若要執行此操作,請以
root身分登入指令行並執行systemctl restart wicked。
26.7 更多資訊 #
您可以在下列網站和目錄中找到有關 NetworkManager 的詳細資訊:
- NetworkManager 專案頁面
https://gitlab.freedesktop.org/NetworkManager/NetworkManager
- 套件文件
另請參閱下列目錄中有關 NetworkManager 和 GNOME Applet 的最新資訊:
/usr/share/doc/packages/NetworkManager/,/usr/share/doc/packages/NetworkManager-gnome/。