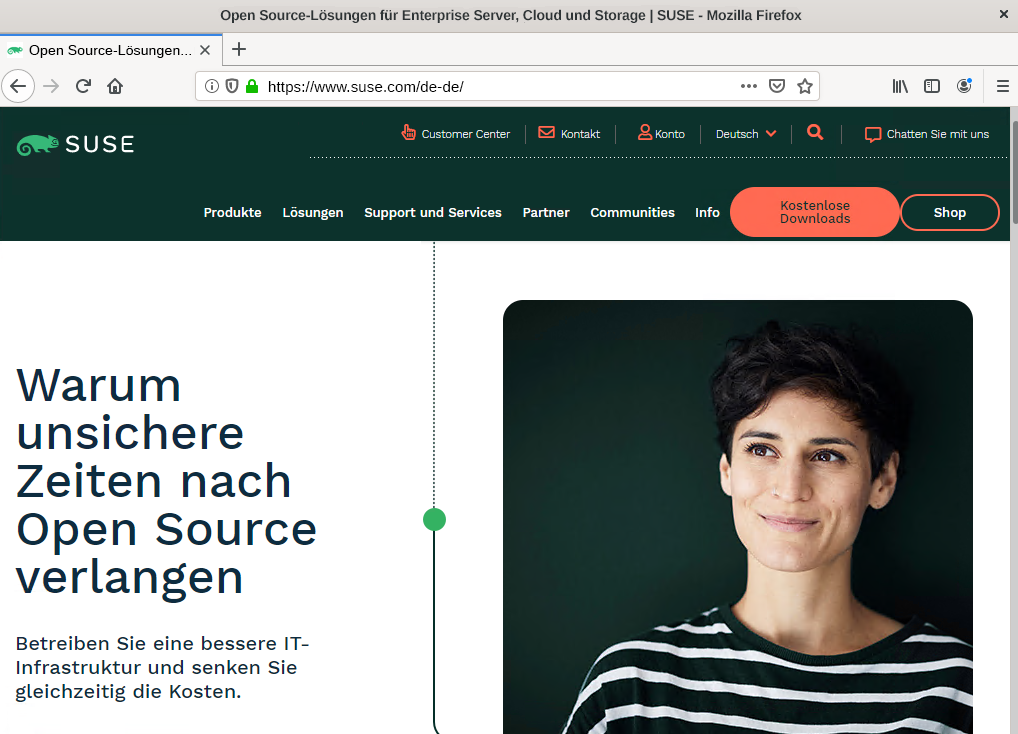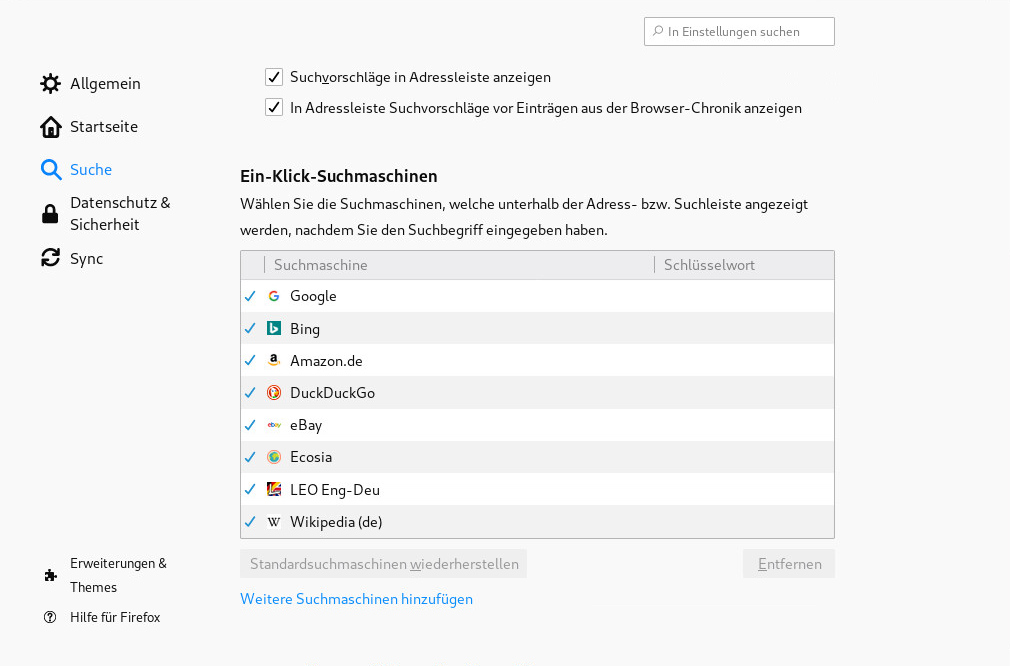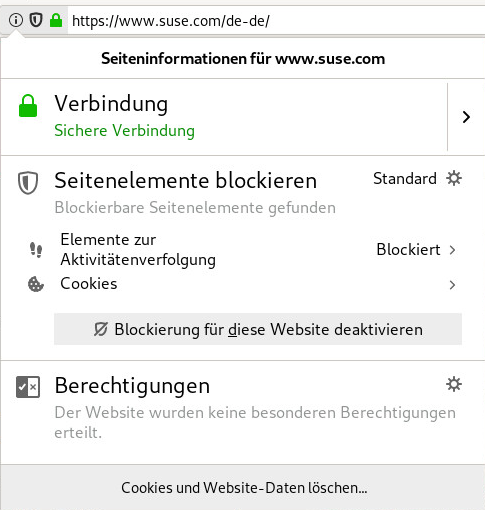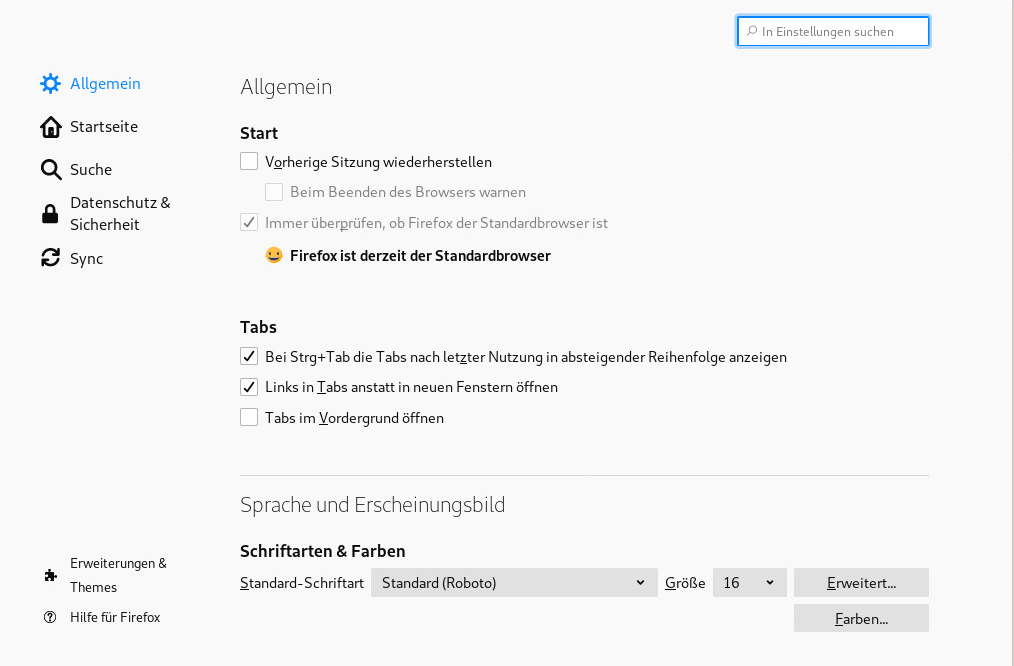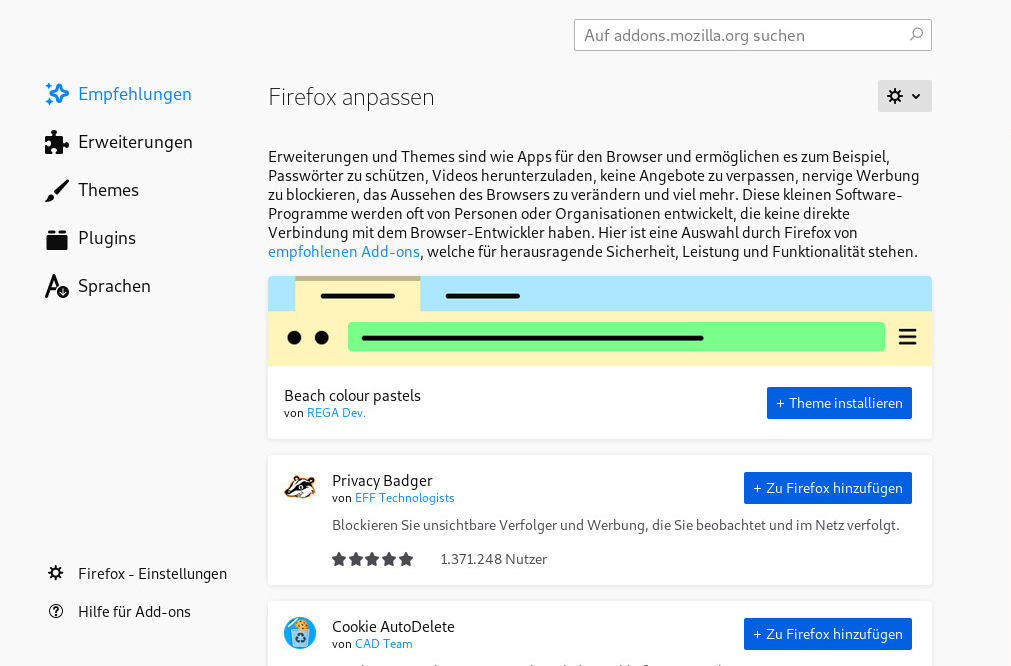13 Firefox: Suchen im Internet #
Der Webbrowser Mozilla Firefox ist in SUSE® Linux Enterprise Server inbegriffen. Mit Funktionen wie der Suche über Tabs, Sperren von Popup-Fenstern und der Verwaltung von Downloads verbindet Firefox die neuesten Such- und Sicherheitstechnologien mit einer benutzerfreundlichen Oberfläche. Firefox eröffnet Ihnen den einfachen Zugang zu verschiedenen Suchmaschinen und hilft Ihnen bei der Suche nach den gewünschten Informationen.
13.1 Starten von Firefox #
Öffnen Sie zum Starten von Firefox die Aktivitätenübersicht, indem Sie auf Meta drücken und nach fire suchen.
13.3 Ausfindigmachen von Informationen #
In Firefox haben Sie zwei Möglichkeiten, nach Informationen zu suchen, nämlich entweder im Internet mithilfe einer Suchmaschine oder über die Suchleiste. Wenn Sie die aktuell angezeigte Seite durchsuchen möchten, verwenden Sie die Such-Symbolleiste.
13.3.1 Informationssuche im Web #
Firefox hat eine Suchleiste, in der Sie auf verschiedene Suchmaschinen wie Google, Yahoo oder Amazon zugreifen können. Möchten Sie sich zum Beispiel mithilfe der aktuellen Suchmaschine über SUSE informieren, dann klicken Sie in die Suchleiste, geben Sie SUSE ein und drücken Sie die Eingabetaste. Das Suchergebnis wird im Firefox-Fenster angezeigt.
Soll die Suche über eine andere Suchmaschine erfolgen, geben Sie den Suchbegriff ein und klicken Sie dann unten im Popup-Fenster auf das Symbol des gewünschten Suchanbieters.
13.3.1.1 Anpassen der Suchleiste #
Mit dem nachfolgenden Verfahren können Sie die Reihenfolge ändern oder eine Suchmaschine zur Leiste hinzufügen oder aus der Leiste löschen.
Klicken Sie auf das Symbol links neben der Suchleiste.
Wählen Sie im Popup-Menü die Option . Im Dialogfeld werden die derzeitige Standardsuchmaschine und weitere verfügbare Suchmaschinen angezeigt.
Sollen die Einträge eine andere Reihenfolge erhalten, ziehen Sie sie mit der Maus jeweils an die gewünschte Position.
Wenn Sie einen Eintrag löschen möchten, wählen Sie ihn aus und klicken Sie auf .
Zum Hinzufügen einer Suchmaschine klicken Sie auf . Firefox zeigt eine Webseite mit verfügbaren Such-Plugins an. Um ein Such-Plugin zu installieren, wählen Sie es aus und klicken dann auf .
Einige Websites bieten Suchmaschinen, die Sie direkt der Suchleiste hinzufügen können. Bei jedem Öffnen einer solchen Website wird im Symbol links neben der Suchleiste ein Pluszeichen (+) angezeigt. Klicken Sie auf das Symbol und wählen Sie .
13.3.1.2 Hinzufügen von Schlüsselwörtern für Online-Suchen #
Mit Firefox können Sie eigene Schlüsselwörter festlegen: Abkürzungen, die als URL-Kürzel für eine bestimmte Suchmaschine verwendet werden sollen. Wenn Sie ws beispielsweise als Schlüsselwort für die Suche in Wikipedia festgelegt haben, können Sie ws SUCHBEGRIFF in die Adressleiste eingeben und so in Wikipedia nach SUCHBEGRIFF suchen.
Um ein Kürzel für eine Suchmaschine über die Suchleiste zuzuweisen, klicken Sie auf das Symbol links neben der Suchleiste und wählen Sie . Wählen Sie eine Suchmaschine aus, doppelklicken Sie auf die Spalte , geben Sie ein Schlüsselwort ein und drücken Sie Eingabetaste.
Sie können auch ein Schlüsselwort für ein beliebiges Suchfeld auf einer Website definieren. Führen Sie dazu die folgenden Schritte aus:
Klicken Sie mit der rechten Maustaste auf das Suchfeld, und wählen Sie im Menü, das nun geöffnet wird, . Das Dialogfeld (Lesezeichen hinzufügen) wird geöffnet.
Geben Sie in das Feld einen aussagekräftigen Namen für das Schlüsselwort ein.
Geben Sie in das Feld (Schlüsselwort) das gewünschte Schlüsselwort für diese Suche ein.
Sie das Schlüsselwort.
Die Verwendung von Schlüsselwörtern ist nicht auf Suchmaschinen beschränkt. Sie können auch einem Lesezeichen ein Schlüsselwort hinzufügen (über die Eigenschaften des Lesezeichens). Wenn Sie beispielsweise dem Lesezeichen der SUSE-Homepage das Schlüsselwort suse zuweisen, können Sie diese öffnen, indem Sie suse in die Adressleiste eingeben.
13.3.2 Suche auf der aktuellen Seite #
Für die Suche innerhalb einer Webseite klicken Sie in der Menüleiste auf › oder drücken Sie Strg–F. Die Such-Symbolleiste wird geöffnet. Normalerweise wird sie am unteren Fensterrand angezeigt. Geben Sie Ihre Abfrage in das Textfeld ein. Firefox sucht bereits nach dem ersten Vorkommen des gesuchten Ausdrucks, während Sie tippen. Weitere Vorkommen des Ausdrucks werden gesucht, wenn Sie auf F3 drücken oder in der Such-Symbolleiste auf die Schaltfläche (Abwärts) klicken. Klicken Sie auf die Schaltfläche , um alle Vorkommen des Ausdrucks hervorzuheben. Wenn Sie die Option (Groß-/Kleinschreibung) aktivieren, wird bei der Suche auf die Groß-/Kleinschreibung geachtet.
Firefox bietet auch zwei Optionen zur Schnellsuche. Klicken Sie auf einer Webseite an die Stelle, an der Sie mit der Suche beginnen möchten, und geben Sie / gefolgt vom Suchbegriff ein. Das erste Vorkommen des Suchbegriffs wird hervorgehoben, während Sie tippen. Drücken Sie F3, um das nächste Vorkommen zu suchen. Es ist auch möglich, die Schnellsuche auf Links einzugrenzen. Diese Suchoption ist durch Eingabe von ' verfügbar.
13.4 Verwalten von Lesezeichen #
Lesezeichen sind eine komfortable Methode, die Links häufig besuchter Webseiten zu speichern, um später schnell darauf zurückzugreifen. In Firefox können Sie jedoch nicht nur durch einfaches Klicken ganz leicht neue Lesezeichen hinzufügen, sondern auch eine große Sammlung von Lesezeichen auf verschiedene Arten verwalten. Sie können Lesezeichen in Ordner sortieren, mit Schlagwörtern versehen oder mithilfe von intelligenten Lesezeichenordnern filtern.
Fügen Sie ein Lesezeichen hinzu, indem Sie in der Adressleiste auf den Stern klicken. Der Stern wird gelb. Dies bedeutet, dass diese Seite mit einem Lesezeichen versehen wurde. Wenn Sie einmal klicken, wird das Lesezeichen im Ordner unter dem Titel der Seite gespeichert. Nach dem Speichern können Sie den Namen und den Ordner des Lesezeichens ändern oder Schlagwörter hinzufügen. Klicken Sie hierzu erneut auf den Stern. Ein Popup-Fenster wird geöffnet, in dem Sie die gewünschten Änderungen vornehmen können.
Sollen Lesezeichen für alle geöffneten Tabs angelegt werden, klicken Sie mit der rechten Maustaste auf einen Tab und wählen Sie . Sie werden von Firefox zur Erstellung eines neuen Ordners für die Tab-Links aufgefordert.
Zum Entfernen eines Lesezeichens öffnen Sie die URL dieses Lesezeichens. Klicken Sie dann auf den Stern und wählen Sie .
13.4.1 Verwalten von Lesezeichen #
In der (Bibliothek) können Sie die Eigenschaften (Name und Adresse) der einzelnen Lesezeichen verwalten und die Lesezeichen in Ordner und Abschnitte einteilen. Eine Abbildung der Bibliothek sehen Sie in Abbildung 13.3, „Die Lesezeichen-Bibliothek von Firefox“.
Zum Öffen der klicken Sie in der Menüleiste auf › . Das Fenster ist in zwei Bereiche unterteilt: Der linke Bereich enthält den Ordnerbaum und der rechte Bereich die Unterordner und Lesezeichen der ausgewählten Ordner. Verwenden Sie das Menü (Ansichten), um den rechten Bereich anzupassen. Der linke Bereich enthält drei Hauptordner:
- History (Chronik)
Enthält die vollständige Browsing-Chronik. Sie können diese Liste nicht ändern, sondern nur Einträge löschen.
- Tags (Schlagwörter)
Hier sind die Lesezeichen für jedes festgelegte Schlagwort aufgelistet. Weitere Informationen zu Schlagwörtern finden Sie unter Abschnitt 13.4.2, „Kennungen“.
- All Bookmarks (Alle Lesezeichen)
Diese Kategorie enthält die drei Hauptordner für Lesezeichen:
- Bookmarks Toolbar (Lesezeichen-Symbolleiste)
Enthält die Lesezeichen und Ordner, die unterhalb der Adressleiste angezeigt werden. Weitere Informationen finden Sie unter Abschnitt 13.4.4, „Die Lesezeichen-Symbolleiste“.
- Bookmarks Menu (Lesezeichen-Menü)
Enthält die Lesezeichen und Ordner, auf die Sie über den Eintrag (Lesezeichen) im Hauptmenü oder im Lesezeichen-Seitenmenü zugreifen können.
- Unsorted Bookmarks (Unsortierte Lesezeichen)
Enthält alle Lesezeichen, die durch einfaches Klicken auf den Stern in der Adressleiste erstellt wurden. Dieser Ordner wird nur in der Bibliothek und in der Lesezeichen-Sidebar angezeigt.
Im rechten Bereich können Sie Ihre Lesezeichen verwalten. Wählen Sie im Kontextmenü, das durch Klicken mit der rechten Maustaste auf einen Eintrag oder über das Dialogfeld angezeigt wird, Aktionen für Ordner oder Lesezeichen aus. Die Eigenschaften eines ausgewählten Ordners oder Lesezeichens können im unteren Teil des rechten Bereichs bearbeitet werden. Standardmäßig werden für ein Lesezeichen nur die Felder (Name), (Adresse) und (Schlagwörter) angezeigt. Mit erhalten Sie Zugriff auf alle Eigenschaften.
Mit der Maus können Sie die Lesezeichen in die gewünschte Reihenfolge ziehen. Auf diese Weise können Sie ein Lesezeichen oder einen Ordner in einen anderen Ordner verschieben oder die Reihenfolge der Lesezeichen in einem Ordner ändern.
13.4.2 Kennungen #
Schlagwörter bieten eine praktische Möglichkeit, Lesezeichen in verschiedene Kategorien zu unterteilen. Lesezeichen können mit beliebig vielen Schlagwörtern versehen werden. Wenn Sie beispielsweise auf alle Websites zugreifen möchten, denen das Schlagwort suse zugewiesen wurde, geben Sie in die Adressleiste suse ein. Für jedes Schlagwort wird automatisch ein Eintrag im Ordner Kürzlich verwendete Schlagwörter in der Bibliothek angelegt. Sie können einen Eintrag für ein Schlagwort per Drag & Drop in die Lesezeichen-Symbolleiste ziehen, sodass er schnell und einfach aufgerufen werden kann.
Wenn Sie einem Lesezeichen Schlagwörter hinzufügen möchten, öffnen Sie das Lesezeichen in Firefox, und klicken Sie auf den gelben Stern in der Adressleiste. Das Dialogfeld (Dieses Lesezeichen bearbeiten) wird geöffnet, in dem Sie eine Reihe von durch Kommata voneinander getrennten Schlagwörtern eingeben können. Es ist auch möglich, Schlagwörter über das Dialogfeld mit den Eigenschaften des Lesezeichens hinzuzufügen, das Sie in der Bibliothek oder durch Klicken mit der rechten Maustaste auf ein Lesezeichen im Menü oder in der Symbolleiste öffnen können.
13.4.3 Importieren und Exportieren von Lesezeichen #
Zum Importieren von Lesezeichen aus einem anderen Browser oder aus einer Datei im HTML-Format öffnen Sie die Bibliothek. Klicken Sie hierzu in der Menüleiste auf › . Starten Sie den Import-Assistenten mit › und wählen Sie ein Importverzeichnis aus. Starten Sie den Importvorgang durch Klicken auf (Weiter). Lesezeichen aus einer HTML-Datei werden so importiert, wie sie dort aufgeführt sind.
Das Exportieren von Lesezeichen erfolgt ebenfalls über das Dialogfeld im Bibliotheksfenster. Zum Speichern Ihrer Lesezeichen als HTML-Datei wählen Sie . Zum Erstellen einer Sicherungskopie Ihrer Lesezeichen wählen Sie . Firefox speichert die Sicherungskopien im Dateiformat JavaScript Object Notation (.json).
Zum Wiederherstellen einer Sicherungskopie der Lesezeichen klicken Sie auf › . Suchen Sie dann die wiederherzustellende Sicherungskopie.
13.4.4 Die Lesezeichen-Symbolleiste #
Die Lesezeichen-Symbolleiste wird unterhalb der Adressleiste angezeigt. Sie haben darüber schnellen Zugriff auf Ihre Lesezeichen. Hier können Sie Lesezeichen direkt hinzufügen, organisieren und bearbeiten. Standardmäßig befindet sich in der Lesezeichen-Symbolleiste ein vordefinierter Satz von Lesezeichen, die in verschiedenen Ordnern organisiert sind (siehe Abbildung 13.1, „Das Browserfenster von Firefox“).
Zur Verwaltung der Lesezeichen-Symbolleiste können Sie die Bibliothek verwenden, wie unter Abschnitt 13.4.1, „Verwalten von Lesezeichen“ beschrieben. Ihr Inhalt ist im Ordner gespeichert. Sie können die Symbolleiste auch direkt verwalten. Um einen Ordner, ein Lesezeichen oder eine Trennlinie hinzuzufügen, doppelklicken Sie auf eine leere Stelle in der Symbolleiste, und wählen Sie den entsprechenden Eintrag im Popup-Menü aus. Zum Hinzufügen der aktuellen Seite klicken Sie in der Adressleiste auf das Symbol der Webseite und ziehen es an die gewünschte Stelle auf der Lesezeichen-Symbolleiste. Durch Verweilen über einem vorhandenen Lesezeichen-Ordner wird dieser automatisch geöffnet und Sie können das Lesezeichen in diesem Ordner ablegen.
Klicken Sie mit der rechten Maustaste auf bestimmte Ordner oder Lesezeichen, um sie zu verwalten. Ein Popup-Menü wird geöffnet, in dem Sie diese oder deren ändern können. Wählen Sie zum Bewegen oder Kopieren eines Eintrags bzw. aus und , um diesen in der gewünschten Position einzufügen.
13.5 Verwenden des Download-Managers #
Mit dem Download-Manager können Sie Ihre aktuellen und früheren Downloads verfolgen. Mit › starten Sie den Download-Manager manuell. Beim Herunterladen einer Datei zeigt ein Fortschrittsbalken den Download-Status an. Sie können den Download auf Wunsch anhalten und zu einem späteren Zeitpunkt fortsetzen. Zum Öffnen einer heruntergeladenen Datei mit der verknüpften Anwendung klicken Sie auf (Öffnen). Zum Öffnen des Verzeichnisses, im den die Datei gespeichert wurde, wählen Sie (Beinhaltenden Ordner anzeigen). Mit wird nur der Eintrag aus dem Download-Manager entfernt; die Datei selbst wird dabei nicht von der Festplatte gelöscht.
Standardmäßig werden alle Dateien in den Ordner ~/Downloads heruntergeladen. Soll dieses Verhalten geändert werden, klicken Sie in der Menüleiste auf › . Wählen Sie . Wählen Sie unter entweder einen anderen Speicherort aus oder aktivieren Sie die Option .
Wenn Ihr Browser abstürzt oder während eines Downloads beendet wird, werden alle ausstehenden Downloads automatisch im Hintergrund fortgesetzt, sobald Firefox das nächste Mal gestartet wird. Ein Download, der angehalten wurde, bevor der Browser geschlossen wurde, kann über den Download-Manager manuell fortgesetzt werden.
13.6 Sicherheit #
Da das Browsen im Internet immer riskanter wird, bietet Firefox zahlreiche Maßnahmen, um das Browsen sicherer zu machen. Firefox prüft automatisch, ob Sie auf eine Site zugreifen, die dafür bekannt ist, schädliche Software (Malware) zu verbreiten, oder ob es sich um eine Site handelt, die bekanntermaßen wichtige Daten stiehlt (Phishing), und verhindert dann den Zugriff auf solche Sites. Anhand der Instant Website ID kann die Legitimität einer Website überprüft werden und ein Passwort-Manager sowie die Popup-Sperre sorgen für zusätzliche Sicherheit. Im privaten Modus können Sie im Internet surfen, ohne dass Firefox Daten auf dem Computer aufzeichnet.
13.6.1 Instant Website ID #
In Firefox können Sie die Identität einer Webseite mit nur einem Blick überprüfen. Das Symbol in der Adressleiste neben der Adresse gibt an, welche Identitätsdaten verfügbar sind und ob die Datenübertragung verschlüsselt ist:
- Grauer Globus
Die Site stellt keine Identitätsinformationen bereit und die Kommunikation zwischen Webserver und Browser wird nicht verschlüsselt. Geben Sie keine vertraulichen Daten an solche Websites weiter.
- Graues Dreieck
Diese Website gehört zu einer Domäne, die durch ein Zertifikat überprüft wurde, damit Sie sicher sein können, dass Sie wirklich mit der angegebenen Website verbunden sind. Die Website hat allerdings versucht, zusätzliche Elemente (z. B. Bilder oder Skripte) über eine unsichere Verbindung zu laden. Firefox hat diese Elemente blockiert. Die Seite kann daher unter Umständen unvollständig oder fehlerhaft wirken.
- Graues Vorhängeschloss
Diese Website gehört zu einer Domäne, die durch ein Zertifikat überprüft wurde, damit Sie sicher sein können, dass Sie wirklich mit der angegebenen Website verbunden sind. Die Datenübertragung mit einer Website mit „grauem Vorhängeschloss“ ist immer verschlüsselt.
- Grünes Vorhängeschloss
Diese Website identifiziert sich vollständig durch ein Zertifikat, das garantiert, dass die Website tatsächlich der angegebenen Person oder Organisation gehört. Dies ist besonders wichtig, wenn sehr vertrauliche Daten ausgetauscht werden (beispielsweise bei Geldtransaktionen über das Internet). In diesem Fall können Sie sicher sein, dass Sie sich auf der Website Ihrer Bank befinden, wenn diese die vollständigen Identitätsinformationen sendet. Die Datenübertragung mit einem Server mit „grünem Vorhängeschloss“ ist immer verschlüsselt.
Zum Abrufen ausführlicher Identitätsinformationen klicken Sie in der Adressleiste auf das Symbol der Website. Klicken Sie im eingeblendeten Popup auf , um das Fenster zu öffnen. Hier können Sie das Zertifikat der Site und die Verschlüsselungsstufe sowie Informationen zu gespeicherten Passwörtern und Cookies anzeigen.
In der Ansicht (Berechtigungen) können Sie für jede Site spezielle Berechtigungen für das Laden von Bildern, Popups und Cookies sowie für die Installation festlegen. In der Ansicht (Medien) sind alle Bilder, Hintergrundgrafiken und eingebetteten Objekte einer Site aufgelistet und es werden weitere Informationen zu den einzelnen Elementen angezeigt. Die einzelnen Elemente können auch gespeichert werden.
13.6.2 Importieren von Certificates #
Firefox umfasst einen Zertifikatsspeicher zur Identifizierung der Zertifizierungsstellen (CA). Anhand dieser Zertifikate kann der Browser automatisch die Zertifikate überprüfen, die von Websites ausgegeben wurden. Wenn eine Website ein Zertifikat ausgibt, das nicht von einer CA im Zertifikatsspeicher signiert wurde, so gilt dieses Zertifikat nicht als verbürgt. So wird verhindert, dass gefälschte Zertifikate akzeptiert werden.
Große Unternehmen betreiben meist eine eigene, interne Zertifizierungsstelle und vertreiben die jeweiligen Zertifikate über den systemweiten Zertifikatsspeicher unter /etc/pki/nssdb. Soll Firefox (und andere Mozilla-Werkzeuge wie Thunderbird) für die Verwendung dieses systemweiten CA-Speichers zusätzlich zum Zertifikatsspeicher in Firefox konfiguriert werden, exportieren Sie die Variable NSS_USE_SHARED_DB. Fügen Sie hierzu beispielsweise die folgende Zeile in ~/.bashrc ein:
export NSS_USE_SHARED_DB=1
Alternativ (oder zusätzlich) können Sie Zertifikate manuell importieren. Klicken Sie dazu in der Menüleiste auf Einstellungen › zu öffnen. Wählen Sie › › › › und wählen Sie das Zertifikat aus, das importiert werden soll. Importieren Sie ausschließlich Zertifikate, denen Sie bedingungslos vertrauen!
13.6.3 Passwortverwaltung #
Bei jeder Eingabe eines Benutzernamens und Passworts auf einer Website bietet Ihnen Firefox an, diese Daten zu speichern. Oben in der Seite wird ein Popup-Fenster geöffnet und Sie werden gefragt, ob Firefox das Passwort speichern soll. Wenn Sie dies akzeptieren, indem Sie auf klicken, wird das Passwort in einem verschlüsselten Format auf Ihrer Festplatte gespeichert. Wenn Sie das nächste Mal auf diese Website zugreifen, trägt Firefox die Anmeldedaten automatisch ein.
Öffnen Sie zum Überprüfen oder Verwalten Ihrer Passwörter den Passwort-Manager. Klicken Sie hierzu in der Menüleiste auf › › › . Der Passwort-Manager wird geöffnet und zeigt eine Liste der Websites und die dazugehörigen Benutzernamen an. Passwörter werden nicht standardmäßig angezeigt. Sie können auf klicken, um diese anzuzeigen. Zum Löschen einzelner oder aller Einträge aus der Liste klicken Sie auf bzw. .
Um Ihre Passwörter vor unbefugtem Zugriff zu schützen, können Sie ein Master-Passwort festlegen, das zur Verwaltung oder zum Hinzufügen von Passwörtern benötigt wird. Klicken Sie in der Menüleiste auf › , wählen Sie die Kategorie und aktivieren Sie die Option .
13.6.4 Privater Modus #
Standardmäßig verfolgt Firefox Ihre Browser-Chronik durch Speichern von Inhalten und Links besuchter Websites, Cookies, Downloads, Passwörtern, Suchbegriffen und Formeldaten. Durch Sammeln und Speichern dieser Daten können Sie schneller und bequemer navigieren. Wenn Sie jedoch beispielsweise ein öffentliches Terminal oder den Computer eines Freundes verwenden, können Sie diese Funktion deaktivieren. Im privaten Modus beobachtet Firefox Ihre Browser-Chronik nicht und speichert die Inhalte der besuchten Seiten auch nicht im Cache.
Zum Aktivieren des privaten Modus klicken Sie in der Menüleiste auf › . Die aktuelle Website und alle offenen Tabs werden durch den Informationsbildschirm für den privaten Modus ersetzt. In der Titelleiste des Fensters wird Privater Modus angezeigt.
Zum Deaktivieren des privaten Modus schließen Sie das private Fenster.
Um den privaten Modus als Standardmodus festzulegen, öffnen Sie den Tab im Fenster „Einstellungen“, wie unter Abschnitt 13.7.1, „Einstellungen“ beschrieben, setzen Sie auf und wählen Sie anschließend .
Im privaten Modus durchgeführte Downloads und erstellte Lesezeichen werden beibehalten.
13.7 Anpassen von Firefox #
Firefox ist vielseitig anpassbar.
Über die Einstellungen legen Sie das Verhalten für Firefox fest.
Mit Erweiterungen erhalten Sie weitere Funktionen.
Themes verändern das Erscheinungsbild.
Die Erweiterungen, Themes und Plugins, werden im Add-on-Manager in Firefox verwaltet.
13.7.1 Einstellungen #
Firefox bietet zahlreiche Konfigurationsoptionen. Klicken Sie hierzu in der Menüleiste auf › . Die einzelnen Optionen sind in der Online-Hilfe detailliert beschrieben, die Sie über das Fragezeichensymbol im Dialogfeld öffnen können.
13.7.1.1 Sitzungsverwaltung #
Sitzungen (Fenster und Tabs) werden von Firefox standardmäßig nur nach einem Absturz oder nach einem Neustart aufgrund einer Erweiterung automatisch wiederhergestellt. Der Browser kann jedoch so konfiguriert werden, dass bei jedem Start eine Sitzung wiederhergestellt wird. Öffnen Sie hierzu das Dialogfeld „Einstellungen“ gemäß Abschnitt 13.7.1, „Einstellungen“ und wechseln Sie zur Kategorie . Stellen Sie die Option auf ein.
Wenn mehrere Fenster geöffnet sind, werden sie das nächste Mal nur dann wiederhergestellt, wenn Sie alle Fenster gleichzeitig mit › (in der Menüleiste) oder mit Strg–Q schließen. Wenn Sie die Fenster einzeln schließen, wird nur das letzte Fenster wiederhergestellt.
13.7.1.2 Spracheinstellungen für Websites #
Beim Senden einer Anfrage an einen Webserver sendet der Browser stets die Information mit, welche Sprachen vom Benutzer bevorzugt werden. Websites, die in mehreren Sprachen verfügbar sind (und für die Auswertung dieses Sprachparameters konfiguriert wurden), zeigen dann ihre Seiten in der vom Browser angeforderten Sprache an. In SUSE Linux Enterprise Server ist die bevorzugte Sprache für die Verwendung der Desktop-Sprache vorkonfiguriert. Zum Ändern dieser Einstellung öffnen Sie das Fenster gemäß Abschnitt 13.7.1, „Einstellungen“, wechseln Sie zur Kategorie , klicken Sie auf und legen Sie die gewünschte Sprache fest.
13.7.1.3 Rechtschreibprüfung #
Standardmäßig wird in Firefox für Eingaben in mehrzeilige Textfelder eine Rechtschreibprüfung ausgeführt. Falsch geschriebene Wörter werden rot unterstrichen. Zum Korrigieren eines Worts klicken Sie mit der rechten Maustaste darauf, und wählen Sie im Kontextmenü die richtige Schreibweise aus. Wenn das Wort richtig ist, können Sie es auch dem Wörterbuch hinzufügen.
Zum Ändern oder Hinzufügen eines Wörterbucheintrags klicken Sie in ein mehrzeiliges Textfeld, und wählen Sie im Kontextmenü die entsprechende Option aus. Hier können Sie auch die Rechtschreibprüfung für dieses Textfeld deaktivieren. Wenn Sie die Rechtschreibprüfung global deaktivieren möchten, öffnen Sie das Fenster gemäß Abschnitt 13.7.1, „Einstellungen“ und wechseln Sie zur Kategorie . Deaktivieren Sie .
13.7.2 Add-Ons #
Mithilfe von Erweiterungen können Sie Firefox an Ihre Bedürfnisse anpassen. Erweiterungen verändern das Erscheinungsbild von Firefox, optimieren die vorhandenen Funktionen und bringen neue Funktionen mit. Es stehen beispielsweise Erweiterungen zur Auswahl, mit denen Sie den Download-Manager optimieren, den Wetterbericht abrufen oder Web-Musikwiedergabeprogramme steuern können. Andere Erweiterungen fungieren als Unterstützung für Web-Entwickler oder blockieren Inhalte wie Werbung oder Skripte, wodurch die Sicherheit erhöht wird.
Für Firefox sind Tausende von Erweiterungen erhältlich. Im Add-on-Manager können Sie diese Erweiterungen installieren, aktivieren, deaktivieren, aktualisieren und wieder entfernen.
Wenn Ihnen das normale Erscheinungsbild von Firefox nicht zusagt, können Sie ein neues Design installieren. Designs ändern lediglich das Aussehen des Browsers und haben keine Auswirkung auf seine Funktionen.
13.7.2.1 Installieren von Add-Ons #
Starten Sie zum Hinzufügen einer Erweiterung oder eines Themes den Add-on-Manager mit › . Auf der Registerkarte im Add-on-Manager werden entweder einige empfohlene Add-ons oder die Ergebnisse Ihrer letzten Suche angezeigt.
Verwenden Sie das Feld (Alle Add-Ons durchsuchen), um nach bestimmten Add-Ons zu suchen. Klicken Sie auf einen Listeneintrag, um eine kurze Beschreibung anzuzeigen. Installieren Sie das Add-on, indem Sie auf klicken, oder öffnen Sie eine Webseite mit detaillierten Informationen, indem Sie auf den Link klicken.
Unter Umständen müssen Sie Firefox über die Schaltfläche im Add-on-Manager neu starten, damit die neu installierten Erweiterungen oder Themes aktiviert werden. Führen Sie den Neustart in jedem Fall auf diese Weise aus, damit Ihre Browsersitzung wiederhergestellt werden kann.
13.7.2.2 Verwalten von Add-Ons #
Der Add-On-Manager bietet auch eine praktische Oberfläche zum Verwalten von Erweiterungen, Themen und Plugins. können aktiviert, deaktiviert oder deinstalliert werden. Wenn eine Erweiterung konfigurierbar ist, können Sie über die Schaltfläche (Einstellungen) auf deren Konfigurationsoptionen zugreifen. Auf dem Karteireiter können Sie ein Thema oder ein anderes Thema aktivieren, indem Sie auf klicken. Ausstehende Erweiterungen und Thema-Installationen sind ebenfalls aufgelistet. Klicken Sie auf (Abbrechen), um die Installation zu stoppen. Obwohl Sie als Benutzer keine installieren können, können Sie diese über den Add-On-Manager deaktivieren oder aktivieren.
Bei einigen Add-Ons müssen Sie nach dem Deinstallieren oder Deaktivieren den Browser neu starten. In diesen Fällen wird nach dem Klicken auf eine dieser Aktionen ein Link für im Add-On-Manager angezeigt.
13.8 Drucken aus Firefox #
Vor dem tatsächlichen Drucken einer Webseite können Sie die Druckvorschaufunktion verwenden, um zu steuern, wie die gedruckte Seite auszusehen hat. Klicken Sie in der Menüleiste auf › . Konfigurieren Sie das Papierformat und die Ausrichtung für jeden Drucker mit (Seite einrichten).
Zum Drucken einer Webseite klicken Sie in der Menüleiste auf › oder drücken Sie Strg–P. Das Dialogfeld wird geöffnet. Zum Drucken mit den Standardoptionen klicken Sie auf .
Das Dialogfeld „Printer“ (Drucker) bietet auch umfangreiche Konfigurationsoptionen zur Feineinstellung des Ausdrucks. Wählen Sie auf dem Karteireiter (Allgemein) einen Drucker, einen Druckbereich, die Anzahl der Kopien und die Reihenfolge aus. Über können Sie die Anzahl der Seiten pro Blatt, den Skalierfaktor sowie Papierquelle und -typ angeben. Darüber hinaus können Sie hier den beidseitigen Druck aktivieren, sofern der Drucker diese Funktion unterstützt. Legen Sie auf dem Karteireiter (Optionen) fest, wie Rahmen, Hintergründe sowie Kopf- und Fußzeilen aussehen sollen.
13.9 Weiterführende Informationen #
Weitere Informationen zu Firefox erhalten Sie unter den folgenden Links:
| Mozilla-Foren: https://www.mozilla.org/about/forums/ |
| Menü-Referenz: http://support.mozilla.org/kb/Menu+reference |
| Einstellungen-Referenz: http://support.mozilla.org/kb/Options+window |
| Tastaturkürzel: http://support.mozilla.org/kb/Keyboard+shortcuts |