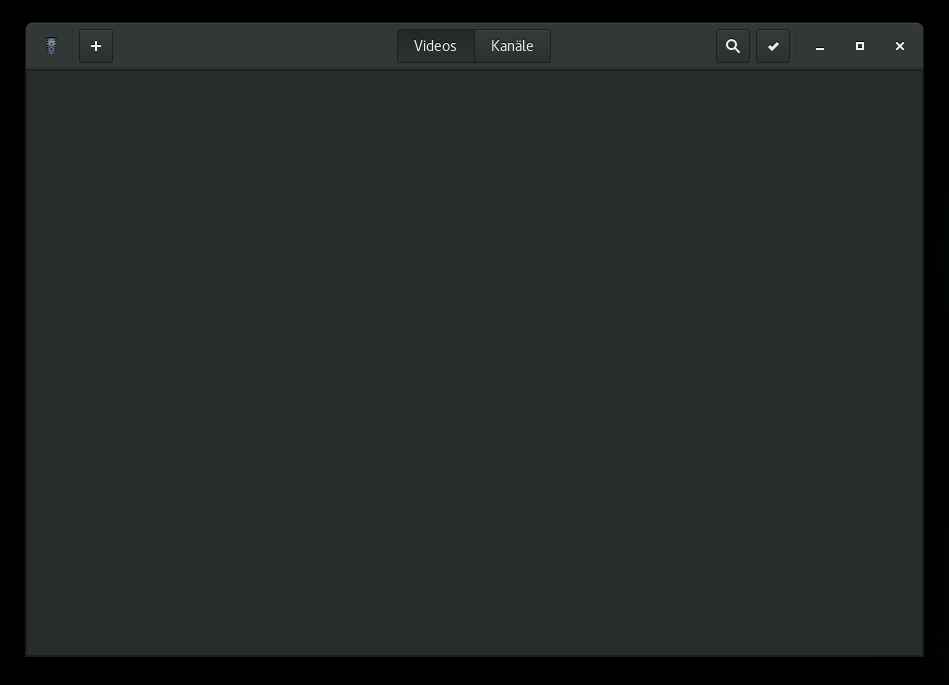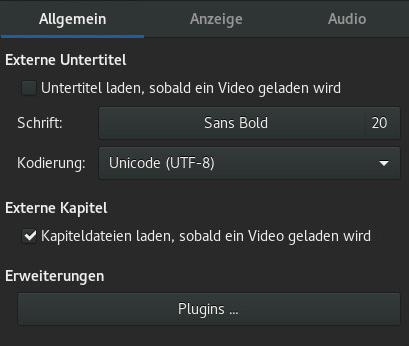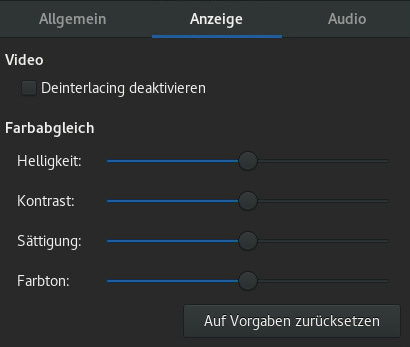18 GNOME Videos #
GNOME Videos ist das standardmäßige Film-Wiedergabeprogramm. GNOME Videos bietet folgende Multimedia-Funktionen:
Unterstützung für zahlreiche Video- und Audiodateien
Eine Vielzahl von Zoomstufen und Seitenverhältnissen sowie eine Vollbildansicht
Suche- und Lautstärkeregler
Playlists (Wiedergabelisten)
Vollständige Tastaturnavigation
Öffnen Sie zum Starten von GNOME Videos die Aktivitätenübersicht, indem Sie auf Meta drücken und nach video suchen.
18.1 Verwenden von GNOME Videos #
Wenn Sie GNOME Videos starten, wird das nachfolgende Fenster angezeigt.
18.1.1 Öffnen einer Video- oder Audiodatei #
Klicken Sie auf › (Öffnen).
Wählen Sie die Dateien aus, die Sie öffnen möchten, und klicken Sie dann auf (Hinzufügen).
Sie können auch eine Datei aus einer anderen Anwendung (z. B. aus einem Dateimanager) in das GNOME Videos-Fenster ziehen. GNOME Videos öffnet die Datei und gibt den Film bzw. das Musikstück wieder. GNOME Videos zeigt den Titel des Films oder Musikstücks unterhalb des Anzeigebereichs und in der Titelleiste des Fensters an.
Wenn Sie versuchen, ein unbekanntes Dateiformat in GNOME Videos zu öffnen, zeigt die Anwendung eine Fehlermeldung an und empfiehlt einen geeigneten Codec.
Wenn Sie auf eine Video- oder Audiodatei in GNOME Files doppelklicken, wird sie standardmäßig im GNOME Videos-Fenster geöffnet.
18.1.2 Öffnen einer Video- oder Audiodatei nach URI-Adresse #
Klicken Sie auf › (Speicherort öffnen).
Geben Sie die URI-Adresse der zu öffnenden Datei an und klicken Sie dann auf (Öffnen).
18.1.3 Wiedergabe einer DVD, VCD oder CD #
Zur Wiedergabe einer DVD, VCD oder CD legen Sie die Disk in das optische Laufwerk Ihres Computers ein und klicken Sie dann auf › .
Zum Auswerfen einer DVD, VCD oder CD klicken Sie auf › .
Zum Anhalten eines Films oder Musiktitels klicken Sie auf die Schaltfläche ![]() oder auf › . Wenn Sie einen Film oder Musiktitel anhalten, zeigt die Statusleiste und die Zeitdauer an, über die der aktuelle Film oder Musiktitel abgespielt wurde.
oder auf › . Wenn Sie einen Film oder Musiktitel anhalten, zeigt die Statusleiste und die Zeitdauer an, über die der aktuelle Film oder Musiktitel abgespielt wurde.
Zum Fortsetzen der Wiedergabe eines Films oder Musiktitels klicken Sie auf die Schaltfläche ![]() oder auf › .
oder auf › .
Alternativ können Sie einen Film mit P abspielen oder anhalten.
Zum Anzeigen der Eigenschaften eines Films oder Musiktitels klicken Sie auf › , um den Navigationsbereich einzublenden. Das Dialogfeld enthält den Titel, den Künstler, das Erscheinungsjahr, die Dauer des Films oder Musiktitels, die Videoabmessungen, den Codec und die Bildfrequenz sowie die Audio-Bitrate.
18.1.4 Springen durch Filme oder Musiktitel #
Zum Springen durch Filme oder Musiktitel können Sie die folgenden Methoden verwenden:
- Vorwärts springen
Klicken Sie auf › . Alternativ verwenden Sie ←.
- Rückwärts springen
Klicken Sie auf › . Alternativ verwenden Sie →.
- Zum nächsten Film oder Musiktitel wechseln
- Zum vorherigen Film oder Musiktitel wechseln
18.1.5 Ändern des Zoomfaktors #
Zum Ändern des Zoomfaktors des Anzeigebereichs verwenden Sie eine der folgenden Methoden:
- Auf Vollbildmodus zoomen
Klicken Sie auf › . Alternativ drücken Sie F.
Zum Beenden des Vollbildmodus klicken Sie auf (Vollbild verlassen) oder drücken Sie Esc.
- Auf 50 % der Originalgröße des Films/der Visualisierung zoomen
Klicken Sie auf › › .
- Auf 100 % der Originalgröße des Films/der Visualisierung zoomen
Klicken Sie auf › › .
- Auf 200 % der Originalgröße des Films/der Visualisierung zoomen
Klicken Sie auf › › .
Um zwischen verschiedenen Seitenverhältnissen zu wechseln, klicken Sie auf › .
Das Standardseitenverhältnis ist .
18.1.6 Ein- und Ausblenden der Steuerelemente #
Zum Ausblenden der Steuerelemente für GNOME Videos klicken Sie auf › und deaktivieren Sie die Option. Sollen die Steuerelemente im GNOME Videos-Fenster angezeigt werden, klicken Sie mit der rechten Maustaste auf das Fenster und wählen Sie (Steuerelemente anzeigen). Wenn die Option „Show Controls“ (Steuerelemente anzeigen) aktiviert ist, werden in GNOME Videos die Menüleiste, die bereits abgelaufene Zeit, die Schaltflächen für die Suchsteuerung, der Schieberegler für die Lautstärke und die Symbolleiste angezeigt. Wenn die Option „Bedienelemente anzeigen“ deaktiviert ist, blendet die Anwendung diese Bedienelemente aus und zeigt nur den Anzeigebereich an.
18.1.7 Auswählen von Untertiteln #
Klicken Sie zur Auswahl der Sprache für die Untertitel auf › › und wählen Sie anschließend die Sprache für die Untertitel (DVD) bzw. die Untertiteldatei (AVI usw.) aus.
Zum Deaktivieren der Untertitelanzeige klicken Sie auf › › .
GNOME Videos wählt für die Untertitel standardmäßig die Sprache aus, die Sie auch auf dem Computer verwenden.
Die Untertitel werden automatisch in GNOME Videos geladen und angezeigt, wenn die Untertiteldatei denselben Namen wie die Videodatei aufweist. Für Untertiteldateien werden die folgenden Dateinamenerweiterungen unterstützt: srt, asc, txt, sub, smi oder ssa.
18.2 Bearbeiten der Einstellungen für GNOME Videos #
Klicken Sie zum Bearbeiten der Einstellungen für GNOME Videos in der Aktivitätenleiste auf › .
18.2.1 Allgemeine Einstellungen #
In den allgemeinen Einstellungen von können Sie eine Geschwindigkeit für die Netzwerkverbindung auswählen, angeben, ob Mediendateien ab der letzten Position abgespielt werden sollen, und die zum Anzeigen von Untertiteln verwendete Schrift und Verschlüsselung ändern.
Zu den allgemeinen Einstellungen gehören:
- Wiedergabe
Hier können Sie angeben, ob der Film ab der letzten Positionen weiter abgespielt werden soll.
- Netzwerke
Wählen Sie eine Netzwerkverbindungs-Geschwindigkeit im Dropdown-Listenfeld „Connection speed“ (Verbindungsgeschwindigkeit) aus.
- Text Subtitles (Untertiteltext)
Hier können Sie angeben, ob die Untertitel automatisch geladen werden sollen. Sie können auch die zur Anzeige der Untertitel verwendete Schrift und Verschlüsselung ändern.
18.2.2 Display Preferences (Anzeigeeinstellungen) #
Über die Anzeigeeinstellungen können Sie die Fenstergröße automatisch verändern lassen, wenn ein neues Video geladen wird, sowie die Farbbalance ändern und visuelle Effekte für die Wiedergabe einer Audiodatei konfigurieren.
Zu den Anzeigeeinstellungen gehören:
- Automatically resize the window when a new video is loaded (Fenstergröße automatisch ändern, wenn ein neues Video geladen wird)
Wählen Sie diese Option, wenn GNOME Videos die Fenstergröße automatisch ändern soll, sobald ein neues Video geladen wird.
- Deaktivieren des Bildschirmschoners beim Abspielen einer Video- oder Audiodatei
Wählen Sie diese Option, wenn GNOME Videos den Bildschirmschoner am Desktop beim Abspielen einer Audiodatei automatisch deaktivieren soll.
- Visual Effects (Visuelle Effekte)
Sie können auswählen, ob bei der Wiedergabe einer Audiodatei visuelle Effekte gezeigt werden sollen, und Sie können den Typ und die Größe der gezeigten Visualisierung auswählen.
- Visual Effects (Visuelle Effekte)
Geben Sie Farbhelligkeit, Kontrast, Sättigung und Farbton an.
18.2.3 Audio Preferences (Audio-Einstellungen) #
Im Dialogfeld „Audio Preferences“ (Audio-Einstellungen) können Sie den Audio-Ausgabetyp auswählen.