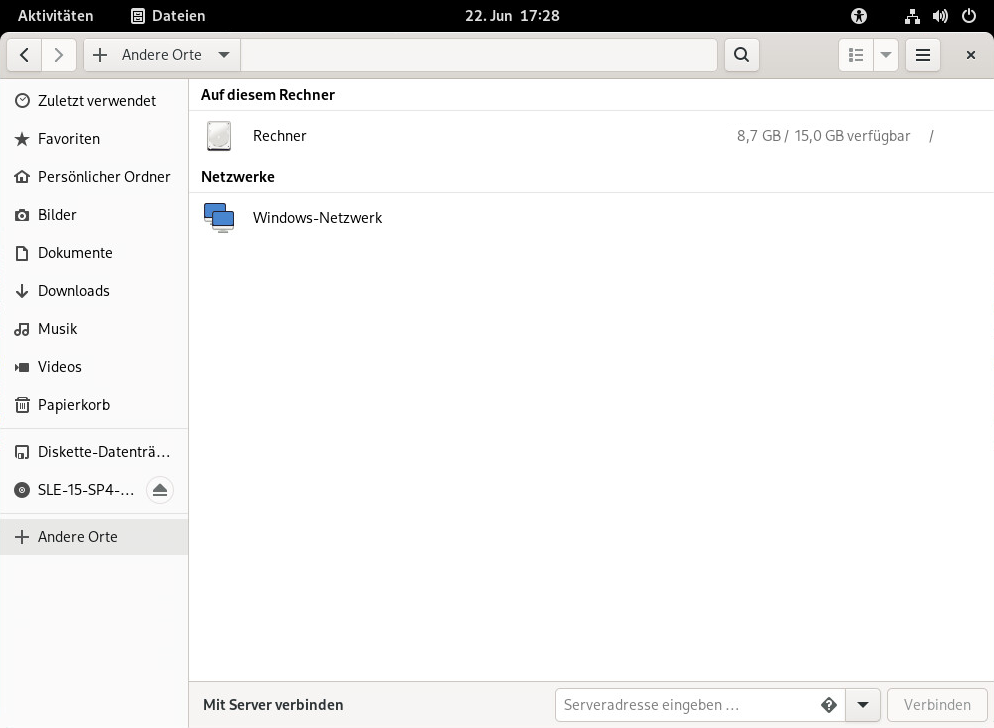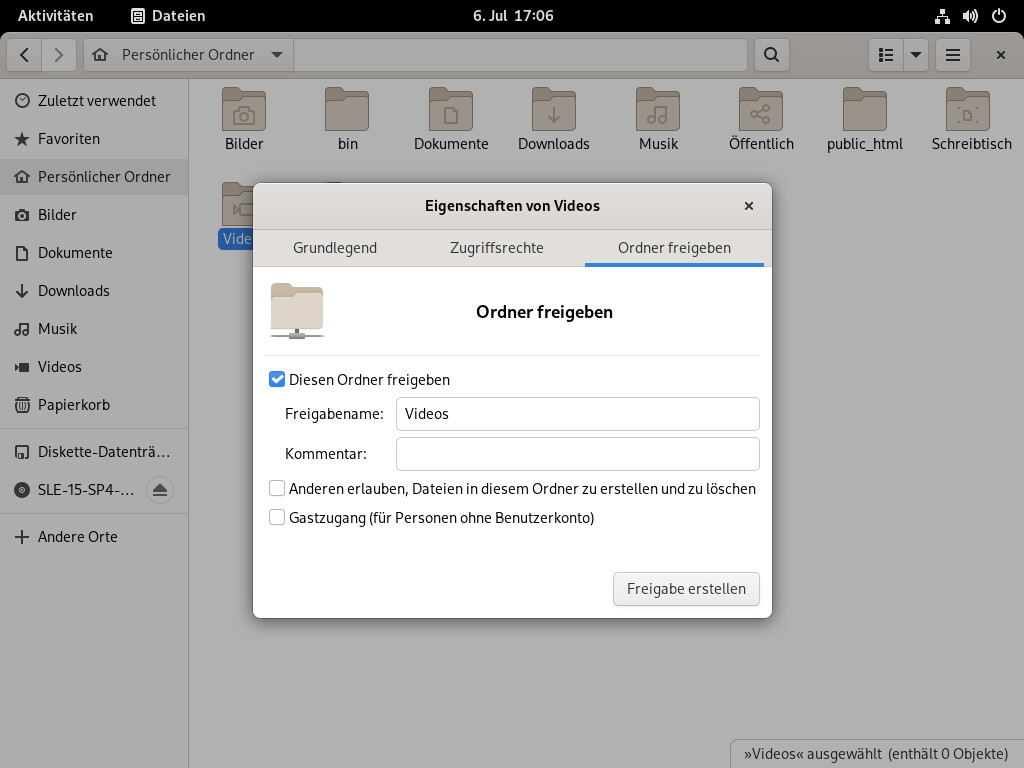5 Zugriff auf Netzwerkressourcen #
Hier erfahren Sie, wie Sie Dateien und Verzeichnisse mit anderen Benutzern in Ihrem Netzwerk teilen.
Von Ihrem Desktop können Sie auf Dateien und Verzeichnisse oder bestimmte Dienste auf entfernten Hosts zugreifen. Außerdem können Sie Ihre eigenen Dateien und Verzeichnisse für andere Benutzer im Netzwerk freigeben. SUSE® Linux Enterprise Server bietet verschiedene Möglichkeiten für den Zugriff auf Ressourcen, die im Netzwerk freigegeben sind, und das Erstellen dieser Ressourcen.
- Netzwerk-Browsing
Der Dateimanager GNOME Files ermöglicht die Suche im Netzwerk nach freigegebenen Ressourcen und Diensten. Weitere Informationen hierzu finden Sie in Abschnitt 5.3, „Zugriff auf Netzwerkfreigaben“.
- Freigeben von Verzeichnissen in gemischten Umgebungen
In GNOME Files können Sie Ihre Dateien und Verzeichnisse für andere Mitglieder Ihres Netzwerks freigeben. Sie können Lese- oder Schreibzugriff auf Ihre Daten von jedem Windows- oder Linux-Arbeitsplatzrechner aus zulassen. Weitere Informationen hierzu finden Sie in Abschnitt 5.4, „Freigeben von Verzeichnissen“.
- Verwalten von Windows-Daten
SUSE Linux Enterprise Server kann für die Integration in ein vorhandenes Windows-Netzwerk konfiguriert werden. Ihr Linux-Computer verhält sich dann wie ein Windows-Client. Wie alle anderen Windows-Clients übernimmt er die Kontodaten vom Active Directory-Domänencontroller. Weitere Informationen hierzu finden Sie in Abschnitt 5.5, „Verwalten von Windows-Daten“.
- Konfigurieren und Zugreifen auf einen Windows-Netzwerkdrucker
Einen Windows-Netzwerkdrucker können Sie über das GNOME-Kontrollzentrum konfigurieren. Weitere Informationen hierzu finden Sie in Abschnitt 5.6, „Konfigurieren und Zugreifen auf einen Windows-Netzwerkdrucker“.
5.1 Verbinden mit einem Netzwerk #
Sie können die Verbindung zu einem Netzwerk mit Kabel oder kabellos anschließen. Zum Anzeigen Ihrer Netzwerkverbindung klicken Sie rechts in der oberen Leiste auf das Netzwerksymbol. Klicken Sie dann auf (WLAN nicht verbunden), auf den Namen des gewünschten Netzwerks und dann auf (Verbinden). Zum Anzeigen weiterer Details und zum Zugreifen auf die Einstellungen klicken Sie auf den Namen der Verbindung.
Weitere Informationen zum Herstellen einer Verbindung mit einem Netzwerk finden Sie unter Kapitel 31, Verwendung von NetworkManager.
5.2 Allgemeine Hinweise zu Dateifreigabe und Netzwerk-Browsing #
Ob und in welchem Ausmaß Sie die Dateifreigabe und das Netzwerk-Browsing im Netzwerk verwenden können, hängt von der Netzwerkstruktur und der Konfiguration Ihres Computers ab.
Wenden Sie sich an den Systemadministrator, bevor Sie mit der Einrichtung beginnen. Fragen Sie, ob die Netzwerkstruktur die gewünschten Funktionen unterstützt und ob sie gemäß den Sicherheitsrichtlinien Ihres Unternehmens zulässig sind.
Sowohl bei SMB-Browsing für Windows-Freigaben als auch bei SLP-Browsing für entfernte Dienste hängt das Netzwerk-Browsing im höchsten Maße von der Fähigkeit des Computers ab, Broadcast-Nachrichten an alle Clients im Netzwerk senden zu können. Nur mithilfe dieser Nachrichten sowie der entsprechenden Antworten der Clients kann der Computer verfügbare Freigaben oder Dienste feststellen.
Für ein effektives Broadcasting muss Ihr Computer zum gleichen Subnetz gehören wie die abgefragten Computer. Wenn das Netzwerk-Browsing auf Ihrem Computer nicht funktioniert oder die festgestellten Freigaben und Dienste nicht Ihren Erwartungen entsprechen, erkundigen Sie sich bei Ihrem Systemadministrator, ob Sie mit dem richtigen Subnetz verbunden sind.
Für Netzwerk-Browsing müssen auf dem Computer mehrere Netzwerkports geöffnet sein, über die Netzwerknachrichten mit den Details über das Netzwerk und die Verfügbarkeit von Freigaben und Diensten gesendet und empfangen werden können. SUSE Linux Enterprise Server ist standardmäßig mit sehr strikten Sicherheitsrichtlinien konfiguriert. In der Standardeinstellung schützt eine Firewall Ihren Computer vor unerwünschten Zugriffen aus dem Internet.
Die Firewall-Konfiguration sollten Sie nur von Ihrem Systemadministrator ändern lassen. Sie können ihn bitten, Ihre Schnittstelle innerhalb der internen Zone zu platzieren oder die Firewall vollständig zu deaktivieren (sofern dies in den Sicherheitsrichtlinien Ihres Unternehmens zugelassen ist). Bei dem Versuch, mit einer sehr eng ausgelegten Firewall im Netzwerk zu browsen, gibt GNOME Files die Warnung aus, dass Ihre Sicherheitseinschränkungen keine Abfrage im Netzwerk zulassen.
5.5 Verwalten von Windows-Daten #
Mit Ihrem SUSE Linux Enterprise Server-Rechner als Active Directory-Client können Sie die Daten auf Windows-Servern durchsuchen, anzeigen und bearbeiten. Hier eine Auswahl der häufigsten Aufgaben:
- Durchsuchen von Windows-Dateien mit GNOME Files
Mit den Netzwerksuchfunktionen von GNOME Files können Sie die Windows-Daten durchsuchen.
- Anzeigen von Windows-Dateien mit GNOME Files
Mit GNOME Files können Sie den Inhalt Ihrer Windows-Benutzerverzeichnisse genauso anzeigen wie den Inhalt Ihrer Linux-Verzeichnisse. Auf dem Windows-Server können Sie auch neue Dateien und Verzeichnisse erstellen.
- Bearbeiten von Windows-Daten mit GNOME-Anwendungen
Mit vielen GNOME-Anwendungen können Dateien auf dem Windows-Server geöffnet, bearbeitet und anschließend wieder auf dem Windows-Server gespeichert werden.
- Single-Sign-on:
Die GNOME-Anwendungen, also auch GNOME Files, unterstützen Single Sign-on (SSO). Dies bedeutet, dass Sie sich nicht erneut authentifizieren müssen, wenn Sie auf andere Windows-Ressourcen zugreifen. Dies sind beispielsweise Webserver, Proxy-Server oder Groupware-Server wie Microsoft Exchange*. Die Authentifizierung für diese Server wird mit dem Benutzernamen und Passwort, mit dem Sie sich angemeldet haben, im Hintergrund durchgeführt.
So greifen Sie mit GNOME Files auf Windows-Daten zu:
Öffnen Sie GNOME Files und klicken Sie im Navigationsbereich auf .
Doppelklicken Sie auf .
Doppelklicken Sie auf das Symbol der Arbeitsgruppe, die den Computer enthält, auf den Sie zugreifen möchten.
Klicken Sie auf das Symbol des Computers (und authentifizieren Sie sich auf Aufforderung), und navigieren Sie zu dem freigegebenen Verzeichnis auf dem Rechner.
Zum Erstellen von Verzeichnissen in Ihrem Windows-Benutzerverzeichnis gehen Sie in GNOME Files genauso vor wie bei der Erstellung eines Linux-Verzeichnisses.
5.6 Konfigurieren und Zugreifen auf einen Windows-Netzwerkdrucker #
Als Teil Ihres Unternehmensnetzwerks mit Authentifizierung über einen Windows Active Directory-Server können Sie auf unternehmensweite Ressourcen, beispielsweise auf Drucker, zugreifen. In GNOME können Sie die Druckfunktion so konfigurieren, dass Sie von Ihrem Linux-Client an einem Windows-Netzwerkdrucker ausdrucken können.
So konfigurieren Sie einen Windows-Netzwerkdrucker für Ihre Linux-Arbeitsplatzrechner:
Stellen Sie sicher, dass der CUPS-Druckservice verfügbar ist und beim Booten automatisch gestartet wird:
>sudosystemctl enable cups.service>sudosystemctl start cups.serviceBeginnen Sie mit der Konfiguration des Druckers, indem Sie mit der rechten Maustaste auf den Desktop klicken und und anschließend wählen.
Klicken Sie oben rechts auf und geben Sie das
root-Passwort ein.Klicken Sie auf die Schaltfläche
Wählen Sie einen Windows-Drucker aus, der über Samba angeschlossen ist.
Wenn Sie nun einen Druckauftrag über den zuvor konfigurierten Windows-Netzwerkdrucker ausdrucken möchten, brauchen Sie ihn nur aus der Liste der verfügbaren Drucker auszuwählen.