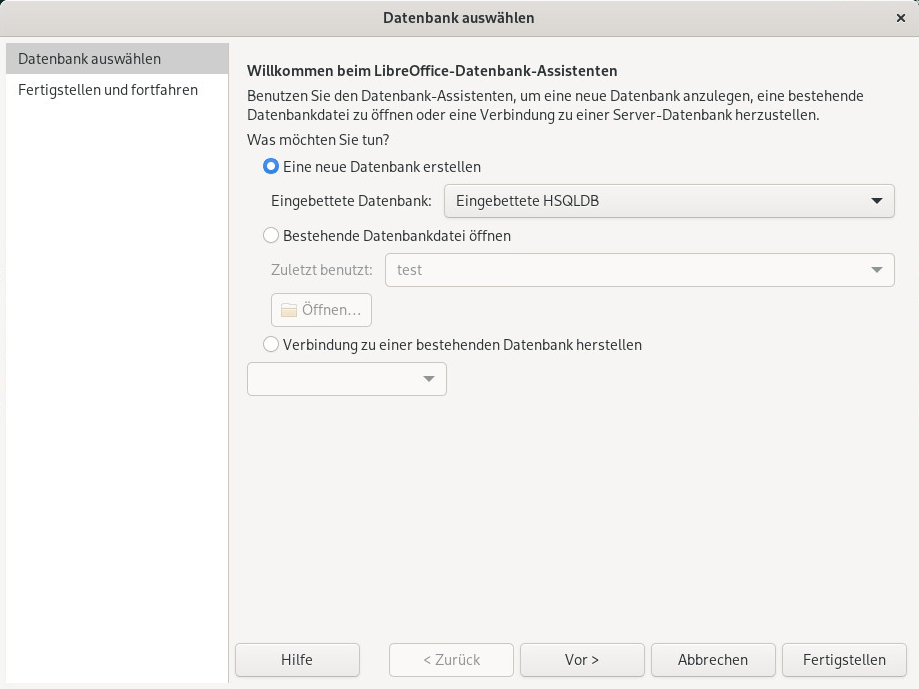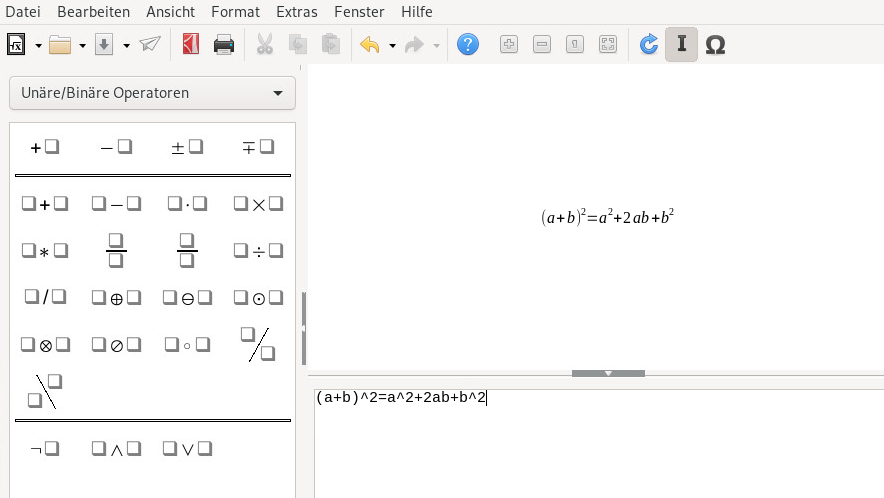12 LibreOffice Impress, Base, Draw und Math #
Neben LibreOffice Writer und LibreOffice Calc umfasst LibreOffice auch die folgenden Module:
Impress
Base
Draw
Math
Mithilfe dieser Anwendungen können Sie Präsentationen erstellen, Datenbanken entwerfen, Grafiken und Diagramme zeichnen und mathematische Formeln erstellen.
12.1 Verwenden von Präsentationen in Impress #
Mit LibreOffice Impress können Sie Präsentationen für den Bildschirm oder zum Ausdrucken erstellen. Die Umstellung von einer anderen Präsentations-Software auf Impress ist ganz einfach. Dieses Programm ist ähnlich konzipiert wie andere Präsentations-Software.
12.1.1 Erstellen von Präsentationen #
Neue Präsentationen können auf zwei verschiedene Weisen erstellt werden. Beim Starten von Impress wird das Dialogfeld geöffnet. Wählen Sie eine der gewünschten Vorlagen aus und klicken Sie auf . Wenn Sie ohne Vorlage arbeiten möchten, schließen Sie die Vorlagenauswahl mit .
12.1.2 Verwenden von Masterseiten #
Auf den Masterseiten legen Sie die zu verwendenden Schriftarten und andere Gestaltungselemente fest, sodass Ihre Präsentation ein einheitliches Erscheinungsbild erhält. In Impress werden zwei Arten von Masterseiten verwendet:
- Folienmaster
Enthält Elemente, die auf allen Folien angezeigt werden. Sie können hiermit beispielsweise Ihr Firmenlogo auf jeder Folie an derselben Stelle einfügen. Im Folienmaster werden zudem die Textformatierungsvorlagen für die Überschrift und Gliederung der einzelnen Folien festgelegt, für die die betreffende Masterseite verwendet wird. Des Weiteren werden alle Informationen, die in Kopf- oder Fußzeilen angezeigt werden, bestimmt.
- Notizenmaster
Hiermit werden die Formatierung und das Erscheinungsbild der Notizen in der Präsentation festgelegt.
12.1.2.1 Erstellen eines Folienmasters #
ImpressIm Lieferumfang von sind bereits mehrere vorformatierte Masterseiten enthalten. Wenn Sie Präsentationen weiter anpassen möchten, erstellen Sie eigene Folienmaster.
Starten Sie Impress mit einer vorhandenen Präsentation oder erstellen Sie eine neue Präsentation, wie in Abschnitt 12.1.1, „Erstellen von Präsentationen“ beschrieben.
Klicken Sie auf › .
Hiermit wird der aktuelle Folienmaster in der geöffnet. Die Symbolleiste wird angezeigt.
Klicken Sie mit der rechten Maustaste auf die linke Kontrollleiste und anschließend auf .
Bearbeiten Sie die Masterfolie so lange, bis sie Ihren Vorstellungen entspricht.
In Masteransichten können Sie Gliederungsformatvorlagen bearbeiten, indem Sie den Beispieltext auf der Folie direkt formatieren.
Zum Abschluss der Bearbeitung des Folienmasters klicken Sie auf der Symbolleiste auf . Alternativ wählen Sie › .
Wenn Sie alle Folienmaster erstellt haben, die Sie für Ihre Präsentationen verwenden möchten, können Sie sie in einer Impress-Vorlage speichern. Anschließend können Sie jederzeit Präsentationen mit den entsprechenden Folienmastern erstellen, indem Sie eine neue Präsentation mit der gewünschten Vorlage öffnen.
12.1.2.2 Anwenden eines Folienmasters #
Folienmaster können auf ausgewählte Folien oder auf alle Folien der Präsentation angewendet werden.
Öffnen Sie die Präsentation.
Tipp: Anwenden von MasterfolienSo wenden Sie einen Folienmaster auf mehrere, aber nicht auf alle Folien an: Wählen Sie die Folien aus, auf die ein Folienmaster angewendet werden soll.
Drücken Sie zur Auswahl mehrerer Folien Strg im , während Sie auf die zu verwendenden Folien klicken.
Öffnen Sie im Aufgabenbereich die und klicken Sie auf die gewünschte Masterfolie. Der Folienmaster wird auf die entsprechende(n) Seite(n) angewendet.
Wenn der nicht angezeigt wird, klicken Sie auf › .
12.2 Verwenden von Datenbanken in #
LibreOffice enthält das Datenbankmodul Base, in dem Sie eine Datenbank für die verschiedensten Arten von Informationen entwerfen können. Diese reichen von einer einfachen Adressbuch- oder Rezeptdatei bis hin zu einem komplexen Dokumentverwaltungssystem.
Es ist möglich, Tabellen, Formulare, Abfragen und Berichte manuell oder mithilfe eines praktischen Assistenten zu erstellen. Der enthält beispielsweise diverse nützliche Felder für den geschäftlichen und den privaten Gebrauch. In Base erstellte Datenbanken können als Datenquellen genutzt werden, etwa zur Erstellung von Serienbriefen.
Die detaillierte Beschreibung von Datenbankentwürfen mit Base ist nicht Bestandteil dieses Handbuchs. Weitere Informationen finden Sie in den in Abschnitt 9.10, „Weitere Informationen“ genannten Informationsquellen.
12.2.1 Erstellen von Datenbanken mit vordefinierten Optionen #
BaseIm Lieferumfang von sind mehrere vordefinierte Datenbankfelder enthalten, mit deren Hilfe Sie Datenbanken erstellen können. Ein Assistent führt Sie durch die zur Erstellung einer Datenbank erforderlichen Schritte. Die Schritte in diesem Abschnitt beziehen sich auf die Erstellung eines Adressbuchs anhand von vordefinierten Feldern. Anhand dieser Beschreibung können Sie jedoch auch andere vordefinierte Felder für andere integrierte Datenbankoptionen verwenden.
Die Erstellung einer Datenbank lässt sich in mehrere Vorgänge unterteilen:
12.2.1.1 Erstellen der Datenbank #
Starten Sie LibreOffice Base.
Der von LibreOffice wird gestartet.
Sie können wählen zwischen der Erstellung einer neuen Datenbank im Format , der Verwendung einer bestehenden Datenbankdatei und der Verbindung zu einer bestehenden Datenbank.
Fahren Sie mit fort.
Sollten Sie eine neue Datenbank erstellt haben, klicken Sie auf , um Ihre Datenbankinformationen für andere Module von LibreOffice zur Verfügung zu stellen, und aktivieren Sie die Kontrollkästchen für und . Klicken Sie anschließend auf . Navigieren Sie zu dem Verzeichnis, in dem die Datenbank gespeichert werden soll, geben Sie einen Namen für die Datenbank an und klicken Sie anschließend auf .
12.2.1.2 Einrichten der Datenbanktabelle #
Wenn das Kontrollkästchen aktiviert ist, wird nach dem Erstellen der Datenbank der Tabellenassistent geöffnet. Andernfalls wechseln Sie zum Bereich und klicken Sie auf (Assistenten zum Erstellen der Tabelle verwenden). Als Nächstes definieren Sie die Felder, die Sie in Ihrer Datenbanktabelle verwenden möchten.
In diesem Beispiel richten Sie eine Adressdatenbank ein.
Klicken Sie auf (Persönlich).
Die Liste ändert sich und enthält nun die vordefinierten Tabellen für den persönlichen Gebrauch, zu denen auch die Vorlage für die Adresstabelle gehört. Die unter (Geschäftlich) aufgeführten Tabellenvorlagen enthalten vordefinierte geschäftliche Tabellen.
Klicken Sie in der Liste auf .
Die verfügbaren Felder für das vordefinierte Adressbuch werden im Menü angezeigt.
Klicken Sie im Menü auf die Felder, die Sie in Ihrem Adressbuch verwenden möchten.
Wählen Sie die Elemente nacheinander aus, indem Sie darauf klicken. Alternativ können Sie mehrere Elemente auswählen, indem Sie Umschalttaste gedrückt halten und nacheinander auf alle Elemente klicken.
Klicken Sie auf die Symbole mit dem oder dem , um ausgewählte Elemente in die Liste zu verschieben bzw. aus dieser zu entfernen.
Klicken Sie zum Verschieben aller verfügbaren Felder in das Menü auf das Symbol mit dem .
Mithilfe der Symbole mit dem und dem können Sie die Reihenfolge der ausgewählten Einträge ändern.
Die Felder werden in den Tabellen und Formularen in der Reihenfolge angezeigt, in der sie hier aufgelistet sind.
Klicken Sie auf , um fortzufahren.
Stellen Sie sicher, dass alle Felder richtig definiert sind.
Sie können den Feldnamen, den Typ und die maximale Anzahl von Zeichen ändern und festlegen, ob es ein erforderliches Feld ist. Behalten Sie die Einstellungen für dieses Beispiel unverändert bei und klicken Sie auf .
Stellen Sie sicher, dass und aktiviert sind. Aktivieren Sie zusätzlich .
Fahren Sie mit fort.
Legen Sie einen Namen für die Tabelle fest und aktivieren Sie (Auf dieser Tabelle basierendes Formular erstellen).
Wählen Sie danach .
12.2.1.3 Erstellen von Formularen #
Erstellen Sie als Nächstes das Formular, das Sie für die Dateneingabe in Ihrem Adressbuch verwenden möchten.
Nach dem letzten Schritt sollten Sie sich bereits im (Formularassistenten) befinden. Öffnen Sie ihn andernfalls im Hauptfenster. Klicken Sie unter (Tabellen) mit der rechten Maustaste auf die richtige Tabelle. Klicken Sie auf (Formularassistent).
Doppelklicken Sie im Fenster auf das Symbol für den doppelten nach rechts zeigenden Pfeil, um alle verfügbaren Felder in die Liste zu verschieben, und klicken Sie dann auf .
Aktivieren Sie zum Hinzufügen eines Unterformulars die Option (Unterformular hinzufügen) und klicken Sie dann auf .
Übernehmen Sie in diesem Beispiel die Standardoptionen.
Wählen Sie die Anordnung für das Formular aus und klicken Sie auf .
Wählen Sie und lassen Sie alle Kontrollkästchen deaktiviert. Klicken Sie anschließend auf .
Weisen Sie eine Vorlage und einen Feldrand zu und klicken Sie auf .
Übernehmen Sie in diesem Beispiel die Standardoptionen.
Legen Sie einen Namen für das Formular fest, aktivieren Sie und klicken Sie auf .
12.2.1.4 Ändern von Formularen #
Nachdem Sie das Formular definiert haben, können Sie das Erscheinungsbild des Formulars nach Wunsch ändern.
Nach dem letzten Schritt sollten Sie sich bereits im Editor für (Datenbankformular) befinden. Wählen Sie andernfalls das richtige Formular aus, indem Sie im Navigationsbereich des Hauptfensters auf (Formulare) klicken. Klicken Sie dann im Bereich (Formulare) mit der rechten Maustaste auf das richtige Formular. Wählen Sie aus.
Ordnen Sie die Felder im Formular neu an, indem Sie sie an die gewünschten Positionen ziehen.
Verschieben Sie z. B. das Feld , sodass es rechts neben dem Feld angezeigt wird.
Wenn Sie die Änderungen am Formular abgeschlossen haben, speichern und schließen Sie es.
12.2.1.5 Weitere Schritte #
Nach der Erstellung der Datenbanktabellen und Formulare können Sie Daten eingeben. Darüber hinaus können Sie Abfragen und Berichte erstellen, mit denen die Daten sortiert und angezeigt werden können.
Weitere Informationen zu Base erhalten Sie in der Online-Hilfe zu LibreOffice und in den anderen unter Abschnitt 9.10, „Weitere Informationen“ aufgeführten Quellen.
12.3 Erstellen von Grafiken mit #
Mit LibreOffice Draw können Sie Grafiken und Diagramme erstellen. Sie können Ihre Zeichnungen in die gängigen Vektorgrafikformate exportieren und in eine beliebige Anwendung importieren, in der das Importieren von Grafiken möglich ist, beispielsweise auch in andere LibreOffice-Module. Darüber hinaus haben Sie die Möglichkeit, Adobe* Flash*-Versionen (SWF-Versionen) Ihrer Zeichnungen zu erstellen.
Starten Sie LibreOffice Draw.
Mithilfe der Symbolleiste rechts im Fenster können Sie eine Grafik erstellen. Zum Erstellen einer neuen Form oder eines neuen Textobjekts verwenden Sie die Formschaltfläche auf der Symbolleiste:
Wenn Sie eine einzelne Form oder ein einzelnes Textobjekt erstellen möchten, klicken Sie einmal auf eine Formschaltfläche. Klicken und ziehen Sie dann über das Dokument, um ein Objekt zu erstellen.
Zum Erstellen mehrerer Formen oder Textobjekte doppelklicken Sie auf eine Formschaltfläche. Klicken und ziehen Sie dann über das Dokument, um Objekte zu erstellen. Klicken Sie abschließend das Mauszeigersymbol auf der Symbolleiste an.
Speichern Sie die Grafik.
Zum Einbetten einer vorhandenen Draw-Grafik in ein LibreOffice-Dokument wählen Sie › › . Wählen Sie aus und klicken Sie auf , um zur Draw-Datei zu navigieren, die eingefügt werden soll.
Damit Sie die Grafik später separat bearbeiten können, aktivieren Sie (Link zu Datei).
Wenn Sie eine Datei als OLE-Objekt einfügen, können Sie das Objekt später bearbeiten, indem Sie einfach darauf doppelklicken.
Eine besonders praktische Funktion in Draw ist die Möglichkeit, Grafiken in anderen LibreOffice-Modulen zu öffnen, sodass Sie eine Zeichnung erstellen können, die automatisch in das entsprechende Dokument importiert wird.
Klicken Sie in einem LibreOffice-Modul (beispielsweise Writer) auf › › › und bestätigen Sie mit .
Die Bedienoberfläche von Draw wird geöffnet.
Erstellen Sie Ihre Zeichnung.
Klicken Sie in Ihr Dokument außerhalb des Draw-Rahmens.
Die Zeichnung wird automatisch in das Dokument eingefügt.
12.4 Erstellen mathematischer Formeln mit Math #
In der Regel ist es schwierig, komplexe mathematische Formeln in Dokumenten zu erstellen. Um Ihnen diese Aufgabe zu erleichtern, können Sie mit dem Gleichungseditor von LibreOffice Math Formeln erstellen, indem Sie Operatoren, Funktionen und Formatierungsassistenten verwenden. Diese Formeln können anschließend als Objekt gespeichert werden, die Sie in andere Dokumente importieren können. Math-Funktionen können auch in andere LibreOffice-Dokumente, beispielsweise in andere Grafikobjekte, eingefügt werden.
Math ist kein Rechenprogramm. Bei den erstellten Funktionen handelt es sich um Grafikobjekte. Selbst wenn die Funktionen in Calc importiert werden, können sie nicht bewertet werden.
So erstellen Sie eine Formel:
Starten Sie LibreOffice Math.
Klicken Sie auf › › . Das Formelfenster wird geöffnet.
Geben Sie die Formel im unteren Teil des Fensters ein. Beispielsweise lautet der binomische Lehrsatz in der Syntax von LibreOffice Math folgendermaßen:
(a + b)^2 = a^2 + 2 a b + b^2
Das Ergebnis wird im oberen Teil des Fensters angezeigt.
Im Bereich des Navigationsbereichs oder durch Klicken mit der rechten Maustaste im unteren Teil des Fensters können Sie andere Begriffe einfügen. Falls Sie Symbole benötigen, können Sie › verwenden, um beispielsweise griechische Buchstaben oder andere Sonderzeichen einzufügen.
Speichern Sie das Dokument.
Das Ergebnis wird unter Abbildung 12.1, „Mathematische Formeln in LibreOffice Math “ angezeigt:
Sie können Ihre Formel in Writer aufnehmen. Gehen Sie hierfür wie folgt vor:
Erstellen Sie ein Writer-Dokument oder öffnen Sie ein bereits vorhandenes.
Wählen Sie im Hauptmenü › › . Das Fenster wird angezeigt.
Wählen Sie .
Klicken Sie auf , um Ihre Formel aufzufinden. Zum Auswählen der Formeldatei klicken Sie auf .
Damit Sie die Formel später separat bearbeiten können, aktivieren Sie (Link zu Datei).
Bestätigen Sie Ihre Auswahl mit . Die Formel wird an der aktuellen Cursorposition eingefügt.