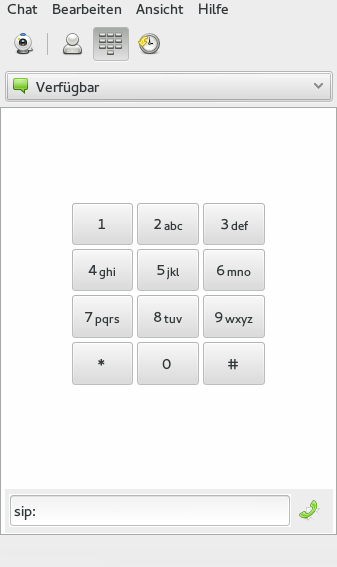16 Ekiga: Verwenden von Voice over IP #
Ekiga ist eine Anwendung für Anrufe über Voice over IP (VoIP), Videokonferenzen und Instant Messaging.
Bevor Sie fortfahren, stellen Sie sicher, dass das Paket ekiga installiert ist.
Vergewissern Sie sich vor dem Start, dass die folgenden Anforderungen erfüllt sind:
Ihre Soundkarte ist ordnungsgemäß konfiguriert.
Ein Headset oder Mikrofon sowie Lautsprecher sind an Ihrem Computer angeschlossen.
Zur Einwahl in reguläre Telefonnetze ist ein SIP-Konto erforderlich. SIP (Signalisierungsprotokoll für die Internet-Telefonie) ist ein Protokoll, das zum Einrichten von Sitzungen für Audio- und Videokonferenzen oder zur Anrufweiterleitung verwendet wird.
Für Videokonferenzen: Am Computer ist eine Webcam angeschlossen.
16.1 Starten Ekiga #
Öffnen Sie zum Starten von Ekiga die , indem Sie auf Meta drücken und nach ekiga suchen.
16.2 Konfigurieren Ekiga #
Beim ersten Starten öffnet Ekiga einen Konfigurationsassistenten, der alle Daten abfragt, die zur Konfiguration von Ekiga erforderlich sind. Führen Sie dazu die folgenden Schritte aus:
Klicken Sie auf der ersten Seite auf .
Geben Sie Ihren vollständigen Namen (Vor- und Zunamen) ein. Klicken Sie auf .
Geben Sie Ihre Kontodaten für
ekigaein. Klicken Sie auf .Geben Sie die Daten für Ihren Ekiga Call Out Account, also Ihr Konto für ausgehende Ekiga-Gespräche, ein. Klicken Sie auf .
Legen Sie den Verbindungstyp und die Verbindungsgeschwindigkeit fest. Klicken Sie auf .
Konfigurieren Sie die Audiogeräte durch Auswahl des Klingeltons sowie des Ausgabe- und des Eingabegerätetreibers. Im Allgemeinen können Sie die beibehalten. Klicken Sie auf .
Wählen Sie ein Videoeingabegerät aus (sofern verfügbar). Klicken Sie auf .
Überprüfen Sie die Zusammenfassung Ihrer Einstellungen und bestätigen Sie sie mit
Falls die Registrierung nach Änderungen an Ihrer Konfiguration fehlschlägt, starten Sie Ekiga neu.
Über Ekiga können Sie mehrere Konten führen. Gehen Sie zur Konfiguration eines weiteren Kontos wie folgt vor:
Wählen Sie › .
Wählen Sie die Optionsfolge › . Wenn Sie unsicher sind, wählen Sie (SIP-Konto hinzufügen).
Geben Sie die Daten für und ein, die Sie von Ihrem Anbieter erhalten haben.
Stellen Sie sicher, dass (Konto aktivieren) aktiviert ist, und verlassen Sie das Konfigurationsdialogfeld mit . Das Konto wird im Hauptfenster von Ekiga mit dem angezeigt, der sich in
Registered(Registriert) ändern sollte.
16.3 Die Bedienoberfläche von Ekiga #
Die Bedienoberfläche bietet verschiedene Modi. Über die Symbolleiste schalten Sie zwischen den Ansichten um. Die folgenden Modi sind verfügbar:
(Bilder von Ihrer Kamera anzeigen)
Darin werden Bilder von Ihrer lokalen Webcam (oder während eines Anrufs von einer Remote-Webcam) angezeigt.
(Kontaktliste anzeigen)
(Wähltastatur anzeigen)
(Anrufliste anzeigen)
Standardmäßig wird Ekiga im Modus (Kontakte) geöffnet. In dieser Ansicht können Sie über ein lokales Adressbuch schnell und einfach Verbindungen mit häufig verwendeten Nummern herstellen.
Viele der Funktionen von Ekiga sind über Tastenkombinationen verfügbar. Tabelle 16.1, „Tastenkombinationen für Ekiga“ fasst die wichtigsten zusammen.
|
Tastenkombination |
Beschreibung |
|---|---|
|
Strg–O |
Die aktuelle Nummer anrufen. |
|
Esc |
Auflegen. |
|
Strg–N |
Kontakt zum Adressbuch hinzufügen. |
|
Strg–B |
Dialogfeld (Adressbuch) öffnen. |
|
H |
Die aktuelle Verbindung halten. |
|
T |
Den aktuellen Anruf an einen anderen Teilnehmer weiterleiten. |
|
M |
Audio-Stream des aktuellen Gesprächs aussetzen. |
|
P |
Video-Stream des aktuellen Gesprächs aussetzen. |
|
Strg–W |
Schließen Sie die Bedienoberfläche von Ekiga. |
|
Strg–Q |
Beenden Ekiga. |
|
Strg–E |
Den Kontomanager starten. |
|
Strg–J |
auf Hauptbedienoberfläche aktivieren. |
|
Strg–+ |
Das Bild auf der Webcam vergrößern. |
|
Strg–- |
Das Bild auf der Webcam verkleinern. |
|
Strg–0 |
Die normale Größe der Webcam-Anzeige wieder herstellen. |
|
F11 |
Den Modus für die vollständige Ansicht für die Webcam verwenden. |
16.4 Tätigen eines Anrufs #
Sobald Ekiga ordnungsgemäß konfiguriert wurde, ist das Telefonieren ganz leicht.
Wechseln Sie in den Modus (Wähltastenfeld).
Geben Sie unten im Fenster die SIP-Adresse des Gesprächspartners ein. Die Adresse sollte wie folgt aussehen:
Für direkte lokale Anrufe:
sip:username@domainnameoderusername@hostnamesip:username@domainnameoderuserid@sipserver
Klicken Sie auf , oder drücken Sie Strg–O, und warten Sie, bis der andere Teilnehmer den Anruf entgegennimmt.
Zum Beenden des Anrufs klicken Sie auf oder drücken Sie Esc.
Passen Sie ggf. die Sound-Parameter an. Klicken Sie hierzu auf › (Einstellungen).
16.5 Entgegennehmen eines Anrufs #
Ekiga kann Anrufe auf zwei Arten empfangen. Der Benutzer kann zunächst direkt über sip:user@host oder über den SIP-Anbieter angerufen werden. Bei den meisten SIP-Anbietern können Sie Anrufe über eine normale Telefonleitung auf Ihr VoIP-Konto erhalten. Abhängig von dem Modus, in dem Sie Ekiga nutzen, gibt es verschiedene Arten, wie Sie auf einen eingehenden Anruf aufmerksam werden:
- Normale Anwendung
Eingehende Anrufe können nur dann empfangen und entgegengenommen werden, wenn Ekiga bereits gestartet wurde. In diesem Fall können Sie den Klingelton über die Kopfhörer bzw. Lautsprecher hören. Wenn Ekiga nicht gestartet wurde, kann der Anruf nicht entgegengenommen werden.
- Kontrollleisten-Applet
Im Normalfall wird das Kontrollleisten-Applet von Ekiga unbemerkt im Hintergrund ausgeführt. Dies ändert sich, sobald ein Anruf eingeht. Das Hauptfenster von Ekiga wird geöffnet und Sie hören den Klingelton über Kopfhörer oder Lautsprecher.
Wenn Sie auf einen eingehenden Anruf aufmerksam geworden sind, klicken Sie auf , um den Anruf entgegenzunehmen, und fangen Sie dann an zu sprechen. Wenn Sie den Anruf nicht annehmen wollen, klicken Sie auf . Es ist auch möglich, den Anruf an eine andere SIP-Adresse weiterzuleiten.
16.6 Verwenden des Adressbuchs #
Ekiga kann die Verwaltung Ihrer SIP-Kontakte für Sie übernehmen. Sämtliche Kontakte werden auf der Registerkarte (Kontaktliste) aufgeführt, die nach dem Start im Hauptfenster angezeigt wird. Wählen Sie zum Hinzufügen eines Kontakts oder einer neuen Kontaktgruppe die Optionen › aus.
Wenn Sie eine neue Gruppe hinzufügen möchten, geben Sie den Namen der Gruppe in das untere Textfeld ein und klicken Sie dann auf (Gruppe hinzufügen). Daraufhin wird die neue Gruppe der Gruppenliste hinzugefügt und markiert.
Die folgenden Eingaben sind erforderlich, um einen gültigen Kontakt zu erstellen:
- Name
Geben Sie den Namen Ihres Kontakts ein. Hierbei kann es sich um den vollen Namen, aber auch um einen Kurznamen handeln.
- Adresse
Geben Sie eine gültige SIP-Adresse für Ihren Kontakt ein.
- Gruppen
Wenn Sie über viele Kontakte verfügen, sollten Sie eigene Gruppen hinzufügen.
Zum Anrufen eines Kontakts im Adressbuch doppelklicken Sie auf diesen Kontakt. Der Anruf wird automatisch ausgeführt.
16.7 Weitere Informationen #
Die offizielle Homepage von Ekiga ist https://www.ekiga.org/. Die Website enthält Antworten auf häufig gestellte Fragen und bietet detaillierte Informationen.
Weitere Informationen zur Unterstützung für das H323-Telekonferenzprotokoll in Linux finden Sie unter https://www.voip-info.org/wiki/view/H.323. Dies ist auch ein guter Ausgangspunkt zur Suche nach Projekten, die VoIP unterstützen.
Wenn Sie ein privates Telefonnetz einrichten wollen, könnte die PBX-Software Asterisk https://www.asterisk.org/ für Sie von Interesse sein. Weitere Informationen finden Sie unter https://www.voip-info.org/wiki-Asterisk.