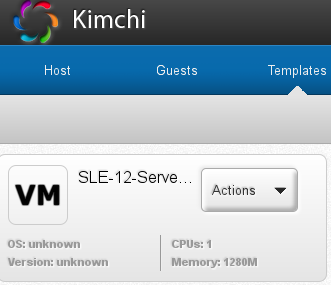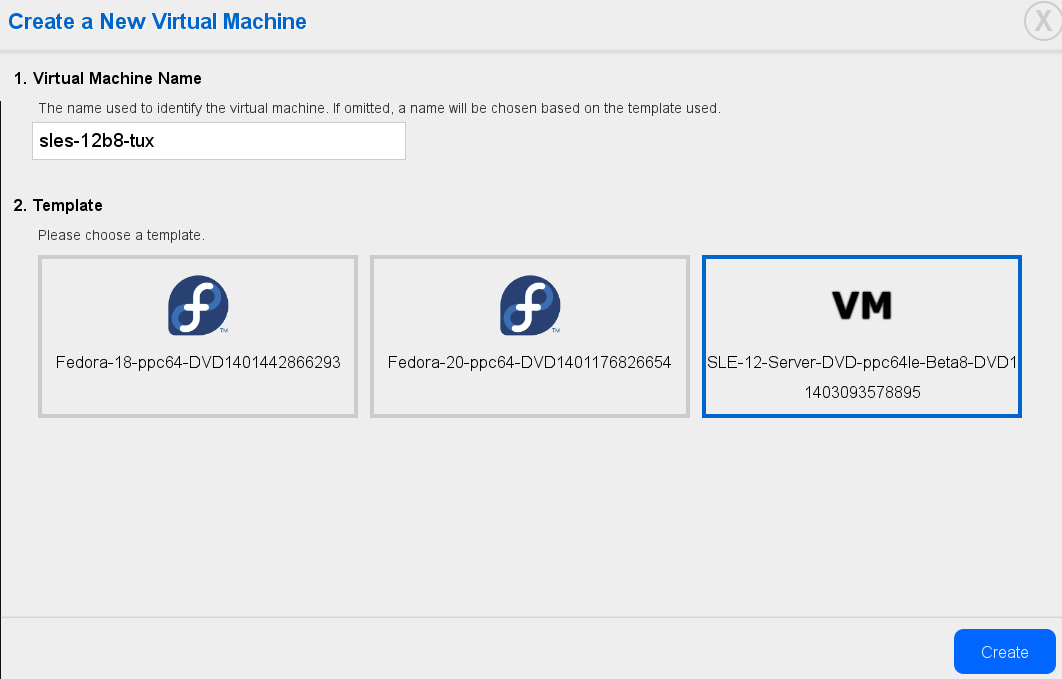3 IBM POWERへのインストール #
この章では、IBM POWERシステムにSUSE® Linux Enterprise Serverをインストールするための手順について説明します。
3.1 要件 #
標準のインストールでは、512 MB以上のRAMが必要です。GNOMEデスクトップでの標準システムのインストールには、最低でも3.5GBの空きハードディスク領域が必要です。完全なインストールには、約8.5GBのディスク領域が必要になります。
3.1.1 ハードウェア要件 #
SUSE® Linux Enterprise Serverオペレーティングシステムは、IBM POWER8サーバで動作することができます。ただし、ここでは、計画段階で役立つガイドを提供するため、最小要件を示します。
所定のコンピュータ構成が機能するかどうかを確認する場合は、SUSEが認定したハードウェアのデータベースを調べます。認定ハードウェアのリストについては、http://www.suse.com/yessearch/Search.jspを参照してください。
SUSE Linux Enterprise Serverでは、以下に挙げられていないIBM POWERシステムも別途サポートしていることがあります。最新の情報については、http://www.ibm.com/support/knowledgecenter/linuxonibm/liaam/liaamdistros.htmからLinuxのIBM情報センターを参照してください。
IBM FixCentralで最新のファームウェアを参照してください(http://www.ibm.com/support/fixcentral/)。製品グループパネルからお使いのシステムを選択します。追加ソフトウェアは、IBM PowerLinux Tools Repositoryから入手できます。IBM Tools Repositoryは、Yum Repositoryとも呼ばれています。IBM PowerLinux Tools Repositoryの使用方法の詳細については、https://ibm.biz/Bdxn3Nを参照してください。
3.1.1.1 IBM POWER8 Processorベースのサーバ #
PowerKVMに対応したすべてのPOWER8サーバがサポートされています。
8247-21L (IBM Power® System S120L)
8247-22L (IBM Power System S220L)
8284-22A (IBM Power System S2200)
8286-41A (IBM Power System S1400)
8286-42A (IBM Power System S2400)
3.2 準備 #
このセクションでは、SUSE Linux Enterprise Serverを実際にインストールする前に実行する必要がある準備手順について説明します。インストール手順は、使用されているシステムによって異なります。次の方法がサポートされています。
複数のシステムまたはパーティションにSUSE® Linux Enterprise Serverをインストールする必要がある場合は、ネットワークインストールソースの作成をお勧めします。同じソースを、複数のパーティションまたはシステム上での同時インストールに使用することもできます。ネットワークインストールソースの設定については、8.1項 「YaSTを使ったインストールサーバのセットアップ」で説明されています。
3.2.1 IBM PowerKVMを備えたサーバへのKimchiによるインストール #
このセクションでは、PowerKVMを備えたIBM PowerLinuxシステムにインストールするための準備作業について説明します。Kimchi Webインタフェースを使用してISOイメージからインストールする方法を取り上げます。Kimchiは、IBM PowerKVMを管理するためのツールです。
このセクションでは、IBM PowerLinuxサーバ上でPowerKVMを実行していることを前提とします。PowerKVMを事前にインストールしていなかった場合は、PowerKVMのインストールと設定について、http://www.ibm.com/support/knowledgecenter/linuxonibm/liabp/liabpkickoff.htmの「Configuring IBM PowerKVM on Power Systems」を参照してください。
3.2.1.1 KimchiによるSUSE Linux Enterprise Serverテンプレートの作成 #
テンプレートは、PowerKVMゲストのインストールソースです。テンプレートを作成するか、既存のテンプレートを編集するか、テンプレートをクローニングすることができます。既存のゲストからテンプレートをクローニングするには、そのゲストを無効にする必要があります。
Webブラウザで、PowerKVMを実行しているPowerLinuxサーバのURLを入力します。たとえば、
https://POWERLINUX_IP:8001とします(POWERLINUX_IPを実際のシステムのIPアドレスに置き換えてください)。タブをクリックしてページを有効にします。
緑色のプラス記号()をクリックしてSUSE Linux Enterprise Serverテンプレートを作成します。
ダイアログで、次のオプションのいずれかを選択します。
システムで使用可能なインストールISOイメージのストレージプールをスキャンする場合に選択します。
ローカルイメージファイルへのパスを指定する場合に選択します。
インストールISOイメージのリモートの場所を指定する場合に選択します。
ゲストの作成に使用するISOファイルを選択し、をクリックします。
新規に作成したテンプレートを設定するには、 › の順にクリックし、実際のワークロードでの要求に従ってデフォルト値を変更します。
詳細については、http://www.ibm.com/support/knowledgecenter/linuxonibm/liabp/liabpkimchitemplate.htmの「Setting up a template using Kimchi」を参照してください。
3.2.1.2 Kimchiによる、ゲストとしてのSUSE Linux Enterprise Serverのインストール #
Webブラウザで、PowerKVMを実行しているPowerLinuxサーバのURLを入力します。たとえば、
https://POWERLINUX_IP:8001とします(POWERLINUX_IPを実際のシステムのURLに置き換えてください)。タブをクリックしてページを有効にします。
緑色のプラス記号()をクリックしてSUSE Linux Enterprise Serverゲストを作成します。
SUSE Linux Enterprise Serverゲストの仮想マシン名をに入力します。
3.2.1.1項 「KimchiによるSUSE Linux Enterprise Serverテンプレートの作成」で作成したSUSE Linux Enterprise Serverテンプレートを選択してをクリックします。
ゲストを作成したら、そのゲストを起動することができます。このSUSE Linux Enterprise Serverゲストを起動するには、赤色の電源ボタンをクリックします。または、 › の順に選択します。
› の順にクリックし、10.3.1.2項 「インストールプログラムへの接続」の説明に従ってVNCビューアをインストールプロセスに接続します。
同じ種類の複数のゲストを作成するには、既存のゲストのメニューからを選択します。
これにより、6.3項 「インストール手順」で説明している方法で、VNCからデフォルトのインストールを続行できます。
3.2.2
IBM PowerKVMを備えたサーバへのvirt-installによるインストール
#
Kimchiでのインストールの代わりに、IBM PowerKVMを備えたサーバでは、virt-installコマンドラインツールを使用してインストールできます。これは、IBM PowerLinux Serverシステムで複数の仮想マシンをインストールする必要がある場合は特に便利です。virt-installを使用すると多彩なインストールシナリオが実現します。以下では、VNCブートおよびPXEブートによるリモートインストールのシナリオを取り上げます。virt-installの詳細については、Section 9.2, “Installing from the Command Line with virt-install”を参照してください。
10.1.3項 「VNCによるリモートインストール—PXEブートとWake on LAN」の説明に従って、インストールソースを格納したリポジトリおよびPXEブートを有効にしたターゲットシステムを用意します。
コマンドラインで次のようなコマンドを入力します(実際のニーズと使用しているハードウェアに適合するように各オプションを調整します)。
virt-install --name server_sle12 --memory 4096 --vcpus=2 --pxe \ --graphics vnc --os-variant sles11 \ --disk pool=default,size=3000,format=qcow2,allocation=1G,bus=virtio \ -w mac=MAC_ADDRESS,model=spapr-vlan
このコマンドでは、VNCグラフィックを使用し、グラフィッククライアントを自動的に起動します。6.3項 「インストール手順」で説明している方法でインストールを完了します。
3.2.3 IVMを使用したパーティションでのインストール #
このガイドでは、Integrated Virtualization Manager (IVM) Webインタフェースを使用して、Power SystemsサーバのパーティションにSUSE Linux Enterprise Serverをインストールする方法について説明します。インストールを開始する前に、次の要件を満たしていることを確認してください。
Linux on Power System の電源がオンになっていること
仮想I/Oサーバがインストールされていること
IVMが初期設定済みであること
Webブラウザウィンドウを開き、HTTPプロトコルまたはHTTPSプロトコルを使用して、インストールプロセスでIVMに割り当てたIPアドレス(https://IP_ADDRESSなど)に接続します。[ようこそ]ウィンドウが表示されます。
ユーザ
padminとしてログインし、インストールプロセスで定義したパスワードを入力します。IVMインタフェースが表示されます。を選択します。
をクリックして、パーティション間のイーサネット接続を有効にします。
仮想イーサネットが初期化されたら、適用をクリックします。
インストール環境で外部ネットワークが必要な場合は、仮想イーサネットブリッジを作成します。
タブを選択します。
ブリッジの物理アダプタを選択し、をクリックして続行します。
次の手順に従って、パーティションを作成します。
IVM Webインタフェースで、 › の順にクリックします。
パーティションの名前を入力します。次のステップに進むには、をクリックします。後続のステップでも同様に実行します。
パーティションのメモリを指定します。共有メモリプールを作成している場合は、パーティションでメモリを共有できます。作成していない場合は、を選択します。
プロセッサの数とパーティションの処理モードを指定します。
パーティション用の仮想イーサネットを指定します。アダプタを設定しない場合は、仮想イーサネットに対してを選択します。
新しい仮想ディスクを作成するか、現在パーティションに割り当てられていない既存の仮想ディスクと物理ボリュームを割り当てます。
ディスクのとを確認し、を指定します。
とを展開してパーティション用の光デバイスを設定し、パーティションに割り当てるデバイスを選択します。
パーティションの設定を確認したら、をクリックします。パーティションが作成され、リストから選択できるようになります。
作成したパーティションを有効にします。
IVM Webインタフェースでをクリックして、有効化するパーティションの横のボックスを選択します。
を選択します。
を選択します。
パーティションの横にあるをクリックします。
ターミナルウィンドウで1を入力して、システム管理サービス(SMS)を起動します。
これでマシンが設定されたため、インストール環境をブートすることができます。
ウィンドウで1を入力して、を選択します。ファームウェアのブート画面が完全に表示される前に1を入力します。ブート画面は、完全に表示された後で消えてしまうからです。この画面に気付かなかった場合は、システムを再起動します。
この時点で、仮想I/Oサーバ(VIOS)メディアディスクをディスクドライブに挿入します。
2を入力して、メニューのパスワード入力に進みます。管理者IDのパスワードを入力します。
メインSMSメニューで5を入力して、を選択します。
1を入力して、を選択します。
7を入力して、使用可能なすべてのブートデバイスを表示します。
使用したいデバイスに対応する数値を入力します。デバイスが一覧表示されていない場合は、Nを入力してその他のデバイスも表示します。
2を入力して、を実行します。
1を入力してSMSメニューを閉じ、ブートプロセスを開始します。
インストーラのブートプロンプトで、次のように入力します。
install vnc=1 vncpassword=VNC_PASSWORD
VNC_PASSWORDをお気に入りのパスワード(最低8文字)に置き換えてからEnterを押して、SUSE Linux Enterprise Serverのインストールを開始します。カーネルがロードを開始します。
カーネルがロードを開始した後、インストーラでは、VNCセッションを設定するための情報をシステムから取得する必要が生じます。VNCを使用するには、有効なTCP/IPスタックが必要です。DHCPを使用するか、インストーラの指示に従ってネットワーキング情報を手動で定義します。
ウィンドウで、ネットワークデバイスとしてを選択します。を選択してEnterを押します。
インストールメディアをテストします。または、を選択して、テストなしで続行します。
システムでVNCサーバが起動された後は、VNCクライアントの接続を求めるメッセージと、それに続いてIPアドレスが表示されます。このIPアドレスを書き留めてください。
ラップトップまたはPCでVNCクライアントを起動します。前のステップのIPアドレスと、それに続いて
:1を入力します(たとえば、192.168.2.103:1)。6.3項 「インストール手順」で説明している方法でインストールを完了します。
3.2.4 オープンなPower抽象化レイヤのないサーバへのインストール #
この情報に基づいて、シリアルコンソールを使用したり、Power Systemsサーバのモニタとキーボードを使用したりしてLinuxをインストールできます。このインストールは、ブートの準備ができた非管理対象(スタンドアロン)システムを想定しています。
メニューからを選択して、システムの電源を入れます。コンソールを使用し続けるかどうかを尋ねられたら、0を入力して使用を継続します。
SUSE Linux Enterprise Serverインストールメディアをディスクドライブに挿入します。
ウィンドウで2を入力して、ブートに進みます。
1を入力して、使用許諾契約書の条項を受け入れます。
ウィンドウで1を入力して、を選択します。ファームウェアのブート画面が完全に表示される前に1を入力します。ブート画面は、完全に表示された後で消えてしまうからです。この画面に気付かなかった場合は、システムを再起動します。
2を入力して、メニューのパスワード入力に進みます。管理者IDのパスワードを入力します。
メインSMSメニューで5を入力して、を選択します。
7を入力して、使用可能なすべてのブートデバイスを表示します。
使用したいデバイスに対応する数値を入力します。デバイスが一覧表示されていない場合は、Nを入力してその他のデバイスも表示します。
2を入力して、を実行します。
1を入力してSMSメニューを閉じ、ブートプロセスを開始します。
インストーラのブートプロンプトで、次のように入力します。
install vnc=1 vncpassword=VNC_PASSWORD
VNC_PASSWORDをお気に入りのパスワード(最低8文字)に置き換えてからEnterを押して、SUSE Linux Enterprise Serverのインストールを開始します。カーネルがロードを開始します。
カーネルがロードを開始した後、インストーラでは、VNCセッションを設定するための情報をシステムから取得する必要が生じます。VNCを使用するには、有効なTCP/IPスタックが必要です。DHCPを使用するか、インストーラの指示に従ってネットワーキング情報を手動で定義します。
ウィンドウで、ネットワークデバイスとしてを選択します。を選択してEnterを押します。
インストールメディアをテストします。または、を選択して、テストなしで続行します。
システムでVNCサーバが起動された後は、VNCクライアントの接続を求めるメッセージと、それに続いてIPアドレスが表示されます。このIPアドレスを書き留めてください。
ラップトップまたはPCでVNCクライアントを起動します。前のステップのIPアドレスと、それに続いて
:1を入力します(たとえば、192.168.2.103:1)。6.3項 「インストール手順」で説明している方法でインストールを完了します。
3.3 その他の情報 #
IBM PowerLinuxの詳細情報は、SUSEおよびIBMが提供しています。
SUSEサポートナレッジベース(https://www.suse.com/support/kb/)は、お客様による問題解決を援助する効果的なヘルプツールです。SUSE Linux Enterprise Serverのナレッジベースで、POWERやPowerKVMなどのキーワードを使用して検索します。
セキュリティ警告については、https://www.suse.com/support/security/を参照してください。SUSEは、誰もが参加できる2つのセキュリティ関連メーリングリストも管理しています。
suse-security‐ LinuxおよびSUSEに関するセキュリティの一般的な意見交換が行われています。このリストには、SUSE Linux Enterprise Serverに関するすべてのセキュリティ警告が送信されます。suse-security-announce‐ セキュリティ警告に特化されたSUSEメーリングリストです。
ハードウェアエラーが発生した場合は、コントロールパネルにコードが表示されていないかどうかを確認します。表示されているコードについて、IBM Power Systemsハードウェア情報センター(https://ibm.biz/Bdxn3T)で検索することができます。
トラブルシューティングのヒントについては、情報センター(https://ibm.biz/Bdxn35)のIBM PowerLinux FAQを参照してください。
linuxppc-devのメーリングリストに参加するには、http://lists.ozlabs.org/listinfo/linuxppc-dev/の形式を使用して登録します。