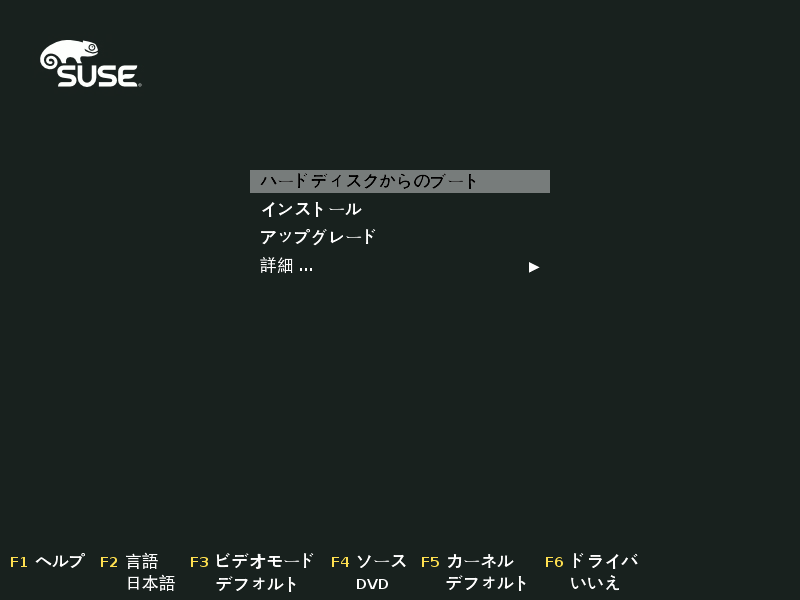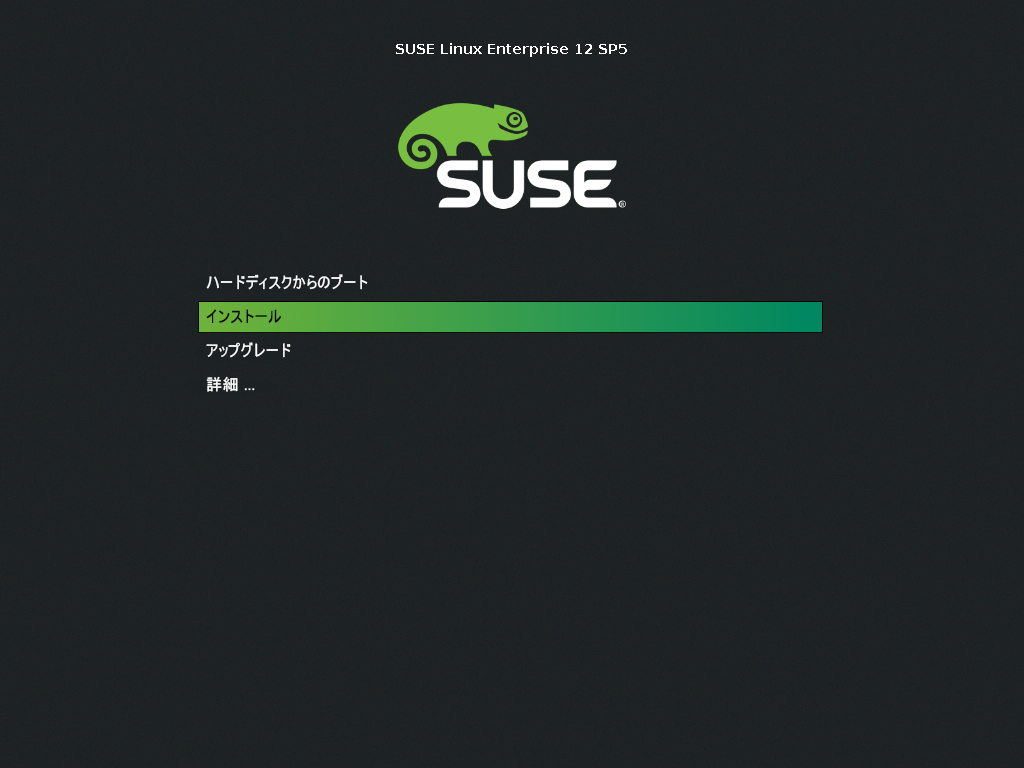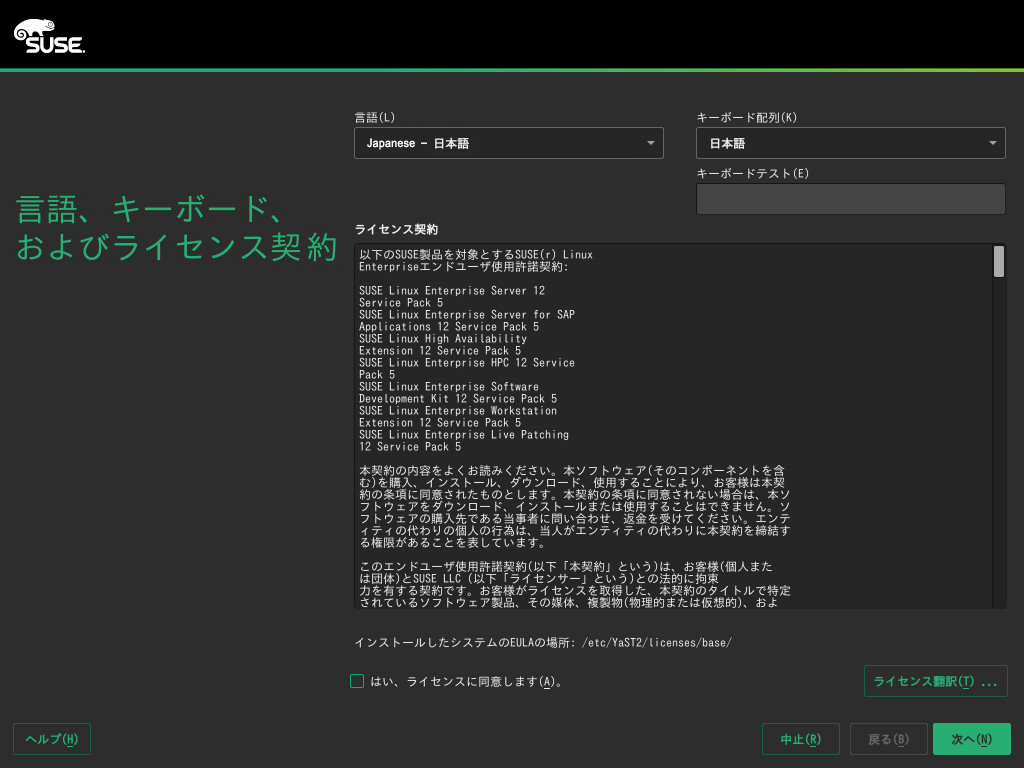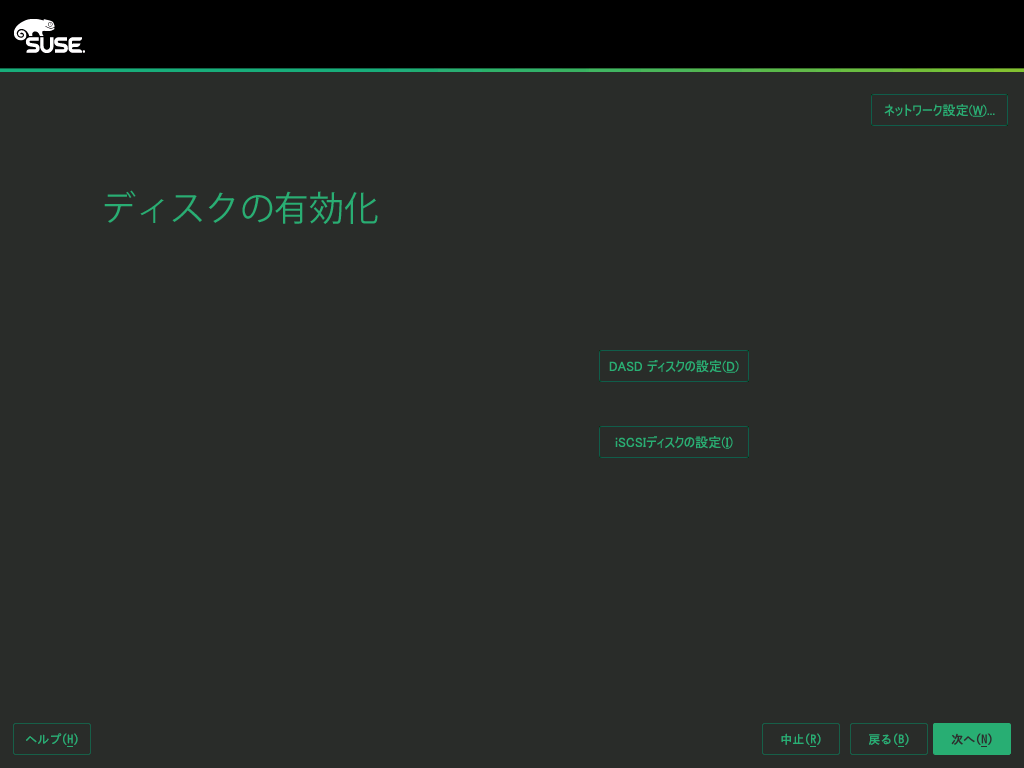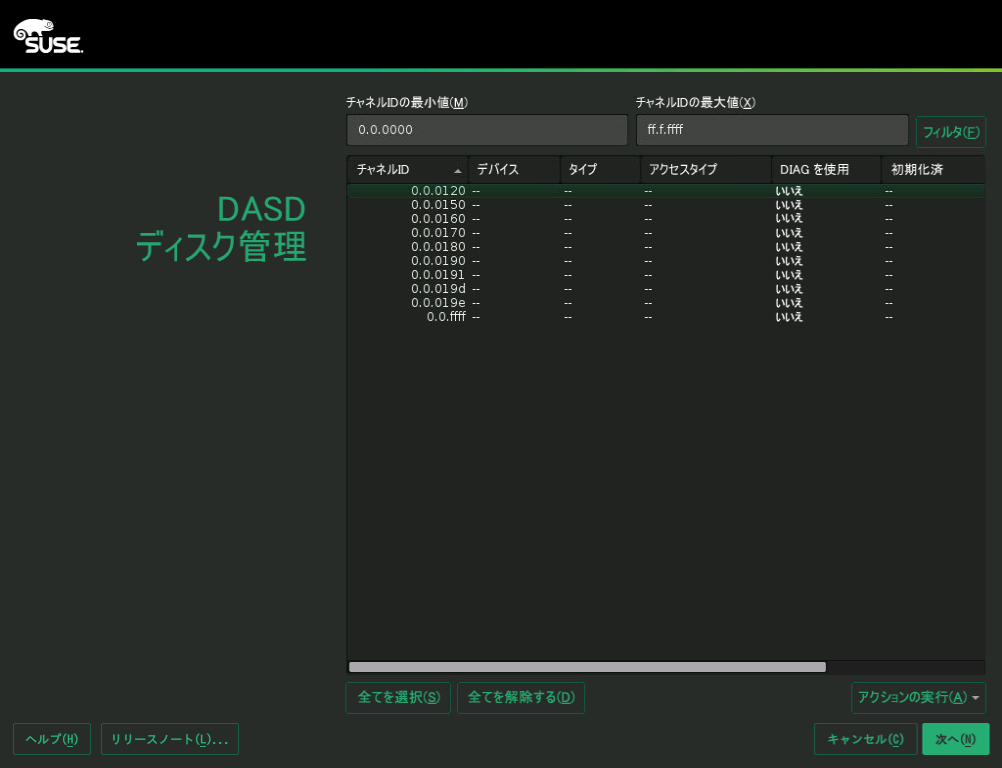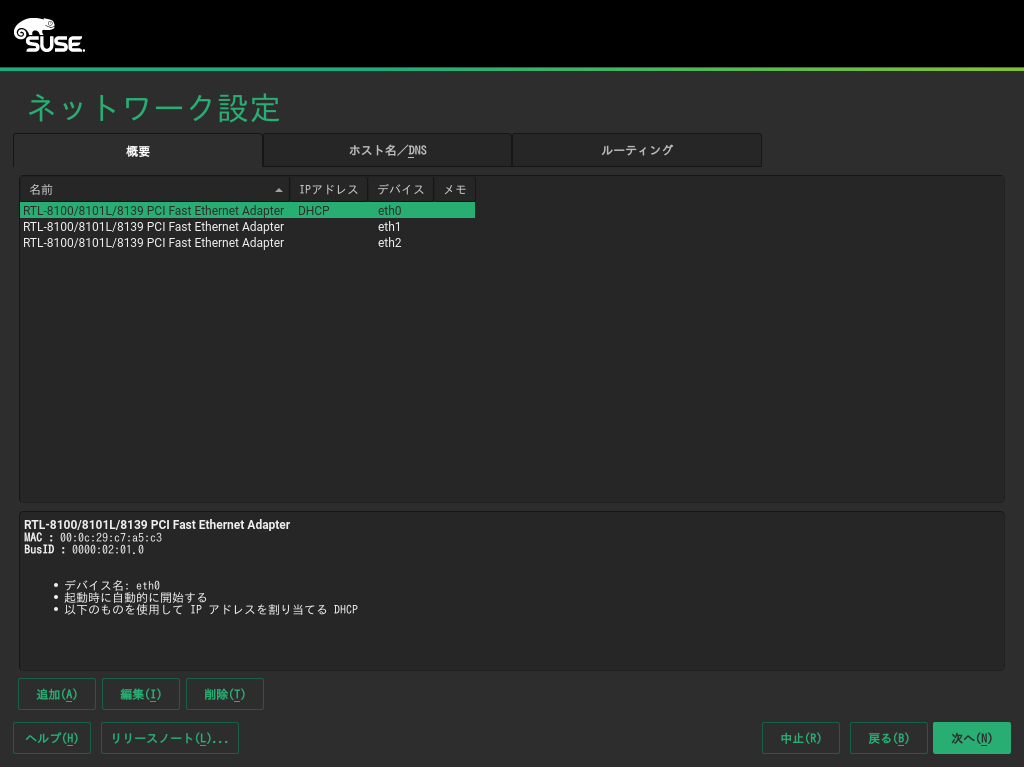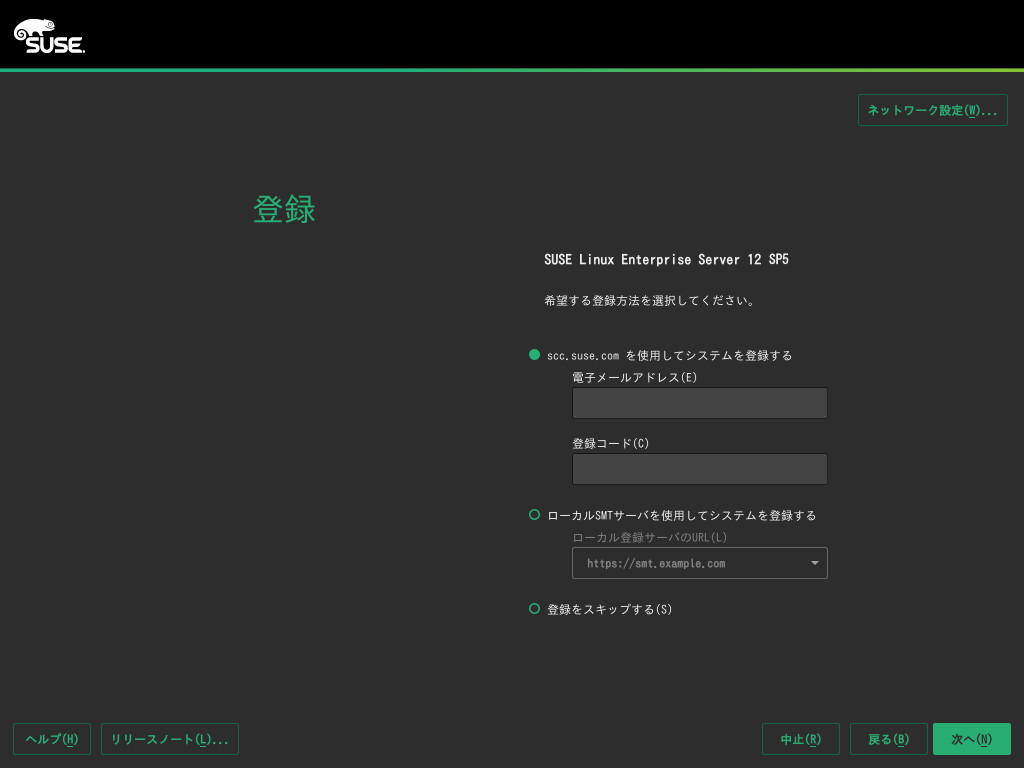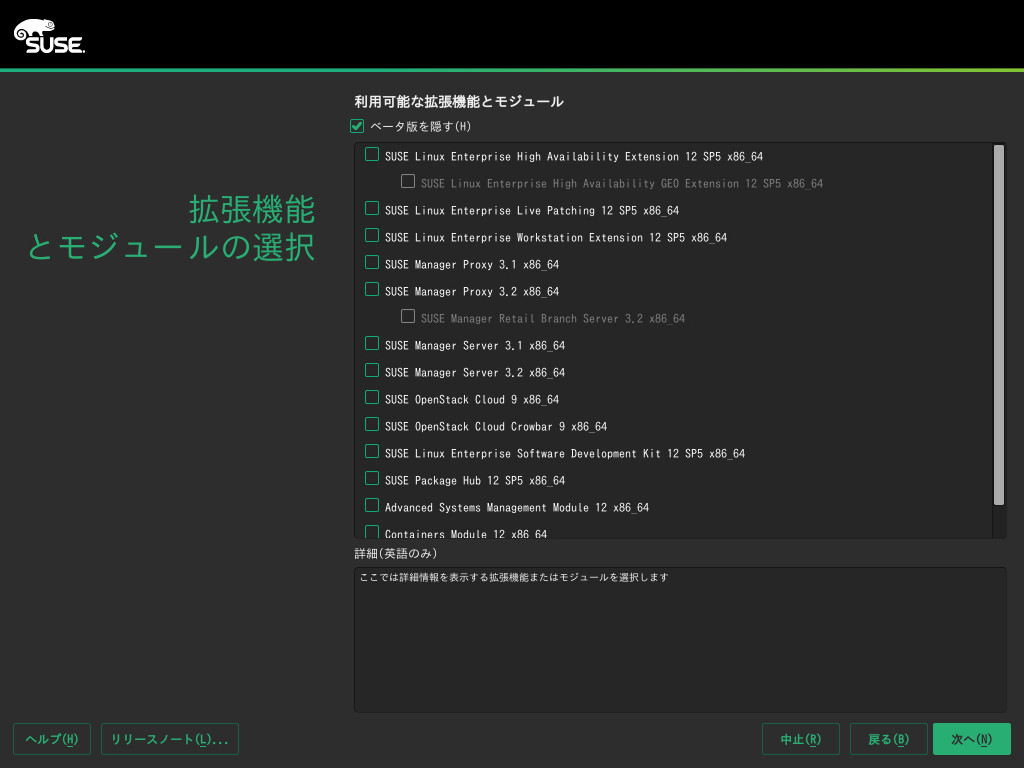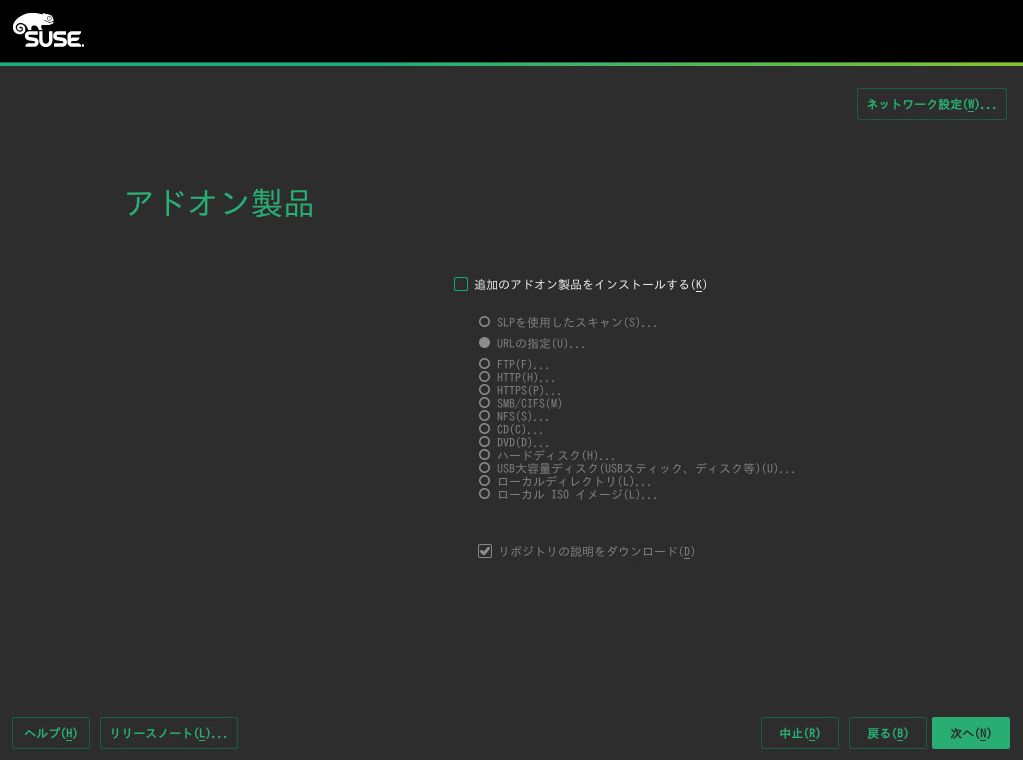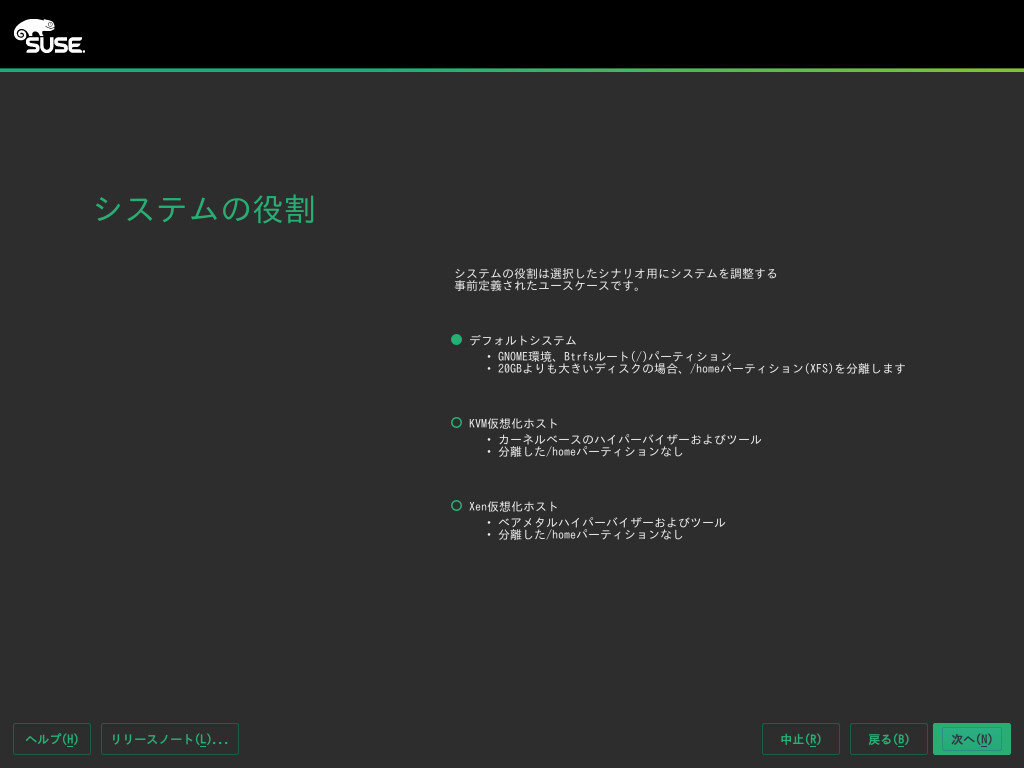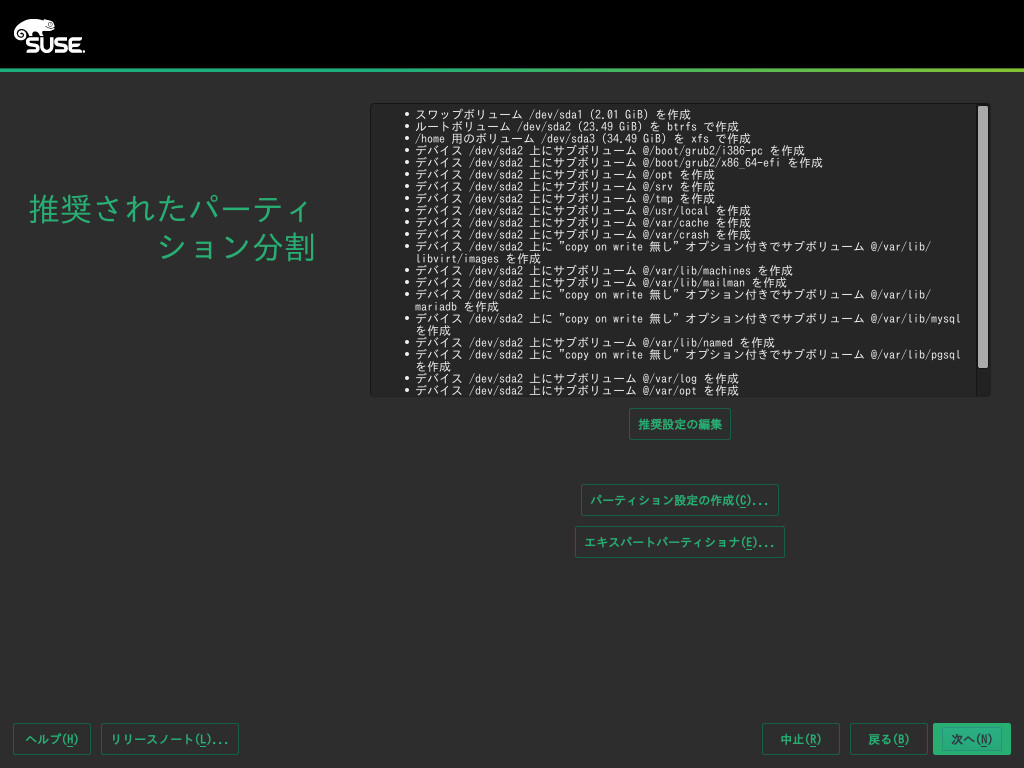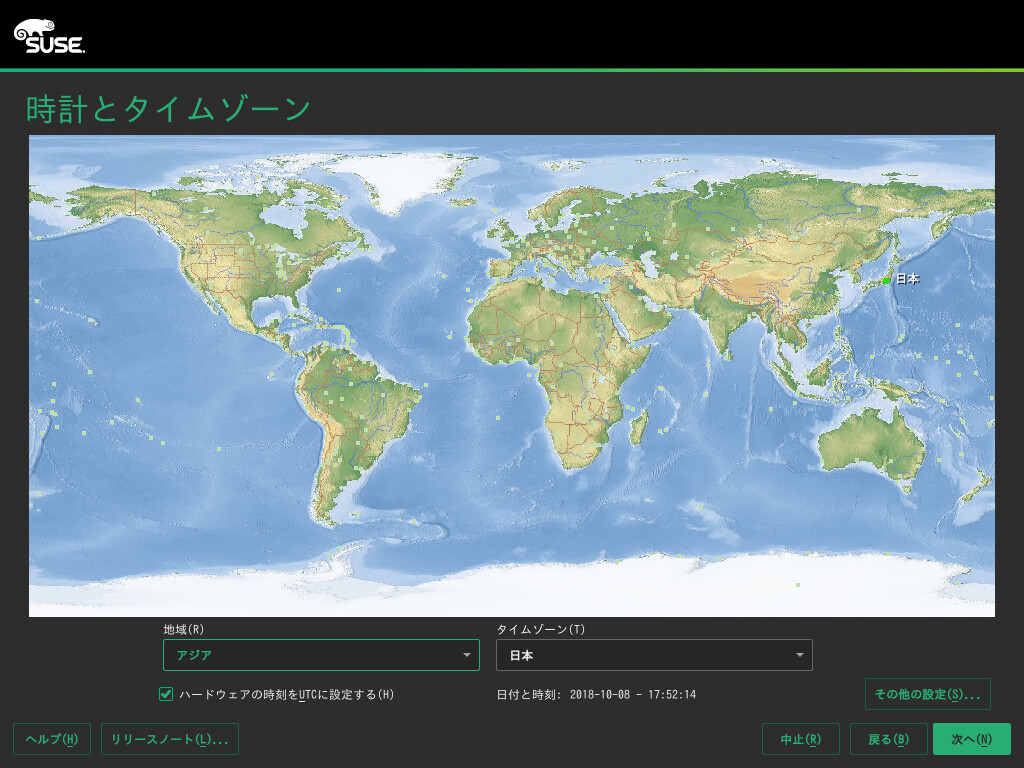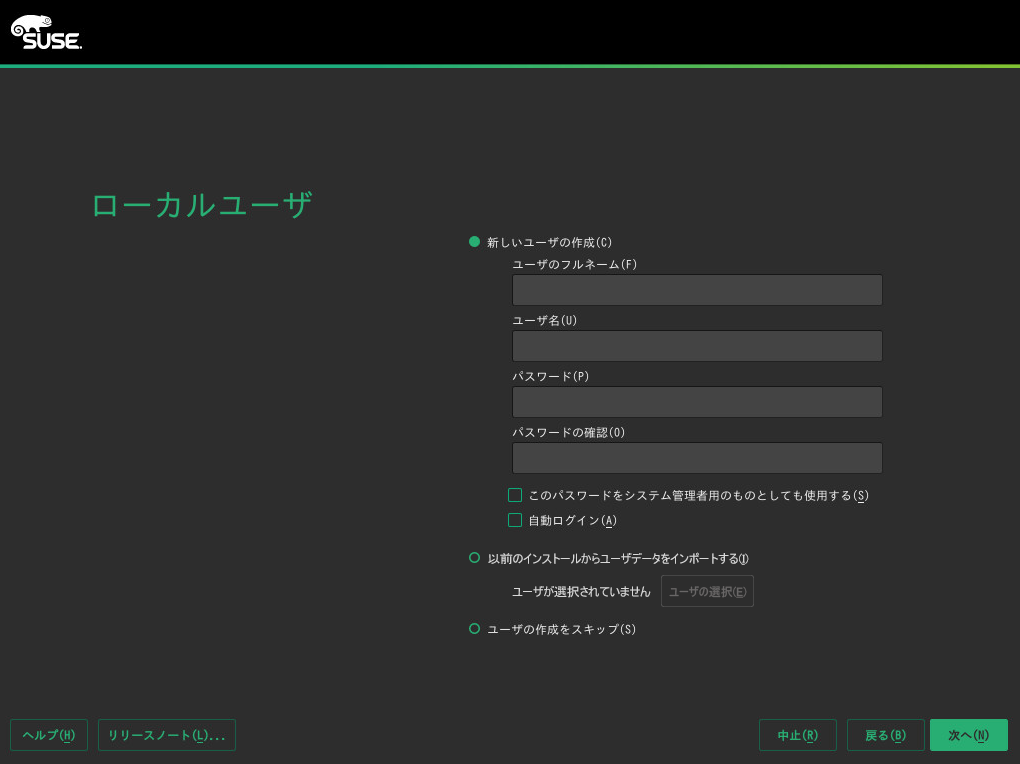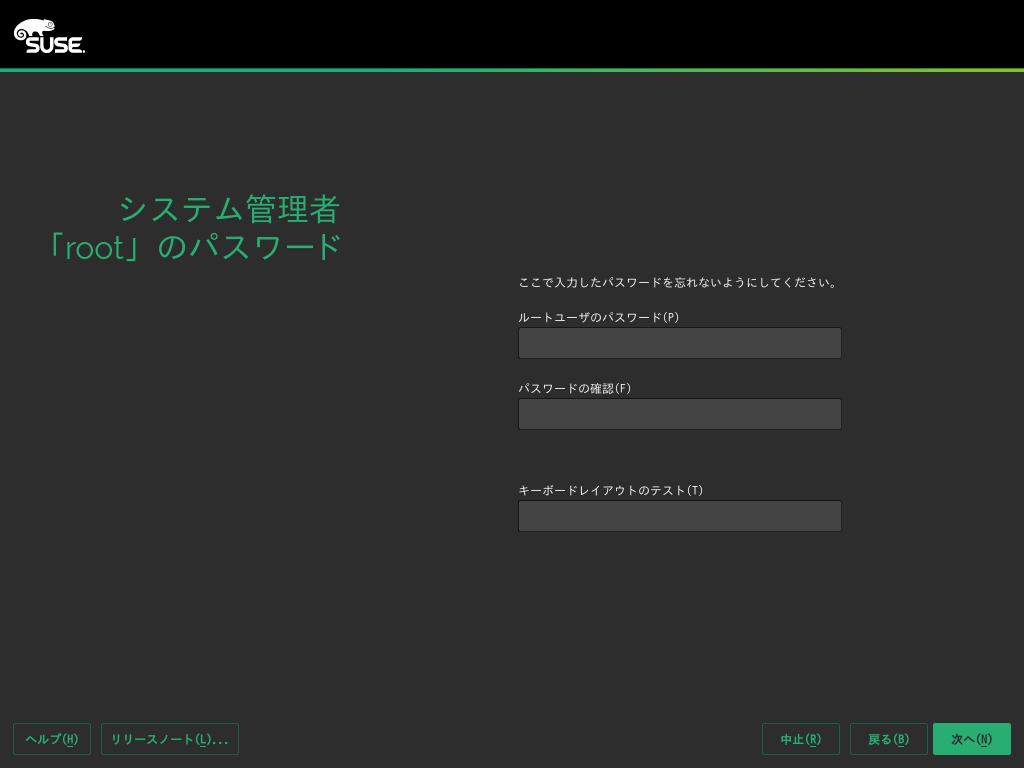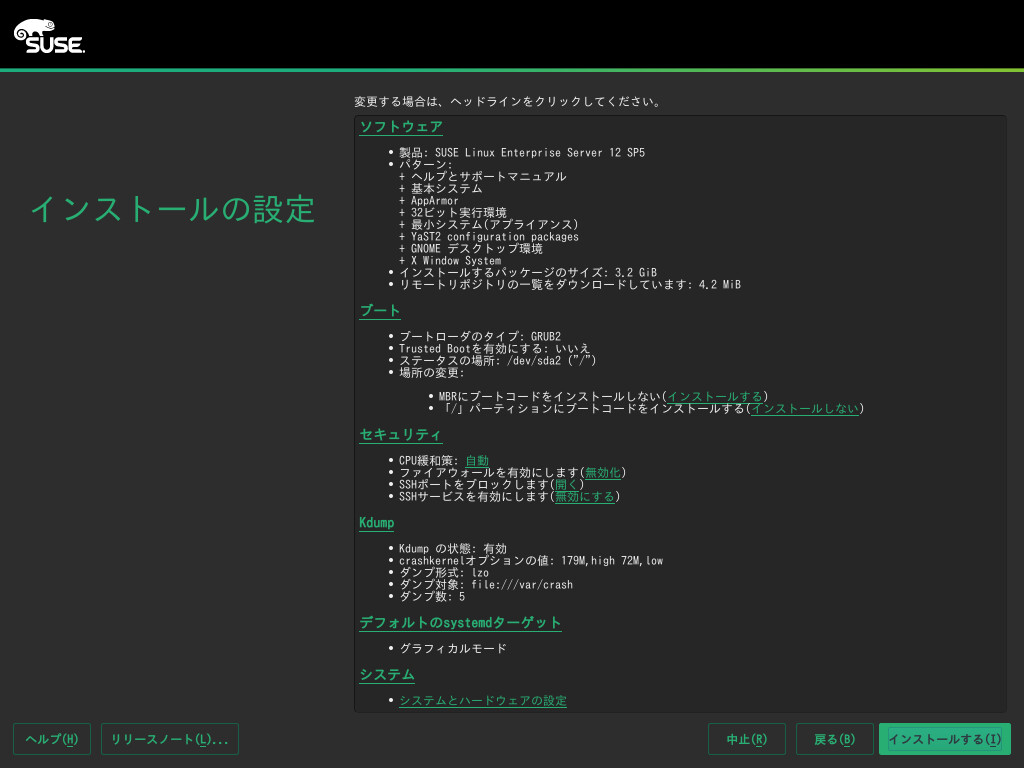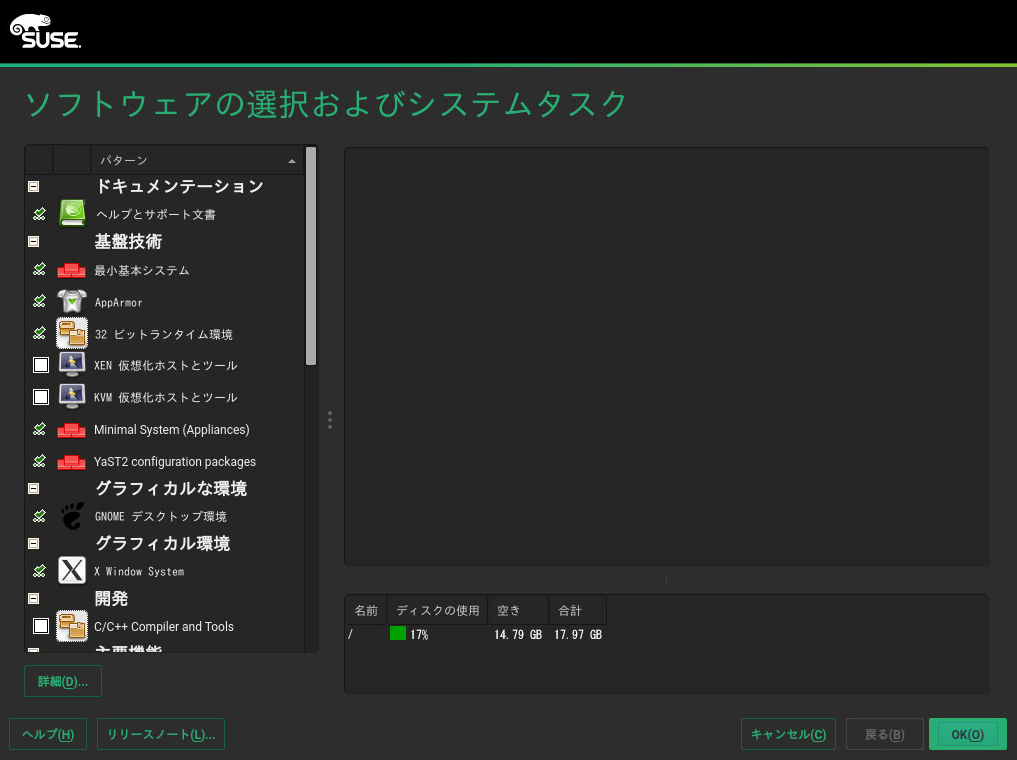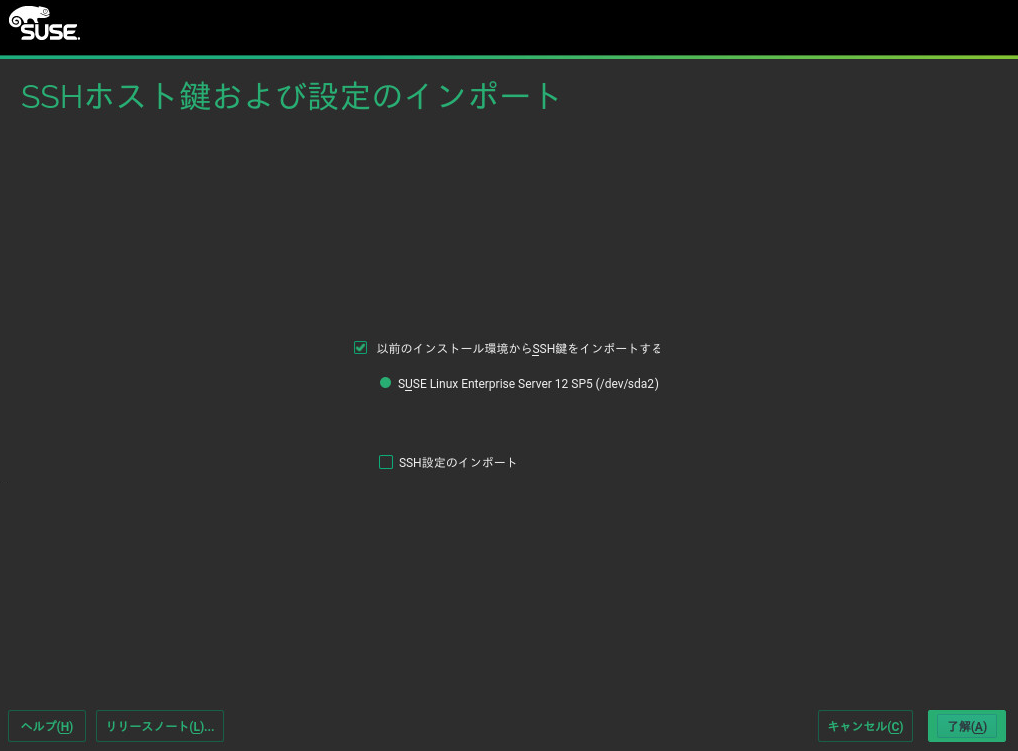6 YaSTによるインストール #
パートI「インストールの準備」の説明に従ってSUSE® Linux Enterprise Serverをインストールできるようにハードウェアを準備し、インストールシステムとの接続を確立すると、SUSE Linux Enterprise ServerのシステムアシスタントであるYaSTのインタフェースが表示されます。インストール作業全体の操作案内がYaSTから得られます。
インストールプロセスでは、現在のシステム設定と使用しているハードウェアコンポーネントの両方がYaSTで解析されます。この解析に基づき、(DHCPを使用してシステムを設定できる状態であれば)ネットワークなどをはじめとする基本的な構成でシステムが設定されます。インストールが終了した後でシステムの細部を調整するには、インストールしたシステムからYaSTを起動します。
6.1 インストール方法の選択 #
インストールメディアの選択後、ニーズを最適に満たすインストール方法とブートオプションを決定します。
- SUSE Linux Enterprise Serverメディア(DVD、USB)からのインストール
スタンドアロンのインストールを実行し、インストールデータやブートインフラストラクチャをネットワークから取得しない場合は、このオプションを選択します。インストールは、6.3項 「インストール手順」の説明どおりに進行します。
- ネットワークサーバからのインストール
ネットワークにインストールサーバがあるか、インストールデータのソースとして外部サーバを使用する場合は、このオプションを選択します。このセットアップは、物理メディア(フラッシュディスク、CD/DVD、ハードディスクなど)からブートするように設定できるほか、PXE/BOOTPを使用してネットワークからブートするように設定することもできます。詳細については、6.2項 「インストール時のシステム起動」を参照してください。
インストールプログラムがDHCPでネットワーク接続を設定し、OpenSLPサーバからネットワークインストールソースの場所を検索します。DHCPを利用できない場合は、 › › の順に選択してネットワークデータを入力します。EFIシステムでは、6.2.2.2項 「UEFIを装備したマシンのブート画面」の説明に従ってネットワークのブートパラメータを変更します。
SLPサーバからのインストール. ネットワークのセットアップがOpenSLPをサポートしていて、ネットワークのインストールソースがSLPを介してそれ自体をアナウンスするように設定されている場合は(第8章 「インストールソースを保持するサーバのセットアップ」を参照)、システムをブートし、ブート画面でF4を押して、メニューからを選択します。EFIシステムでは、6.2.2.2項 「UEFIを装備したマシンのブート画面」の説明に従い、
installパラメータをinstall=slp:/と設定します。SLPを使用しないネットワークソースからのインストール. ネットワーク上のインストールソースを検索するためのOpenSLPがネットワーク設定でサポートされていない場合は、システムをブートし、ブート画面でF4を押します。そこで目的のネットワークプロトコル(NFS、HTTP、FTP、またはSMB/CIFS)を選択し、サーバのアドレスとインストールメディアへのパスを指定します。EFIシステムでは、6.2.2.2項 「UEFIを装備したマシンのブート画面」の説明に従って、ブートパラメータ
install=を変更します。
6.2 インストール時のシステム起動 #
インストール時のシステムの起動方法は、アーキテクチャによって異なります。たとえば、システムがPC (AMD64/Intel 64)であるかメインフレームであるかによって、システムの起動形態が異なります。KVMまたはXenハイパーバイザ上のVMゲストとしてSUSE Linux Enterprise Serverをインストールする場合は、AMD64/Intel 64アーキテクチャ向けの指示に従います。
6.2.1 IBM Z: システムの起動 #
IBM Zプラットフォームでは、4.2.4項 「SUSE Linux Enterprise ServerのインストールシステムのIPL処理」の説明にあるようにシステムがブートします(IPL、初期プログラムロード)。これらのシステムでは、SUSE Linux Enterprise Serverのスプラッシュ画面が表示されません。インストール時に、カーネル、initrd、およびparmfileを手動でロードしてください。VNC、X、またはSSH経由でインストールシステムとの接続が確立されると、YaSTのインストール画面が表示されます。スプラッシュスクリーンがないため、画面上でカーネルやブートパラメータを指定することはできません。そのため、カーネルやブートパラメータはparmfileで指定する必要があります(4.3項 「parmfile: システム設定の自動化」を参照してください)。
6.2.2 PC (AMD64/Intel 64/ARM AArch64): システム起動 #
SUSE Linux Enterprise Serverは、数種類のブートオプションをサポートしています。使用可能なハードウェアと目的のインストールシナリオに基づいて、それらのいずれかを選択できます。SUSE Linux Enterprise Serverメディアからブートする方法が最も簡単なオプションですが、特別な要件がある場合は、特別な設定が必要になることがあります。
|
ブートオプション |
説明 |
|---|---|
|
DVD |
これが最も簡単なブートオプションです。このオプションは、Linuxでサポートされている/DVD-ROMが、システムのローカルにある場合に使用できます。 |
|
フラッシュディスク(USB大容量ストレージデバイス) |
光ドライブが搭載されていないマシンでは、フラッシュディスクからインストールイメージをブートできます。ブート可能なフラッシュディスクを作成するには、 dd if=PATH_TO_ISO_IMAGE of=USB_STORAGE_DEVICE bs=4M 重要: 互換性 USB大容量ストレージデバイスからのブートは、UEFIマシンおよびPOWERアーキテクチャではサポートされて「いません」。 |
|
PXEまたはBOOTP |
ネットワークによるブートは、システムのBIOSまたはファームウェアでサポートされる必要があります。ネットワーク内にブートサーバがあることも必要です。このタスクは、別のSUSE Linux Enterprise Serverシステムで扱うこともできます。詳細については、第10章 「リモートインストール」を参照してください。 |
|
ハードディスク |
SUSE Linux Enterprise Serverのインストールをハードディスクからブートすることもできます。それを実現するには、インストールメディアの |
DVD1は、UEFI (Unified Extensible Firmware Interface)を備えたコンピュータのブートメディアとして使用できます。固有の情報については、ベンダのマニュアルを参照してください。起動が失敗した場合は、ファームウェアのCSM (Compatibility Support Module)を有効にしてみてください。
アドオン製品(拡張機能やサードパーティ製品)のメディアをスタンドアロンのインストールメディアとして使用することはできません。これらのメディアは、インストールプロセス(6.9項 「拡張機能の選択」を参照)で追加のインストールソースとして埋め込むか、実行中のシステムからYaSTアドオン製品モジュール(詳しくは第14章 「モジュール、拡張機能、サードパーティ製アドオン製品のインストール」を参照)を使用してインストールします。
6.2.2.1 従来のBIOSを備えたマシンのブート画面 #
ブート画面には、インストール手順の複数のオプションが表示されます。は、インストールしたシステムをブートし、デフォルトで選択されています。これは、多くの場合、CDがドライブに残っているからです。矢印キーで他のオプションの1つを選択し、Enterを押します。関連するオプションは次のとおりです。
通常のインストールモード。最新のハードウェア機能のすべてが有効になります。インストールが失敗した場合は、F5 で問題の原因となっている可能性のある機能を無効にするブートオプションについて参照してください。
システムをアップグレードします。詳細については、第19章 「SUSE Linux Enterpriseのアップグレード」を参照してください。
グラフィックユーザインタフェースのない、最小構成のLinuxを起動します。詳細については、41.6.2項 「レスキューシステムの使用」を参照してください。
このオプションは、ダウンロードしたISOから作成したメディアからインストールする場合のみ使用できます。その場合、インストールメディアの整合性をチェックすることをお勧めします。このオプションを選択すると、インストールシステムの起動後、自動的にメディアがチェックされます。チェックが成功した場合は、通常のインストールルーチンが開始されます。メディアの破損が検出された場合は、インストールルーチンが中止されます。
警告: メディアチェックの失敗メディアチェックが失敗した場合、メディアは破損しています。インストールを続行しないでください。インストールが失敗したり、データが損失することがあります。破損したメディアを交換し、インストール作業をやり直します。
読み取りと書き込みサイクルを繰り返して、システムのRAMをテストします。リブートしてテストを終了します。詳細については、41.2.4項 「ブートできない」を参照してください。
画面下部に示されたファンクションキーを使用して、言語、画面解像度、インストールソースを変更したり、ハードウェアベンダからのドライバを追加します。
- F1
ブート画面のアクティブ要素の文脈依存型ヘルプを表示します。ナビゲートには矢印キー、リンクのアクセスにはEnter、ヘルプ画面の終了にはEsc を使用します。
- F2
インストールシステムの表示言語および対応のキーボードレイアウトを選択します。デフォルト言語は、英語(米国)が選択されています。
- F3
インストールに使用するグラフィカルディスプレイモードを選択します。では、KMS (「カーネルモード設定」)を使用してビデオ解像度が自動的に決まります。この設定が機能しないシステムでは、を選択し、さらに必要に応じて、ビデオ解像度の指定を求めるブートコマンドラインで
vga=askを指定します。GUIでのインストールで問題が発生する場合はを選択します。- F4
通常、インストールはデバイスに挿入されたメディアから実行されます。ここでは、FTPやNFSサーバなどの、他のソースを選択します。SLPサーバのあるネットワークでインストールを展開する場合は、このオプションを使用して、SLPサーバ上のインストールソースを選択します。SLPによるインストールサーバの設定については第8章 「インストールソースを保持するサーバのセットアップ」を参照してください。
- F5
通常のインストールで問題が発生した場合は、このメニューで、問題の原因として考えられるいくつかの機能を無効にできます。お使いのハードウェアでACPI(advanced configuration and power interface)がサポートされていない場合は、選択してACPIサポートなしでインストールを実行します。を選択すると、一部のハードウェアで問題の原因となる可能性のあるAPIC (Advanced Programmable Interrupt Controllers)のサポートが無効になります。を選択すると、DMAモード(CD/DVD-ROMドライブ用)で電源管理機能は無効のままシステムがブートされます。
どちらにすべきかわからない場合、またはのオプションを最初に試してください。上級ユーザは、コマンドライン()を使用してカーネルパラメータを入力または変更することもできます。
- F6
このキーを押すと、SUSE Linux Enterprise Serverに適用できるオプションのドライバアップデートがあることをシステムに通知できます。またはを使用して、インストール開始前にドライバを直接ロードします。を選択した場合、インストールプロセス中の適切な時点で、アップデートディスクの挿入を要求するプロンプトが表示されます。
ヒント: ドライバ更新ディスクの取得SUSE Linux Enterpriseのドライバのアップデートはhttp://drivers.suse.com/に用意されています。これらのドライバは、SUSE SolidDriverプログラムを使用して作成されています。
6.2.2.2 UEFIを装備したマシンのブート画面 #
UEFI (Unified Extensible Firmware Interface)は、従来のBIOSの後継で機能を拡張した新しい業界規格です。最新のUEFIの実装には「セキュアブート」拡張機能が用意されています。この機能は、署名済みのブートローダのみの実行を許可することにより、悪意のあるコードのブートを防止します。詳細については、第11章 「UEFI (Unified Extensible Firmware Interface)」を参照してください。
従来のBIOSでのマシンのブートに使用するブートマネージャGRUB 2は、UEFIをサポートしていません。そのため、GRUB 2はGRUB 2 for EFIに置き換えられています。セキュアブートが有効な場合、YaSTは自動的にインストールにGRUB 2 for EFIを選択します。管理およびユーザの視点からは、両方のブートマネージャの実装形態は同様に動作し、次ではGRUB 2と呼ばれています。
マシンがUEFIを備えていれば、SUSE Linux Enterprise Serverのインストールルーチンで自動的に検出されます。すべてのインストールソースもセキュアブートをサポートします。デュアルブートマシン上に既にEFIシステムパーティションが存在する場合(例えば、Microsoft Windows 8インストール環境から)、自動的に検出され使用されます。パーティションテーブルはUEFIシステム上でGPTとして書き込まれます。
セキュアブートを有効にしたインストールでは、Inbox以外のドライバ(SLEに付属していないドライバ)の追加がサポートされません。SolidDriver/PLDPで使用される署名キーは、デフォルトでは信頼されていません。
この問題を解決するには、インストール前にファームウェア/システム管理ツールを使用して必要なキーをファームウェアデータベースに追加するか、初回ブート時に必要なキーをMOKリストに登録するブート可能なISOを使用します。詳細については、11.1項 「セキュアブート」を参照してください。
ブート画面には、インストール手順の複数のオプションが表示されます。矢印キーで選択したオプションを変更し、Enterを押してブートします。関連するオプションは次のとおりです。
通常のインストールモード。
システムをアップグレードします。詳細については、第19章 「SUSE Linux Enterpriseのアップグレード」を参照してください。
グラフィックユーザインタフェースのない、最小構成のLinuxを起動します。詳細については、41.6.2項 「レスキューシステムの使用」を参照してください。
このオプションは、ダウンロードしたISOから作成したメディアからインストールする場合のみ使用できます。その場合、インストールメディアの整合性をチェックすることをお勧めします。このオプションを選択すると、インストールシステムの起動後、自動的にメディアがチェックされます。チェックが成功した場合は、通常のインストールルーチンが開始されます。メディアの破損が検出された場合は、インストールルーチンが中止されます。
SUSE Linux Enterprise Server上のGRUB 2 for EFIは、ブートパラメータを追加するためのブートプロンプトもファンクションキーもサポートしていません。デフォルトでは、使用言語を米英語、ブートメディアをインストールソースとしてインストールが始まります。DHCPルックアップの実行によってネットワークが設定されます。これらのデフォルト設定を変更する場合やブートパラメータを追加する場合は、該当のブートエントリを編集する必要があります。矢印キーを使用して強調表示にして、Eを押します。ヒントを編集するには、オンスクリーンヘルプを参照します(ここでは、英語のキーボードのみが使用可能であることに注意してください)。エントリが次のように表示されます。
setparams 'Installation'
set gfxpayload=keep
echo 'Loading kernel ...'
linuxefi /boot/x86_64/loader/linux splash=silent
echo 'Loading initial ramdisk ...'
initrdefi /boot/x86_64/loader/initrd
linuxefiで始まる行の末尾に、スペースで区切って複数のパラメータを追加します。編集済みエントリをブートするにはF10を押します。シリアルコンソールを介してマシンにアクセスする場合には、Esc– 0を押します。すべてのパラメータのリストはhttp://en.opensuse.org/Linuxrcから入手できます。最も重要なオプションは次のとおりです。
|
CD/DVD (デフォルト) |
|
|
ハードディスク |
|
|
SLP |
|
|
FTP |
|
|
HTTP |
|
|
NFS |
|
|
SMB/CIFS |
|
|
DHCP (デフォルト) |
netsetup=dhcp |
|
パラメータの要求プロンプト |
|
|
ホストのIPアドレス |
|
|
ネットマスク |
|
|
ゲートウェイ |
|
|
ネームサーバ |
|
|
ドメインの検索パス |
|
|
ドライバのアップデート: プロンプト |
|
|
ドライバのアップデート: URL |
|
|
インストール時の言語 |
LANGUAGEに使用できる値には、 |
|
カーネル: ACPIなし |
|
|
カーネル: ローカルAPICなし |
|
|
ビデオ: KMS無効 |
|
|
ビデオ: インストーラをテキストモードで起動 |
|
6.2.3 高度な設定のブートパラメータ #
インストール時のローカルSMTまたはsupportconfigサーバへのアクセスを設定するには、これらのサービスをインストール中に設定するようにブートパラメータを指定することができます。インストールの際にIPv6のサポートを必要とする場合も、同様の手順を実行します。
6.2.3.1 SMTサーバにアクセスするためのデータの提供 #
デフォルトでは、SUSE Linux Enterprise ServerのアップデートはSUSEのカスタマセンターから配布されます。ローカルアップデートソースを提供する名目上のSMTサーバがネットワークにある場合は、サーバのURLをクライアントに指定する必要があります。クライアントとサーバはHTTPSプロトコルのみを通じて通信するため、証明書が認証局から発行されていない場合は、サーバの証明書へのパスを入力する必要があります。
SMTサーバにアクセスするためのパラメータの指定は、非対話型インストールの場合にのみ必要です。対話型インストールの実行中に、データを提供できます(詳細については、6.8項 「SUSEのカスタマセンターへの登録」を参照)。
- regurl
SMTサーバのURLこのURLは、
https://FQN/center/regsvc/という一定の形式になっています。FQNには、SMTサーバの完全修飾ホスト名を指定します。例:regurl=https://smt.example.com/center/regsvc/
- regcert
SMTサーバの証明書の場所。次のいずれかの場所を指定します。
- URL
証明書のダウンロード元であるリモートの場所(HTTP、HTTPS、またはFTP)。例:
regcert=http://smt.example.com/smt-ca.crt
- local path
ローカルマシン上の証明書への絶対パス。例:
regcert=/data/inst/smt/smt-ca.cert
- Interactive
askを使用してインストール中にポップアップメニューを開き、証明書へのパスを指定します。AutoYaSTでは、このオプションを使用しないでください。例:regcert=ask
- 証明書のインストールの無効化
アドオン製品によって証明書がインストールされる場合、または公式の認証局によって発行される証明書を使用している場合は、
doneを使用します。次に例を示します。regcert=done
入力した値が正しいことを確認してください。regurlが正しく指定されていないと、アップデートソースの登録が失敗します。regcertに正しくない値が入力されると、証明書へのローカルパスの指定を求められます。
regcertが指定されていない場合は、デフォルトでhttp://FQN/smt.crtが使用されます。ここで、FQNはSMTサーバ名です。
6.2.3.2 supportconfig用代替データサーバの設定 #
supportconfigで収集したデータは(詳細は第40章 「サポート用システム情報の収集」参照)、デフォルトでSUSEのカスタマセンターに送信されます。このデータを収集するローカルサーバを設定することも可能です。そのようなサーバがネットワーク上にある場合は、サーバのURLをクライアント上に設定する必要があります。この情報はブートプロンプトで入力する必要があります。
supporturl.
サーバのURLURLは、http://FQN/Path/という形式になっています。ここで、FQNはサーバの完全修飾ホスト名、Pathはサーバ上の場所です。次に例を示します。
supporturl=http://support.example.com/supportconfig/data/
6.2.3.3 インストール時のIPv6の使用 #
デフォルトでは、マシンにIPv4ネットワークアドレスのみを割り当てることができます。インストールの際にIPv6を有効にするには、以下のパラメータのいずれかをブートプロンプトで入力します。
- IPv4とIPv6が使用可能
ipv6=1
- IPv6のみが使用可能
ipv6only=1
6.2.3.4 インストール時のプロキシの使用 #
リモートWebサイトのアクセスにプロキシサーバを使用するネットワークでは、インストール時の登録は、プロキシサーバの設定時にのみ可能です。
インストール時にプロキシを使用するには、ブート画面でF4キーを押し、必要なパラメータをダイアログに指定します。あるいは、カーネルパラメータproxyをブートプロンプトで指定します。
l>proxy=http://USER:PASSWORD@proxy.example.com:PORT
USERとPASSWORDの指定は任意です。サーバーで匿名アクセスを許可する場合は、http://proxy.example.com:PORTで十分です。
6.2.3.5 SELinuxサポートを有効にする #
インストール開始時にSELinuxを有効にすることで、インストールが終了した後、再起動する必要なく、SELinuxサポートを設定することができます。使用するパラメータは、以下のとおりです。
security=selinux selinux=1
6.2.3.6 インストーラセルフアップデートの有効化 #
6.4項 「インストーラセルフアップデート」で説明されているように、インストール中およびアップグレード中に、YaSTはそれ自体を更新して、リリース後に見つかった潜在的なバグを解決できます。この機能の動作を変更するには、self_updateパラメータを使用します。
インストーラセルフアップデートを有効にするには、このパラメータを1に設定します。
self_update=1
ユーザ定義リポジトリを使用するには、URLを指定します。
self_update=https://updates.example.com/
6.2.3.7 CPU緩和策の使用 #
ブートパラメータmitigationsでは、影響を受けるCPUへのサイドチャネル攻撃に対する緩和策オプションを制御できます。指定可能な値は次のとおりです。
auto.
お使いのCPUモデルで必要な全ての緩和策を有効化しますが、CPUスレッドを跨いだ攻撃は保護できません。この設定による性能面への影響は、負荷内容によって異なります。
nosmt.
利用可能なセキュリティ面の緩和策を全て実施することになります。お使いのCPUモデルで必要な全ての緩和策を有効化します。さらに、複数のCPUスレッドを跨いだサイドチャネル攻撃を防ぐため、同時マルチスレッディング(SMT)の機能も無効化します。これにより、負荷内容にもよりますが、[自動]よりも性能面への影響が増すことになります。
off.
全ての緩和策を無効化します。CPUのモデルによってさまざまなサイドチャネル攻撃の可能性が高まることになります。この設定により性能面への影響はなくなります。
各値には、CPUアーキテクチャ、カーネルバージョン、および緩和される必要がある脆弱性によって、特定のパラメータのセットが付属しています。詳細については、カーネルのマニュアルを参照してください。
6.3 インストール手順 #
SUSE Linux Enterprise Serverを対話形式でインストールする作業は、以下に挙げるいくつかのステップに分割できます。
インストールを開始すると、インストール手順の実行に必要な最小限のLinuxシステムがSUSE Linux Enterprise Serverによってロードされ、設定されます。このプロセス中にブートメッセージと著作権表示を表示するには、Escキーを押します。このプロセスが完了すると、YaSTのインストールプログラムが起動し、グラフィカルインストーラが表示されます。
インストーラでマウスが正しく検出されない場合、ナビゲートには<Tab>、スクロールには矢印キー、確定にはEnterをそれぞれ使用します。各種のボタンや選択フィールドには、下線付きの英字が含まれています。Alt–でナビゲートする代わりに、<文字<Tab>を使用して、ボタンまたは選択項目を直接選択することもできます。
6.4 インストーラセルフアップデート #
インストール中およびアップグレード中に、YaSTはそれ自体を更新して、リリース後に見つかったインストーラのバグを解決できます。この機能はデフォルトでは有効になっています。無効にするには、ブートパラメータself_updateを0に設定します。詳細については、「6.2.3.6項 「インストーラセルフアップデートの有効化」」を参照してください。
この機能はユーザによる操作なしに動作するように設計されていますが、その仕組みを知っておくことは重要です。関心がない場合は、6.5項 「言語、キーボード、および使用許諾契約」へ直接移動して、このセクションの残りはスキップできます。
インストーラセルフアップデートは言語の選択手順の前に実行されます。つまり、進捗状況や、処理中に発生したエラーはデフォルトでは英語で表示されます。
インストーラのこの部分で別の言語を使用するには、DVDブートメニューでF2キーを押して、リストから言語を選択します。または、languageブートパラメータを使用します(例: language=de_DE)。
6.4.1 セルフアップデートプロセス #
このプロセスは2つの異なる部分に分けることができます。
アップデートリポジトリの場所を決定する
アップデートをダウンロードしてインストールシステムに適用する
6.4.1.1 アップデートリポジトリの場所の決定 #
インストーラセルフアップデートは、専用のリポジトリを介して標準RPMパッケージとして配布されるため、リポジトリのURLを見つけることが最初の手順になります。
次のどのオプションを使用するかにかかわらず、インストーラセルフアップデートリポジトリのURLのみを指定してください。次に例を示します。
self_update=https://www.example.com/my_installer_updates/
ソフトウェアアップデートリポジトリのURLなど、その他のリポジトリのURLは指定しないでください。
YaSTは次の情報ソースを使用しようとします。
ブートパラメータ
self_update(詳細については、6.2.3.6項 「インストーラセルフアップデートの有効化」を参照してください)。URLを指定した場合、ほかの方法よりもURLが優先されます。AutoYaSTを使用している場合、
/general/self_update_urlプロファイル要素。登録サーバ。YaSTは登録サーバにURLを問い合わせます。使用するサーバは次の順序で決定されます。
regurlブートパラメータを評価する(6.2.3.1項 「SMTサーバにアクセスするためのデータの提供」)。AutoYaSTを使用している場合、
/suse_register/reg_serverプロファイル要素を評価する。SLPの検索を行う。SLPサーバが見つかると、そのサーバを使用するかどうかを尋ねられます。これは、認証が行われず、ローカルネットワーク上のすべてのデバイスが登録サーバをアナウンスできるためです。
SUSEカスタマセンターに問い合わせる。
上記の試行がどれもうまくいかない場合は、フォールバックURL (インストールメディアで定義)が使用されます。
6.4.1.2 アップデートのダウンロードと適用 #
アップデートリポジトリが決まったら、YaSTは利用可能なアップデートがあるかどうかを確認します。利用可能なアップデートがある場合は、すべてのアップデートがダウンロードされて、インストールシステムに適用されます。
最後に、YaSTが再起動して新しいバージョンがロードされ、ようこそ画面が表示されます。利用可能なアップデートがない場合は、YaSTを再起動することなくインストールが続行されます。
アップデートの整合性と作成情報を確認するため、アップデートの署名がチェックされます。署名がないか無効な場合は、アップデートを適用するかどうかを尋ねられます。
6.4.2 セルフアップデート中のネットワーキング #
インストーラアップデートをダウンロードするため、YaSTはネットワークアクセスを必要とします。デフォルトでは、すべてのネットワークインタフェースでDHCPの使用を試みます。ネットワーク内にDHCPサーバがある場合は、YaSTは自動的に動作します。
静的IPを設定する必要がある場合は、ifcfgブート引数を使用できます。詳細については、https://en.opensuse.org/Linuxrcでlinuxrcのマニュアルを参照してください。
6.4.3 カスタムのセルフアップデートリポジトリ #
self_updateブートオプションを使用してURLを指定することで、YaSTは、公式リポジトリの代わりにユーザ定義リポジトリを使用できます。ただし、次の点に留意する必要があります。
HTTP/HTTPSおよびFTPのリポジトリのみがサポートされます。.
RPM-MDリポジトリのみがサポートされます(SMTで必要)。
パッケージは通常の方法ではインストールされません。パッケージの展開のみが実行され、スクリプトは実行されません。
依存関係の確認は実行されません。パッケージはアルファベット順にインストールされます。.
元のインストールメディアのファイルよりもパッケージのファイルが優先されます。つまり、アップデートパッケージにすべてのファイルが含まれている必要はなく、変更されたファイルのみが含まれていれば問題ありません。メモリとダウンロード帯域幅を節約するため、変更されていないファイルは省略されます。
現在のところ、複数のリポジトリをインストーラセルフアップデートのソースとして使用することはできません。
6.5 言語、キーボード、および使用許諾契約 #
目的の言語を選択して、SUSE Linux Enterprise Serverのインストールを開始します。言語を変更すると、自動的に、対応のキーボードレイアウトが事前選択されます。この事前設定されたレイアウトを変更するには、ドロップダウンボックスから別のキーボードレイアウトを選択します。ここで選択した言語は、システム時計のタイムゾーンの設定に使用されます。この設定は、インストールしたシステムで第17章 「YaSTによる言語および国の設定の変更」の手順に従って後で変更できます。
言語およびキーボードの選択の下に表示される使用許諾契約をよくお読みください。翻訳された文書にアクセスするにはを使用します。契約条件に同意する場合は、を選択し、をクリックしてインストールを続行します。使用許諾契約に同意しないと、SUSE Linux Enterprise Serverをインストールできません。その場合は、をクリックしてインストールを終了します。
6.6 IBM Z: ディスクのアクティベーション #
IBM Zプラットフォームでのインストール時、言語選択ダイアログは、外部ハードディスクを設定するダイアログの後に表示されます。SUSE Linux Enterprise Serverのインストールでは、DASD、Fibre Channel Attached SCSI Disk (zFCP)、またはiSCSIを選択します。DASDおよびzFCP設定ボタンは、対応するデバイスが接続されている場合にのみ使用可能です。iSCSIディスクの環境設定方法については、14.3項 「iSCSIイニシエータの設定」を参照してください。
この画面では、ダイアログを開くことでネットワークの設定を変更することもできます。ネットワークインタフェースのリストから目的のインタフェースを選択し、をクリックしてその設定を変更します。該当のタブを使用してDNSとルーティングを設定します。詳細については、16.4項 「YaSTによるネットワーク接続の設定」を参照してください。
6.6.1 DASDディスクの設定 #
を選択すると、利用可能なすべてのDASDが概要にリスト表示されます。使用可能なデバイスに関する詳しい情報を取得するには、このリストの上部にあるテキストボックスを使用して、表示するチャネルの範囲を指定します。指定した範囲に従ってリストをフィルタするには、を選択します。
リスト内の該当するエントリを選択することで、インストールに使用するDASDを指定します。現在表示されているすべてのDASDを選択するにはを使用します。 › の順に選択して、選択したDASDを有効にし、インストールに使用できるようにします。これらのDASDをフォーマットするには、 › の順に選択します。12.1項 「YaSTのパーティショナの使用」の説明にあるように、後でYaSTパーティショナを使用してフォーマットすることもできます。
6.6.2 zFCPディスクの設定 #
SUSE Linux Enterprise ServerのインストールにzFCPディスクを使用するには、選択ダイアログでを選択します。これによりダイアログが開き、システムで使用可能なZFCPディスクのリストが表示されます。このダイアログでを選択すると、zFCPパラメータを入力する別のダイアログが開きます。
SUSE Linux Enterprise ServerのインストールにzFCPディスクを使用できるようにするには、のドロップダウンボックスから使用可能な番号を選択します。(World Wide Port Number)および(Logical Unit Number)は、それぞれ使用できるWWPNとFCP-LUNのリストを返し、ここから選択できます。自動LUNスキャンは、NPIVが有効な場合にのみ動作します。
ここまでの設定が完了したら、をクリックしてZFCPダイアログから、ハードディスクの一般設定ダイアログに戻ります。続いてをクリックして終了し、残りの設定を続けます。
6.7 ネットワーク設定 #
インストールをブートすると、インストールルーチンが設定されます。この設定では、DHCPとの間に1つ以上のネットワークインタフェースを設定しようとする処理が実行されます。この処理が失敗した場合はダイアログが開きます。ネットワークインタフェースのリストから目的のインタフェースを選択し、をクリックしてその設定を変更します。該当のタブを使用してDNSとルーティングを設定します。詳細については、16.4項 「YaSTによるネットワーク接続の設定」を参照してください。IBM Zでは、このダイアログが自動的には開きません。このダイアログはの手順で開くことができます。
インストールの設定でDHCPが正常に設定された場合は、の手順でをクリックすることで、このダイアログにアクセスこともできます。このダイアログでは、自動的に指定された設定を変更できます。
少なくとも1つのネットワークインタフェースがlinuxrcによって設定されている場合、DHCP自動設定は無効になり、linuxrcから設定がインポートされて使用されます。
インストール時にSANまたはローカルRAIDにアクセスするために、libstorageコマンドラインクライアントを使用できます。
Ctrl–Alt–F2でコンソールに切り替えます。
extend libstoragemgmtを実行して、libstoragemgmt拡張機能をインストールします。これで、
lsmcliコマンドにアクセスできます。詳細については、lsmcli --helpを実行してください。インストーラに戻るには、Alt–F7キーを押します。
サポートされているのは、Netapp Ontap、すべてのSMI-S互換SANプロバイダ、およびLSI MegaRAIDです。
6.8 SUSEのカスタマセンターへの登録 #
テクニカルサポート情報や製品のアップデートを入手するには、SUSEのカスタマセンターに製品を登録してアクティブ化する必要があります。SUSE Linux Enterprise Serverを登録すると、更新リポジトリへのアクセスがすぐに許可されます。これにより、利用できる最新のアップデートとパッチを使用してシステムをインストールできるようになります。ネットワークに接続していない場合またはこのステップをスキップする場合は、を選択します。インストール後のどの時点でも、インストールしたシステムからそのシステムを登録できます。
インストールをブートすると、インストールルーチンが設定されます。この設定では、DHCPとのすべてのネットワークインタフェースを設定しようとする処理が実行されます。DHCPが利用できない場合またはネットワーク設定を変更する場合は、画面の右上隅にあるをクリックします。YaSTモジュールのが開きます。詳細については、16.4項 「YaSTによるネットワーク接続の設定」を参照してください。
システムを登録するには、各自または各自の組織が登録の管理に使用しているSUSEアカウントに関連付けられた電子メールアドレスを指定します。SUSEアカウントをまだ作成していない場合は、SUSEのカスタマセンターのホームページ(https://scc.suse.com/)でアカウントを作成します。
SUSE Linux Enterprise Serverに添付されているを入力します。YaSTは、フラッシュディスクなどのUSBストレージデバイスから登録コードを読み込むこともできます。詳細については、6.8.1項 「USBストレージからの登録コードのロード」を参照してください。
で続行して登録プロセスを開始します。ネットワーク上で1台または複数台のローカル登録サーバが使用可能な場合は、リストに示されたサーバのうちいずれかを選択できます。デフォルトで、SUSE Linux Enterprise ServerはSUSEカスタマーセンターに登録されます。ローカル登録サーバが自動的に検出されない場合は、、の順に選択して、サーバのURLを入力します。をもう一度選択して、登録を再開します。
この登録では、オンラインの更新リポジトリがインストールのセットアップに追加されます。登録を完了すると、使用可能な最新バージョンのパッケージをその更新リポジトリからインストールするかどうかを選択できます。これにより、利用可能な最新のセキュリティアップデートを備えたSUSE Linux Enterprise Serverをインストールできます。を選択すると、インストールメディアからすべてのパッケージがインストールされます。で続行します。
インストール時にシステムが正常に登録されていた場合、YaSTはインストール完了時に、CD/DVDまたはフラッシュディスクなどのローカルインストールメディアのリポジトリを無効にします。これにより、インストールソースが使用できなくなった場合に問題が発生するのを防ぎ、常にオンラインリポジトリから最新の更新が取得されるようになります。
これ以降の手順では、を選択することで、インストールプロセスのどの画面からでもリリースノートを参照できます。
6.8.1 USBストレージからの登録コードのロード #
登録をさらに便利にするために、フラッシュディスクなどのUSBストレージデバイスに登録コードを保存することもできます。YaSTによる該当のテキストボックスへの事前入力が自動的に実行されます。これは、インストールのテストをする場合、または多数のシステムや拡張機能を登録する必要がある場合に、特に便利です。
現在、フラッシュディスクは、インストール時またはアップグレード時にのみスキャンされ、実行中のシステムの登録時にはスキャンされません。
USBディスクにregcodes.txtまたはregcodes.xmlという名前でファイルを作成します。両方のファイルが存在する場合は、XMLが優先されます。
そのファイルで、zypper search --type productを実行して返される製品の名前を指定し、次のように登録コードを割り当てます。
regcodes.txt #SLES cc36aae1 SLED 309105d4 sle-we 5eedd26a sle-live-patching 8c541494
regcodes.xml #<?xml version="1.0"?>
<profile xmlns="http://www.suse.com/1.0/yast2ns"
xmlns:config="http://www.suse.com/1.0/configns">
<suse_register>
<addons config:type="list">
<addon>
<name>SLES</name>
<reg_code>cc36aae1</reg_code>
</addon>
<addon>
<name>SLED</name>
<reg_code>309105d4</reg_code>
</addon>
<addon>
<name>sle-we</name>
<reg_code>5eedd26a</reg_code>
</addon>
<addon>
<name>sle-live-patching</name>
<reg_code>8c541494</reg_code>
</addon>
</addons>
</suse_register>
</profile>
SLESとSLEDは拡張機能ではありませんが、これらをアドオンとしてリストに追加することにより、1つのファイルで複数の基本製品の登録コードを組み合わせることができるようになります。詳細については、Section 4.3.1, “Extensions”を参照してください。
6.9 拡張機能の選択 #
前のステップでシステムを正常に登録済みであれば、SUSE Linux Enterprise Serverに基づいた、利用可能なモジュールと拡張機能のリストが表示されます。そうでない場合は、この設定ステップはスキップされます。インストール済みシステムからモジュールと拡張機能を追加することもできます。詳細は第14章 「モジュール、拡張機能、サードパーティ製アドオン製品のインストール」を参照してください。
このリストには、SUSE Linux Enterprise SDKのような、SUSE Linux Enterprise Serverの無償のモジュールもあれば、有償の登録キーを必要とする拡張機能もあります。それぞれの説明を表示するには、そのエントリをクリックします。インストールするモジュールまたは拡張機能のチェックマークをオンにして選択します。これにより、SUSEのカスタマセンターのサーバから該当のリポジトリがインストールに追加されます。インストールソースが別途必要になることはありません。また、このモジュールまたは拡張機能のインストールパターンがデフォルトのインストールに追加され、自動的にインストールされるようになります。
利用可能な拡張機能とモジュールの数は、登録サーバによって異なります。ローカルの登録サーバでは更新リポジトリのみが提供され、追加の拡張機能が用意されないことがあります。
モジュールは、SUSE Linux Enterprise Serverで全面的にサポートされている構成要素であり、アドオン製品とは異なるライフサイクルを備えています。モジュールは、明確に定義された適用範囲を持ち、オンラインチャネルでのみ配布されています。これらのチャネルに登録できるためには、SUSEのカスタマセンターへの登録が前提となっています。
SUSE Linux Enterprise 12の時点で、SUSE Linux Enterprise Desktopは独立した製品として入手できるほか、SUSE Linux Enterprise Serverのワークステーション拡張機能としても用意されています。SUSEカスタマセンターに登録していれば、インストールの対象としてSUSE Linux Enterprise Workstation Extensionを選択できます。これをインストールするには、有効な登録キーが必要です。
で続行するとダイアログが開き、登録サーバには用意されていない追加のアドオン製品のソースを指定できます。
アドオンをインストールしない場合はで続行します。それ以外の場合はを有効にします。CD、DVD、ハードディスク、USB大容量ストレージ、ローカルディレクトリ、またはローカルISOイメージを選択することで、メディアタイプを指定します。ネットワークへのアクセスを設定済みであれば、HTTP、SLP、FTPなどの別のリモートソースを選択できます。URLを直接指定することもできます。リポジトリを記述するファイルを今すぐダウンロードするには、をオンにします。この項目をオフにすると、インストールを開始してからファイルがダウンロードされます。で続行し、必要な場合は、CDまたはDVDを挿入します。
アドオンのコンテンツによっては、別の使用許諾契約の受諾が必要な場合があります。登録キーを必要とするアドオン製品を選択した場合は、ページでその登録キーの入力を求められます。で続行します。
有効な登録キーがない製品をダイアログで選択している場合は、ダイアログが表示されるまでを選択します。モジュールまたは拡張機能の選択を解除し、をクリックして先に進みます。モジュールまたは拡張機能は、第14章 「モジュール、拡張機能、サードパーティ製アドオン製品のインストール」の説明のとおり、今後どの時点でも、実行しているシステムからインストールできます。
6.10 システムの役割 #
SUSE Linux Enterprise Serverは、広範囲にわたる機能をサポートします。インストールを容易にするために、YaSTには、インストールするシステムを選択したシナリオに合わせて調整する使用事例が事前定義されています。現在、これはパッケージセットおよび推奨パーティションスキームに影響します。
要件に最も近いを選択します。
「実際」のコンピュータまたは完全に仮想化されたゲストにインストールする場合は、このシナリオを選択します。
他の仮想マシンを実行できるKVMホストとして機能する必要があるマシンにインストールする場合は、このシナリオを選択します。
他の仮想マシンを実行できるXenホストとして機能する必要があるマシンにインストールする場合は、このシナリオを選択します。
6.11 推奨のパーティション #
このステップでは、SUSE Linux Enterprise Serverのパーティション設定を定義します。システムの役割に応じて、インストーラは利用可能なディスクの1つについて推奨設定を作成します。すべての推奨設定には、Btrfsでフォーマットされたルートパーティション(スナップショットが有効)とスワップパーティションが含まれます。前の手順でシステムの役割を選択した場合、XFSでフォーマットされたホームパーティションも作成されます。容量が20 GB未満のハードディスクでは、独立したホームパーティションは提案されません。利用可能なハードディスク上で1つ以上のスワップパーティションが検出されると、新しいスワップパーティションは提案されず、これらの既存パーティションが使用されます。処理を続行するには、以下のオプションがあります。
提案を変更せずに受け入れるには、をクリックしてインストールのワークフローを続行します。
提案の内容を調整するにはを選択します。ポップアップダイアログで、またはに切り替えることができます。提案されたパーティションに合わせてファイルシステムを調整し、別途ホームパーティションを作成して、(たとえばディスクへのサスペンドを有効にするために)スワップパーティションを拡大することもできます。
ルートファイルシステムフォーマットがBtrfsである場合、ここでBtrfsスナップショットを無効にすることもできます。
このオプションは、すでに説明した提案を別のディスクに移動する際に使用します。リストから特定のディスクを選択します。選択したハードディスクにパーティションがない場合は、ハードディスク全体が提案に使用されます。そうでない場合は、使用するパーティションを既存パーティションから選択できます。では、提案の細部を調整できます。
カスタムのパーティション設定を作成するにはを選択します。エキスパートパーティショナが開き、インストーラから提案されたパーティション設定も含め、すべてのハードディスクに対する現在のパーティション設定が表示されます。これで、パーティションの、、、またはが可能となりました。
エキスパートパーティショナでは、論理ボリューム(LVM)のセットアップ、ソフトウェアRAIDとデバイスのマッピング(DM)の設定、パーティションの暗号化、NFS共有のマウント、およびtmpfsボリュームの管理も可能です。サブボリュームとスナップショットの取り扱い方法などの設定をBtrfsパーティションごとに詳細に調整するにはを選択します。カスタムパーティション分割および高度な機能の設定の詳細については、12.1項 「YaSTのパーティショナの使用」を参照してください。
警告: UEFIマシンでのパーティション分割のカスタマイズUEFIマシンでは、
/boot/efiにマウントされる必要のあるEFIシステムパーティションが必要とされます。このパーティションはFATファイルシステムでフォーマットされる必要があります。現在のシステムにEFIシステムパーティションがすでに存在している場合は(以前のWindowsインストール環境で作成したものなど)、それをフォーマットせずに
/boot/efiにマウントして使用します。警告: カスタムパーティション分割とSnapperデフォルトでは、SUSE Linux Enterprise Serverは、システム変更のロールバック機能で使用するスナップショットをサポートするように設定されます。SUSE Linux Enterprise Serverでは、SnapperとBtrfsを使用してこの機能を実現しています。詳細については、第7章 「Snapperを使用したシステムの回復とスナップショット管理」を参照してください。
ロールバックを可能にするシステムスナップショットを作成できるようにするには、大半のシステムディレクトリを単一のパーティションにマウントしなければなりません。詳細については、「7.1項 「デフォルト設定」」を参照してください。これには、
/usrおよび/varも含まれます。スナップショットから除外されるディレクトリ(リストについては、7.1.2項 「スナップショットから除外されるディレクトリ」を参照)だけを、別のパーティション上に置くことができます。このリストには、/usr/local、/var/log、および/tmpなどが含まれます。システムロールバックでSnapperを使用する予定がない場合、こうしたパーティション分割上の制約は適用されません。
重要: 暗号化されたルートパーティションのBtrfsデフォルトのパーティション分割設定では、Btrfsのルートパーティションは
/boot付きのディレクトリになります。ルートパーティションを暗号化する場合は、デフォルトのMSDOSタイプではなく、GPTパーティションテーブルタイプを使用してください。そうでないと、GRUB2ブートローダは、2段階目のローダ用のスペースを十分に確保できません。注記: IBM Z: z/VMのミニディスクの使用SUSE Linux Enterprise Serverをz/VMのミニディスクにインストールしていて、そのz/VMがミニディスクと同じ物理ディスク上にある場合、そのミニディスクのアクセスパス(/dev/disk/by-id/)は物理ディスクのIDなので、固有ではありません。このため、同じ物理ディスク上に2つ以上のミニディスクがある場合、これらはすべて同じIDを持ちます。
ミニディスクをマウントする際の問題を回避するには、「パス」または「UUID」を使用してマウントします。
LVMまたはソフトウェアRAIDアレイ上でルートファイルシステムを使用してシステムを設定する場合、/bootを別個の非LVMまたは非RAIDパーティションに配置する必要があります。そうしないと、システムは起動しません。このパーティションの推奨サイズは500MBで、推奨ファイルシステムはExt4です。
既存のソフトウェアRAIDボリュームにインストールしてそこからブートする設定は、Disk Data Format (DDF)ボリュームとIntel Matrix Storage Manager (IMSM)ボリュームに対してサポートされています。IMSMは、以下の名前で呼ばれることもあります。
Intel Rapid Storage Technology
Intel Matrix Storage Technology
Intel Application Accelerator/Intel Application Accelerator RAID Edition
FCoEデバイスとiSCSIデバイスはブートプロセス中は非同期で表示されます。これらのデバイスがルートファイルシステム用に正しく設定されていることがinitrdによって保証されるまでの間、他のファイルシステムや/usrなどのマウントポイントでは、これは保証されません。したがって、/usrや/varなどのシステムマウントポイントはサポートされません。これらのデバイスを使用するには、各サービスとデバイスが正しく同期されていることを確認します。
6.12 時計とタイムゾーン #
このダイアログでは、地域とタイムゾーンを選択します。これらは両方とも、インストール言語に従って事前に選択されています。事前選択された値を変更するには、およびの地図またはドロップダウンボックスを使用します。地図を使用する場合は、地域のおおよその方向をカーソルでポイントし、左クリックでズームします。次に、左クリックで国または地域を選択します。右クリックで、世界地図に戻ります。
時計を設定するには、にするかどうかを選択します。コンピュータで別のオペレーティングシステム(Microsoft Windows*など)を実行する場合は、大抵はローカルタイムが使用されます。コンピュータでLinuxを実行する場合は、ハードウェアクロックをUTCに設定し、標準時間から夏時間への切り換えを自動的に実行させます。
標準時間からサマータイムへの転換(およびその逆)は、ハードウェアロック(CMOSクロック)がUTCに設定されている場合にのみ、自動的に行われます。この処理は、NTPとの時間の自動同期機能を使用している場合にも実行されます。これは、ハードウェアとシステムクロックの時間差が15分未満であれば、時間の自動同期が機能するからです。
誤ったシステム時間は、深刻な問題の原因になる場合があります(バックアップの失敗、メールメッセージの削除、リモートファイルシステムでの障害の発生など)。ハードウェアのクロックを常にUTCに設定することを強くお勧めします。
POWER, AMD/Intel ネットワークがすでに設定済みの場合、NTPサーバとの時間の同期を設定できます。をクリックしてNTP設定を変更するか、を選択して手動で時間を設定します。NTPサービスの設定の詳細については、第25章 「NTPによる時刻の同期」を参照してください。設定が完了したら、をクリックしてインストールを続行します。
POWER, AMD/Intel
NTPを設定せずに実行する場合は、同期されていない時間がハードウェアクロックに保存されるのを回避するために、SYSTOHC=no(sysconfig変数)を設定してください。
オペレーティングシステムからは時刻と日付を直接変更できないので、IBM Zではオプションを使用できません。
6.13 新しいユーザの作成 #
このステップでは、ローカルユーザを作成します。姓名の入力後、提案されたユーザ名を受け入れるか、ログインで使用する別のユーザ名をで指定します。使用できる文字は、小文字(a~z)、数字(0~9)、および. (ピリオド)、- (ハイフン)、_ (アンダースコア)の各記号です。特殊文字、ウムラウト記号、およびアクセント記号は使用できません。
最後にユーザのパスワードを入力します。確認用に(入力内容が誤っていないことを再確認する目的で)、パスワードをもう一度入力します。効果的なセキュリティを実現するパスワードとするには、長さを6文字以上とし、大文字、小文字、数字、特殊文字((7ビットASCII)を組み合わせます。ウムラウト記号とアクセント記号は使用できません。入力したパスワードは、弱点がないかどうかチェックされます。推理しやすいパスワード(辞書に載っている言葉や名前など)を入力した場合は、警告メッセージが表示されます。セキュリティを確保する上で、強力なパスワードの使用をお勧めします。
ユーザ名とパスワードは、システムにログインするたびに必要なので、両方を覚えておくようにします。
1つまたは複数のLinux環境がすでにインストールされているマシンにSUSE Linux Enterprise Serverをインストールする場合は、YaSTでユーザ名やパスワードなどのユーザデータをインポートできます。を選択し、でインポートするユーザを選択します。
ローカルユーザを設定しない場合は(一元的なユーザ認証を実行するネットワーク上にクライアントをセットアップする場合など)、を選択して警告を確認することで、このステップを省略します。ネットワークユーザの認証は、インストール後のシステムでいつでも設定できます。手順については第16章 「YaSTによるユーザの管理」を参照してください。
次の2つの追加オプションがあります。
このオプションをオンにすると、ユーザ用として入力したパスワードが、システム管理者である
rootのパスワードとしても使用されます。このオプションは、スタンドアロンのワークステーションまたは1人のユーザが管理するホームネットワーク内のコンピュータに適しています。このオプションがオフの場合は、インストールワークフローの次のステップで、システム管理者用パスワードの入力を要求するプロンプトが表示されます(6.14項 「システム管理者向けパスワードroot」参照)。このオプションを使用すると、起動時に、自動的に、現在のユーザがシステムにログインします。この機能は、主に、コンピュータを操作するユーザが1人に限定されている場合、有用です。自動ログインを機能させるには、このオプションを明示的に有効にする必要があります。
6.13.1 エキスパート設定 #
これまで使用してきたインストール環境がある場合に、そこからユーザをインポートするには[Create User (ユーザの作成)]ダイアログでをクリックします。このダイアログでは、パスワード暗号化のタイプも変更します。
デフォルトの認証方法は、です。SUSE Linux Enterprise Serverの以前のバージョン、または/etc/passwdを使用している別のシステムが検出された場合は、ローカルユーザをインポートできます。インポートする場合は、を選択して、をクリックします。次のダイアログでは、インポートするユーザを選択し、で完了します。
パスワードは、デフォルトでSHA-512ハッシュ関数によって暗号化されます。互換性上の理由による必然性がない限り、この手法を変更することはお勧めできません。
6.14 システム管理者向けパスワードroot #
前のステップで、を選択していない場合は、システム管理者rootのパスワードの入力を要求するプロンプトが表示されます。そうでない場合は、この設定ステップはスキップされます。
rootとは、スーパーユーザ、つまりシステム管理者の名前です。一般ユーザと異なり、rootには、システム設定の変更、プログラムのインストール、新規ハードウェアの設定を実行できる権限が無制限に付与されています。ユーザがパスワードを忘れてしまった場合、システムに関連する他の問題がある場合、rootは支援することができます。 rootアカウントは、システム管理、メンテナンス、修復のみに限って使用するのが妥当です。 日常的な作業のためにrootでログインすると、ただ1度のミスが、システムファイルの回復不可能な喪失を招くことがあり、非常に危険です。
rootのパスワードは、確認の目的で示すように、2度入力しなければなりません。rootのパスワードは、決して忘れないでください。1度入力したパスワードを検索して取得することはできません。
root #英語キーボードで使用できる文字のみを使用することをお勧めします。システムエラーが発生した場合やレスキューモードでシステムを起動する必要がある場合は、ローカライズしたキーボードを使用できないことがあります。
rootのパスワードは、インストール後のシステムでいつでも変更できます。その場合は、YaSTを実行し、 › の順に選択します。
rootユーザ
rootユーザには、システムに変更を適用する上で必要なすべてのパーミッションが付与されています。そのようなタスクを実行するには、rootパスワードが必要です。このパスワードなしでは、どんな管理タスクも実行できません。
6.15 インストールの設定 #
実際のインストール開始前の最後のステップで、インストーラによる推奨のインストール設定を変更できます。この推奨を変更するには、該当の見出しをクリックします。個別の設定を変更した後は、画面が必ず[インストールの設定]ウィンドウに戻るので、設定が更新されていることを確認できます。
6.15.1 #
SUSE Linux Enterprise Serverには、各種用途に使用する多数のソフトウェアパターンが用意されています。をクリックすると画面が開き、そこで個々のニーズに合わせてパターン選択を変更できます。リストからパターンを選択し、ウィンドウの右部分に表示されるパターンの説明を確認します。各パターンには、特定の機能に必要なソフトウェアパッケージが多数含まれています(WebサーバおよびLAMPサーバ、または印刷サーバなど)。インストールするソフトウェアパッケージに基づく詳細な選択を参照するには、を選択し、YaSTソフトウェアマネージャに切り替えます。
YaSTソフトウェアマネージャを使用して、新しいソフトウェアパッケージのインストールやシステムからのソフトウェアパッケージの削除をいつでも実行できます。詳細については、第13章 「ソフトウェアをインストールまたは削除する」を参照してください。
SUSE Linux Enterprise Serverのインストールでは、デフォルトでX WindowとGNOMEデスクトップ環境もインストールされます。X Windowが不要な場合は、画面で該当の2つのパターンの選択を解除します。GNOMEの代替として、軽量なウィンドウマネージャであるIceWMをインストールできます。画面でを選択し、icewnを検索します。
デフォルトでは、ハードウェア暗号化スタックはインストールされません。この暗号化スタックをインストールするには、画面でを選択します。
インストールの最初のステップで選択した言語は、システムの第一(デフォルト)言語として使用されます。ダイアログで › › の順に選択することで、第二言語を追加できます。
6.15.2 #
インストーラからシステムのブート設定が提案されます。システム内の他のオペレーティングシステム(Microsoft Windows、他のLinuxインストールなど)が自動的に検出され、ブートローダに追加されます。ただし、デフォルトでブートするのはSUSE Linux Enterprise Serverです。通常、設定を変更せずに、そのまま適用することができます。カスタム設定が必要な場合は、提案の設定をニーズに合わせて変更します。詳細については、12.3項 「YaSTによるブートローダの設定」を参照してください。
/bootがソフトウェアRAID 1デバイスに存在する設定をブートすることができます。ただし、ブートローダをMBRにインストールする必要があります( › )。/bootをRAID 1以外のレベルのソフトウェアRAIDデバイス上に置くことはサポートされません。第8章 「ルートパーティション用のソフトウェアRAIDの設定」も参照してください。
6.15.3 #
とは、CPUのサイドチャネル攻撃を防ぐために導入されたソフトウェア緩和策のカーネルブートコマンドラインパラメータを示します。強調表示されたエントリをクリックして、別のオプションを選択してください。詳細については、を参照してください。
設定されているすべてのネットワークインタフェースに対して、デフォルトでSuSEfirewall2が有効になります。現在のコンピュータのファイアウォールをグローバルに無効化するにはをクリックします(これはお勧めできません)。
ファイアウォールを有効にすると、すべてのインタフェースは「外部ゾーン」に存在するように設定され、デフォルトではすべてのポートが閉じた状態になるので、最大限のセキュリティを実現できます。インストールの際に開くことができるポートは22 (SSH)のみで、これによってリモートアクセスが可能になります。FTP、Samba、Webサーバなど、ネットワークアクセスを必要とする他のすべてのサービスは、ファイアウォールの設定を調整した後でなければ機能しません。詳細については、Chapter 16, Masquerading and Firewallsを参照してください。
セキュアシェル(SSH)を通じたリモートアクセスを有効にするには、SSHサービスが有効になっていることおよびSSHポートが開いていることを確認します。
Linux環境がすでにインストールされているマシンにSUSE Linux Enterprise Serverをインストールする場合は、インストールルーチンによってSSHホストキーがインポートされます。デフォルトでは、アクセス日時が最新のホストキーが選択されます。6.15.7項 「Import SSH Host Keys and Configuration (SSHホストキーと設定のインポート)」も参照してください。
VNCによるリモート管理を実施している場合は、インストールの後でVNCを通じてマシンをアクセス可能とするかどうかを指定することもできます。VNCを有効にするには、をに設定することも必要です。
6.15.4 #
Kdumpを使用すると、クラッシュの際にカーネルのダンプを保存して、問題を分析できます。このダイアログを使用すると、Kdumpを有効にして設定できます。詳細については、Chapter 17, Kexec and Kdumpを参照してください。
6.15.5 IBM Z: ブラックリストデバイス #
メモリの消費量を削減するために、現在使用されていないデバイスのチャネルはすべてデフォルトでブラックリストに追加されます(ブラックリストに追加されていないチャネルは、それぞれ約50KBのメモリを占有します)。インストールしたシステムで、現在ブラックリストにあるチャネルを使用して新しいハードウェアを設定するには、該当のYaSTモジュールを実行して、適切なチャネルを最初に有効にしておく必要があります。
ブラックリストへの追加を無効にするにはをクリックします。
6.15.6 #
SUSE Linux Enterprise Serverは、2種類のターゲットでブートできます(これまでは「ランレベル」と呼ばれていました)。ターゲットではディスプレイマネージャが起動し、ターゲットではコマンドラインインタフェースが起動します。
デフォルトのターゲットはです。のパターンをインストールしていない場合は、ターゲットをに変更する必要があります。VNCを通じてシステムにアクセスできるようにするには、を選択する必要があります。
6.15.7 Import SSH Host Keys and Configuration (SSHホストキーと設定のインポート) #
すでにインストールされているLinux環境がコンピュータで検出された場合、YaSTは、デフォルトでは/etc/ssh(必要に応じてこのディレクトリの他のファイルも含む)で見つかる最新のSSHホストキーをインポートします。これにより、すでにインストールされている環境のSSH識別情報を再利用できるので、初回接続時にREMOTE HOST IDENTIFICATION HAS CHANGED (リモートホストIDが変更されました)という警告は出力されません。YaSTにより他のインストールされている環境が検出されなかった場合、この項目はインストールの概要に表示されません。
インストール済みシステムのSSHホストキー、および必要に応じて設定をインポートする場合は、このオプションを選択します。画面下部のオプションリストで、インポートするインストール済みシステムのホストキーや設定を選択できます。
ホストキーのほかに、
/etc/sshの他のファイルをインストール済みシステムにコピーする場合は、このオプションを有効にします。
6.15.8 システム情報 #
この画面には、使用しているコンピュータからインストーラで取得したすべてのハードウェア情報が一覧表示されます。この画面を初めて開いた場合は、ハードウェア検出が始まります。システムによっては、このプロセスに時間がかかる場合があります。リストのいずれかの項目を選択してをクリックすれば、選択した項目についての詳細な情報を表示できます。を使用して、詳細リストをローカルファイルシステムまたはリムーバブルデバイスに保存します。
上級ユーザは、を選択することで、とカーネル設定も変更できます。次の2つのタブを持つ画面が開きます。
各カーネルドライバには、サポートしているすべてのデバイスのデバイスIDリストが含まれています。 新しいデバイスがどのドライブのデータベースにも含まれていない場合、既存のドライバで使用できる場合でも、そのデバイスはサポートされていないものとして処理されます。 ここでは、デバイスドライバにPCI IDを追加できます。この操作は、上級ユーザのみが実施するようにします。
IDを追加するには、をクリックし、データをで手動入力するか、リストから選択するかを指定します。必要なデータを入力します。は
/sys/bus/pci/driversの下位に置かれるディレクトリの名前です。空にすると名がこのディレクトリ名として使用されます。とで既存のエントリを管理できます。ここではを変更します。を選択すると、それぞれのアーキテクチャのデフォルト設定が使用されます。インストール後のシステムからでも、この設定を任意の時点で変更できます。I/O調整の詳細についてはChapter 12, Tuning I/O Performanceを参照してください。
ここではを有効にすることもできます。システムにクラッシュが発生したときは、これらのキーを使用して、システムのリブートやカーネルダンプの書き出しなどの基本的なコマンドを発行できます。カーネル開発の段階では、これらのキーを有効にしておくことをお勧めします。詳細については、https://www.kernel.org/doc/html/latest/admin-guide/sysrq.htmlを参照してください。
6.16 インストールの実行 #
すべてのインストール設定を完了したら、[インストールの設定]ウィンドウで、をクリックしてインストールを開始します。一部のソフトウェアでは、ライセンスの確認が必要になります。選択したソフトウェアの中にこのようなソフトウェアがある場合は、ライセンスの確認ダイアログが表示されます。をクリックして、ソフトウェアパッケージをインストールします。ライセンスに同意しない場合は、をクリックします。この場合ソフトウェアパッケージはインストールされません。次のダイアログで、再度をクリックして確定します。
システムのパフォーマンスと選択したソフトウェアスコープにより、インストールには15〜30分かかります。ハードディスクの準備が完了し、ユーザ設定の保存と復元を完了すると、ソフトウェアのインストールが始まります。この手順の実行中は、SUSE Linux Enterprise Serverの各種機能を紹介するスライドショーが表示されます。インストールログに切り換えるにはを選択し、このマニュアルの制作時点では用意されていなかった重要な最新情報を参照するにはを選択します。
ソフトウェアのインストールが完了すると、新しいインストール環境でシステムがリブートし、そこにログインできるようになります。システム設定をカスタマイズする場合や別のソフトウェアパッケージをインストールする場合はYaSTを起動します。
SUSE Linux Enterprise Server 12 から、システムインストールとネットワーク設定などの基本設定は単一の段階で行うようになりました。インストールが完了したシステムを再起動したら、ログインしてシステムの利用を開始できます。設定をさらに細かく調整したり、サービスの設定、追加ソフトウェアのインストールを行うには、YaSTを起動します。
6.16.1 IBM Z: インストールしたシステムのIPL処理 #
YaSTは通常、IBM Zプラットフォーム上にインストールしたシステムを再起動します。この動作に対する例外として、z196以前のマシン上にLPARを備えた環境またはリリース 5.4以前のz/VMを備えた環境で、FCPデバイス上にブートローダが存在するインストールが挙げられます。この場合は、/boot/zipl/としてマウントされて独立したパーティションにブートローダが書き込まれています。
YaSTで自動的にリブートできない場合は、IPLを実行するデバイスについての情報を示すダイアログボックスが表示されます。シャットダウンオプションを使用して、シャットダウン後にIPLを実行します。この手順はインストールのタイプによって異なります。以下に示します。
- LPARインストール
IBM ZのHMCで、、の順に選択し、続いてロードアドレス(ブートローダが存在する
/boot/ziplディレクトリがあるデバイスのアドレス)を入力します。zFCPディスクをブートデバイスとして使用する場合は、を選択し、FCPアダプタのロードアドレスおよびブートデバイスのWWPNとLUNを指定します。この時点でロードプロセスが開始します。- z/VMのインストール
VMゲスト(設定は例4.1「z/VMディレクトリの設定」を参照してください)に
LINUX1としてログインし、インストールしたシステムのIPL処理を続行します。IPL 151 CLEAR
151はZFCPアダプタのアドレスの例です。この値を正しいアドレスに置き換えてください。zFCPディスクをブートデバイスとして使用する場合は、IPLをインストールする前に、ブートデバイスのzFCP WWPNとLUNを指定します。パラメータの長さは8文字に制限されています。8文字を越える長いパラメータを使用する場合は、以下に示すように分割します。
SET LOADDEV PORT 50050763 00C590A9 LUN 50010000 00000000
最後にIPLを初期化します。以下に示します。
IPL FC00
FC00はzFCPアダプタのアドレス例です。この値を正しいアドレスに置き換えます。- KVMゲストインストール
インストールが終了した後、仮想マシンはシャットダウンします。この時点で、KVMホストにログインし、仮想マシンの記述ファイルを編集した後、仮想マシンを再起動して、インストールしたシステムのIPL処理を実行します。
KVMホストにログインします。
次のコマンドを実行してドメインXMLファイルを編集します。
virsh edit s12-1
次の行を削除します。
<!-- Boot kernel - remove 3 lines after successfull installation --> <kernel>/var/lib/libvirt/images/s12-kernel.boot</kernel> <initrd>/var/lib/libvirt/images/s12-initrd.boot</initrd> <cmdline>linuxrcstderr=/dev/console</cmdline>
VMゲストを再起動して、インストールしたシステムのIPL処理を実行します。
virsh start s12-1 --console
注記: KVMインストールのcio_ignoreが無効である理由カーネルパラメータ
cio_ignoreは、カーネルが、使用可能なすべてのハードウェアデバイスを参照しないようにします。ただし、KVMゲストの場合は、適切なデバイスへのアクセスのみ提供するようハイパーバイザがすでに設定されています。したがって、KVMゲストをインストールすると、デフォルトでcio_ignoreが無効になります(z/VMのインストール、およびLPARのインストールでは、デフォルトで有効になります)。
6.16.2 IBM Z: インストールしたシステムとの接続 #
システムのIPL処理を実行した後、インストールしたシステムにログインできるように、VNC、SSH、またはXを通じた接続を確立します。VNCまたはSSHの使用をお勧めします。システム設定をカスタマイズする場合や別のソフトウェアパッケージをインストールする場合はYaSTを起動します。
6.16.2.1 接続にVNCを使用する場合 #
3270端末では、VNCクライアントを使用して、Linuxシステムへ接続するように促すメッセージが表示されます。ただし、このメッセージは、カーネルからのメッセージに紛れてしまったり、ユーザが気付く前にこの端末プロセスが終了したりするため、見落とされることがよくあります。5分待機しても何も起こらないようであれば、VNCビューアを使用して、Linuxシステムへの接続を開始するようにしてください。
6.16.2.2 接続にSSHを使用する場合 #
3270端末では、SSHクライアントを使用して、Linuxシステムへ接続するように促すメッセージが表示されます。ただし、このメッセージは、カーネルからのメッセージに紛れてしまったり、ユーザが気付く前にこの端末プロセスが終了したりするため、見落とされることがよくあります。
このメッセージが表示された場合は、SSHを使用してLinuxシステムにrootとしてログインします。接続が拒否されたり、タイムアウトになった場合は、ログインタイムアウトが時間切れになるまで待ち、再試行します(この時間はサーバの設定によって変化します)。
6.16.2.3 接続にXを使用する場合 #
インストール済みシステムのIPL処理を行う場合、DASDからブートする前に、インストールの最初のフェーズで利用されたXサーバが有効で、引き続き利用できることを確認してください。YaSTはこのXサーバを使ってインストールを完了します。システムが起動されてもXサーバに適切なタイミングで接続できなければ、問題が起きる可能性があります。