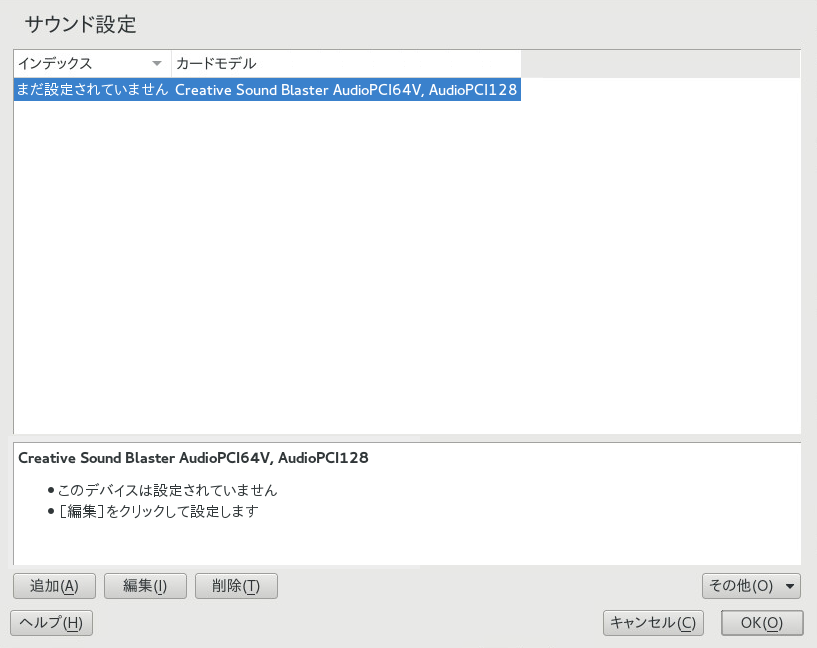11 YaSTによるハードウェアコンポーネントの設定 #
YaSTを使用して、オーディオハードウェア、システムのキーボードレイアウト、プリンタなどのハードウェア品目を設定できます。
グラフィックカード、モニタ、マウス、およびキーボードはGNOMEで設定できます。
11.1 システムのキーボードレイアウトの設定 #
YaSTのモジュールでは、システムで使用するデフォルトのキーボードレイアウトを定義できます(このレイアウトはコンソールでも使用します)。ユーザのレベルでは、それぞれのXセッションで、デスクトップの各種ツールを使用してキーボードレイアウトを変更できます。
YaSTで › の順にクリックして、YaSTのダイアログを開きます。コマンドラインで
sudo yast2 keyboardを実行して、このモジュールを起動することもできます。リストから目的のを選択します。
必要に応じて、でキーボードのリピート速度やディレイ速度を定義することもできます。
テキストボックスで、選択した設定を試します。
想定どおりの結果が得られれば、変更を確定してダイアログを閉じます。この設定は
/etc/sysconfig/keyboardに書き込まれます。
11.2 サウンドカードの設定 #
YaSTでは、ほとんどのサウンドカードが自動的に検出され、適切な値で設定されます。デフォルト設定を変更する場合や自動設定できなかったサウンドカードを設定する場合は、YaSTのサウンドモジュールを使用します。このモジュールでは、追加のサウンドカードを設定したり、サウンドカードの順序を切り替えることもできます。
サウンドモジュールを起動するには、YaSTを起動し、 › の順にクリックします。rootユーザとしてコマンドラインでを実行して、サウンド設定ダイアログを直接起動することもできます。
ダイアログに検出されたすべてのサウンドカードが表示されます。
新しいサウンドカードを追加した場合または既存のサウンドカードをYaSTで自動設定できなかった場合は、以下の手順を実行します。新しいサウンドカードを設定するには、サウンドカードのベンダとモデルを知っている必要があります。不確かな場合は、サウンドカードのマニュアルを参照して、必要な情報を取得してください。ALSAでサポートされているサウンドカードとその対応サウンドモジュールの参照リストについては、http://www.alsa-project.org/main/index.php/Matrix:Mainを参照してください
設定時には、次のセットアップオプションから選択できます。
設定手順をこれ以上実行する必要はありません。サウンドカードは自動的に設定されます。後で変更できるボリュームなどのオプションを設定できます。
設定中に、出力音量を調整し、テストサウンドを再生できます。
熟練者専用。サウンドカードのすべてのパラメータをカスタマイズできます。
重要: 詳細環境設定やるべきことを正確に知っている場合のみ、このオプションを使用してください。そうでない場合は、ここのパラメータをいじらず、標準設定か簡易設定のオプションを使用します。
YaSTのサウンドモジュールを起動します。
検出済みだが、が選択されているサウンドカードを設定するには、リストから各エントリを選択してをクリックします。
新しいサウンドカードを設定するには、をクリックします。サウンドカードのベンダとモデルを選択し、をクリックします。
設定オプションの1つを選択し、をクリックします。
を選択した場合は、でサウンド設定をテストし、音量を調整できます。耳やスピーカーを傷めないよう、ボリュームの調整は10%程度から開始します。
すべてのオプションが希望どおりに設定されたら、をクリックします。
ダイアログに、新しく設定されたか、または変更されたサウンドカードが表示されます。
必要のなくなったサウンドカードの設定を削除するには、そのエントリを選択して、をクリックします。
をクリックして、変更内容を保存し、YaSTのサウンドモジュールを終了します。
個々のサウンドカードの設定を変更する場合は(熟練者専用)、ダイアログでサウンドカードのエントリを選択し、をクリックします。
これによって、画面が開き、そこで、さまざまなパラメータを微調整できます。詳細については、をクリックします。
設定済みのサウンドカードの音量を調節したり、サウンドカードをテストするには、ダイアログでサウンドカードのエントリを選択し、をクリックします。各メニュー項目を選択します。
注記: YaSTのミキサーYaSTのミキサーの設定では、基本オプションのみを提供します。それらのオプションは、トラブルシューティング用です(たとえば、テストサウンドが聞こえるかどうかなど)。 › の順にクリックしてYaSTのミキサーの設定にアクセスします。サウンドオプションの日常的な使用と微調整には、デスクトップからミキサーアプレットを使用するか、または
alsasoundコマンドラインツールを使用します。MIDIファイルを再生する場合は、 › の順に選択します。
サポートされているサウンドカードが検出された場合は、MIDIファイルの再生用にサウンドフォントをインストールできます。
元のドライバCD-ROMをCDまたはDVDのドライブに挿入します。
› の順に選択して、SF2 SoundFonts™ をハードディスクにコピーします。このサウンドフォントは、
/usr/share/sfbank/creative/ディレクトリに保存されます。
システムに複数のサウンドカードを設定した場合は、サウンドカードの順序を調節できます。サウンドカードをプライマリデバイスとして設定するには、でサウンドカードを選択し、 › の順にクリックします。インデックス
0のサウンドデバイスがデフォルトデバイスになり、システムとアプリケーションによって使用されます。SUSE Linux Enterprise Serverでは、デフォルトでPulseAudioサウンドシステムが使用されます。このシステムは、複数のオーディオストリームのミックスを容易にする抽象レイヤであり、ハードウェアのどのような制限もバイパスします。PulseAudioサウンドシステムを有効または無効にするには、 › の順にクリックします。有効にした場合は、PulseAudioデーモンがサウンドの再生に使用されます。システム全体で別の設定を使用するには、を無効にします。
をクリックしてYaSTのサウンドモジュールを終了すると、すべてのサウンドカードの音量と設定が保存されます。ミキサーの設定は、/etc/asound.stateファイルに保存されます。ALSA設定データは、/etc/modprobe.d/soundファイルの末尾に付加され、/etc/sysconfig/soundに書き込まれます。
11.3 プリンタの設定 #
YaSTを使用して、コンピュータにUSB経由で接続されているローカルプリンタの設定やネットワークプリンタによる印刷の設定が可能です。プリンタをインターネット上で共用することも可能です。印刷に関する詳細(一般情報、技術詳細、トラブルシューティング)は、第17章 「プリンタの運用」に記載されています。
YaSTで › の順に選択してプリンタモジュールを起動します。デフォルトでは、モジュールが画面で開き、使用可能な設定済みのプリンタをすべて一覧します。これは、ネットワークを介して多数のプリンタにアクセスできる環境で、特に役に立ちます。ここから、を実行し、プリンタを設定することもできます。
システムから印刷するには、CUPSを実行する必要があります。CUPSを実行していない場合は、システムによってCUPSの起動が求められます。と返答しないと、印刷を設定できません。CUPSがブート時に起動されていない場合を踏まえて、この機能の有効化も求められます。と返答することをお勧めします。そうしないと、システムを再起動するたびにCUPSを手動で起動しなければならなくなります。
11.3.1 プリンタの環境設定 #
通常、USBプリンタが自動的に検出されます。プリンタが自動検出されない原因としては、次の2種類の理由が考えられます。
USBプリンタをオフに切り替えます。
プリンタ/コンピュータ間の通信はできません。ケーブルやプラグをチェックして、プリンタが正しく接続されていることを確認してください。正しく接続されている場合、問題はプリンタ関係でなく、USB関係である可能性があります。
プリンタの設定プロセスは3つのステップで構成されます。つまり、接続タイプを指定し、ドライバを選択し、このセットアップ用の印刷キューに名前を付けます。
多くのプリンタモデルでは、さまざまなドライバを使用できます。YaSTでは、プリンタを設定する場合の一般的なルールとして、recommendedと記された設定がデフォルトで選択されます。通常は、ドライバを変更する必要はありません。ただし、カラープリンタでモノクロ印刷だけをしたい場合は、カラー印刷をサポートしないドライバを使用できます。画像印刷時にPostScriptプリンタでパフォーマンス上の問題が発生する場合は、PostScriptドライバからPCLドライバに変更してみてください(ただし、使用するプリンタがPCLを理解できる場合)。
プリンタ用ドライバがリストされていない場合は、該当する標準言語を使用する汎用ドライバをリストから選択してみてください。プリンタのマニュアルを参照して、プリンタが理解する言語(プリンタを制御するコマンドのセット)を見つけてください。これでうまくいかない場合は、11.3.1.1項 「YaSTによるドライバの追加」を参照して他の解決方法を試してください。
プリンタは、直接には使用されず、必ずプリンタキューを介して使用されます。これにより、同時実行ジョブをキューに入れ、次々に処理することができます。各印刷キューは、特定のドライバに割り当てられ、プリンタは、複数のキューを持つことができます。これにより、たとえば、カラープリンタ上に、モノクロでだけ印刷する2つ目のキューを設定することができます。印刷キューの詳細については、17.1項 「CUPSのワークフロー」を参照してください。
› の順に選択して、YaSTのプリンタモジュールを起動します。
画面でをクリックします。
接続方法の指定の下にプリンタがすでに表示されている場合は、次のステップに進みます。そうでない場合は、を試すか、または を起動します。[
ドライバの検出と割り当て]にあるテキストボックスにベンダ名とモデル名を入力し、をクリックします。プリンタに適したドライバを選択します。最初に表示されるドライバを選択することをお勧めします。適切なドライバが表示されない場合は、次の手順に従います。
検索条件をチェックします。
をクリックして、検索範囲を広げます。
ドライバを追加します(11.3.1.1項 「YaSTによるドライバの追加」を参照)。
デフォルトの用紙サイズを指定します。フィールドに、印刷キューの固有の名前を入力します。
これで、プリンタはデフォルト値で設定され、使用可能な状態になりました。をクリックして、画面に戻ります。新しく設定されたプリンタがプリンタ一覧に表示されます。
11.3.1.1 YaSTによるドライバの追加 #
SUSE Linux Enterprise Serverで使用可能なすべてのプリンタドライバがデフォルトでインストールされるわけではありません。新しいプリンタを追加するときに、ダイアログに適切なドライバが表示されない場合は、ご使用のプリンタに適したドライバを含んだドライバパッケージをインストールしてください。
› の順に選択して、YaSTのプリンタモジュールを起動します。
画面でをクリックします。
Find and Assign a Driverセクションでをクリックします。リストから1つまたは複数の適切なドライバパッケージを選択します。プリンタ記述ファイルへのパスは指定しないでください。
を選択し、パッケージのインストールを確認します。
これらのドライバを直接使用するには、手順11.3「新しいプリンタを追加する」の説明に従って続行します。
PostScriptプリンタでは、プリンタドライバソフトウェアが不要です。PostScriptプリンタは、特定のモデルに適したPPD (PostScript Printer Description )ファイルのみを必要としています。PPDファイルは、プリンタの製造元から提供されます。
PostScriptプリンタを追加するときに、ダイアログに適切なPPDファイルが表示されない場合は、ご使用のプリンタに適したPPDファイルをインストールしてください。
PPDファイルには、複数の提供元があります。まず、SUSE Linux Enterprise Serverに付属している追加のドライバパッケージのうち、デフォルトでインストールされていないものを試してみることをお勧めします(インストール手順については後で説明します)。これらのパッケージに、ご使用のプリンタに適したドライバが含まれていない場合、PPDファイルは、プリンタベンダから直接か、またはPostScriptプリンタのドライバCDから入手します。詳細については、17.8.2項 「特定のPostScriptプリンタに適したPPDファイルが入手できない」を参照してください。PPDファイルは、http://www.linuxfoundation.org/collaborate/workgroups/openprinting/database/databaseintroの「OpenPrinting.org printer database」で見つけることもできます。OpenPrintingからPPDファイルをダウンロードする時点では、OpenPrintingに最新のLinuxサポートステータスが記載されていますが、このステータスが必ずしもSUSE Linux Enterprise Serverのステータスと一致しているとは限りません。
› の順に選択して、YaSTのプリンタモジュールを起動します。
画面でをクリックします。
Find and Assign a Driverセクションでをクリックします。[
プリンタ記述ファイルを使用可能にする]にあるテキストボックスに、PPDファイルへのフルパスを入力します。をクリックして、[
新しいプリンタ設定の追加]画面に戻ります。このPPDファイルを直接使用するには、手順11.3「新しいプリンタを追加する」の説明に従って続行します。
11.3.1.2 ローカルプリンタ設定の編集 #
プリンタの既存の設定を編集することで、接続タイプやドライバなどの基本設定を変更できるだけでなく、用紙サイズ、解像度、メディアソースなどのデフォルト設定を調整することもできます。プリンタのIDは、プリンタ記述またはロケーションを変更することで変更できます。
› の順に選択して、YaSTのプリンタモジュールを起動します。
画面で、リストからローカルプリンタ設定を選択し、をクリックします。
接続タイプまたはドライバを変更します(手順11.3「新しいプリンタを追加する」参照)。この手順は、現在の設定で問題がある場合にのみ必要です。
必要に応じてを選択して、このプリンタをデフォルトにします。
をクリックして、デフォルト設定を調整します。設定を変更するには、該当する
+記号をクリックしてオプションのリストを展開します。オプションをクリックして、デフォルトを変更します。変更内容を反映するには、をクリックします。
11.3.2 YaSTによるネットワーク印刷の設定 #
ネットワークプリンタは、自動的には検出されません。ネットワークプリンタは、YaSTのプリンタモジュールを使用して手動で設定する必要があります。ネットワークの設定内容に応じて、印刷サーバ(CUPS、LPD、SMB、またはIPX)に印刷したり、ネットワークプリンタに直接印刷(TCP経由を推奨)することができます。YaSTのプリンタモジュールの左ペインでを選択してネットワーク印刷の設定画面にアクセスします。
11.3.2.1 CUPSの使用 #
Linus環境では、ネットワークを介した印刷に、通常CUPSが使用されます。最も簡単なセットアップは、すべてのクライアントが直接アクセスできる1つのCUPSサーバだけを使用する印刷です。複数のCUPSサーバによる印刷では、リモートCUPSサーバと通信するCUPSデーモンが稼動中であることが必要です。
CUPSサーバでは、ネットワークを介して印刷キューをアナウンスする際に、従来のCUPS参照プロトコルまたはBonjour/DND-SDが使用されます。ユーザが自分の印刷ジョブをどのプリンタに送信するかを選択できるように、クライアントでこれらのリストを参照できる必要があります。ネットワーク印刷キューを参照するには、cups-filters-cups-browsedパッケージに付属するcups-browsedサービスを、CUPSサーバを介して印刷するすべてのクライアントで実行する必要があります。cups-browsedは、YaSTでネットワーク印刷を設定すると自動的に起動します。
cups-browsedを起動しても参照できない場合は、CUPSサーバがBonjour/DND-SDを介してネットワークプリントキューをアナウンスしている可能性があります。この場合、avahiパッケージを追加インストールし、すべてのクライアントに対してsudo systemctl start avahi-daemonを実行することで、関連するサービスを起動する必要があります。
› の順に選択して、YaSTのプリンタモジュールを起動します。
左ペインから画面を開きます。
をオンにして、サーバの名前またはIPアドレスを指定します。
をクリックして、正しい名前またはIPアドレスが選択されていることを確認します。
[OK]をクリックして、画面に戻ります。これで、CPUSサーバを介して利用できるすべてのプリンタが一覧されます。
› の順に選択して、YaSTのプリンタモジュールを起動します。
左ペインから画面を開きます。
を選択します。
[
一般設定]で、使用するサーバを指定します。すべての使用可能なネットワーク、または特定のホストからの接続を受け入れることができます。最後のオプションを選択する場合は、ホスト名またはIPアドレスを指定する必要があります。ローカルCUPSサーバの起動を要求されたら、をクリックし、次にをクリックして確認します。サーバが起動すると、YaSTの画面は画面に戻ります。をクリックして、今までに検出されたプリンタを参照します。追加プリンタを使用可能にする場合は、このボタンを再度クリックします。
11.3.2.2 CUPS以外の印刷サーバの使用 #
CUPS以外の印刷サーバから印刷サービスを提供しているネットワークでは、 › の順に選択してYaSTのプリンタモジュールを起動し、左ペインから画面を開きます。を起動し、該当するを選択します。ご利用の環境でのネットワークプリンタの設定については、ネットワーク管理者にお問い合わせください。