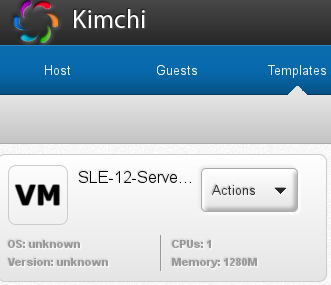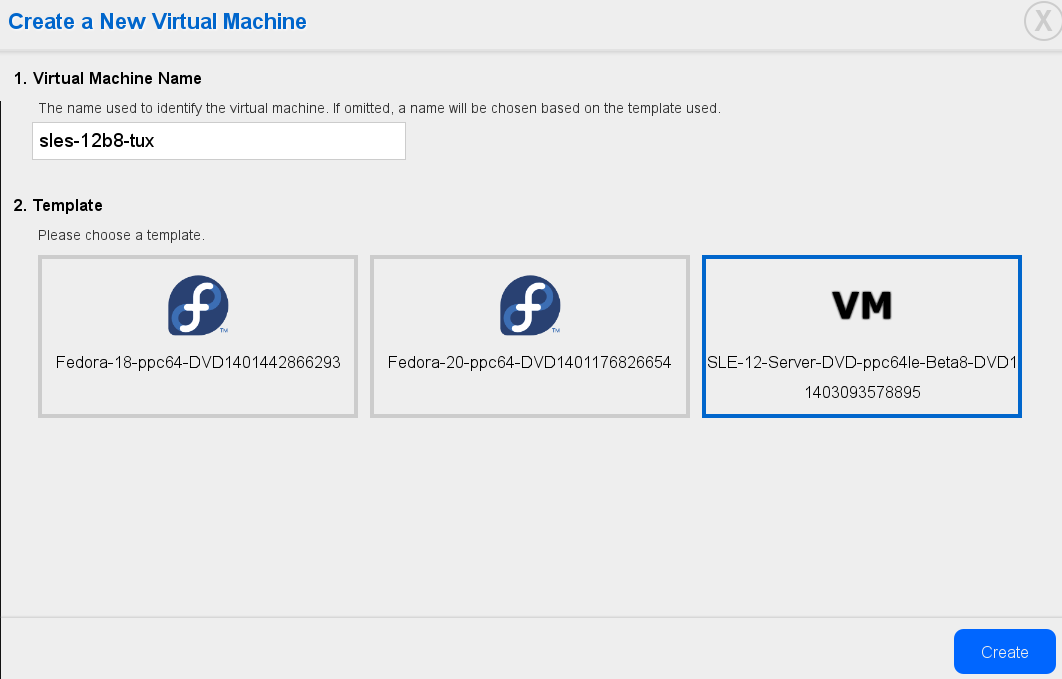3 Installation on IBM POWER #
This chapter describes the procedure for preparing the installation of SUSE® Linux Enterprise Server on IBM POWER systems.
3.1 Requisitos #
Uma instalação padrão requer, no mínimo, 512 MB de RAM. A instalação de um sistema padrão com a área de trabalho do GNOME requer pelo menos 3,5 GB de espaço livre no disco rígido; a instalação completa requer aproximadamente 8,5 GB.
3.1.1 Requisitos de hardware #
O sistema operacional SUSE® Linux Enterprise Server pode ser operado em servidores IBM POWER8. Para orientá-lo durante a fase de planejamento, os requisitos mínimos são apresentados aqui.
Para ter certeza de que determinada configuração do computador vai funcionar, verifique o banco de dados do hardware certificado pelo SUSE. Há uma lista de hardwares certificados em http://www.suse.com/yessearch/Search.jsp.
O SUSE Linux Enterprise Server pode suportar outros sistemas IBM POWER que não estejam na lista a seguir. Para obter as informações mais recentes, consulte o Centro de Informações da IBM para Linux em http://www.ibm.com/support/knowledgecenter/linuxonibm/liaam/liaamdistros.htm.
Encontre um firmware atualizado em IBM FixCentral (http://www.ibm.com/support/fixcentral/). Selecione seu sistema na lista de grupos de produtos. O software adicional está disponível no IBM PowerLinux Tools Repository. O IBM Tools Repository também é chamado de Repositório YUM. Para obter mais informações sobre como usar o IBM PowerLinux Tools Repository, consulte https://ibm.biz/Bdxn3N.
3.1.1.1 Servidores IBM POWER8 baseados em processador #
Todos os servidores POWER8 compatíveis com PowerKVM são suportados.
8247-21L (IBM Power® System S120L)
8247-22L (IBM Power System S220L)
8284-22A (IBM Power System S2200)
8286-41A (IBM Power System S1400)
8286-42A (IBM Power System S2400)
3.2 Preparation #
This section describes the preparatory steps that must be taken before the actual installation of SUSE Linux Enterprise Server. The installation procedure depends on the system used. The following methods are supported:
If SUSE® Linux Enterprise Server needs to be installed on several systems or partitions, it is recommended you create a network installation source. The same source can also be used for the concurrent installation on several partitions or several systems. The configuration of a network installation source is described in Seção 8.1, “Configurando um servidor de instalação usando YaST”.
3.2.1 Installation on Servers with IBM PowerKVM using Kimchi #
This section covers the preparatory steps for installing on IBM PowerLinux systems with PowerKVM. It explains the installation from an ISO image with the Kimchi Web interface. Kimchi is a tool for administrating IBM PowerKVM.
This section assumes you have PowerKVM running on your IBM PowerLinux server. If PowerKVM is not preinstalled see “Configuring IBM PowerKVM on Power Systems” at http://www.ibm.com/support/knowledgecenter/linuxonibm/liabp/liabpkickoff.htm for installing and setting up PowerKVM.
3.2.1.1 Creating a SUSE Linux Enterprise Server Template with Kimchi #
Templates are the installation source for PowerKVM guests. You can create a template, edit an existing template, or clone a template. To clone a template from an existing guest, that guest must be deactivated.
In the Web browser, enter the URL of the PowerLinux server where PowerKVM is running, for example
https://POWERLINUX_IP:8001(replace POWERLINUX_IP with the IP address of your system).Click the tab to activate the page.
Click the green plus sign () to create the SUSE Linux Enterprise Server template.
On the dialog, select from the following options:
Select to scan storage pools for installation ISO images available on the system.
Select to specify a path to a local image file.
Select to specify a remote location for an installation ISO image.
Select the ISO file that you want to use to create a guest and click .
To configure the newly created template, click › , and change the default values as required by your workload.
For more information, see “Setting up a template using Kimchi” at http://www.ibm.com/support/knowledgecenter/linuxonibm/liabp/liabpkimchitemplate.htm.
3.2.1.2 Installing SUSE Linux Enterprise Server as a Guest with Kimchi #
In the Web browser, enter the URL of the PowerLinux server where PowerKVM is running, for example
https://POWERLINUX_IP:8001(replace POWERLINUX_IP with the IP address of your system).Click the tab to activate the page.
Click the green plus sign () to create the SUSE Linux Enterprise Server guest.
Enter a for the SUSE Linux Enterprise Server guest.
Choose the SUSE Linux Enterprise Server template created in Seção 3.2.1.1, “Creating a SUSE Linux Enterprise Server Template with Kimchi” and click .
After the guest is created, it is ready to be started. Click the red power button to start the SUSE Linux Enterprise Server guest. Alternatively, select › .
Click › , and connect your VNC viewer to the installation process as outlined in Seção 10.3.1.2, “Conectando-se ao programa de instalação”.
To create multiple guests of a similar type, select from the menu of an existing guest.
Now you can continue with the default installation via VNC as described in Seção 6.3, “Etapas da instalação”.
3.2.2
Installation on Servers with IBM PowerKVM using
virt-install
#
Alternatively to installing with Kimchi, use the
virt-install command line tool to install on servers with
IBM PowerKVM. This is especially useful you need to install multiple
virtual machines on IBM PowerLinux Server
systems. virt-install allows many installation scenarios;
in the following a remote installation scenario via VNC and PXE boot is
outlined. For more information about virt-install, see
Section 9.2, “Installing from the Command Line with virt-install”.
Prepare a repository with the installation sources and PXE boot enabled target system as described in Seção 10.1.3, “Instalação remota por VNC: inicialização PXE e Wake on LAN”.
On the command line, enter something similar as follows (adjust the options according to your needs and matching your hardware):
virt-install --name server_sle12 --memory 4096 --vcpus=2 --pxe \ --graphics vnc --os-variant sles11 \ --disk pool=default,size=3000,format=qcow2,allocation=1G,bus=virtio \ -w mac=MAC_ADDRESS,model=spapr-vlan
It will use VNC graphics, and it will automatically launch the graphical client. Complete the installation as described in Seção 6.3, “Etapas da instalação”.
3.2.3 Installation in a Partition Using IVM #
This guide helps you install SUSE Linux Enterprise Server on a Power Systems server partition using the Integrated Virtualization Manager (IVM) Web interface. Before starting the installation, make sure the following requirements are met:
the Linux on Power system is powered on
the Virtual I/O server is installed
the IVM is initially configured
Open a Web browser window, and connect using the HTTP or HTTPS protocol to the IP address that was assigned to the IVM during the installation process (for example, https://IP_ADDRESS). The Welcome window is displayed.
Log in as the user
padmin, providing the password that you defined during the installation process. The IVM interface is displayed.Select .
Click to provide Ethernet connectivity among the partitions.
When the Virtual Ethernet is initialized, click Apply.
If your installation requires external networking, create a virtual Ethernet bridge.
Select the tab.
Select the physical adapter to bridge and proceed with .
Next, create a partition, following these steps:
In the IVM Web interface, click › .
Enter a name for the partition. To advance to the next step, click on this and the following steps.
Specify memory for your partition. If you have created a shared memory pool, your partitions can share memory. Otherwise, select .
Specify the number of processors and the processing mode for the partition.
Specify a virtual Ethernet for the partition. If you do not want to configure an adapter, select for the virtual Ethernet.
Create a new virtual disk or assign existing virtual disks and physical volumes that are not currently assigned to a partition.
Verify the and for your disk and specify a .
Configure optical devices for your partition by expanding the and and select the device(s) you want to assign to the partition.
Verify your partition configuration settings and click . The partition is created and available from the list.
Now activate the partition you have created:
In the IVM Web interface, click and select the box next to the partition you would like to activate.
Select .
Select .
Click next to the partition.
In the terminal window, enter 1 to start the system management services (SMS).
The machine is set up now and you can boot into the installation:
At the window, enter 1 to select the . Enter 1 before the firmware boot screen is completely shown on the display, because it will disappear when complete. If you miss the screen, reboot the system.
At this time, you can insert the Virtual I/O Server (VIOS) media disk into the disk drive.
Enter 2 to continue to the password entry on the menu. Enter the password for the admin ID.
On the main SMS menu, enter 5 to choose .
Enter 1 to select .
Enter 7 to view all of the available boot devices.
Enter the number corresponding to the device you want to use. If your device is not listed, enter N to display more.
Enter 2 to perform a .
Enter 1 to leave the SMS menu and to start the boot process.
At the boot prompt from the installer, type
install vnc=1 vncpassword=VNC_PASSWORD
Replace VNC_PASSWORD with a password of your choice (minimum length is eight characters) and press Enter to start the installation of SUSE Linux Enterprise Server. The kernel will begin loading.
After the kernel has started to load, the installer needs some information from the system in order to set up a VNC session. You must have a valid TCP/IP stack in order to use VNC. Either use DHCP or manually define your networking information using directions provided by the installer.
On the window, select as your network device. Select and press Enter.
Test the installation media. Alternatively, proceed without the test by selecting .
After the system has started the VNC server, you will see a message to connect your VNC client followed by an IP address. Take note of this IP address.
Start a VNC client on your laptop or PC. Enter the IP address from the previous step followed by
:1, for example 192.168.2.103:1.Complete the installation as described in Seção 6.3, “Etapas da instalação”.
3.2.4 Installation on Servers with no Open Power Abstraction Layer #
Use this information to install Linux using a serial console or using a monitor and keyboard on a Power Systems server. This installation assumes an unmanaged (stand-alone) system that is ready to boot.
Power on your system by selecting from the menu. When asked if you want to continue using the console, enter 0 to continue doing so.
Insert the SUSE Linux Enterprise Server installation media into the disk drive.
From the window, enter 2 to continue to booting.
Enter 1 to accept the license agreement.
At the window, enter 1 to select the . Enter 1 before the firmware boot screen is completely shown on the display, because it will disappear when complete. If you miss the screen, reboot the system.
Enter 2 to continue to the password entry on the menu. Enter the password for the admin ID.
On the main SMS menu, enter 5 to choose .
Enter 7 to view all of the available boot devices.
Enter the number corresponding to the device you want to use. If your device is not listed, enter N to display more.
Enter 2 to perform a .
Enter 1 to leave the SMS menu and to start the boot process.
At the boot prompt from the installer, type
install vnc=1 vncpassword=VNC_PASSWORD
Replace VNC_PASSWORD with a password of your choice (minimum length is eight characters) and press Enter to start the installation of SUSE Linux Enterprise Server. The kernel will begin loading.
After the kernel has started to load, the installer needs some information from the system in order to set up a VNC session. You must have a valid TCP/IP stack in order to use VNC. Either use DHCP or manually define your networking information using directions provided by the installer.
On the window, select as your network device. Select and press Enter.
Test the installation media. Alternatively, proceed without the test by selecting .
After the system has started the VNC server, you will see a message to connect your VNC client followed by an IP address. Take note of this IP address.
Start a VNC client on your laptop or PC. Enter the IP address from the previous step followed by
:1, for example 192.168.2.103:1.Complete the installation as described in Seção 6.3, “Etapas da instalação”.
3.3 For More Information #
More information on IBM PowerLinux is available from SUSE and IBM:
The SUSE Support Knowledge Base at https://www.suse.com/support/kb/ is an effective help tool for assisting customers in solving problems. Search the knowledge base on SUSE Linux Enterprise Server using keywords like POWER or PowerKVM.
Find security alerts at https://www.suse.com/support/security/. SUSE also maintains two security-related mailing lists to which anyone may subscribe.
suse-security— General discussion of security regarding Linux and SUSE. All security alerts for SUSE Linux Enterprise Server are sent to this list.suse-security-announce— The SUSE mailing list exclusively for security alerts.
In case of hardware errors, check the control panel for any codes that might be displayed. You can look up any codes that are displayed at the IBM Power Systems Hardware Information Center at https://ibm.biz/Bdxn3T.
For troubleshooting tips, see the IBM PowerLinux FAQ topic in the Information Center at https://ibm.biz/Bdxn35.
To participate in the linuxppc-dev mailing list, register using the forms at http://lists.ozlabs.org/listinfo/linuxppc-dev/.