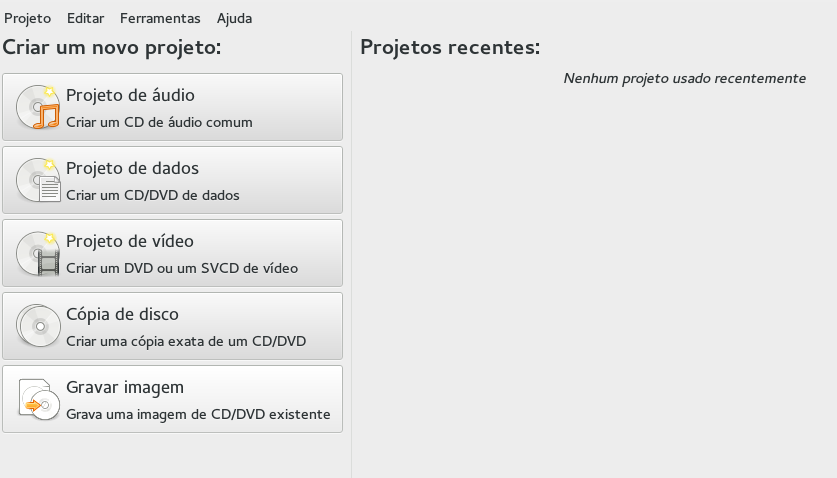19 Brasero: gravando CDs e DVDs #
Brasero é um programa do GNOME para gravação de dados e CDs e DVDs de áudio. Para iniciar o Brasero, abra a Visão geral de atividades pressionando Meta e pesquise por bras. No menu principal, inicie o programa clicando em › › .
As seguintes seções apresentam uma breve introdução sobre como criar seu próprio CD ou DVD.
19.1 Criando um CD ou DVD e dados #
Após iniciar o Brasero pela primeira vez, a janela principal aparece conforme exibida na Figura 19.1.
Para criar um CD ou DVD de dados, faça o seguinte:
Clique em ou selecione › › . A tela do projeto é exibida.
Arraste e solte os diretórios desejados ou os arquivos individuais do gerenciador de arquivos ou clicando no ícone de adição. Para mostrar sua estrutura de diretório diretamente no Brasero, selecione › ou pressione F7.
Se preferir, grave o projeto com um nome de sua escolha em › .
Dê um nome para a mídia. O rótulo original é .
Escolha o meio de saída no menu suspenso ao lado do botão (CD/DVD ou arquivo de imagem ISO).
Clique em . Uma nova caixa de diálogo aparecerá, dependendo do meio que você tiver selecionado na etapa anterior:
CD/DVD. É possível definir alguns parâmetros, como a velocidade de gravação ou o local onde armazenar arquivos temporariamente. Em , você pode gravar a imagem diretamente, fechar a sessão, verificar os dados gravados e outras opções.
Imagem ISO. Especifique o nome do arquivo de imagem ISO.
Comece o processo com .
19.2 Criando um CD de áudio #
Não há diferenças significativas entre a criação de um CD de áudio e de um CD de dados. Proceda da seguinte maneira:
Selecione › › .
Arraste cada faixa de áudio e solte-a no diretório do projeto. Os dados de áudio devem estar no formato WAV ou Ogg Vorbis. Determine a sequência das faixas movendo-as para cima ou para baixo no diretório do projeto.
Clique em . Uma caixa de diálogo é aberta.
Especifique uma unidade para gravação.
Clique em para ajustar a velocidade de gravação e outras preferências. Ao gravar CDs de áudio, escolha uma velocidade de gravação menor para reduzir o risco de erros de gravação.
Clique em .
19.3 Copiando um CD ou DVD #
Para copiar um CD ou DVD, faça o seguinte:
Clique em ou vá para › › . A caixa de diálogo é aberta.
Especifique a unidade de origem que deseja copiar.
Especifique uma unidade ou um arquivo de imagem para gravação.
Se necessário, mude a velocidade de gravação, o diretório temporário e outras opções em .
Clique em .
19.4 Gravando imagens ISO #
Se você já tem uma imagem ISO, clique em ou vá para › › . Escolha a imagem para gravação e o disco no qual ela será gravada. Se necessário, mude os parâmetros clicando em . Escolha o local do arquivo de imagem no menu popup chamado . Inicie o processo de gravação e clique em .
19.5 Criando um CD ou DVD multissessão #
Os discos multissessão podem ser usados para a gravação de dados em mais de uma sessão. Isso é útil, por exemplo, no caso de gravações de backups que são menores do que a mídia. Em cada sessão, você pode adicionar outro arquivo de backup. Um ponto interessante é que você não está limitado apenas a CDs ou DVDs de dados. Pode também adicionar sessões de áudio em um disco multissessão.
Para iniciar um novo disco multissessão, faça o seguinte:
Comece primeiro com um disco de dados, conforme descrito na Seção 19.1, “Criando um CD ou DVD e dados”. Você não pode iniciar com uma sessão de CD de áudio. Verifique se você não preencheu todo o disco, pois se tiver preenchido, não poderá acrescentar uma nova sessão.
Clique em . A janela é aberta.
Selecione para habilitar o disco como multissessão. Configure outras opções se for necessário.
Inicie a sessão de gravação com .
19.6 Para obter mais informações #
Encontre mais informações sobre o Brasero em https://wiki.gnome.org/Apps/Brasero.