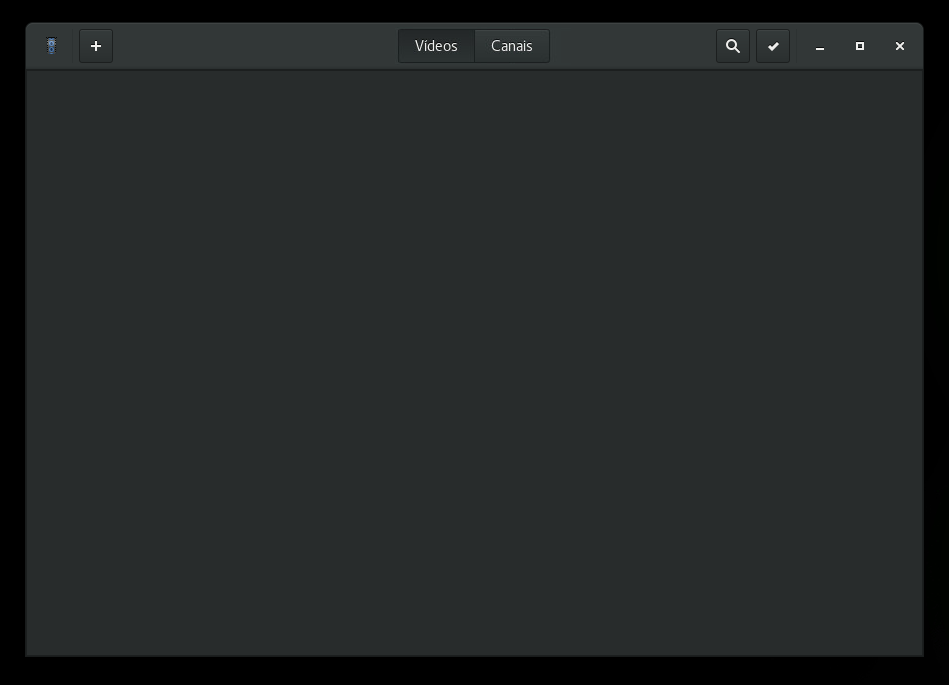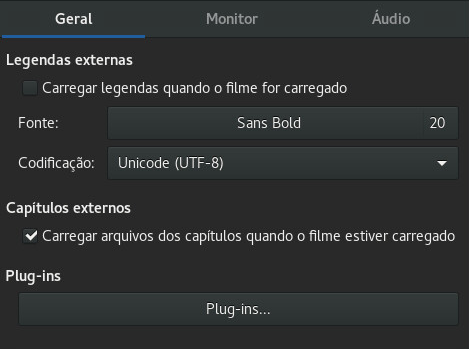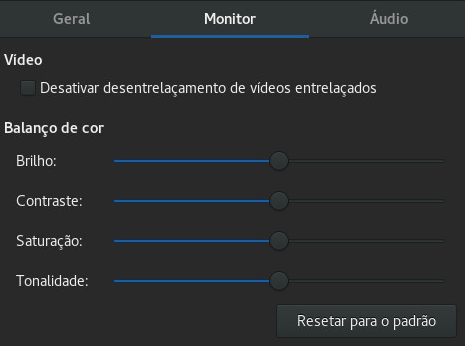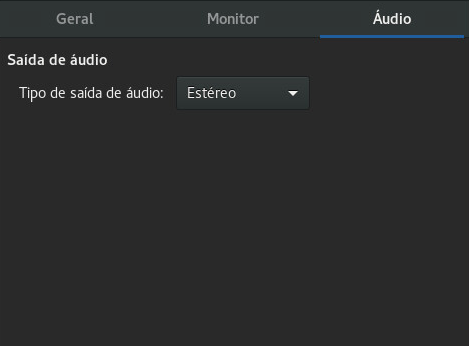18 GNOME Videos #
GNOME Videos é o player de filmes padrão. O GNOME Videos oferece os seguintes recursos multimídia:
Suporte a vários arquivos de vídeos e de áudio.
Vários níveis de zoom e proporção, e uma visão em tela cheia
Controles de busca e volume
Playlists (Listas de reprodução)
Navegação de teclado completa
Para iniciar o GNOME Videos, abra a Visão geral de atividades pressionando Meta e pesquise por video.
18.1 Usando o GNOME Videos #
Quando o GNOME Videos é iniciado, a janela a seguir é exibida.
18.1.1 Abrindo um arquivo de vídeo ou áudio #
Clique em › .
Selecione os arquivos que deseja abrir e clique em
Você também pode arrastar um arquivo de outro aplicativo (como um gerenciador de arquivos) para a janela do GNOME Videos. O GNOME Videos abre o arquivo e reproduz o filme ou a música. O GNOME Videos exibe o título do filme ou da música abaixo da área de exibição e na barra de título da janela.
Se você tentar abrir um formato de arquivo não reconhecido pelo GNOME Videos, o aplicativo exibirá uma mensagem de erro e recomendará um codec adequado.
É possível clicar duas vezes em um arquivo de vídeo ou áudio no GNOME Files para abri-lo na janela do GNOME Videos por padrão.
18.1.2 Abrindo um arquivo de vídeo ou áudio por localização do URI #
Clique em › .
Especifique a localização do URI do arquivo que você deseja abrir e clique em .
18.1.3 Reproduzindo DVD, VCD ou CD #
Para reproduzir um DVD, VCD ou CD, insira o disco no dispositivo óptico do computador e clique em › .
Para ejetar o DVD, VCD ou CD, clique em › .
Para pausar um filme ou uma música em reprodução, clique no botão ![]() ou clique em › . Ao pausar um filme ou uma música, aparece na barra de status e o tempo decorrido do filme ou da música atual.
ou clique em › . Ao pausar um filme ou uma música, aparece na barra de status e o tempo decorrido do filme ou da música atual.
Para continuar a reprodução de um filme ou uma música, clique no botão ![]() ou clique em › .
ou clique em › .
Para reproduzir ou pausar um filme, é possível também pressionar P.
Para ver as propriedades de um filme ou uma música, clique em › para exibir a barra lateral. A caixa de diálogo mostra o título, o artista, o ano e a duração do filme ou da música, as dimensões do vídeo, o codec, a taxa de quadros e a taxa de bits do áudio.
18.1.4 Navegando por filmes e músicas #
Para navegar por filmes ou músicas, use um dos métodos a seguir:
18.1.5 Mudando o fator de zoom #
Para mudar o fator de zoom da área de exibição, use um dos seguintes métodos:
- Para aplicar zoom no modo de tela cheia
Clique em › . Se preferir, pressione F.
Para sair do modo de tela cheia, clique em ou pressione Esc.
- Para aplicar zoom de 50% do tamanho original do filme ou visualização
Clique em › › .
- Para aplicar zoom de 100% do tamanho original do filme ou visualização
Clique em › › .
- Para aplicar zoom de 200% do tamanho original do filme ou visualização
Clique em › › .
Para alternar entre proporção diferentes, clique em › .
A proporção padrão é .
18.1.6 Mostrando ou ocultando controles #
Para ocultar os controles da janela do GNOME Videos, clique em › e anule a seleção da opção. Para mostrar os controles na janela do GNOME Videos, clique o botão direito do mouse na janela e selecione . Se a opção Mostrar Controles for selecionada, o GNOME Videos mostrará a barra de menus, o controle deslizante de tempo decorrido, os botões de controle de busca, o controle deslizante de volume e a barra de status na janela. Se a opção Mostra os controles não estiver selecionada, o aplicativo ocultará esses controles e mostrará apenas a área de exibição.
18.1.7 Escolhendo legendas #
Para escolher o idioma das legendas, clique em › › e selecione o idioma das legendas (DVD) ou o arquivo de legenda (AVI, etc.) que deseja exibir.
Para desabilitar a exibição de legendas, clique em › › .
Por padrão, o GNOME Videos escolhe para as legendas o mesmo idioma que você usa no computador.
O GNOME Videos carregará e exibirá automaticamente as legendas se o arquivo onde elas estão armazenadas tiver o mesmo nome do arquivo de vídeo. Ele suporta as seguintes extensões de arquivo de legenda: srt, asc, txt, sub, smi ou ssa.
18.2 Modificando as preferências do GNOME Videos #
Para modificar as preferências do GNOME Videos, clique em › na Barra de atividades.
18.2.1 Preferências gerais #
As Preferências Gerais do permitem selecionar a velocidade de conexão da rede, especificar se os arquivos de mídia devem ser reproduzidos a partir da última posição usada e mudar a fonte e a codificação usada para exibir legendas.
As Preferências Gerais incluem:
- Reproduzir
Permite especificar se é para iniciar a reprodução do filme a partir da última posição.
- Projeto de Rede
Selecione a velocidade de conexão da rede na caixa suspensa Velocidade da conexão.
- Legendas de texto
Permite especificar se é para carregar as legendas automaticamente, e mudar a fonte e a codificação usada para exibir as legendas.
18.2.2 Preferências de Vídeo #
As Preferências de Vídeo do permitem escolher o redimensionamento automático da janela quando um novo vídeo é carregado, mudar o balanço de cor e configurar efeitos visuais quando um arquivo de áudio é reproduzido.
As Preferências de Vídeo incluem:
- Redimensionamento automático da janela quando um novo vídeo é carregado
Selecione essa opção para que o GNOME Videos redimensione automaticamente a janela quando um novo vídeo for carregado.
- Desabilitar o protetor de tela ao reproduzir vídeo ou áudio
Selecione essa opção para que o GNOME Videos desabilite automaticamente o protetor de telas da área de trabalho durante a reprodução de um arquivo de áudio.
- Efeitos Visuais
Você pode optar por mostrar efeitos visuais quando um arquivo de áudio é reproduzido, selecionar o tipo de visualização que deseja mostrar e o tamanho da visualização.
- Balanço de Cor
Especifique o nível de brilho, contraste, saturação e matiz da cor.
18.2.3 Preferências de Áudio #
A caixa de diálogo Preferências de Áudio do permite selecionar o tipo de saída de áudio.