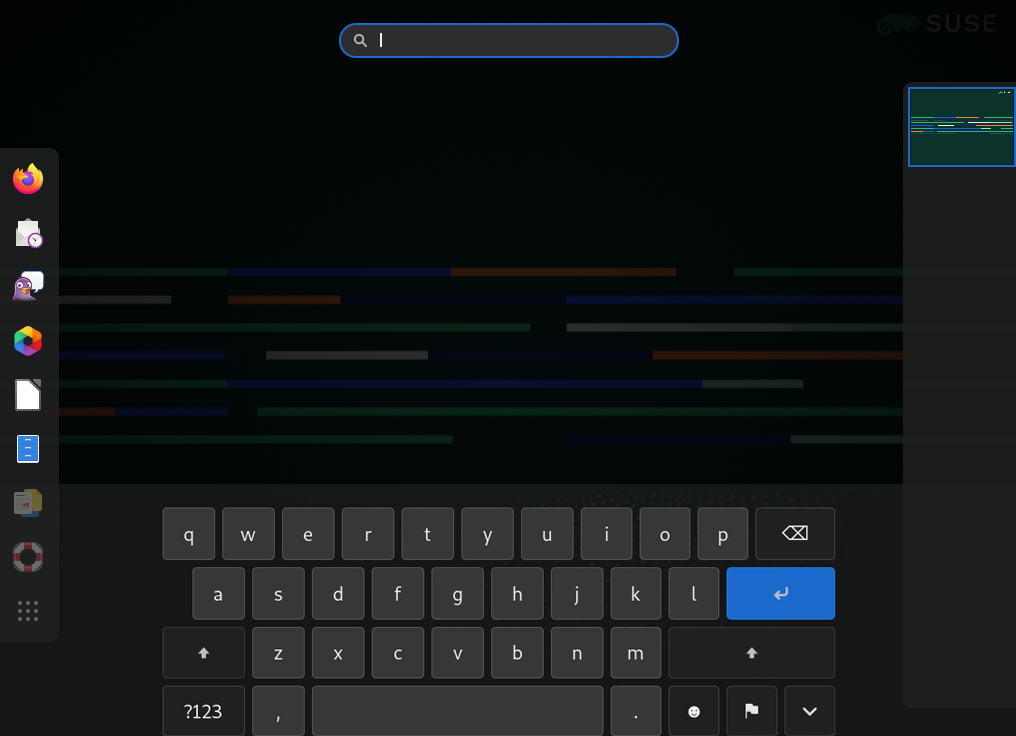4 Tecnologias assistivas #
A área de trabalho do GNOME inclui tecnologias assistivas para dar suporte a usuários com as mais variadas deficiências e necessidades especiais e interagir com os dispositivos comuns de assistência. Este capítulo descreve vários aplicativos com tecnologia assistiva projetados para atender às necessidades dos usuários com deficiências físicas, como visão reduzida ou dificuldades motoras.
4.1 Habilitando as tecnologias assistivas #
Para configurar os recursos de acessibilidade, abra a respectiva caixa de diálogo de configurações clicando o botão direito do mouse na área de trabalho e escolhendo . Em seguida, selecione . Cada recurso assistivo pode ser habilitado separadamente nesta caixa de diálogo.
Se você precisar de acesso mais direto a cada recurso assistivo, ative na caixa de diálogo . Um novo menu aparecerá no painel inferior.
4.2 Assistência visual #
Na seção (Visão) da caixa de diálogo , é possível habilitar recursos que auxiliam pessoas com dificuldade de visão.
A ativação de habilita os ícones de alto contraste em preto e branco na área de trabalho do GNOME.
A ativação de amplia a fonte usada na interface do usuário.
A ativação de habilita o ampliador de tela. É possível definir o comportamento desejado de ampliação e do ampliador, incluindo os efeitos de cor.
Ao personalizar o , você pode aumentar a visibilidade do cursor do mouse.
Se o estiver ativado, qualquer elemento de IU ou texto que receber o foco do teclado será lido em voz alta.
Se as estiverem ativadas, será tocado um som sempre que as teclas Num Lockou Caps Lock estiverem ativadas.
4.3 Assistência auditiva #
Na seção da caixa de diálogo , é possível habilitar recursos que auxiliam pessoas com dificuldade de audição.
Se os estiverem ativados, o título de uma janela ou a tela inteira piscará quando ocorrer um som de alerta para o respectivo aplicativo.
4.4 Teclado e mouse #
Nas seções e (Apontar e Clicar) da caixa de diálogo , é possível habilitar recursos que auxiliam pessoas com deficiências de mobilidade.
Se o estiver ativado, ele será exibido na parte inferior da tela.
Para inserir números e símbolos, pressione primeiro o botão . Haverá mais símbolos disponíveis se você pressionar o botão . Para retornar ao teclado alfabético, pressione o botão .
Para ocultar temporariamente o teclado, pressione o botão com o ícone de seta para baixo. Da próxima vez que você usar o teclado, ele aparecerá automaticamente. Para mudar o layout do teclado ou mudar as configurações de , pressione o botão com o ícone de bandeira.
As permitem determinar se e quando uma tecla é repetida ao ser pressionada por mais tempo. Você pode esse recurso ou configurar um e a de repetição das teclas.
Em , você pode determinar se e em qual velocidade o cursor deve piscar nos campos de texto (por exemplo, em um terminal).
Clique em para abrir uma caixa de diálogo na qual é possível habilitar vários recursos para facilitar a digitação:
Com a opção , você pode ativar ou desativar os recursos de acessibilidade usando o teclado.
As permitem digitar combinações de teclas com uma tecla de cada vez, sem ter que pressionar mais de uma tecla ao mesmo tempo. Por exemplo, o atalho Alt–→| alterna entre as janelas.
Com as teclas de aderência desativadas, você tem que pressionar e segurar as duas teclas ao mesmo tempo. Com as teclas de aderência ativadas, pressione Alt e depois →| para executar a mesma ação.
Ative as para definir um atraso entre o pressionamento de uma tecla e a exibição da letra na tela. Isso significa que você precisa pressionar e segurar cada tecla que deseja digitar por um tempo até ela aparecer. Use as teclas de desaceleração se você costuma pressionar sem querer várias teclas ao mesmo tempo ao digitar ou se tiver dificuldade em pressionar a tecla certa no teclado logo na primeira vez.
Ative as para ignorar pressionamentos de teclas que sejam repetidos rapidamente. Isso poderá ajudar, por exemplo, se você tiver tremores que lhe fazem pressionar uma tecla várias vezes, quando gostaria de pressioná-la apenas uma vez.
Ative as para controlar o ponteiro do mouse usando o teclado numérico.
Clique em (Assistência de Clique) para abrir uma caixa de diálogo na qual é possível habilitar vários recursos que facilitam o clique: clique secundário simulado e clique com foco.
Habilite o para ativar o clique secundário (normalmente o botão direito do mouse) pressionando e segurando o botão principal por um período predefinido de . Isso será útil se você tiver dificuldades em mover os dedos de uma mão separadamente ou se o seu dispositivo apontador tiver apenas um botão.
Ative o (Clique com Foco) para acionar um clique focalizando o ponteiro do mouse sobre um objeto na tela. Isso será útil se você tiver dificuldades em mover o mouse e clicar ao mesmo tempo. Se esse recurso estiver ativado, uma pequena janela de clique com foco será aberta sobre todas as outras janelas. É possível usá-la para escolher o tipo de clique desejado quando você focalizar algo. Quando você focaliza o ponteiro do mouse sobre um botão e não o movimenta, o ponteiro muda de cor gradualmente. Quando o ponteiro tiver mudado completamente de cor, o botão será clicado.
Use o controle deslizante para ajustar o de acordo com as suas necessidades.
4.5 Mais informações #
Há mais informações na Ajuda do GNOME, que também está disponível online em https://help.gnome.org/users/gnome-help/3.26/a11y.html.en.