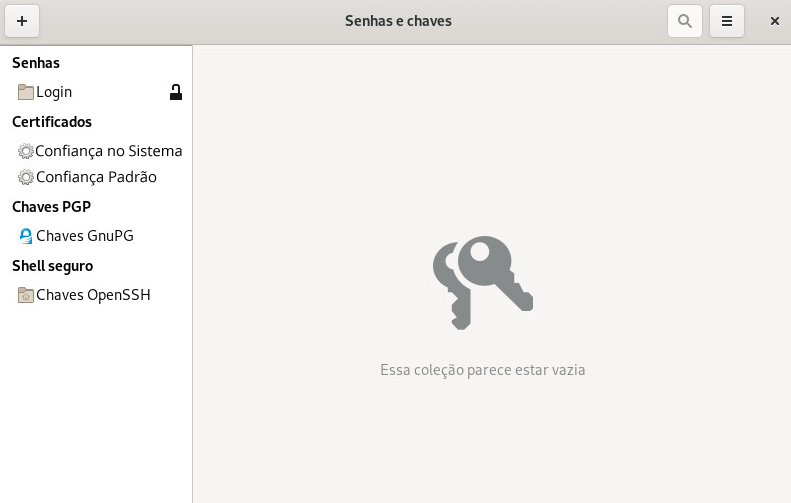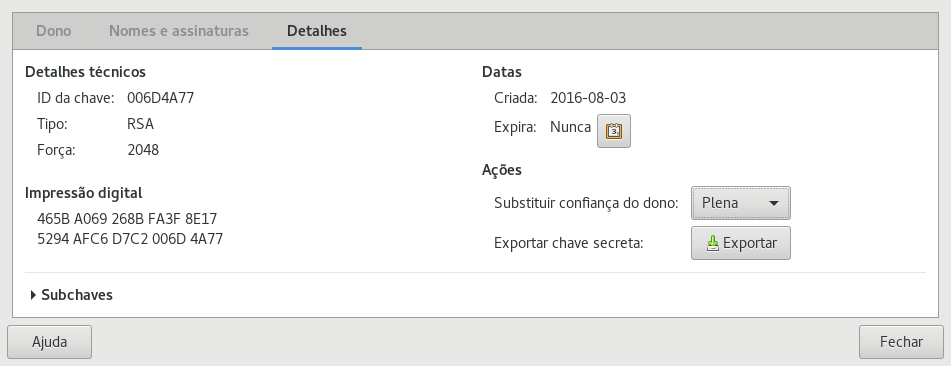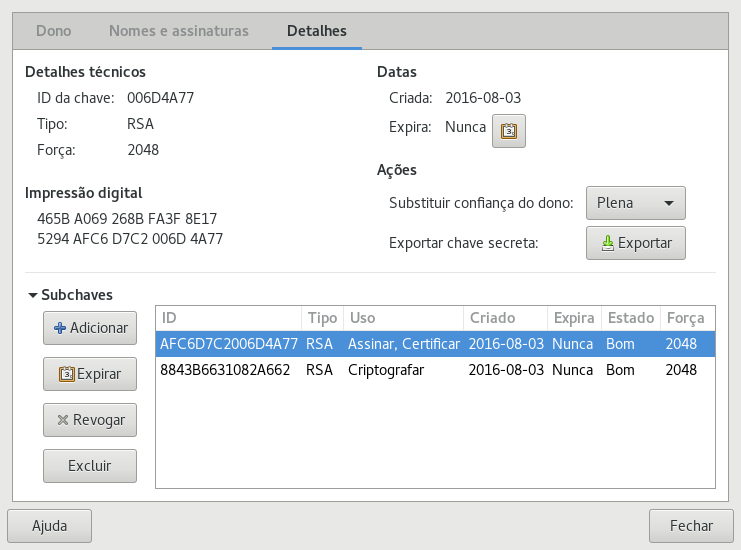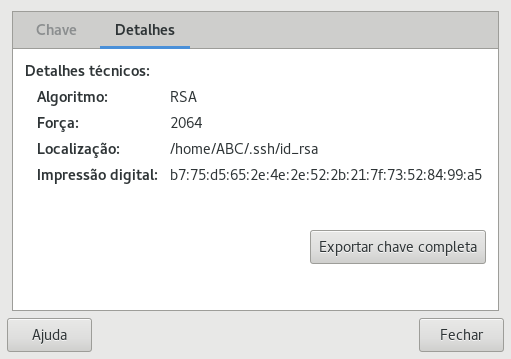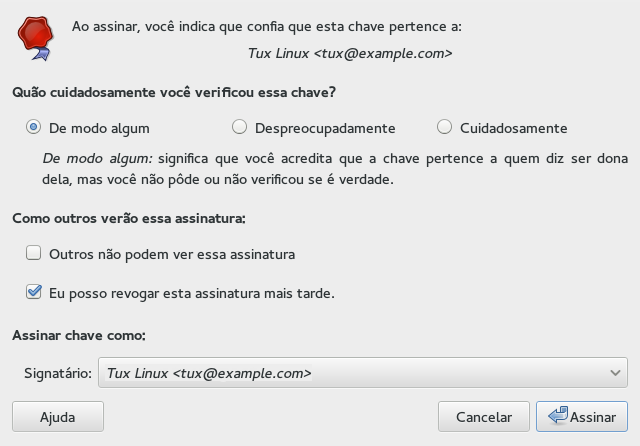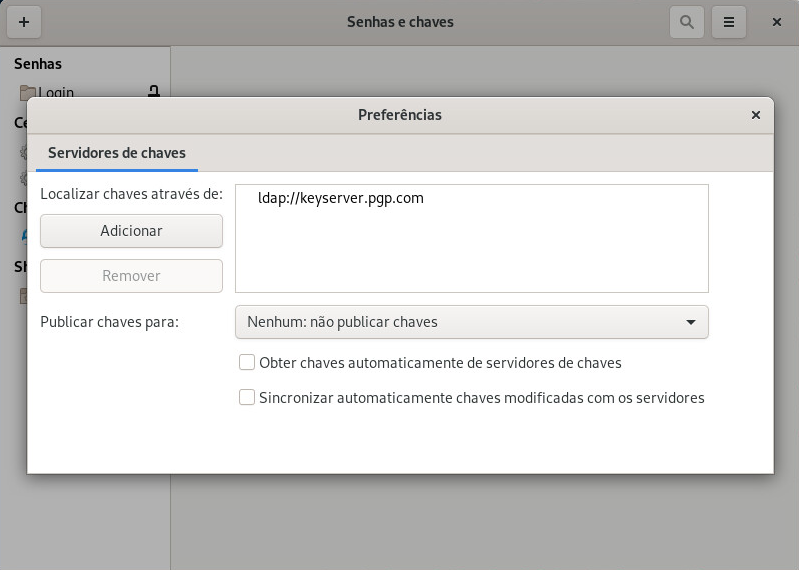8 : assinando e criptografando dados #
O programa GNOME Passwords and Keys é um componente importante da infraestrutura de criptografia do seu sistema. Com este programa, é possível criar e gerenciar chaves PGP e SSH, importar, exportar e compartilhar chaves, fazer backup das chaves e do chaveiro e armazenar sua frase secreta em cache.
Para iniciar o aplicativo, abra a Visão geral de atividades pressionando Meta e pesquise por pass.
8.1 Assinatura e criptografia #
Assinar. Anexar assinaturas eletrônicas a itens de informação, como mensagens de e-mail ou software, para comprovar sua origem. Para evitar que outra pessoa escreva mensagens usando seu nome e para proteger tanto você quanto os destinatários das suas mensagens, assine seus e-mails. As assinaturas ajudam você a confirmar o remetente das mensagens que recebe e distinguir mensagens autênticas das maliciosas.
Os desenvolvedores de software assinam seus softwares para permitir a verificação da integridade de seus produtos. Mesmo que obtenha o software de um servidor não oficial, você poderá verificar o pacote com a assinatura.
Criptografia. Talvez você também tenha informações confidenciais que queira proteger contra o acesso de outras pessoas. A criptografia ajuda a transformar dados e torná-los ilegíveis para outras pessoas. Isso é importante para que as empresas possam proteger informações internas e a privacidade de seus funcionários.
8.2 Gerando um novo par de chaves #
Para trocar mensagens criptografadas com outros usuários, primeiro você deve gerar seu próprio par de chaves. Ele consiste em duas partes:
Chave Pública. Essa chave é usada para criptografia. Distribua-a aos seus parceiros de comunicação para que a utilizem na criptografia de arquivos ou mensagens para você.
Chave privada. Essa chave é usada para decodificação. Use-a para tornar arquivos ou mensagens criptografados de outras pessoas (ou de você mesmo) legíveis novamente.
Se outras pessoas obtiverem acesso à sua chave privada, elas poderão decodificar arquivos e mensagens destinados apenas a você. Nunca conceda acesso à sua chave privada para outras pessoas.
8.2.1 Criando chaves OpenPGP #
O OpenPGP é um protocolo não proprietário destinado a criptografar e-mails com o uso da criptografia de chave pública baseada em PGP. Ele define formatos padrão para mensagens criptografadas, assinaturas, chaves privadas e certificados para troca de chaves públicas.
Clique em › › (Senhas e Chaves).
Clique em › .
Selecione e clique em .
Especifique seu nome completo e o endereço de e-mail.
Clique em para especificar as opções avançadas a seguir para a chave.
- Comment
Um comentário opcional.
- Tipo de criptografia
Especifica os algoritmos de criptografia utilizados para a geração de chaves. é a opção recomendada, porque permite criptografar, decodificar, assinar e verificar, conforme o necessário. As opções e somente permitem assinatura.
- Força da chave
Especifica o tamanho da chave em bits. Quanto maior for a chave, mais segura ela será (desde que uma frase secreta forte seja usada). Tenha em mente que a execução de qualquer operação com uma chave maior requer mais tempo do que com uma chave menor. Valores aceitáveis: 1024 a 4096 bits. O mínimo recomendável é de 2048 bits.
- Data de vencimento
Especifica a data na qual a chave não poderá mais ser usada para a execução de operações de criptografia ou assinatura. Você terá que mudar a data de vencimento ou gerar uma nova chave ou subchave depois que o tempo se esgotar. Assine a chave nova com a antiga antes do vencimento para preservar seu status de confiança.
Clique em para criar o novo par de chaves.
A caixa de diálogo é aberta.
Especifique a frase secreta duas vezes para a nova chave e clique em .
Quando você especificar uma frase secreta, use as mesmas práticas adotadas para a criação de uma senha forte.
8.2.2 Criando chaves Secure Shell #
SSH (Secure Shell) é um método de login em um computador remoto para executar comandos nessa máquina. As chaves SSH são utilizadas no sistema de autenticação baseado em chave, como uma alternativa ao sistema de autenticação de senha padrão. Com a autenticação baseada em chave, não é necessário digitar manualmente uma senha para se autenticar.
Clique em › › (Senhas e Chaves).
Clique em › .
Selecione e clique em .
Especifique uma descrição da finalidade da chave.
Use seu endereço de e-mail ou qualquer outro lembrete.
Se desejar, clique em para especificar as opções avançadas a seguir para a chave.
Tipo de criptografia. Especifica os algoritmos de criptografia utilizados para a geração de chaves. Selecione para usar o algoritmo RSA (Rivest-Shamir-Adleman) para criar a chave SSH. Essa é a opção preferencial e também a mais segura. Selecione para usar o algoritmo DSA (Digital Signature) para criar a chave SSH.
Força da chave. Especifica o tamanho da chave em bits. Quanto maior for a chave, mais segura ela será (desde que uma frase secreta forte seja usada). Tenha em mente que a execução de qualquer operação com uma chave maior requer mais tempo do que com uma chave menor. Valores aceitáveis: 1024 a 4096 bits. Mínimo recomendável: 2048 bits.
Clique em para criar a nova chave ou clique em para criar a chave e configurar outro computador a ser usado para autenticação.
Especifique a frase secreta para a nova chave, clique em e repita o procedimento.
Quando você especificar uma frase secreta, use as mesmas práticas adotadas para a criação de uma senha forte.
8.3 Modificando as propriedades da chave #
É possível modificar as propriedades das chaves OpenPGP ou SSH existentes.
8.3.1 Editando as propriedades das chaves OpenPGP #
As descrições nesta seção se aplicam a todas as chaves OpenPGP.
Clique em › › (Senhas e Chaves).
Clique duas vezes na chave PGP que deseja exibir ou editar.
Use as opções da guia para adicionar uma foto à chave ou mudar a frase secreta associada a ela.
IDs de foto permitem ao proprietário de uma chave embutir uma ou mais imagens de si mesmo em uma chave. É possível assinar as identidades da mesma forma que os IDs de usuário normais. Os IDs de foto devem estar no formato JPEG. O tamanho recomendado é de 120 × 150 pixels.
Se a imagem escolhida não atender aos requisitos de tipo ou tamanho de arquivo, o recurso poderá redimensioná-la e convertê-la simultaneamente de um formato de imagem suportado pela biblioteca GDK.
Clique na guia para adicionar um ID de usuário a uma chave.
Consulte a Seção 8.3.1.1, “Adicionando um ID de usuário” para obter mais informações.
Clique na guia , que contém estas propriedades:
ID da Chave: o ID da Chave é semelhante à Impressão Digital, mas contém apenas os últimos oito caracteres da impressão digital. Em geral, é possível identificar uma chave somente com o ID de Chave, mas, às vezes, duas chaves podem ter o mesmo ID de Chave.
Tipo: especifica o algoritmo de criptografia usado para gerar uma chave. Chaves DSA devem ser usadas apenas para assinatura. Chaves ElGamal são usadas para criptografia.
Força: especifica o tamanho da chave em bits. Quanto maior a chave, mais segurança ela oferecerá. No entanto, uma chave grande não compensará a utilização de uma frase secreta fraca.
Impressão Digital: string de caracteres exclusiva que identifica uma chave com exatidão.
Criado: a data de criação da chave.
Expira: a data em que não será mais possível utilizar uma chave (uma chave não poderá mais ser usada para executar operações de chave após o fim da validade). Com a mudança da data de validade de uma chave para uma data futura, ela será habilitada novamente. Uma boa prática geral é ter uma chave master sem data de validade e várias subchaves igualmente sem validade e assinadas pela chave master.
Substituir confiança do proprietário: Aqui é possível definir o nível de confiança no proprietário da chave. Confiança é um indicativo da sua certeza em relação à capacidade de uma pessoa estender corretamente o Web of Trust. Quando há alguma chave que você não tenha assinado, a validade dela é determinada com base em suas assinaturas e no nível de confiança que você deposita nas pessoas que fizeram as assinaturas.
Exportar chave secreta: Exporta a chave para um arquivo.
Subchaves: Consulte a Seção 8.3.1.2, “Editando as propriedades das subchaves OpenPGP” para obter mais informações.
Clique em .
8.3.1.1 Adicionando um ID de usuário #
Os IDs de usuário permitem a utilização de várias identidades e endereços de e-mail com a mesma chave. A adição de um ID de usuário é útil, por exemplo, quando você deseja ter uma identidade para o seu trabalho e outra para os seus amigos. As identidades têm a seguinte forma:
Name (COMMENT) <E-MAIL>
Clique em › › (Senhas e Chaves).
Clique duas vezes na chave PGP que deseja exibir ou editar.
Clique na guia e clique em .
Especifique um nome no campo .
Você deve digitar pelo menos cinco caracteres nesse campo.
Especifique um endereço de e-mail no campo .
A maioria das pessoas localizará a sua chave em um servidor de chaves ou outro provedor de chaves por meio do seu endereço de e-mail. Verifique se ele está correto antes de continuar.
No campo , especifique outras informações que serão mostradas no nome do seu novo ID.
É possível pesquisar essas informações nos servidores de chaves.
Confirme suas mudanças e digite a frase secreta quando solicitado.
8.3.1.2 Editando as propriedades das subchaves OpenPGP #
Todas as chaves OpenPGP têm uma única chave master usada apenas para assinaturas. As subchaves são usadas para criptografia e assinatura também. Dessa forma, se a subchave for comprometida, não será necessário revogar a chave master.
Clique em › › (Senhas e Chaves).
Clique duas vezes na chave PGP que deseja editar.
Clique na guia e, em seguida, clique para mostrar a categoria .
Use os botões à esquerda da caixa de diálogo para adicionar, apagar, expirar ou revogar subchaves.
Cada subchave tem as seguintes informações:
ID: o identificador da subchave.
Tipo: especifica o algoritmo de criptografia usado para gerar uma subchave. As chaves DSA somente devem ser utilizadas para assinaturas, as chaves ElGamal são usadas para criptografia e as chaves RSA podem ser empregadas para assinaturas ou criptografias.
Uso: Mostra se a chave pode ser usada para assinar, certificar e também criptografar.
Criado: especifica a data de criação da chave.
Expira: especifica a data em que a chave não poderá mais ser usada.
Status: especifica o status da chave.
Força: especifica o tamanho da chave em bits. Quanto maior a chave, mais segurança ela oferecerá. No entanto, uma chave grande não compensará a utilização de uma frase secreta fraca.
Clique em .
8.3.2 Editando as propriedades das chaves Secure Shell #
As descrições nesta seção se aplicam a todas as chaves SSH.
Clique em › › (Senhas e Chaves).
Clique duas vezes na chave Secure Shell que deseja exibir ou editar.
Utilize as opções na guia para mudar o nome da chave ou da frase secreta associada à chave.
Clique na guia , que contém estas propriedades:
Algoritmo: especifica o algoritmo de criptografia usado para gerar uma chave.
Força: indica o tamanho em bits de uma chave. Quanto maior a chave, mais segurança ela oferecerá. No entanto, uma chave grande não compensa a utilização de uma frase secreta fraca.
Localização: o local onde a chave privada foi armazenada.
Impressão Digital: string de caracteres exclusiva que identifica uma chave com exatidão.
Exportar chave completa: Exporta a chave para um arquivo.
Clique em .
8.4 Importando chaves #
É possível exportar chaves para arquivos de texto. Esses arquivos contêm texto legível no início e no fim de uma chave. Esse formato é chamado de chave protegida por ASCII.
Para importar chaves:
Clique em › › (Senhas e Chaves).
Clique em › .
Selecione um arquivo que contenha pelo menos uma chave pública protegida por ASCII.
Clique em para importar a chave.
Também é possível colar chaves em :
Selecione um bloco de texto público protegido por ASCII e copie-o na área de transferência.
Clique em › › (Senhas e Chaves).
Clique em › .
8.5 Exportando chaves #
Para exportar chaves:
Clique em › › (Senhas e Chaves).
Selecione as chaves que deseja exportar.
Clique em › .
Especifique o nome de arquivo e o local da chave exportada.
Clique em para exportar a chave.
Também é possível exportar chaves para a área de transferência em um bloco de texto protegido por ASCII:
Clique em › › (Senhas e Chaves).
Selecione as chaves que deseja exportar.
Clique em › .
8.6 Assinando uma chave #
Ao assinar a chave de outra pessoa, você mostra que confia nela. Antes de assinar uma chave, verifique cuidadosamente a impressão digital dela para assegurar sua procedência.
Confiança é um indicativo da sua certeza em relação à capacidade de uma pessoa estender corretamente o Web of Trust. Quando há alguma chave que você não tenha assinado, a validade dela é determinada com base em suas assinaturas e no nível de confiança que você deposita nas pessoas que fizeram as assinaturas.
8.7 Chaveiros de senhas #
Utilize as preferências de chaveiro de senhas para criar ou remover chaveiros, definir o chaveiro padrão para senhas de aplicativos ou mudar a senha de desbloqueio de um chaveiro. Para criar um novo chaveiro, siga estas etapas:
Clique em › › (Senhas e Chaves).
Clique em › › e clique em .
Digite um nome para o chaveiro e clique em .
Defina e confirme uma nova para o chaveiro e clique em .
Para mudar a senha de desbloqueio de um chaveiro existente, clique o botão direito do mouse no chaveiro na guia e clique em . É necessário informar a senha antiga para poder mudá-la.
Para mudar o chaveiro padrão para senhas de aplicativos, clique o botão direito do mouse no chaveiro na guia e clique em .
8.8 Servidores de chaves #
É possível manter suas chaves atualizadas sincronizando-as periodicamente com os servidores de chaves remotos. A sincronização assegura que você tenha as assinaturas mais recentes feitas em todas as suas chaves, de forma que o Web of Trust seja efetivo.
Clique em › › (Senhas e Chaves).
Clique em › e na guia .
O recurso oferece suporte aos servidores de chaves HKP e LDAP.
Servidores de chaves HKP: Os servidores de chaves HKP são servidores de chaves comuns com base na Web, como o popular
hkp://pgp.mit.edu:11371, também disponível em http://pgp.mit.edu.Servidores de chaves LDAP: Os servidores de chaves LDAP são menos comuns, mas utilizam o protocolo LDAP padrão para fornecer as chaves.
ldap://keyserver.pgp.comé um bom servidor LDAP.Você pode ou servidores de chaves utilizando os botões à esquerda. Para adicionar um novo servidor de chaves, defina seu tipo, host e porta, se necessário.
Defina se você deseja publicar automaticamente as chaves públicas e qual servidor de chaves utilizar. Defina se você deseja recuperar as chaves automaticamente dos servidores de chaves e sincronizar as chaves modificadas com os servidores de chaves.
Clique em .
8.9 Compartilhamento de chaves #
O Compartilhamento de Chaves é oferecido pelo DNS-SD, também conhecido como Bonjour ou Rendezvous. Quando o compartilhamento de chaves é habilitado, os chaveiros públicos dos usuários de locais são adicionados à caixa de diálogo de pesquisa remota. Em geral, é mais rápido utilizar esses servidores de chaves locais do que acessar servidores remotos.
Clique em › › (Senhas e Chaves).
Clique em › e na guia .
Selecione .
Clique em .